Dostosowywanie interakcyjnych pulpitów nawigacyjnych bazujących na ujednoliconym interfejsie
Omówienie pulpitów nawigacyjnych
Centrum obsługi klienta zapewnia nowoczesny, intuicyjny i interaktywny interfejs do zarządzania obsługą klienta. Dla przedstawicieli działu obsługi interaktywne pulpity nawigacyjne są miejscem pracy, w którym mogą oni mogli wyświetlać, co jest ważne, i podejmować działania.
Pulpity nawigacyjne scalają najważniejsze informacje, dzięki czemu przedstawiciele działu obsługi klienta mogą się skoncentrować na tym, co dla nich ważne, i szybciej wykonywać zadania. Pulpity te są w pełni konfigurowalne, opierają się o role zabezpieczeń i dostarczają informacje o obciążeniu pracą w wielu strumieniach.
Aby uzyskać więcej informacji na temat pulpitów nawigacyjnych, zobacz Korzystaj z interaktywnych pulpitów nawigacyjnych, aby efektywnie zarządzać sprawami w Centrum obsługi klienta
Uwaga
Interaktywne pulpity nawigacyjne są powiązane z rozwiązaniami i mogą być eksportowane a następnie importowane do innego środowiska jako rozwiązanie. Kolejki, na podstawie których są tworzone strumienie i kafelki, nie są powiązane z rozwiązaniami. Przed zaimportowaniem rozwiązania pulpitu nawigacyjnego do docelowego systemu kolejki muszą zostać utworzone ręcznie w docelowym systemie w Centrum administracyjne rozwiązania Customer Service. Na mapie witryny wybierz Obsługa klienta>Kolejki. Po utworzeniu kolejek zaimportuj rozwiązanie pulpitu nawigacyjnego do docelowego systemu, a następnie edytuj strumienie lub kafelki, które są oparte na kolejkach, aby odpowiednio przypisać nowo utworzone kolejki.
Ilustracje w tym artykule pokazują wielostrumieniowe i jednostrumieniowe pulpity nawigacyjne z okienkiem nagłówka. Poniżej nagłówka widoczne są filtry wizualne i strumienie. Na jednostrumieniowym pulpicie nawigacyjnym można także zobaczyć kafelki. Dla każdego typu pulpitu nawigacyjnego możesz wybrać jeden z widocznych układów. Nagłówek pulpitu nawigacyjnego zawiera następujące formanty i aktywne ikony, od lewej do prawej: selektor pulpitu nawigacyjnego, odświeżanie, ikona filtru wizualnego, ikona filtru globalnego i filtr przedziału czasu.
Interakcyjne pulpity nawigacyjne są dostępne w dwóch wersjach:
- Wielostrumieniowe pulpity nawigacyjne
- Jednostrumieniowe pulpity nawigacyjne
Widok standardowy wielostrumieniowego pulpitu nawigacyjnego
W wielostrumieniowym pulpicie nawigacyjnym widzisz na górze wiersz filtrów wizualnych ze strumieniami danych poniżej.
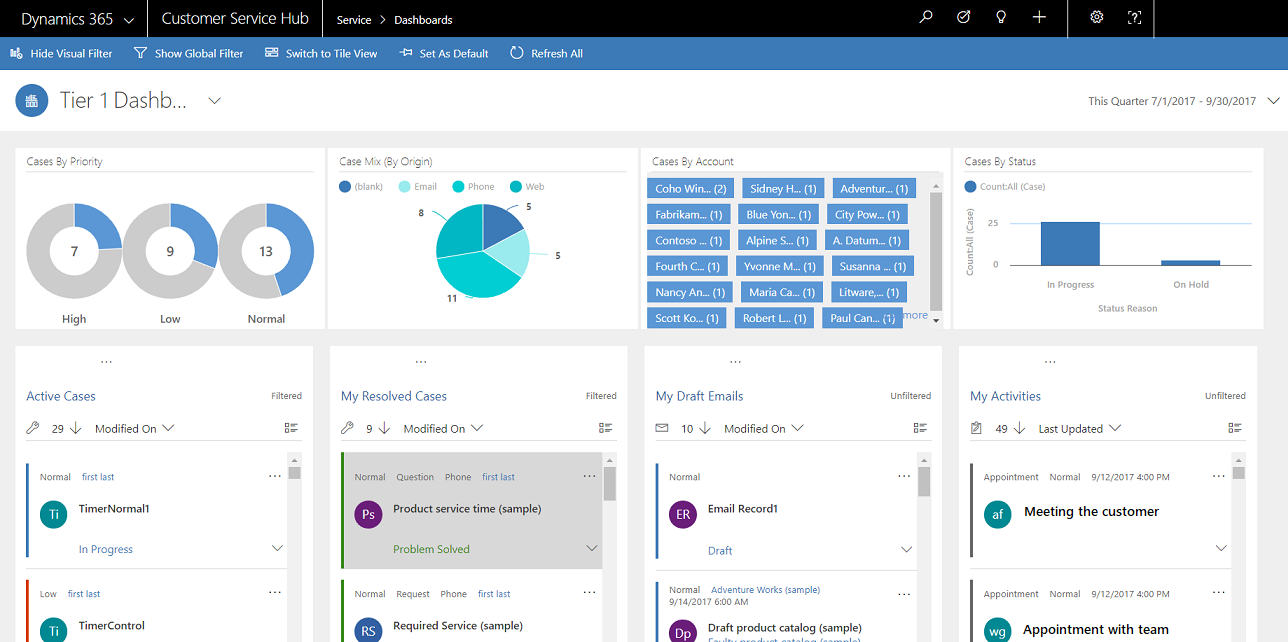
Widok kafelków wielostrumieniowego pulpitu nawigacyjnego
Wielostrumieniowy pulpit nawigacyjny w widoku kafelków.
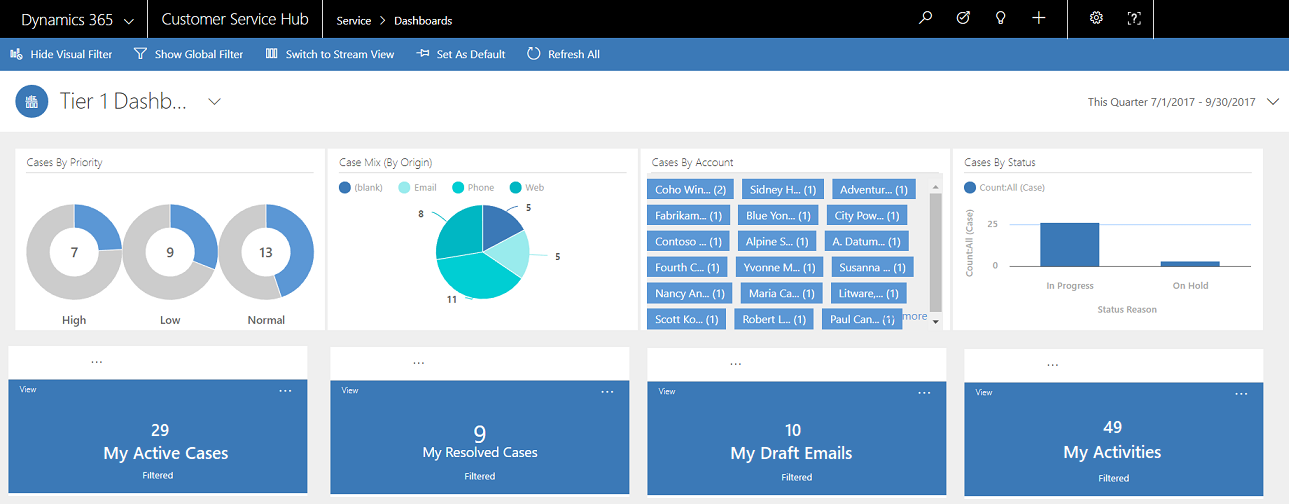
Układy wielostrumieniowych pulpitów nawigacyjnych
Dla wielostrumieniowych pulpitów nawigacyjnych możesz wybrać jeden z czterech różnych układów.
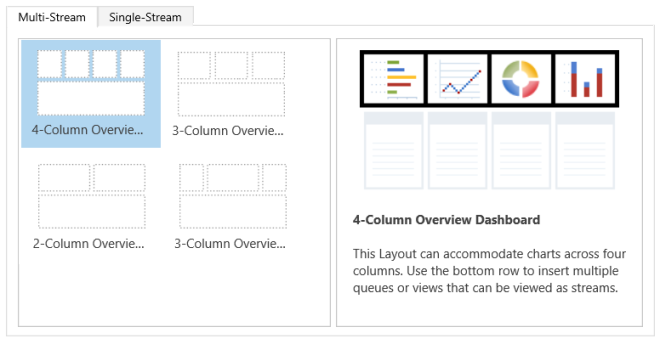
Wielostrumieniowy pulpit nawigacyjny określonej encji
Tutaj możesz zobaczyć pulpit nawigacyjny określonej encji dla encji Sprawa.
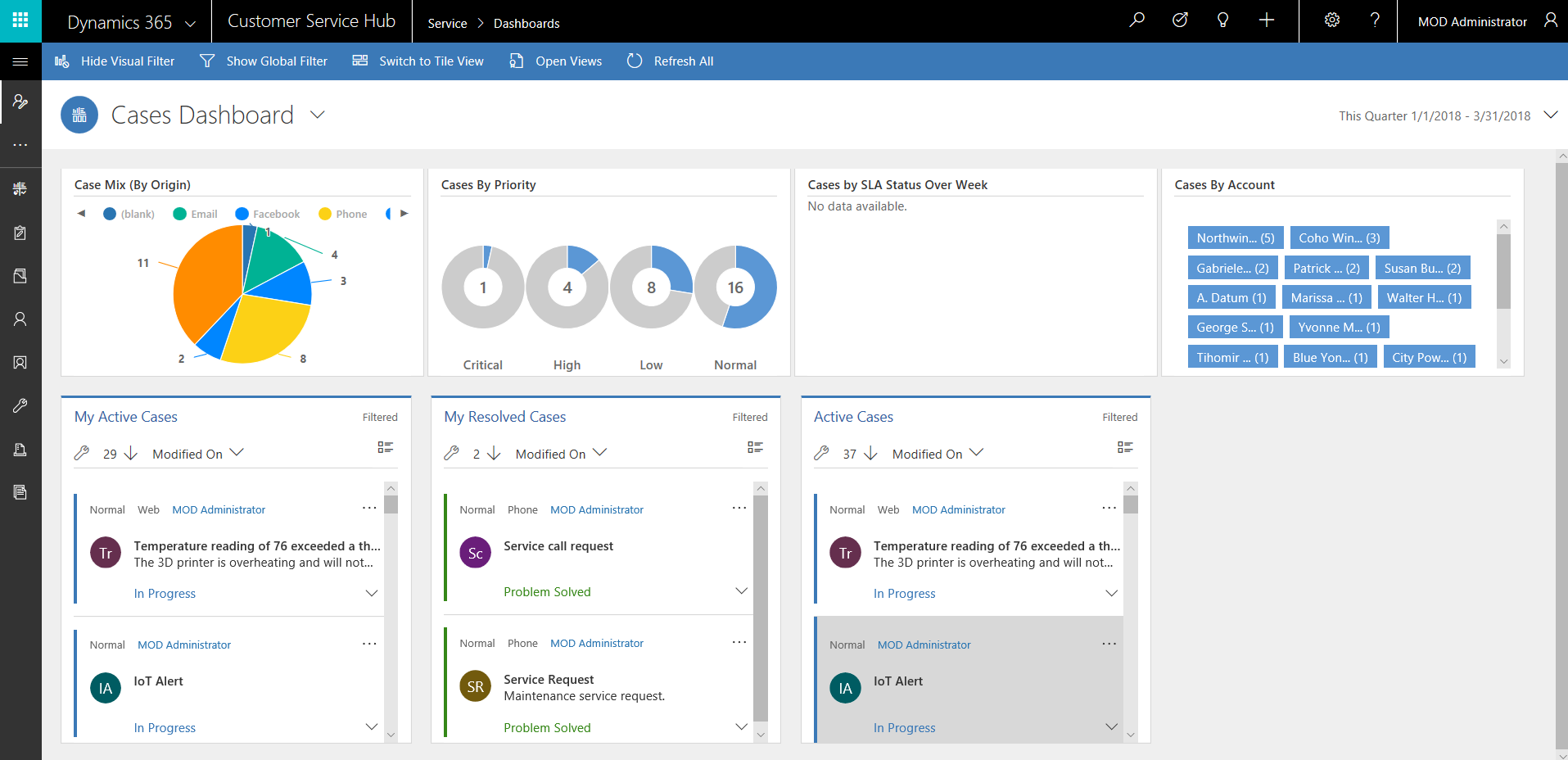
Jednostrumieniowy pulpit nawigacyjny
Jednostrumieniowy pulpit nawigacyjny zawiera strumień danych po stronie lewej a filtry wizualne oraz kafelki po stronie prawej.
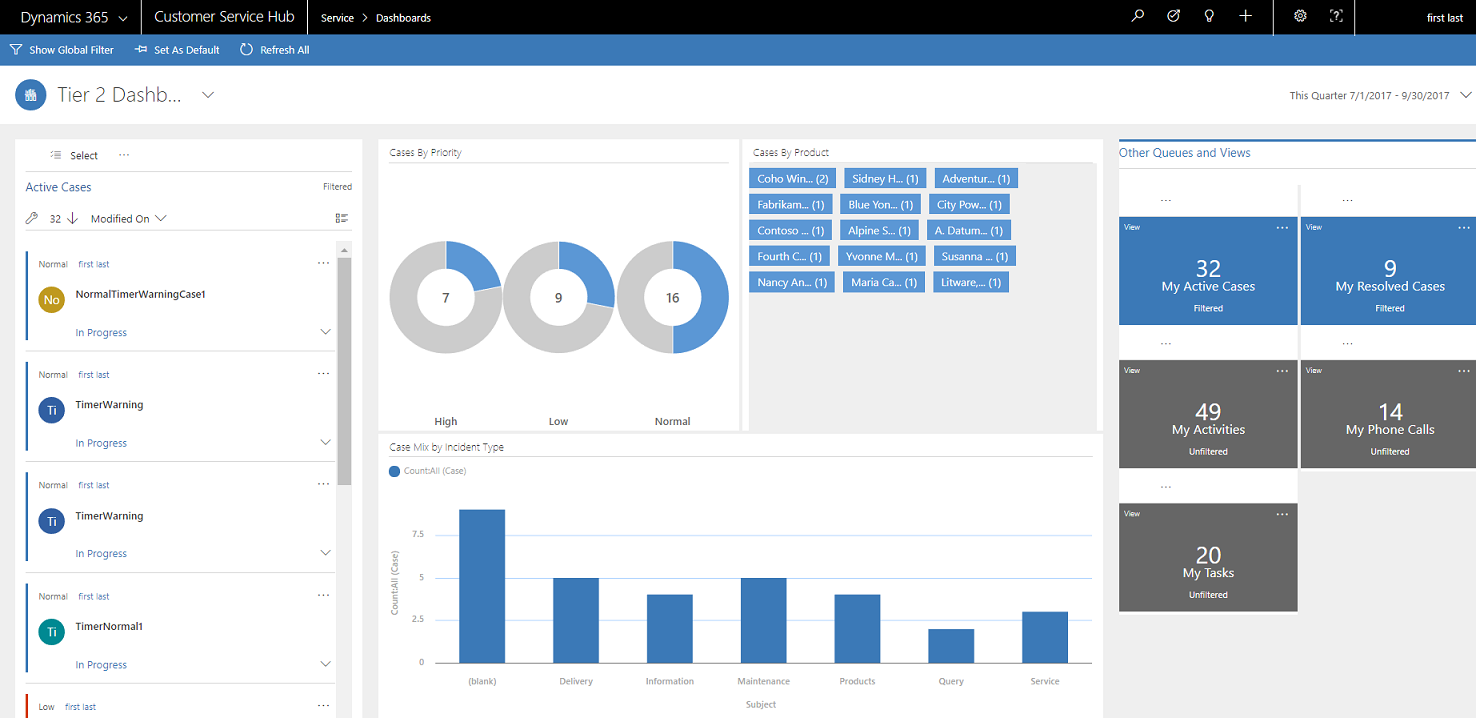
Układy jednostrumieniowych pulpitów nawigacyjnych
Dla jednostrumieniowych pulpitów nawigacyjnych możesz wybrać jeden z czterech różnych układów.
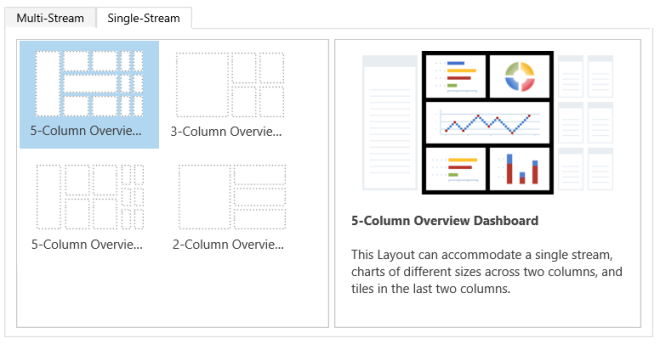
Konfiguruj pól filtrów i ról zabezpieczeń dla interaktywnych pulpitów nawigacyjnych
Podczas konfigurowania interaktywnych pulpitów nawigacyjnych Twoim pierwszym zadaniem jest włączenie pól i ról zabezpieczeń, aby można było dla nich skonfigurować interaktywne pulpity nawigacyjne. Należy zauważyć, że interakcyjne pulpity nawigacyjne są teraz włączone domyślnie dla wszystkich encji i encji niestandardowych.
Aby dowiedzieć się więcej na temat włączania encji niestandardowych, zobacz Włączanie encji niestandardowych w Centrum obsługi klienta.
Uwaga
Wszystkie zadania dostosowywania dla Centrum obsługi klienta należy przeprowadzać w Microsoft Dataverse.
Skonfiguruj pola filtrów
Dla pola, aby było widoczne w filtrze globalnym i uwzględnione w sortowaniu strumienia danych należy ustawić dwie flagi:
- Widoczny w filtrze globalnym w interaktywnym interfejsie
- Sortowalne na pulpicie nawigacyjnym z interaktywnym interfejsem
Zapoznaj się z poniższym ekranem, aby zobaczyć, jak dwie flagi są włączane w encji Sprawa dla pola IsEscalated:
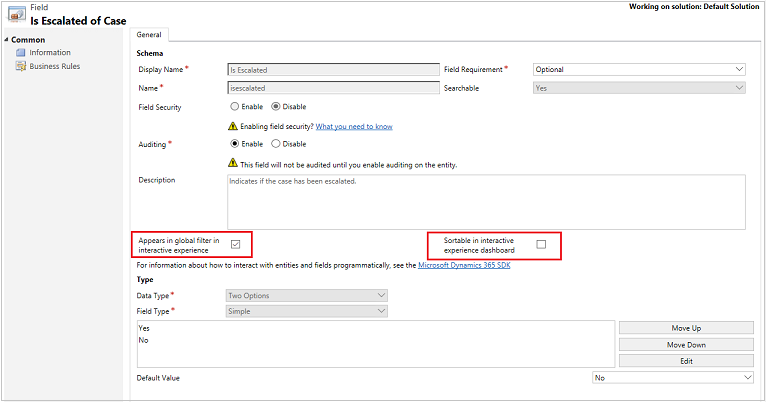
Skonfiguruj flagę "Widoczny w filtrze globalnym w interaktywnym interfejsie"
Wybierz kolejno pozycje Ustawienia>Dostosowania.
Wybierz Dostosuj system.
W obszarze Składniki rozwiń opcję Encje, a następnie rozwiń żądaną encję.
W okienku nawigacji wybierz Pola, a w siatce dwukrotnie kliknij pole, które chcesz włączyć.
Na karcie Ogólne zaznacz pole wyboru Pojawia się w filtrze globalnym w interaktywnym interfejsie. Wybierz Zapisz i zamknij.
Wybierz Publikuj wszystkie dostosowania, aby zmiany zaczęły obowiązywać.
Pola, które konfigurujesz pojawią się w oknie wysuwanym filtru globalnego po wybraniu ikony filtru globalnego w nagłówku pulpitu nawigacyjnego. W oknie wysuwanym przedstawiciele działu obsługi będą mogli wybrać pola, na których będą chcieli przeprowadzić filtrowanie globalne, w wykresach, a także w strumieniach i kafelkach, które bazują na encji filtru.
Tutaj pokazano okno wysuwane filtru globalnego:
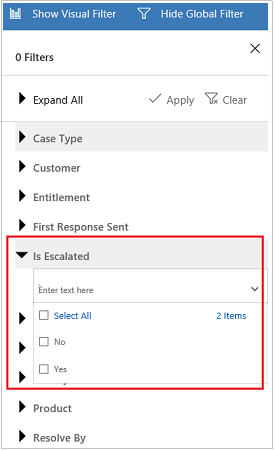
Napiwek
Podczas konfigurowania filtru wizualnego bazującego na polach, takiego jak priorytet lub stan, najlepszym rozwiązaniem jest również włączenie tych pól (priorytet, stan), aby pojawiły się w filtrze globalnym.
Skonfiguruj flagę "Sortowalne na pulpicie nawigacyjnym z interaktywnym interfejsem"
Wybierz kolejno pozycje Ustawienia>Dostosowania.
Wybierz Dostosuj system.
W obszarze Składniki rozwiń opcję Encje, a następnie rozwiń żądaną encję.
W okienku nawigacji wybierz Pola, a w siatce dwukrotnie kliknij pole, które chcesz włączyć.
Na karcie Ogólne zaznacz pole wyboru Sortowalny na pulpicie nawigacyjnym z interaktywnym interfejsem. Wybierz Zapisz i zamknij.
Wybierz Publikuj wszystkie dostosowania, aby zmiany zaczęły obowiązywać.
Pola, które konfigurujesz do sortowania zostaną wyświetlone po wybraniu listy rozwijanej w nagłówku strumienia.
Na poniższej ilustracji przedstawiono wysuwane okno dialogowe z listą dostępnych pól do sortowania, na liście rozwijanej. Sortowanie domyślne jest zawsze ustawione dla pola Data modyfikacji.
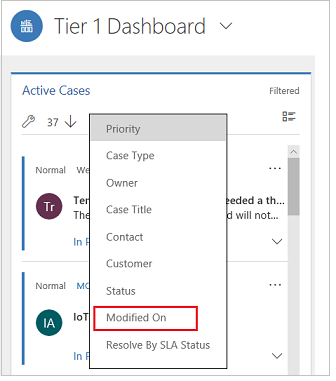
Włącz role zabezpieczeń
Wybierz i włącz role zabezpieczeń, które umożliwią przeglądanie interaktywnych pulpitów nawigacyjnych.
Aby włączyć role zabezpieczeń
Wybierz kolejno pozycje Ustawienia>Dostosowania.
Wybierz Dostosuj system.
W Składniki, wybierz Pulpity nawigacyjne.
W siatce wybierz interaktywny pulpit nawigacyjny, a następnie na pasku zadań wybierz Włącz role zabezpieczeń.
W oknie dialogowym Przypisz role zabezpieczeń wybierz opcję Wyświetl tylko dla tych wybranych ról zabezpieczeń i wybierz role, które chcesz włączyć. Wybierz pozycję OK.
Wybierz Publikuj wszystkie dostosowania, aby zmiany zaczęły obowiązywać.

Konfigurowanie interaktywnych pulpitów nawigacyjnych
W poniższych sekcjach opisano sposób konfigurowania różnych rodzajów interaktywnych pulpitów nawigacyjnych.
Skonfiguruj wielostrumieniowy pulpit nawigacyjny przy użyciu układu 4-kolumnowego
Wybierz kolejno pozycje Ustawienia>Dostosowania.
Wybierz Dostosuj system.
W Składniki, wybierz Pulpity nawigacyjne.
W siatce, wybierz Nowy i wybierz Pulpit nawigacyjny interaktywnego interfejsu na liście rozwijanej, jak pokazano poniżej:
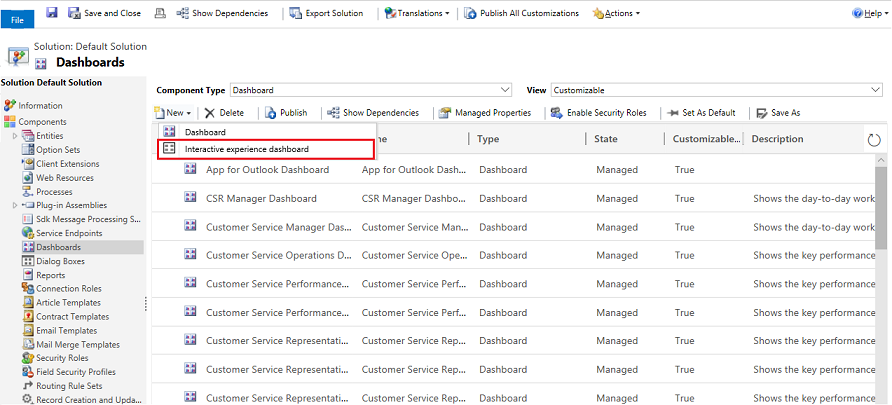
Wybierz układ i wybierz Utwórz.
Po otwarciu formularza pulpitu nawigacyjnego, wypełnij informacje o filtrowaniu w górnej części formularza, jak ukazano poniżej.

Encja filtru: Filtry wizualne i atrybuty filtru globalnego opierają się na tej encji.
Widok encji: Filtry wizualne opierają się na tym widoku.
Filtruj wg: Pole którego dotyczy filtr przedział czasu.
Przedział czasowy: Domyślna wartość filtru przedział czasu dla pola Filtruj wg.
Po określeniu informacji o filtrowaniu rozpocznij dodawanie składników do wykresów i strumieni danych w sekcji Filtry wizualne . Aby dodać składnik, po prostu wybierz element na wykresie lub w strumieniu, a kiedy pojawi się okno dialogowe, wybierz wymagane informacje z listy rozwijanej, jak pokazano na poniższej ilustracji.
Poniżej przedstawiono dodawanie wykresu pierścieniowego Sprawy według priorytetu.
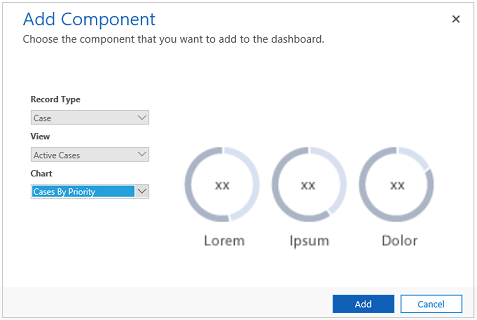
Niektóre wykresy, takie jak wykresy słupkowe lub wykresy kołowe renderują wyświetlanie danych przechowywanych w systemie. Wykresy pierścieniowe i wykresy tagowe ładują się jako obrazy statyczne i nie pokazują podgląd rzeczywistych danych.
Uwaga
Wykresy skonfigurowane dla filtrów wizualnych mogą używać pól z encji Filtr, a także encji powiązanych. Jeśli korzystasz z wykresów na podstawie pól encji pokrewnych, przedstawiciele działu obsługi klienta mogą filtrować wykresy za pomocą tych pól encji pokrewnych. Pola, które są oparte na encji pokrewnej zazwyczaj mają następujący format w oknie konfiguracji wykresu: "nazwa pola (nazwa encji)", taki jak pole Zmodyfikowane przez (Delegat). Aby utworzyć wykresy dla wielu encji musisz dodać pola powiązanej encji do każdego z widoków, a następnie użyć tych pól podczas tworzenia wykresów.
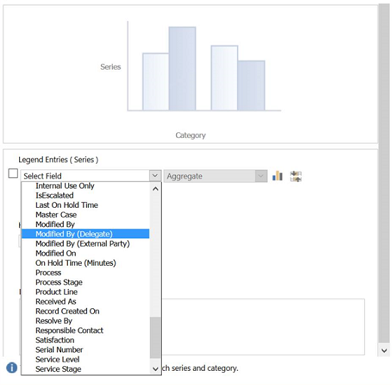
Następnie skonfigurujmy Strumienie. Podobnie jak w przypadku dodawania składników na wykresach, wybierz składnik wewnątrz panelu strumienia. Gdy pojawi się okno dialogowe, zaznacz Wyświetl lub Kolejka, w zależności od tego, jakiego elementu ma używać strumień. Wprowadź wymagane informacje, jak pokazano na poniższej ilustracji.
Skonfiguruj strumień dla Elementów dostępnych do opracowania, jak to ukazano poniżej:
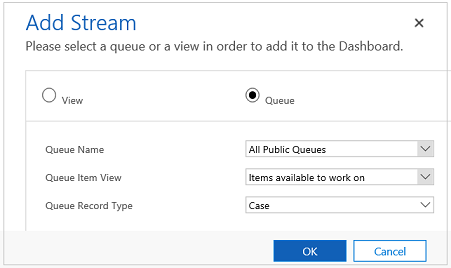
Uwaga
Opcja Kolejka jest dostępna w oknie dialogowym tylko dla encji włączonych dla kolejek. Dla pulpitów nawigacyjnych encji, jeśli encja nie została włączona dla kolejki, nie zobaczysz opcji Kolejka w oknie dialogowym. Można używać tylko opcji Wyświetl w strumieniu pulpitów nawigacyjnych dla jednostek, które nie zostały włączone dla kolejki.
Przykładem w pełni skonfigurowanego panelu wykresu, i panelem strumienia jest poniższa ilustracja:
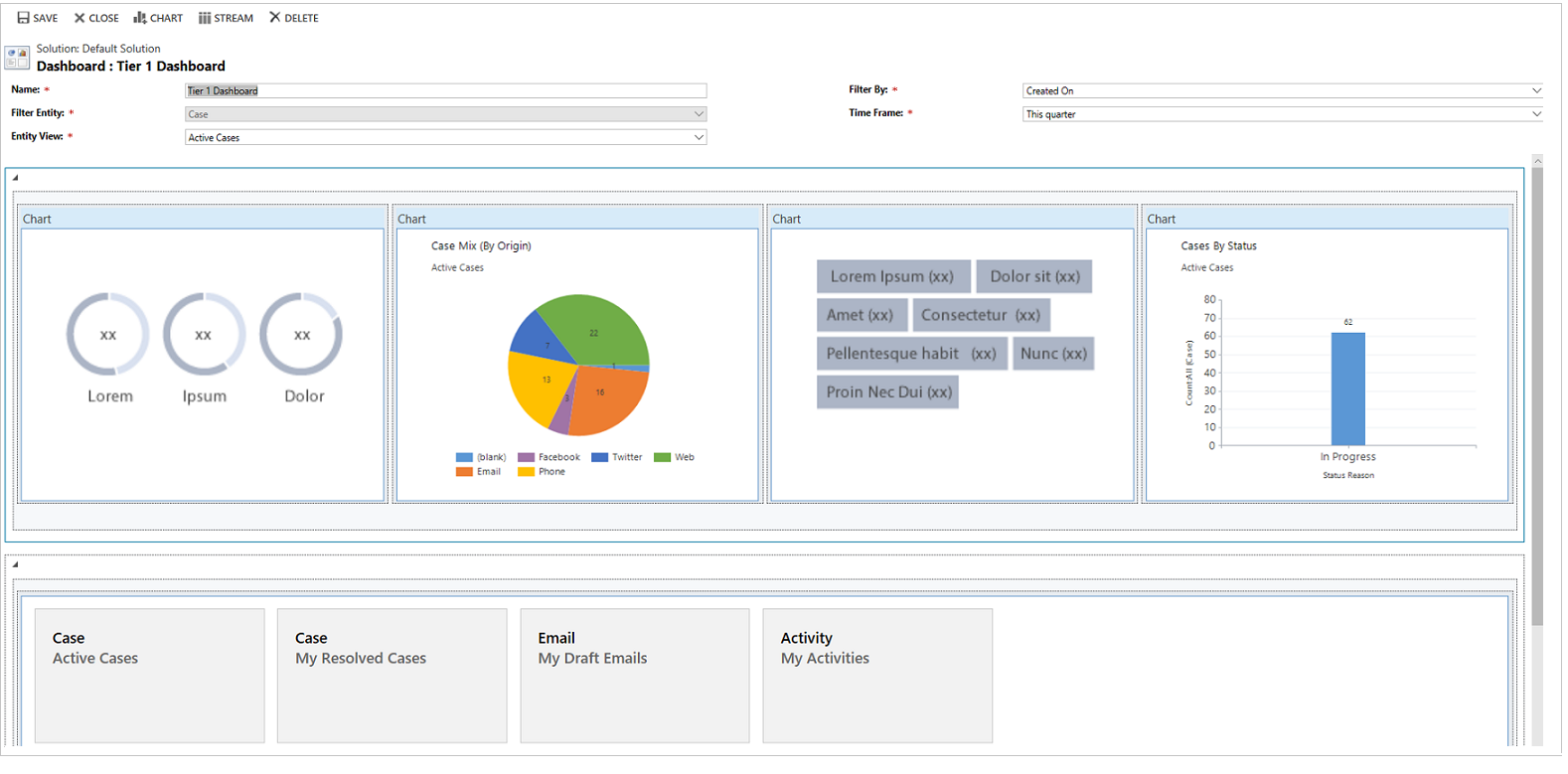
Po zakończeniu konfigurowania pulpitu nawigacyjnego, zapisz go i opublikuj dostosowania, aby zmiany zaczęły obowiązywać.
Edytuj lub usuń poszczególne strumienie istniejącego pulpitu nawigacyjnego
Wykonaj kroki podane poniżej, aby edytować poszczególne strumienie istniejącego pulpitu nawigacyjnego:
Wybierz kolejno pozycje Ustawienia>Dostosowania.
Wybierz Dostosuj system.
W Składniki, wybierz Pulpity nawigacyjne.
— LUB —
Jeśli chcesz edytować strumień pulpitu nawigacyjnego encji, to w Składniki, rozwiń Encje i wybierz wybraną encję. Wybierz Pulpity nawigacyjne w obszarze encji w okienku nawigacyjnym.
W siatce kliknij dwukrotnie interaktywny pulpit nawigacyjny, który chcesz edytować, aby go otworzyć.
Wybierz strumień, który chcesz edytować, i wybierz Edytuj składnik.
W zależności od tego, czy chcesz dodać widok czy kolejkę do strumienia, wybierz szczegóły widoku lub kolejki dla strumienia, a następnie wybierz Ustaw.
Wybierz pozycję Zapisz.
Możesz również usunąć konkretny strumień z pulpitu nawigacyjnego. Aby to zrobić, wybierz strumień, a następnie na pasku poleceń wybierz Usuń.
Konfiguruj pulpit nawigacyjny określonej encji
Pulpit nawigacyjny określonej encji jest pulpitem wielostrumieniowym. Konfigurowanie tego pulpitu nawigacyjnego jest podobne do konfigurowania wielostrumieniowego pulpitu nawigacyjnego strony głównej, ale odbywa się w innym miejscu Interfejsu użytkownika. Istnieją też inne drobne różnice.
Na przykład zamiast wybierania encji niektóre pola na pulpicie nawigacyjnym encji są ustawione wstępnie dla jednostki, dla której tworzony jest pulpit nawigacyjny.
Wybierz kolejno pozycje Ustawienia>Dostosowania.
Wybierz Dostosuj system.
W obszarze Składniki rozwiń Encje, i wybierz żądaną encję. Wybierz Pulpity nawigacyjne w obszarze encji w okienku nawigacyjnym.
W siatce, wybierz Nowy i wybierz z listy rozwijanej Pulpit nawigacyjny interaktywnego interfejsu.
Wybierz układ i wybierz Utwórz.
Po otwarciu formularza pulpitu nawigacyjnego, Encja filtru jest wstępnie ustawiana dla encji, dla której tworzony jest pulpit nawigacyjny. Lista rozwijana Widok encji zawiera dostępne widoki dla encji. Wybierz widok i wypełnij pozostałe wymagane informacje na stronie.
Dalsza część konfiguracji jest bardzo podobna do konfiguracji wielostrumieniowego pulpitu nawigacyjnego strony głównej opisanej w poprzedniej sekcji.
Skonfiguruj jednostrumieniowy pulpit nawigacyjny
Konfigurowanie jednostrumieniowego pulpitu nawigacyjnego jest podobne do wielostrumieniowego pulpitu nawigacyjnego. Wszystkie kroki nawigacji interfejsu użytkownika są takie same, jak w przypadku wielostrumieniowego pulpitu nawigacyjnego. Możesz wybrać układ zawierający kafelki lub układ bezkafelkowy.
Jeśli układ zawiera kafelki, to są one zawsze wyświetlane na pulpicie nawigacyjnym. Aby skonfigurować kafelek wybierz ikonę widoczną w jego środkowej części. Gdy otworzy się okno Dodaj kafelek wypełnij wymagane dane. Na poniższym rysunku pokazano przykładową konfigurację kafelka.
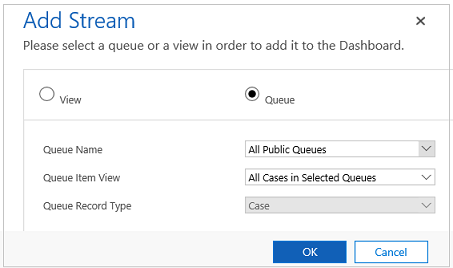
Publikowanie pulpitu nawigacyjnego w aplikacji
W swoim wystąpieniu Dynamics 365 przejdź do Dostosuj system.
W Składniki, wybierz Aplikacje oparte na modelu.
Kliknij dwukrotnie aplikację, którą chcesz edytować.
W prawym okienku okna Projektant aplikacji wybierz pulpit nawigacyjny, który chcesz dodać.
Zapisz i opublikuj.
Skonfiguruj kolory pulpitu nawigacyjnego
Dla wszystkich pól typu Zestaw opcji i Dwie opcje takich jak Typ sprawy, IsEscalated lub Priorytet encji Sprawa możesz skonfigurować kolor, który będzie wyświetlany na wykresach i w strumieniach dla określonych wartości pola. Na przykład sprawy o wysokim priorytecie mogą być wyświetlane na wykresach interaktywnych w kolorze czerwonym, sprawy o średnim priorytecie w kolorze niebieskim, a sprawy o niskim priorytecie w kolorze zielonym. W strumieniach obok opisu elementu pracy znajdowała się będzie cienka linia pionowa w kolorze.
Uwaga
Kodowanie kolorami nie jest dostępne dla wykresów tagowych i wykresów pierścieniowych. Wykresy te są wyświetlane na pulpicie nawigacyjnym w kolorach białym, czarnym i w odcieniach szarości.
Wybierz kolejno pozycje Ustawienia>Dostosowania.
Wybierz Dostosuj system.
W obszarze Składniki rozwiń opcję Encje, a następnie rozwiń żądaną encję.
W okienku nawigacyjnym wybierz Pola. W siatce kliknij dwukrotnie pole, dla którego chcesz skonfigurować kolor.
W karcie Ogólne, w podobszarze Typ wybierz Tak i wybierz Edytuj.
Gdy pojawi się okno dialogowe Modyfikuj wartość listy określ w polu tekstowym nową wartość Kolor. Wybierz pozycję OK.
Wybierz Zapisz i zamknij.
Wybierz Publikuj, aby zmiany zaczęły obowiązywać.
W poniższym przykładzie zmieniamy kolor pola IsEscalated. Użyj przycisku Edytuj, aby otworzyć okno dialogowe Zmodyfikuj wartość listy:
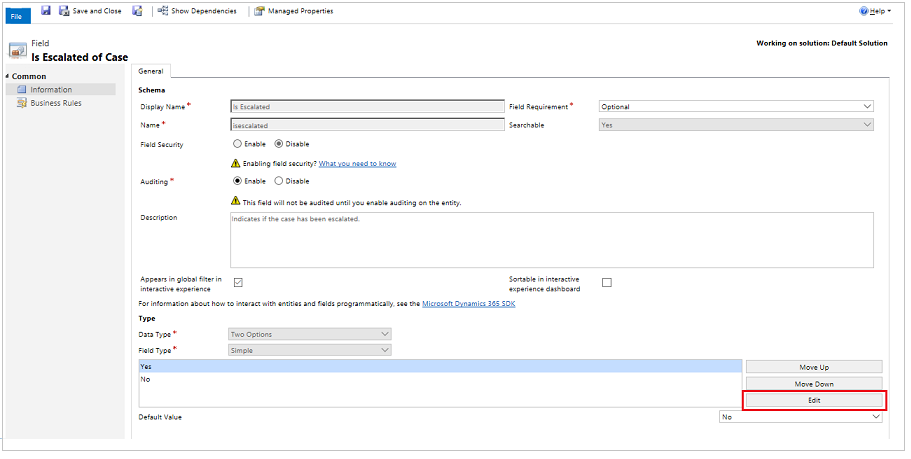
Gdy otworzy się pole dialogowe Modyfikuj wartość listy wybierz kolor, jak to przedstawiono poniżej:
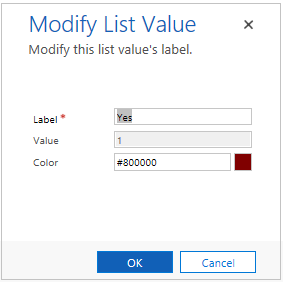
Podobnie, jeśli przechodzisz do pola Priorytet w celu modyfikacji kolorów opcji priorytetu sprawy, wybierz kolor w podobszarze Opcje karty Ogólne, w sposób podany niżej:
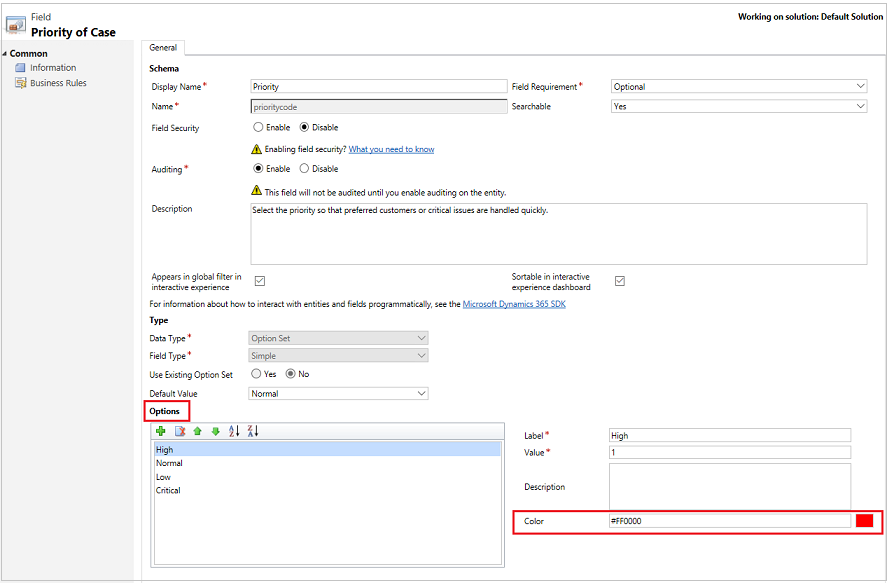
Informacje pokrewne
Korzystaj z interaktywnych pulpitów nawigacyjnych, aby efektywnie zarządzać sprawami w Centrum obsługi klienta
Tworzenie i edytowanie pulpitów nawigacyjnych
Tworzenie i edytowanie wykresu