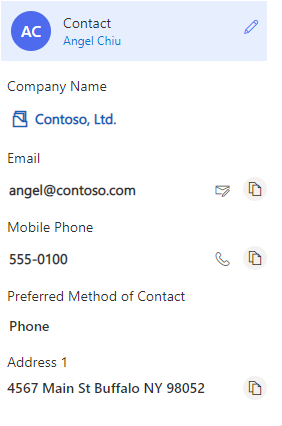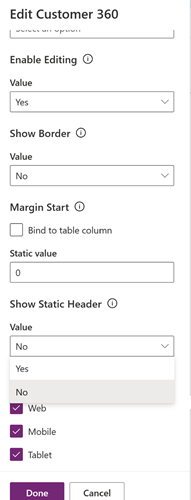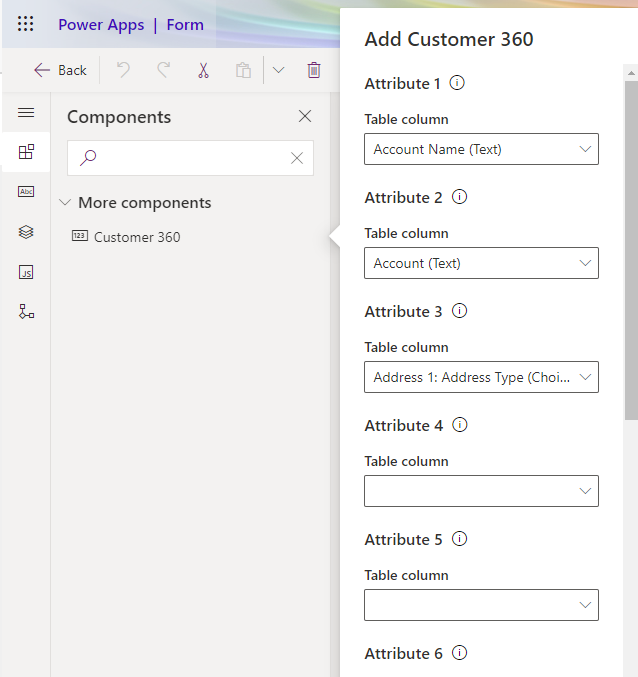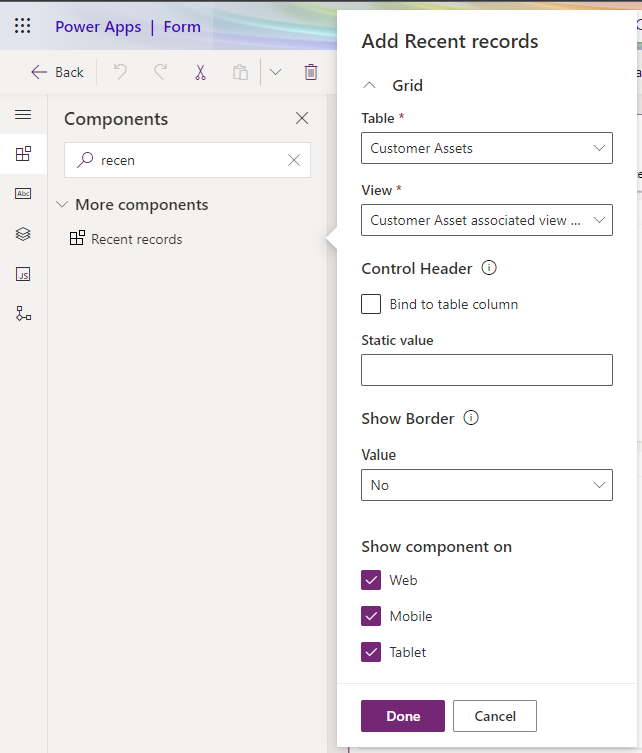Konfigurowanie składników w celu wyświetlania szczegółowych informacji o klientach i ostatnio używanych rekordach
Użyj składników Klient 360 i Ostatnie do wyświetlania szczegółowych informacji o kliencie i rekordach pokrewnych dotyczących sprawy.
Dodawanie składnika Klient 360 do formularza sprawy
Po dodaniu kontrolki Klient 360 do formularza sprawy, gdy agent wybierze klienta w polu Klient, szczegóły klienta zostaną wyświetlone w następujący sposób:
Wykonaj następujące zadania, aby dodać kontrolkę. Tych kroków można użyć do wyświetlania rekordów klientów w dowolnej encji, w której jest dostępne wyszukiwanie klienta.
Krok 1: Dodaj składnik Customer 360 do formularzy w tabelach Account i Kontakt. Domyślnie składnik jest dostępny w Formularzu konta karty klienta i Formularzu kontaktu karty klienta.
Krok 2: W formularzu Sprawa dodaj formularze Account i Kontakt, do których dodano składnik. Więcej informacji: Edytowanie rekordów tabel pokrewnych bezpośrednio z głównego formularza innej tabeli.
Kartę Customer 360 można dodać do niestandardowego formularza w obszarze Customer Service workspace i Obsługa wielokanałowa dla Customer Service. Wykonaj kroki opisane w sekcji Wyświetlanie szczegółów klienta w okienku bocznym aplikacji w niestandardowym formularzu, aby dodać kartę Customer 360 do dostosowanego formularza.
Krok 1: Dodawanie składnika Customer 360 do formularzy Kontakt i Konto
W Power Apps wybierz środowisko zawierające rozwiązanie.
Wybierz kolejno pozycje Tabele i Account, a następnie wybierz obszar Formularze.
Utwórz nowy formularz lub użyj istniejącego. Więcej informacji: Tworzenie, edytowanie i konfigurowanie formularzy przy użyciu opartego na modelu projektanta formularzy.
Uwaga
Należy ukryć wszystkie elementy, które są już dostępne w formularzu.
W projektancie formularzy wybierz opcję Składniki w lewym okienku nawigacji, a następnie wybierz opcję Klient 360.
Przeciągnij element do formularza.
W panelu Właściwości wykonaj następujące czynności:
- Z tabeli wybierz atrybuty, które muszą być wyświetlane jako pola w formularzu widocznym dla użytkownika. Można wybrać maksymalnie siedem atrybutów prostych i trzy złożone.
- Określ, czy użytkownicy mogą edytować pola na karcie listy rozwijanej Włącz edytowanie. To pole jest domyślnie ustawione na Tak.
- Nagłówek kontrolki wyświetla nazwę kontaktu lub nazwę konta, gdy kontakt lub konto jest wybrane z wyszukiwania klientów w formularzu. Aby w nagłówku formantu był wyświetlany nagłówek statyczny, określ wartość statyczną, a następnie ustaw dla Pokaż nagłówek statyczny wartość Tak.
- Dla formantu Edytor tekstu sformatowanego dla pól tekstu wielowierszowego należy ustawić wartość Tak dla dla edytora tekstu sformatowanego włączyć obsługę wielu wierszy kolumn tekstowych.
Uwaga
Jeśli wielowierszowe pole tekstowe jest zdefiniowane jako tekst sformatowany w innych formularzach, można włączyć edytor tekstu sformatowanego dla tego pola w składniku Customer 360. Jeśli ta ustawienie nie zostanie włączone, użytkownicy będą widzieć w polu znaczniki html, jeśli pole ma sformatowaną zawartość.
Aby dodać konfigurację zaawansowaną dla formantu edytora tekstu sformatowanego, określ Adres URL konfiguracji niestandardowego edytora tekstu sformatowanego. Więcej informacji: Twórz i używaj zaawansowanej konfiguracji dla kontrolki rich text editor
Zapisz i opublikuj formularz.
Powtórz kroki 3–6 dla tabeli Kontakt.
Krok 2: Dodawanie formularza Klient lub Konto do formularza Sprawa przy użyciu składnika Customer 360
- W tym samym środowisku wybierz pozycję Sprawa w obszarze Tabele, a następnie wybierz obszar Formularze.
- Wybierz wymagany formularz.
- W projektancie formularzy wybierz kolumny tabeli w lewym okienku nawigacji i wyczyść pole wyboru Pokaż tylko nieużywane kolumny tabeli.
- Wybierz opcję Klient, a następnie przeciągnij ją do formularza.
- W obszarze Właściwości wyszukiwania Klient wykonaj następujące czynności:
- Wybierz opcję Składniki, a następnie wybierz opcję Dodaj składnik.
- Wybierz opcję Formularz.
- W obszarze Dodawanie formularza wybierz opcję Powiązany formularz. Pojawi się okno wysuwane Dodaj powiązany formularz. Określ następujące szczegóły:
- Powiązana tabela: Account
- Powiązany formularz: formularz ze składnikiem Klient 360.
- Wykonaj powyższe kroki, aby dodać tabelę Kontakt i nowy formularz ze składnikiem Klient 360.
- Zapisz i opublikuj zmiany.
Wyświetlanie szczegółów klienta w okienku po stronie aplikacji w formularzu niestandardowym
Wykonaj następujące kroki, aby wyświetlić szczegóły klienta w okienku po stronie aplikacji, gdy agent zmieni nazwę klienta lub konta.
- W Power Apps należy dodać funkcję obsługi zdarzeń dla zdarzenia Przy zmianie Klienta lub Konta. Więcej informacji: Dodawanie i usuwanie funkcji obsługi zdarzeń do zdarzenia przy użyciu interfejsu użytkownika.
- Podaj następujące informacje w opcji Konfiguruj zdarzenie:
- Typ zdarzenia: Podczas zmiany
- Biblioteka: ModernCaseManagement/Incident/msdyn_ModernCaseManagement. Jeśli ta wartość nie jest dostępna w liście rozwijanej Biblioteka, wybierz opcję Dodaj bibliotekę i dodaj opcję.
- Funkcja: ModernCaseManagement.ModernCaseManagementLibrary.onCustomerChange
- Wybierz Włącz i Przekaż kontekst uruchomienia jako pierwszy parametr.
- Zapisz i opublikuj zmiany.
Wyświetlanie szczegółowych informacji o kliencie po otwarciu istniejącego rekordu
Jeśli agenci powinni zobaczyć szczegóły klienta w okienku po stronie aplikacji po otwarciu istniejącego rekordu, w którym nazwa klienta lub konta jest wypełniona, dodaj do skryptu klienta następującą funkcję dla zdarzenia Przy ładowaniu: ModernCaseManagement.ModernCaseManagementLibrary.onCustomerChange(executionContext);.
Dodawanie składnika Ostatnio używane rekordy
W Power Apps wybierz środowisko zawierające rozwiązanie.
Wybierz Tabele, wybierz wymaganą tabelę, a następnie wybierz obszar Formularze.
Wybierz wymaganą encję.
W projektancie formularzy wybierz Składniki w lewym okienku nawigacji, a następnie wybierz pozycję Ostatnio używane rekordy.
Przeciągnij element do formularza.
W panelu Właściwości wykonaj następujące czynności:
- Określ tabelę, w której mają być wyświetlane rekordy.
- Wybierz widok domyślny i wykres domyślny. Widoki i wykresy dostępne w tabeli zostaną wyświetlone.
- Określ maksymalną liczbę wierszy wyświetlanych podczas ładowania karty. Domyślna liczba wyświetlanych wierszy wynosi cztery.
Zapisz i opublikuj zmiany.
Kontrolka Ostatnio używane rekordy wyświetla rekordy pokrewne w następujący sposób po wybraniu opcji Sprawa w polu Tabela.
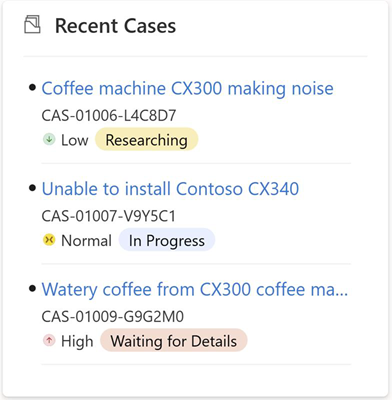
Zobacz też
Edytowanie rekordów powiązanych tabeli bezpośrednio z głównego formularza innej tabeli