Przenoszenie dostosowań między środowiskami przy użyciu funkcji eksportu i importu rozwiązania
Usługa Dynamics 365 ma duże możliwości dostosowywania. Za pomocą jego internetowych narzędzi można modyfikować oraz tworzyć pola, jednostki, procesy biznesowe itd. Zazwyczaj dostosowania wykonuje się w środowisku piaskownicy, testuje, po czym ostateczną wersję przenosi do środowisk produkcyjnych, gdy są na to gotowe. Najlepsze praktyki zalecają postępowanie w następujący sposób:
- Utworzenie kopii bieżącego środowiska produkcyjnego W środowisku piaskownicy, gdzie można pracować bez wpływu na trwające operacje.
- Utworzenie nowego rozwiązania zarządzanego w piaskownicy i zaimplementowanie w nim dostosowań. Dzięki temu można dodawać dostosowania bez wpływu na podstawowy system oraz w dowolnym momencie cofnąć dostosowania, po prostu usuwając rozwiązanie.
- Testowanie dostosowanego rozwiązania w piaskownicy, dopóki nie stwierdzisz, że działa poprawnie.
- Wyeksportowanie niestandardowego rozwiązania piaskownicy, a następnie zaimportowanie go do środowiska produkcyjnego.
Aby uzyskać ogólne informacje o tworzeniu rozwiązań i pracy z nimi, zobacz łącza w poprzedniej procedurze, a także temat Omówienie rozwiązań. Pełna przykładowa procedura znajduje się w poniższych sekcjach.
Przykładowa procedura, część 1: Tworzenie niestandardowego rozwiązania
W tym ćwiczeniu utworzysz nowe rozwiązanie i dodasz do niego proste dostosowanie. Powstanie proste niestandardowe rozwiązanie, którego później, w dalszej części tego tematu, możesz wyeksportować i przenieść do nowego środowiska. Jeśli masz już niestandardowe rozwiązanie, na którym można pracować, możesz przejść od razu do Części 2.
Aby utworzyć niestandardowe rozwiązanie:
Zaloguj się w środowisku, gdzie będziesz tworzyć swoje niestandardowe rozwiązanie.
Otwórz menu Ustawienia
 u góry strony i wybierz opcję Ustawienia zaawansowane. Obszar ustawień zaawansowanych otworzy się na nowej karcie przeglądarki. Zauważ, że w tym obszarze jest używany nawigator poziomy w górnej części strony, a nie nawigator boczny.
u góry strony i wybierz opcję Ustawienia zaawansowane. Obszar ustawień zaawansowanych otworzy się na nowej karcie przeglądarki. Zauważ, że w tym obszarze jest używany nawigator poziomy w górnej części strony, a nie nawigator boczny.Wybierz kolejno opcje Ustawienia>Dostosowanie>Rozwiązania. Zostanie otwarta lista istniejących rozwiązań.
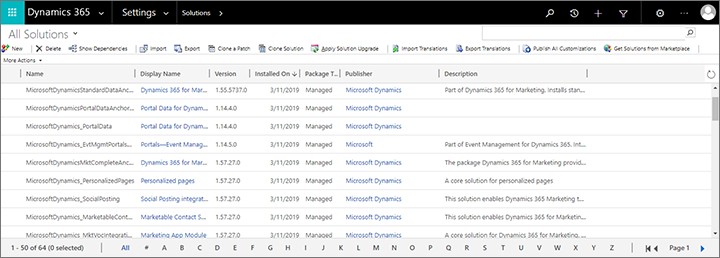
Na pasku poleceń wybierz opcję Nowy, aby utworzyć nowe rozwiązanie.
Otworzy się nowe okno usługi Power Apps. Wypełnij pola Nazwa wyświetlana, Nazwa, Wydawca i Wersja, a następnie na pasku poleceń wybierz opcję Zapisz, aby zapisać rozwiązanie.
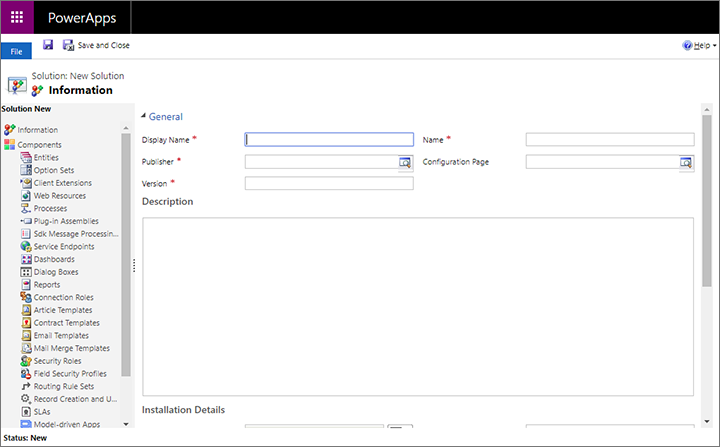
W tym przykładzie zamierzamy skopiować istniejącą encję, a następnie dostosować ją, więc otwórz listę rozwijaną Dodaj istniejący element i wybierz opcję Encja.

Zostanie otwarte okno dialogowe zawierające wszystkie dostępne encje. W tym miejscu można dodać dowolną liczbę encji do nowego rozwiązania. W tym przykładzie tylko zaznacz pole wyboru Formularz marketingowy i naciśnij przycisk OK, aby dodać formularz do rozwiązania.
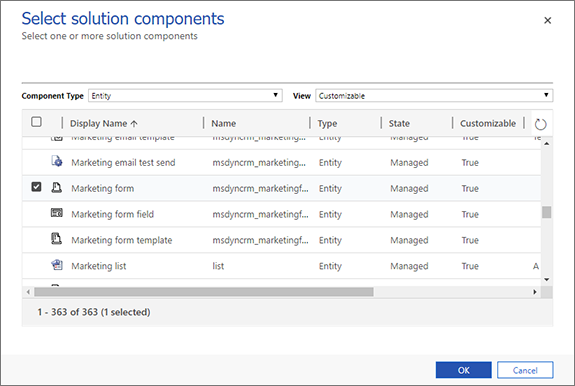
Teraz zostanie wyświetlony monit o wskazanie, które aspekty wybranej encji chcesz uwzględnić. W tym przypadku chcemy użyć wszystkich treści związanych z formularzami marketingowymi, więc zaznacz pole wyboru Dodaj wszystkie zasoby, a następnie wybierz opcję Zakończ.

Jeśli wybrana encja wymaga dodatkowych składników, pojawi się pytanie, czy je uwzględnić. Wybierz opcję Tak, dodaj wymagane składniki, a następnie wybierz przycisk OK.
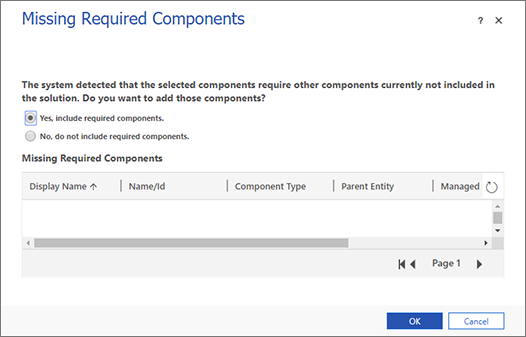
Nastąpi powrót do nowego rozwiązania, które teraz zawiera wszystkie encje i powiązane składniki wybrane do uwzględnienia. W panelu bocznym rozwiń węzeł Encje, aby obejrzeć dodane encje, a następnie rozwiń encję Formularz marketingowy i wybierz opcję Pola.
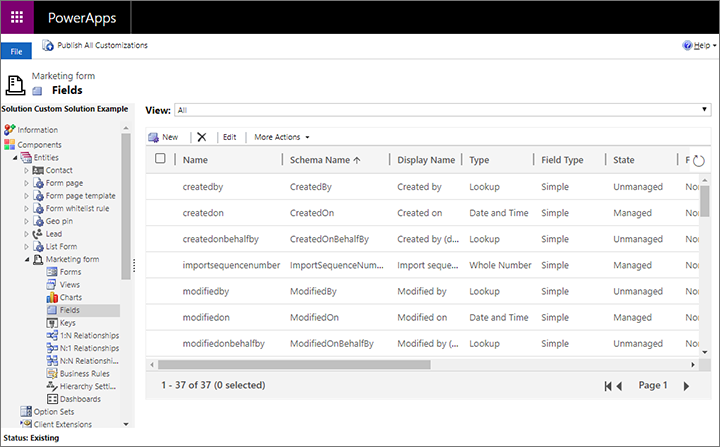
W tym przykładzie dostosujemy encję formularza marketingowego, dodając nowe pole. Wybierz opcję Nowy, aby utworzyć nowe pole, i wypełnij parametr Nazwa wyświetlana. W pozostałych ustawieniach pozostaw wartości domyślne (tworzone pole będzie tekstowe).
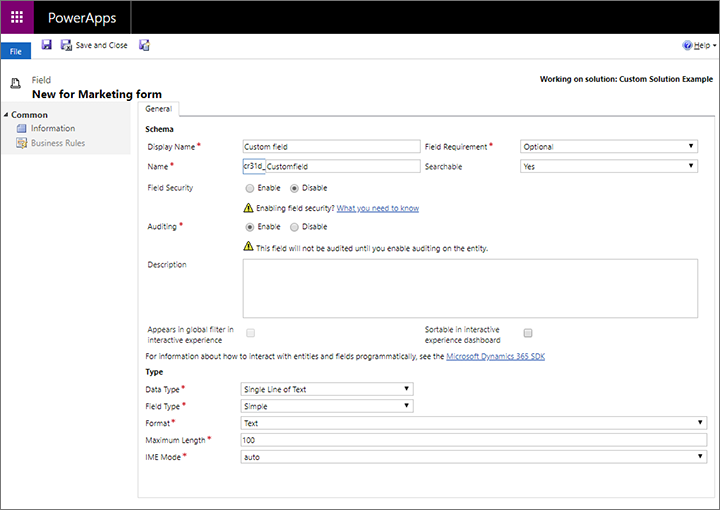
Gdy skończysz wprowadzanie wszystkich wymaganych ustawień, na pasku poleceń wybierz opcję Zapisz i zamknij.
Teraz wrócisz do okna usługi Power Apps, w którym konfigurujesz nowe rozwiązanie. Wybierz opcję Publikuj wszystkie dostosowania, aby nowe pole stało się dostępne w aplikacji.
W panelu bocznym okna usługi Power Apps wybierz kolejno opcje Składniki>Encje>Formularz marketingowy>Formularze. Musimy dodać nasze nowe niestandardowe pole do formularza, aby było widoczne dla użytkowników w aplikacji.
Otwórz formularz o nazwie Informacje, który w ustawieniu Typ formularza ma wartość Główny, wybierając jego nazwę. Jest to formularz, który użytkownicy widzą podczas tworzenia lub otwierania rekordu formularza marketingowego.
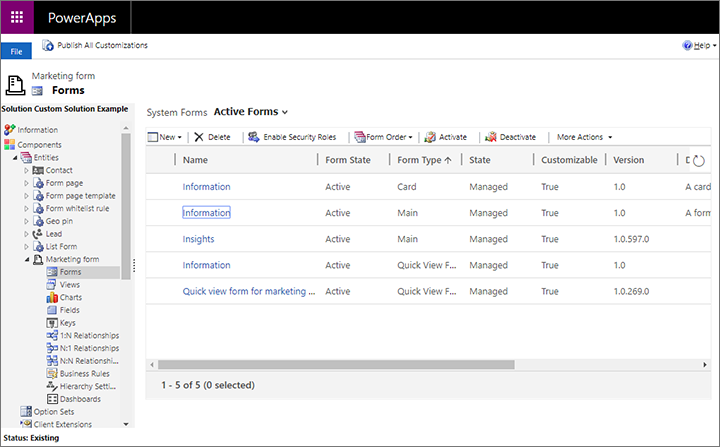
Otworzy się nowe okno usługi Power Apps pokazujące konfigurację wybranego formularza. W środkowym okienku tego okna przewiń w dół do sekcji Podsumowanie. Następnie przeciągnij nowe pole niestandardowe z panelu Eksplorator pól do sekcji Informacje ogólne w obszarze Podsumowanie.
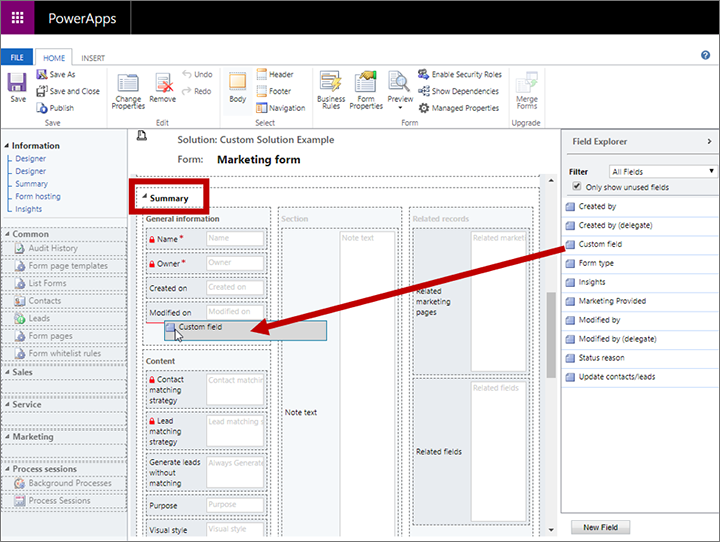
Na wstążce wybierz opcję Zapisz i zamknij.
Teraz wrócisz do okna usługi Power Apps, w którym konfigurujesz nowe rozwiązanie. Wybierz opcję Publikuj wszystkie dostosowania, aby dostosowany formularz stał się dostępny w aplikacji.
Po zakończeniu publikowania zamknij okno usługi Power Apps.
Aby sprawdzić, czy zmiany zostały wprowadzone, przejdź do aplikacji Customer Insights - Journeys, otwórz rekord formularza marketingowego i poszukaj nowego pola na karcie Podsumowanie.
Przykładowa procedura, część 2: Eksportowanie rozwiązania
Gdy skończysz dostosowywanie rozwiązania i jest ono gotowe na przeniesienie do innego środowiska, trzeba je wyeksportować. Oto jak to zrobić:
Jeśli po ostatnim ćwiczeniu nie jesteś jeszcze w tym miejscu, przejdź do obszaru ustawień zaawansowanych, otwierając menu Ustawienia
 w górnej części strony, a następnie wybierz opcję Ustawienia zaawansowane.
w górnej części strony, a następnie wybierz opcję Ustawienia zaawansowane.Wybierz kolejno opcje Ustawienia>Dostosowania>Rozwiązania.
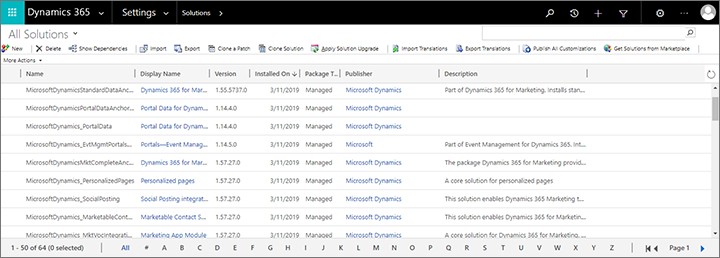
Zaznacz pole wyboru obok rozwiązania, które chcesz wyeksportować, a następnie na pasku poleceń wybierz pozycję Eksportuj.
System przypomni teraz, że zostaną wyeksportowane tylko opublikowane zmiany. Jeśli dokładnie wykonano procedurę opisaną w poprzedniej sekcji, wszystko powinno już być opublikowane, ale jeśli nie masz pewności, możesz opublikować teraz. Aby kontynuować, wybierz opcję Dalej.
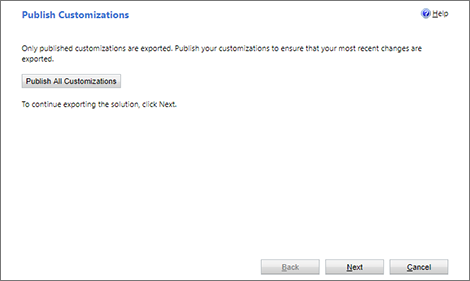
Teraz możesz dołączyć różne ustawienia systemowe do eksportu. Ustawienia systemowe zostaną trwale zastosowane w docelowym środowisku i pozostaną tam, nawet jeśli później usuniesz rozwiązanie. Zazwyczaj nie trzeba dodawać żadnych ustawień systemowych i jeśli po prostu wykonujesz tę procedurę w ramach ćwiczenia, nie zaznaczaj żadnego z pól wyboru widocznych poniżej. Wybierz przycisk Dalej, aby kontynuować.
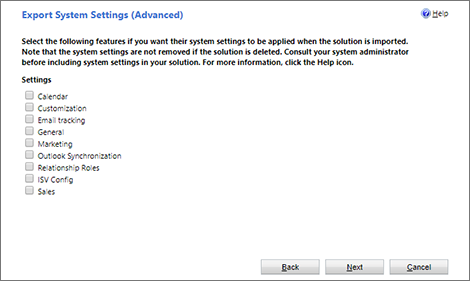
Wybierz Zarządzane, a następnie wybierz Eksportuj.
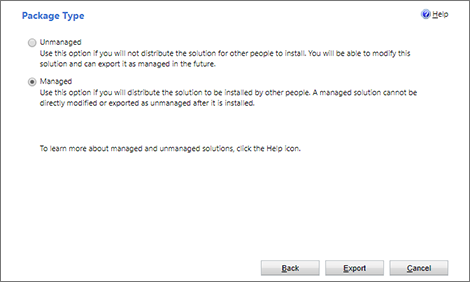
Rozwiązanie zostanie teraz pobrane jako plik zip o nazwie odpowiadającej nazwie rozwiązania.
Przykładowa procedura, część 3: Importowanie rozwiązania
Po wyeksportowaniu niestandardowego rozwiązania ze środowiska źródłowego jest ono gotowe do zaimportowania do wystąpienia docelowego. Import spowoduje dodanie dostosowań rozwiązania do tego środowiska, a także pozwoli na ich łatwe usunięcie w razie potrzeby (chociaż wszystkie zaimportowane ustawienia systemowe pozostaną w środowisku, jeśli były dołączone do eksportowanego rozwiązania).
Aby zaimportować rozwiązanie:
Zaloguj się w środowisku, gdzie będziesz importować swoje niestandardowe rozwiązanie.
Otwórz menu Ustawienia
 u góry strony i wybierz opcję Ustawienia zaawansowane. Obszar ustawień zaawansowanych otworzy się na nowej karcie przeglądarki. Zauważ, że w tym obszarze jest używany nawigator poziomy w górnej części strony, a nie nawigator boczny.
u góry strony i wybierz opcję Ustawienia zaawansowane. Obszar ustawień zaawansowanych otworzy się na nowej karcie przeglądarki. Zauważ, że w tym obszarze jest używany nawigator poziomy w górnej części strony, a nie nawigator boczny.Wybierz kolejno opcje Ustawienia>Dostosowanie>Rozwiązania. Zostanie otwarta lista istniejących rozwiązań.
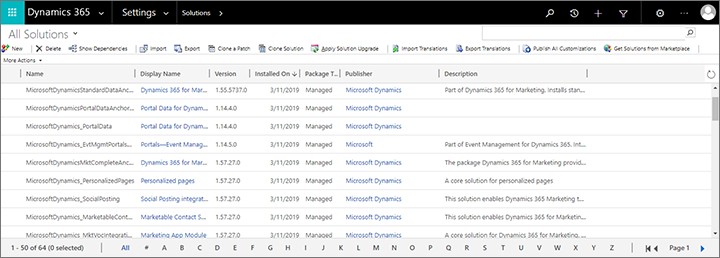
Na pasku poleceń wybierz opcję Importuj. Otworzy się okno dialogowe importowania.

Wybierz opcję Wybierz plik, aby otworzyć przeglądarkę plików. Znajdź i zaznacz plik rozwiązania, który został wyeksportowany ze środowiska źródłowego.
Wybierz Dalej, aby kontynuować.
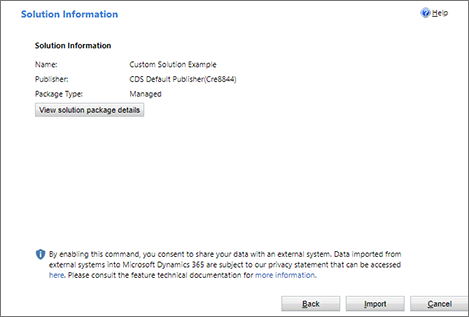
Wybierz opcję Importuj, aby rozpocząć importowanie wybranego rozwiązania. W wyskakującym okienku otworzy się pasek postępu, a po zakończeniu importowania okienko zamknie się automatycznie. Następnie okno dialogowe importowania zaktualizuje się, aby wyświetlić wynik.

Wybierz Zamknij, aby zamknąć okno dialogowe.
Aby sprawdzić, czy import się udał, przejdź do aplikacji Customer Insights - Journeys, otwórz rekord formularza marketingowego i poszukaj nowego niestandardowego pola na karcie Podsumowanie.