Wyświetlanie i tworzenie elementów opartych na czasie za pomocą kalendarza marketingowego
Kalendarz marketingowy oferuje widok w stylu kalendarza, w którym można przeglądać i tworzyć elementy oparte na czasie, takie jak podróże, wydarzenia, sesje i terminy. Pod względem wyglądu i działania przypomina on program Microsoft Outlook.
Kalendarz jest dostarczany w formie kontrolki, którą administratorzy i konfiguratorzy mogą dodać do dowolnego formularza lub encji w systemie oraz zoptymalizować.
Typy i lokalizacje kalendarzy marketingowych
Istnieją dwa podstawowe typy kalendarzy marketingowych:
- Kalendarze na poziomie encji: Kalendarze na poziomie encji są wyświetlane po pierwszym otwarciu encji, takiej jak wydarzenia, procesy pozyskiwania klientów lub główny kalendarz marketingowy, z poziomu głównego nawigatora. Widać je tam, gdzie normalnie znajduje się widok listy, a jeśli istnieje widok listy, można się przełączać między widokami kalendarza i listy. Odpowiednie rekordy są naniesione na kalendarz według ich zaplanowanych dat i z tego poziomu można otworzyć każdy widoczny rekord. Tego typu kalendarz może pokazywać kilka typów encji i oferuje selektor widoku systemowego umożliwiający filtrowanie wyświetlanych rekordów.
- Kalendarze na poziomie formularzy: Kalendarze na poziomie formularzy pojawiają się w trakcie oglądania konkretnego rekordu, na przykład określonego wydarzenia. Są zintegrowane z widokiem formularza. Mogą być wyświetlane na swoich własnych kartach w formularzu albo jako sekcja na karcie obok innych sekcji ustawień. Kalendarze tego typu mogą pokazywać i tworzyć rekordy tylko o jednym typie encji oraz nie zawierają selektora widoku systemowego. Często są konfigurowane w taki sposób, aby pokazywały informacje związane z określonym rekordem istniejącym w tym miejscu.
Poza opisanymi różnicami oba typy kalendarzy wyglądają i działają podobnie.
Kalendarz rezerwacji pomieszczeń
Kalendarz rezerwacji pomieszczeń to kalendarz na poziomie formularzy służący do obsługi rekordów wydarzeń. Aby go użyć, wybierz kolejno pozycje Wydarzenia>Wydarzenie>Wydarzenie, otwórz rekord wydarzenia i przejdź na jego kartę Rezerwacje pomieszczeń. W kalendarzu zostaną wyświetlone wszystkie rezerwacje pomieszczeń przypisane do aktualnie wyświetlanego wydarzenia i jego sesji. Niezarezerwowane pomieszczenia oraz wydarzenia i sesje bez przypisanych pomieszczeń nie są pokazywane. Kalendarz jest tylko do odczytu, więc nie można tutaj tworzyć żadnych sesji ani rezerwacji.
Kalendarz zaangażowania prelegenta
Kalendarz zaangażowania prelegenta to kalendarz na poziomie formularzy służący do obsługi rekordów prelegentów. Aby go użyć, wybierz kolejno pozycje Wydarzenia>Uczestnicy>Prelegenci, otwórz rekord prelegenta i przejdź na jego kartę Zaangażowania prelegenta. W kalendarzu zostaną wyświetlone wszystkie zaangażowania prelekcyjne skojarzone z aktualnie wyświetlanym prelegentem.
Kalendarze niestandardowe
Konfiguratorzy systemu mogą dodać kalendarze niestandardowe do niemal wszystkich encji i formularzy, dzięki czemu Twój system może zawierać więcej kalendarzy (lub inne) niż opisano w poprzednich sekcjach. Jeśli jesteś administratorem lub konfiguratorem systemu, zobacz Tworzenie i dostosowywanie kalendarzy marketingowych, aby zapoznać się ze szczegółowymi informacjami dotyczącymi sposobu dodawania, dostosowywania i usuwania kalendarzy niestandardowych.
Używanie kalendarza
Wyświetlanie i przeglądanie kalendarza
Na poniższej ilustracji wyróżniono główne funkcje wyświetlania i nawigacji dostępne w kalendarzu marketingowym. Jest na niej pokazany kalendarz na poziomie encji, w którym jest wyświetlonych wiele typów encji. Kalendarze na poziomie formularzy są prawie takie same, a na legendzie do ilustracji wyróżniono różnice.
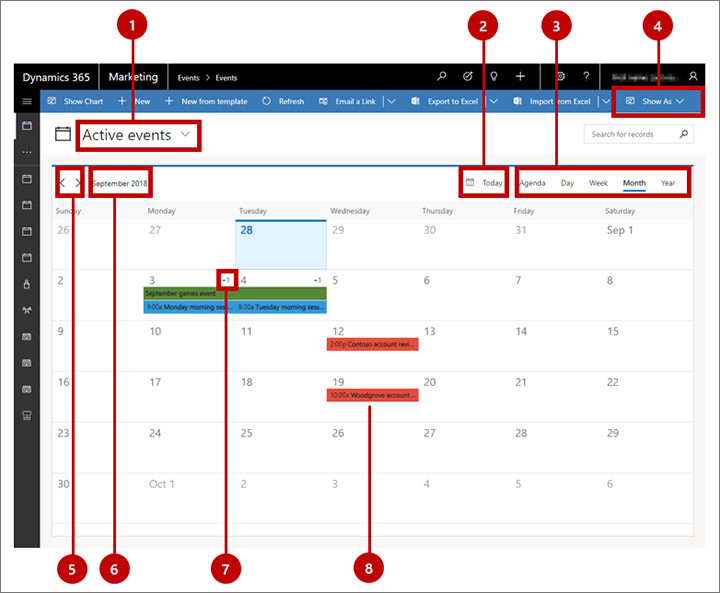
Legenda:
Selektor widoku systemowego: Ta lista rozwijana umożliwia wybranie widoku systemowego, który oferuje wstępnie skonfigurowany filtr określający, jakie rekordy są widoczne w kalendarzu (lub na liście). W tym miejscu jest wyświetlana nazwa bieżącego widoku. Ta opcja jest dostępna tylko w przypadku kalendarzy na poziomie encji. W kalendarzach na poziomie formularzy widok systemowy jest wstępnie skonfigurowany i stały.
Przycisk Dzisiaj: Wybierz ten przycisk, aby szybko przejść do bieżącej daty przy zachowaniu bieżącego widoku kalendarza i widoku systemowego. W widokach wielodniowych bieżący dzień jest wyróżniony. (Jeśli bieżący dzień jest już wyświetlony i zaznaczony, nie zobaczysz żadnej zmiany).
Selektor widoku: Wybierz dostępny tutaj przycisk, aby wyświetlić jeden dzień, cały tydzień lub cały rok. Możesz także wybrać widok planu, który zawiera kompaktową listę elementów kalendarza.
Pokaż jako: Wybierz ten przycisk, aby otworzyć listę rozwijaną, za pomocą której możesz się przełączyć między prezentacją kalendarza a prezentacją standardowej listy. Ta opcja jest dostępna tylko w przypadku kalendarzy na poziomie encji. W kalendarzach na poziomie formularzy kalendarz jest zawsze widoczny.
Przyciski zwiększania: Wybierz lewy lub prawy przycisk, aby zwiększyć wyświetlany zakres dat o jedną jednostkę (dzień, tydzień lub rok, zgodnie z opcją wybraną w selektorze widoku).
Wyświetlany zakres dat: Określa nazwę aktualnie wyświetlanego zakresu dat. Wybierz tę wartość, aby otworzyć kontrolki kalendarza, które umożliwiają szybkie przejście do innej daty, tygodnia lub roku.
Wyświetlanie nadmiaru (tylko widok miesiąca): W przypadku dni, w których zaplanowano większą liczbę elementów, niż można wyświetlić w bieżącym widoku, ta wartość wskazuje, ile niewidocznych elementów jest zaplanowanych (na przykład +1). Aby wyświetlić wszystkie elementy z dni, dla których jest wyświetlany nadmiar, kliknij dwukrotnie puste miejsce między liczbą wskazującą datę a wartością +n albo użyj klawiszy strzałek na klawiaturze w celu wybrania dnia, a następnie naciśnij klawisz Enter. Wybierz dowolny element w wyskakującym okienku, aby wyświetlić jego szczegóły lub edytować go. Możesz też wybrać pozycję Nowy element, aby dodać nowy element kalendarza do tej daty.
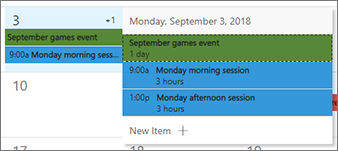
Zaplanowany element: Zaplanowane elementy są wyświetlane jako oznaczone etykietami kolorowe paski, a kolor wskazuje typ elementu. Domyślnie zdarzenia są oznaczone na zielono, sesji na niebiesko, a terminy na czerwono. Wybierz dowolny zaplanowany element, aby wyświetlić jego podsumowanie tylko do odczytu w wyskakującym oknie dialogowym, które zawiera także przycisk Edytuj umożliwiający otwarcie pełnego rekordu w celu edycji. W przypadku pewnych typów elementów możliwe jest przejście od razu do strony edytowania (jest to zależne od konfiguracji kalendarza).
Tworzenie elementów w widoku miesiąca
Aby utworzyć nowy element kalendarza podczas pracy w widoku miesiąca:
Wybierz dzień w kalendarzu, używając myszy lub strzałek kursora.
Kliknij ponownie wybraną datę lub zakres albo naciśnij klawisz Enter na klawiaturze. Zostanie wyświetlone wyskakujące okno, w którym będą widoczne wszystkie elementy zaplanowane dla wybranego dnia (jeśli istnieją). W tym oknie będą też widoczne elementy, które z powodu ograniczonej ilości miejsca są ukryte w widoku standardowym.
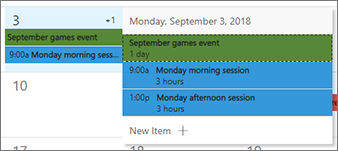
W tym wyskakującym oknie wybierz pozycję Nowy element, a następnie wybierz typ elementu (taki jak wydarzenie, sesja lub termin), który chcesz utworzyć. Widoczne typy elementów mogą się zmieniać w zależności od konfiguracji kalendarza.
Z boku okna zostanie wyświetlony formularz szybkiego tworzenia. Użyj go, aby określić kilka z najważniejszych ustawień nowego elementu. (Aby określić bardziej szczegółowe ustawienia, możesz później otworzyć pełny formularz edytowania rekordu).
Wybierz przycisk Zapisz u dołu formularza szybkiego tworzenia, aby zapisać nowy element.
Tworzenie elementów w widoku dnia lub tygodnia
Aby utworzyć nowy element kalendarza podczas pracy w widoku dnia lub tygodnia:
Wybierz dzień i zakres czasu. Jeśli używasz myszy, kliknij i przeciągnij, aby wybrać zakres. Jeśli używasz klawiatury, najpierw wybierz godzinę rozpoczęcia i naciśnij klawisz Enter, a następnie użyj klawiszy strzałek oraz klawiszy Shift+Enter, aby wybrać godzinę zakończenia.
Kliknij ponownie wybrany zakres dat albo naciśnij klawisz Enter na klawiaturze. Zostanie otwarte wyskakujące menu, w którym możesz wybrać typ elementu do utworzenia.
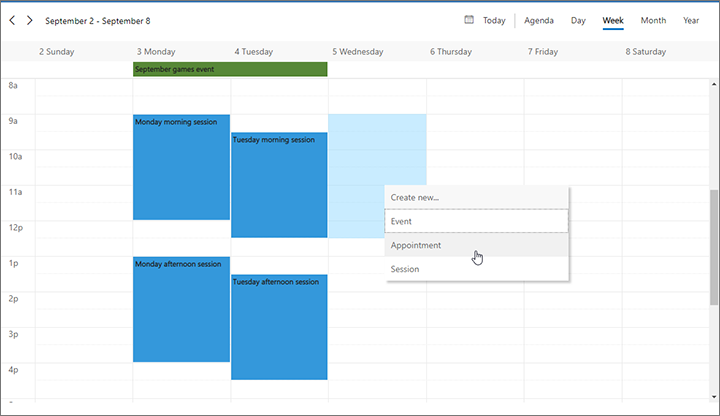
Z boku okna zostanie wyświetlony formularz szybkiego tworzenia. Użyj go, aby określić kilka z najważniejszych ustawień nowego elementu. (Aby określić bardziej szczegółowe ustawienia, możesz później otworzyć pełny formularz edytowania rekordu).
Wybierz przycisk Zapisz u dołu formularza szybkiego tworzenia, aby zapisać nowy element.