Tworzenie i rozmieszczanie szablonów programu Excel
Program Microsoft Excel oferuje zaawansowane mechanizmy służące do analizowania i prezentowania danych usługi Dynamics 365. Dzięki szablonom programu Excel można łatwo tworzyć i udostępniać dostosowaną analizę innym osobom w organizacji.
Z szablonów programu Excel można korzystać do:
- Przeprowadzania prognozy sprzedaży
- Zarządzania potokiem
- Przeprowadzania oceny potencjalnych klientów
- Planowania terytorium
- I nie tylko...
Możesz wypróbować szablony programu Excel dołączone do Dynamics 365, aby uzyskać szybki podgląd tego, jakiego rodzaju analizy są możliwe do wykonania. W tym miejscu pokazano szablon procesu zarządzania potokiem:
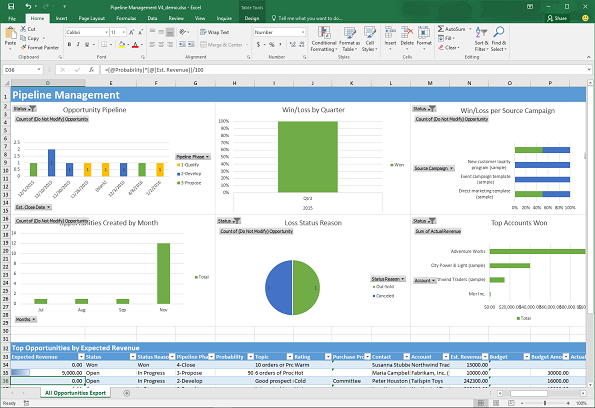
Szablony wyświetlają informacje pochodzące z widoku zdefiniowanego dla typu rekordu (encji). Poniżej przedstawiono cztery kroki tworzenia szablonu programu Excel.
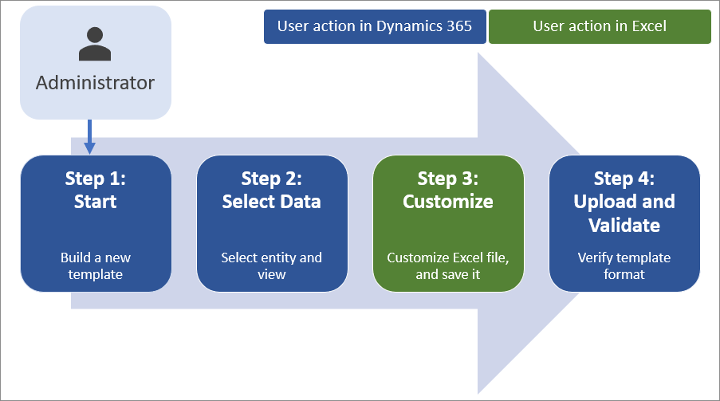
Krok 1: Tworzenie nowego szablonu z istniejących danych
Zaloguj się w programie Dynamics 365 jako użytkownik z rolą zabezpieczeń Administrator systemu.
Otwórz menu Ustawienia
 u góry strony i wybierz opcję Ustawienia zaawansowane.
u góry strony i wybierz opcję Ustawienia zaawansowane.Obszar ustawień zaawansowanych otworzy się na nowej karcie przeglądarki. Zauważ, że w tym obszarze jest używany nawigator poziomy w górnej części strony, a nie nawigator boczny. Przejdź do sekcji Ustawienia>Firma>Szablony.
Na następnym ekranie wybierz pozycję Szablony dokumentów, a następnie wybierz pozycję + Nowy na górnej wstążce.
Wybierz pozycję Szablon programu Excel, a następnie wybierz encję, której dotyczy szablon. Szablon będzie wówczas korzystać z danych pochodzących z tej encji. Widoki, które można wybrać w następnym polu zależą od encji, którą wybierzesz.
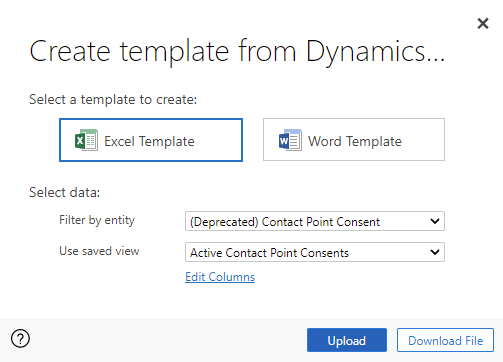
Widok definiuje zapytanie służące do wyświetlania rekordów i kolumn lub pól, które mają są wyświetlane.
Wybierz pozycję Pobierz plik.
Możesz dostosować (jak opisano w poniższych krokach) i przesłać szablon, wybierając pozycję Przekaż. Aby przekazać szablon później, wybierz ikonę X w prawym górnym rogu okna modalnego.
Aby przesłać szablon po dostosowaniu danych, przejdź do listy szablonów, a następnie wybierz opcję Prześlij szablon. Więcej informacji: Krok 3: Przekaż szablon i udostępnij go innym użytkownikom.
Krok 2: Dostosuj dane w programie Excel
Otwórz nowo utworzony szablon w programie Excel, aby dostosować dane.
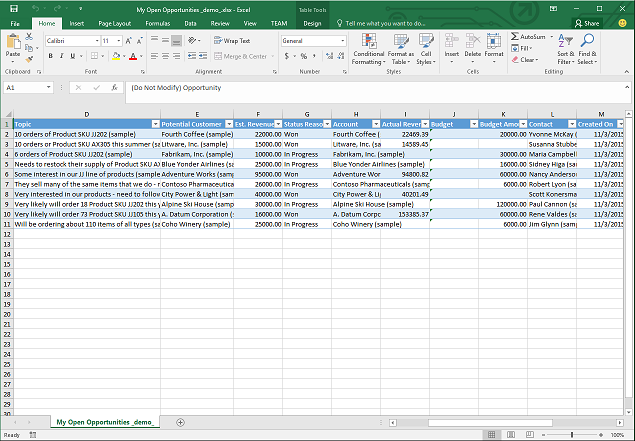
Przeanalizujmy prosty przykład dostosowywania szablonu programu Excel przy użyciu przykładowych danych z usługi Dynamics 365:
Kliknij opcję Włącz edytowanie, aby umożliwić dostosowywanie skoroszytu programu Excel.
Dodaj nową kolumnę i nadaj jej nazwę „Oczekiwane przychody”.
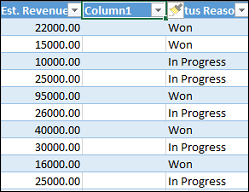
Utwórz formułę dla oczekiwanego przychodu. Nie odnoś się do komórek przy użyciu ich adresów; zdefiniuj nazwy i używaj ich.
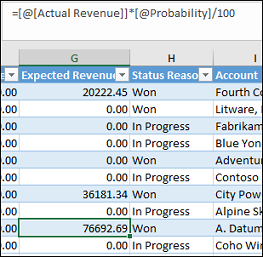
Utwórz tabelę przestawną i wykres.
Umieść zawartość dodaną przez użytkownika powyżej lub po prawej stronie istniejącej tabeli danych. Zapobiega to zastępowaniu zawartości w przypadku dodawania nowych danych w usłudze Dynamics 365 później i tworzenia nowego szablonu programu Excel. Więcej informacji: Najważniejsze wskazówki i zagadnienia dotyczące korzystania z szablonów programu Excel
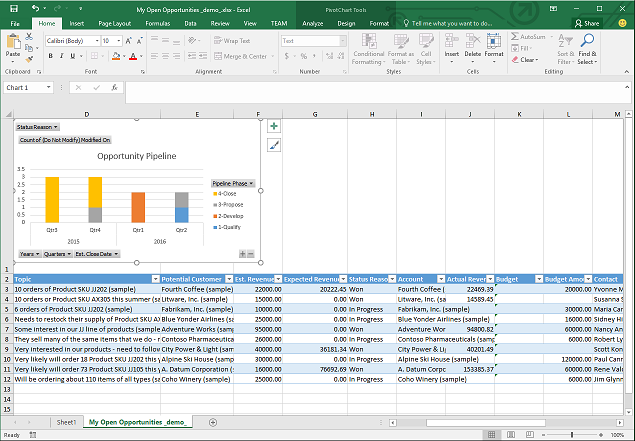
Zapisz skoroszyt.
Możesz teraz przesłać szablon programu Excel do usługi Dynamics 365.
Krok 3: przesyłanie szablonu i udostępnianie go innym użytkownikom
Jeśli Twój szablon programu Excel jest już dostosowany tak, jak chcesz, możesz go przesłać do usługi Dynamics 365.
Uwaga
Użytkownicy w organizacji mogą wyświetlać udostępnione im szablony, wybierając opcję Szablony programu Excel na pasku poleceń w liście rekordów.
Aby przesłać szablon programu Excel do usługi Dynamics 365:
Otwórz menu Ustawienia
 u góry strony i wybierz opcję Ustawienia zaawansowane.
u góry strony i wybierz opcję Ustawienia zaawansowane.Przejdź do sekcji Ustawienia>Firma>Szablony.
Na następnym ekranie wybierz pozycję Szablony dokumentów, a następnie wybierz pozycję Przekaż szablon na górnej wstążce.
Znajdź i prześlij plik.
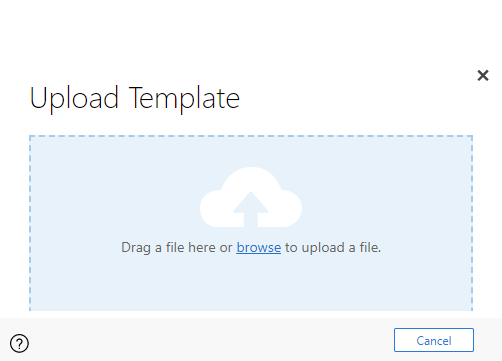
Wybierz opcję Prześlij. Zostanie wyświetlone podsumowanie przesyłanego pliku.
Wybierz ikonę X w prawym górnym rogu górnej wstążki, aby zamknąć ekran informacyjny.
Najważniejsze wskazówki i zagadnienia dotyczące korzystania z szablonów programu Excel
Poniżej przedstawiono niektóre kwestie, których musisz być świadomy podczas tworzenia i korzystania z szablonów programu Excel w usłudze Dynamics 365.
Testuj szablony programu Excel
Program Excel posiada wiele funkcji. Dobrym pomysłem jest testowanie dostosowań, aby się upewnić, że wszystkie funkcje programu Excel znajdujące się w szablonach działają zgodnie z oczekiwaniami.Dane w szablonach i kwestie dotyczące prywatności
Domyślnie dane z wykresu przestawnego nie są aktualizowane po otwarciu skoroszytu. Jeśli niektóre dane z wykresu przestawnego nie będą widoczne dla użytkowników z niewystarczającymi uprawnieniami, może to stwarzać problemy z zabezpieczeniami. Rozważmy następujący scenariusz:- Administrator usługi Dynamics 365 Customer Insights - Journeys tworzy szablon, w którym widok zawiera poufne dane w formie widoku przestawnego wykresu przestawnego zostaną przesłane do Customer Insights - Journeys.
- Sprzedawca, który nie powinien mieć dostępu do poufnych danych w wykresie przestawnym używa tego szablonu do utworzenia pliku programu Excel chcąc przeprowadzić dodatkową analizę.
W rezultacie sprzedawca może nie być w stanie zobaczyć danych w wykresie przestawnym przesłanych przez administratora Customer Insights - Journeys, wraz z dostępem do widoków, do których sprzedawca nie ma uprawnień.
Ważne
Dane poufne nie powinny być umieszczane w tabelach przestawnych i wykresach przestawnych.
Uwaga
iOS nie obsługuje aktualizowania danych przestawnych i wykresów przestawnych podczas korzystania z aplikacji Microsoft Excel na urządzeniach iOS.
Ustaw dane wykresów przestawnych na odświeżanie automatyczne
Domyślnie dane z wykresów przestawnych nie są odświeżane automatycznie po otwarciu skoroszytu. Inne typy wykresów są aktualizowane automatycznie. W programie Excel kliknij prawym przyciskiem myszy wykres przestawny, a następnie wybierz Opcje wykresu przestawnego>Odśwież dane podczas otwierania pliku.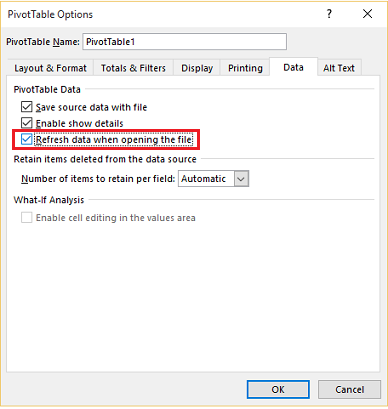
Umieszczanie nowych danych
Jeśli chcesz dodać zawartość do szablonu programu Excel, umieść dane powyżej lub na prawo od istniejących danych. Drugą opcją jest umieszczenie nowej zawartości na drugim arkuszu.Szablony programu Excel zawierające obrazy mogą powodować wystąpienie błędu
Jeśli zostanie podjęta próba wyświetlenia danych Customer Insights - Journeys przy użyciu szablonu programu Excel, który zawiera obraz, może się pojawić następujący komunikat: „Wystąpił błąd podczas próby zapisania skoroszytu. W wyniku tego skoroszyt nie został zapisany.” Spróbuj usunąć obraz z szablonu i ponownie go załadować do usługi Customer Insights - Journeys.
-
Szablony programu Excel i aplikacja Office Mobile w systemie Windows 8.1
Szablony programu Excel nie będą się otwierały na urządzeniach Windows 8.1 z aplikacją Office Mobile. Otrzymasz następujący komunikat o błędzie: „Odzyskaliśmy możliwie największą część dokumentu, ale nie można go edytować. Spróbuj otworzyć i naprawić dokument na swoim komputerze, aby rozwiązać problem.” Jest to znany problem. -
Używanie nazw kolumn tabeli i nazw zakresów w formułach
Podczas tworzenia formuł programu Excel nie używaj tytułów kolumn ani numerów komórek. Zamiast tego używaj nazw kolumn tabeli i określaj nazwy komórek lub zakresów komórek.