Importowanie i wysyłanie wiadomości e-mail do wszystkich kontaktów z arkusza kalkulacyjnego
Ten samouczek zawiera przykład sposobu wysyłania marketingowych wiadomości e-mail do wszystkich kontaktów wymienionych w arkuszu kalkulacyjnym Microsoft Excel.
Uwaga
Scenariusz opisany w tym miejscu będzie importować kontakty z arkusza programu Excel do Dynamics 365, tworzyć segment, który znajdzie te zaimportowane kontakty, a następnie utworzyć pozyskiwanie klientów do wysyłania wiadomości e-mail tego segmentu. Ten scenariusz będzie działać tylko wtedy, gdy przychodzące kontakty nie są już obecne w bazie danych. Jeśli używasz wykrywanie duplikatów podczas importu (jak większość ludzi), wówczas każdy kontakt przychodzący, który odpowiada istniejącemu kontaktowi, zostanie usunięty z importu, a zatem nie zostanie włączony do segmentu kontaktów importowanych. Należy rozważyć, czy ten scenariusz spełni Twoje potrzeby, zanim spróbujesz go wdrożyć.
Ważne
Nigdy nie wypożyczaj ani nie kupuj list mailingowych kontaktów, które nie zdecydowały się na otrzymywanie marketingowych wiadomości e-mail od organizacji. Korzystanie z zakupionych lub wynajętych list prawdopodobnie przyniesie dużą liczbę zwrotów twardych, skarg na spam, trafiania na adresy-pułapki (tzw. spam-traps) i inne problemy, które zmniejszą reputację nadawcy, a wraz z nim Twój wskaźnik dostarczalności wiadomości e-mail. W wielu jurysdykcjach wysyłanie niechcianych wiadomości e-mail bez zgody odbiorcy narusza różne przepisy i regulacje dotyczące prywatności. Jeśli Twoje kampanie marketingowe e-mail generują zbyt wiele odrzuceń i skarg na spam, ryzykujesz również utratę możliwości wysyłania wiadomości e-mail z Dynamics 365 Customer Insights - Journeys. Obowiązkiem Twojej organizacji jest zapewnienie, że jest ona zgodna ze wszystkimi odpowiednimi przepisami prawnymi w krajach/regionach docelowych kampanii marketingowych.
Krok 1: Dostosuj swoją encję kontaktu
Uwaga
Ten krok wymaga uprawnień administratora, ale tylko musi być wykonane raz na wystąpienie. Jeśli nie jesteś administratorem, skontaktuj się z administratorem, aby uzyskać pomoc dotyczącą tego kroku, jeśli nie zostało to jeszcze zrobione na Twoim wystąpieniu.
Jeśli jeszcze go nie masz, dodaj pole niestandardowe do encji kontaktowej, aby pomieścić wartość identyfikującą każdy kontakt będący częścią danego arkusza kalkulacyjnego. Aby uzyskać instrukcje, zobacz Jak tworzyć i edytować pola. Później będziesz mógł utworzyć segment, który szuka określonej wartości w tym polu, a tym samym znajdzie wszystkie kontakty, które zostały wymienione w oryginalnym arkuszu kalkulacyjnym.
W tym przykładzie przyjęto założenie, że utworzono pole tekstowe o nazwie "ImportSegment" w tym celu. Skonfiguruj to pole w następujący sposób (prawdopodobnie są to ustawienia domyślne), a następnie opublikuj zmiany:
- Wymaganie dotyczące pola: opcjonalne
- Możliwe do wyszukiwania: tak
- Zabezpieczenia pól: wyłącz
- Typ danych: pojedynczy wiersz tekstu
- Typ pola: proste
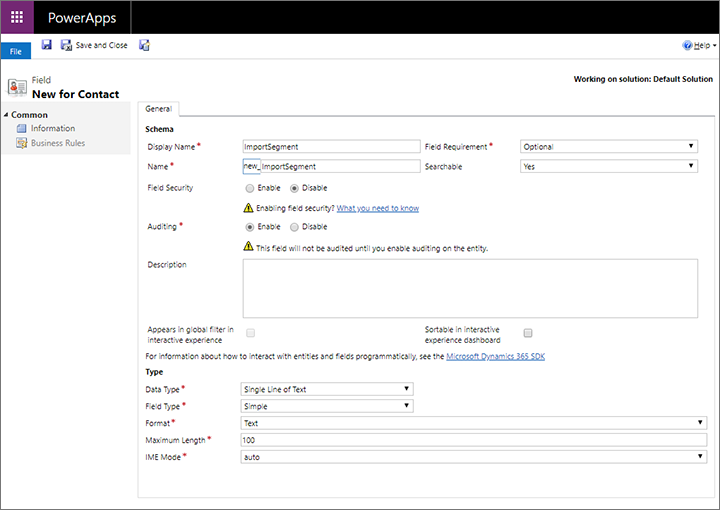
Krok 2: Przygotuj arkusz kalkulacyjny
Utwórz arkusz kalkulacyjny z jednym wierszem dla każdego kontaktu, który chcesz zaimportować, i wyślij wiadomość e-mail. Upewnij się, że w arkuszu kalkulacyjnym znajduje się kolumna z wartościami dla każdego z poniższych (co najmniej):
- Adres e-mail
- Wszystkie pola używane do wykrywania duplikatów na twoim wystąpieniu (adres e-mail może wystarczyć, ale imiona i/lub nazwiska są często wymagane)
- Wszystkie inne wymagane pola dla encji kontaktowej
Dodaj kolumnę dla pola niestandardowego, które zostało dodane w kroku 1. tego scenariusza, a następnie wprowadź identyczne wartości dla wszystkich wierszy. Wybierz wartość, która może być unikatowa dla bieżącego importu (w tym przykładzie używamy „Summer2019EventImport”).
Jeśli arkusz kalkulacyjny nie zawiera nagłówków kolumn, zaleca się ich dodanie, aby ułatwić mapowanie wierszy podczas importowania do usługi Dynamics 365.
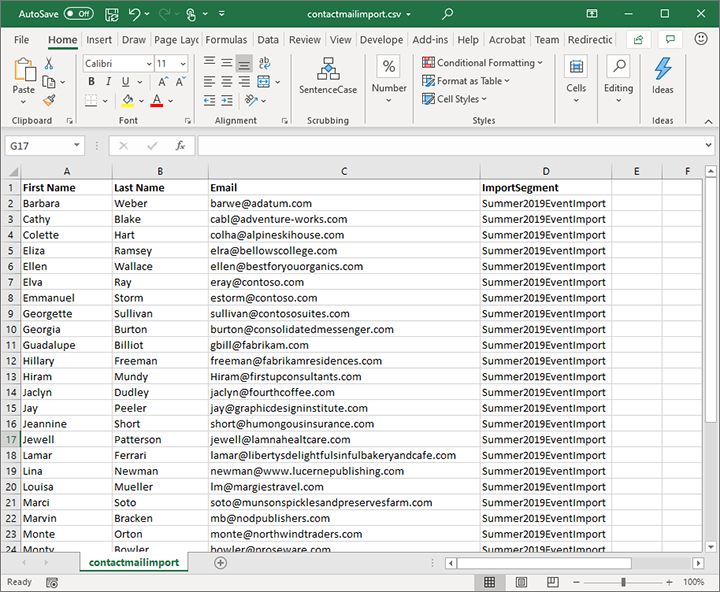
Gdy skończysz, wyeksportuj arkusz kalkulacyjny programu Excel do pliku wartości rozdzielanych przecinkami (CSV).
Krok 3: Zaimportuj plik CSV
Importowanie pliku CSV utworzonego w kroku 2. do aplikacji Dynamics 365 Customer Insights - Journeys zgodnie z opisem w Importowanie rekordów z pliku CSV. Jak zwykle, należy zachować ostrożność podczas mapowania kolumn przychodzących do prawidłowych pól danych.
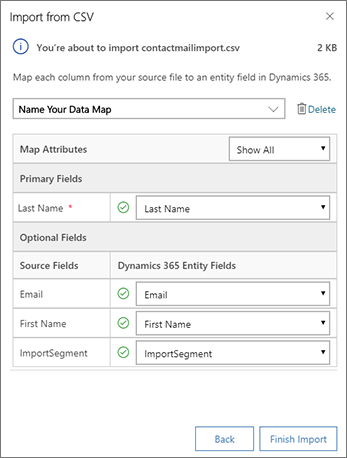
Uwaga
Podczas importowania Dynamics 365 Customer Insights - Journeys dopasuje przychodzące kontakty do istniejących kontaktów przy użyciu reguł wykrywania duplikatów ustanowionych dla danego wystąpienia. Jeśli dopasowanie zostanie znaleziony, kontakt przychodzący zostanie usunięty, a istniejący kontakt pozostanie niezmieniony. Oznacza to, że po znalezieniu dopasowania, pasujący kontakt nie zostanie uwzględniony w segmencie, który zostanie utworzony później, do kontaktów e-mail z importowanego pliku.
Krok 4: Utwórz segment, który znajdzie wszystkie kontakty zawarte w arkuszu kalkulacyjnym
Teraz utwórz segment dynamiczny oparty na profilu w Dynamics 365 Customer Insights - Journeys, który znajdzie wszystkie kontakty, które właśnie zaimportowano, badając niestandardowe pole kontaktu skonfigurowane w kroku 1., aby dokonać identyfikacji importu na podstawie wartości ustalonej w kroku 2. Przy użyciu przykładowych wartości ustalonych do tej pory, kwerenda powinna wyglądać tak:
Contact | ImportSegment | is | Summer2023EventImport
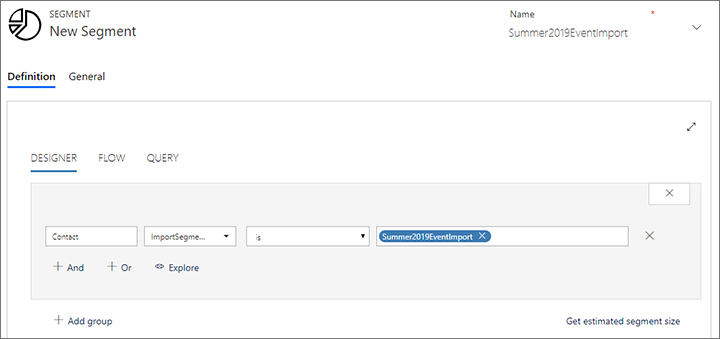
Nadaj segmentowi nazwę, a następnie zapisz i aktywuj.
Krok 5: Stwórz wiadomość e-mail i pozyskiwanie klientów, które dostarcza go
Jeśli jeszcze tego nie zrobiono, utwórz, zapisz i aktywuj wiadomości e-mail, jak wskazano w Omówienie marketingowych wiadomości e-mail
Teraz możesz przystąpić do wysyłania wiadomości e-mail do kontaktów. Utwórz nowy proces pozyskiwania klientów w zwykły sposób. Upewnij się, że zaczyna się od utworzonego segmentu w celu znalezienia zaimportowanych kontaktów, a także zawiera wiadomość e-mail utworzoną do wysłania do tych kontaktów. Więcej informacji: Używanie procesów pozyskiwania klientów w celu tworzenia zautomatyzowanych kampanii
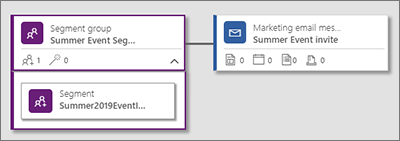
Zakończ projektowanie procesu pozyskiwania w razie potrzeby. Gdy skończysz, ustaw datę i godzinę rozpoczęcia, a następnie aktywuj.