Łącznik Power Apps (wersja zapoznawcza)
[Ten artykuł stanowi wstępną wersję dokumentacji i może ulec zmianie.]
Przenieś ujednolicone profile klientów do spersonalizowanych aplikacji za pomocą Microsoft Power Apps.
Porada
Zalecamy używanie tej opcji do tworzenia aplikacji z danymi Dataverse. Dzięki temu możesz odnieść korzyści z naszej integracji z Dataverse.
Tworzenie połączenia rozwiązania Power Apps z usługą Dynamics 365 Customer Insights - Data
Customer Insights - Data to jedno z wielu dostępnych źródeł danych Power Apps.
Zapoznaj się z dokumentacją Power Apps, aby dowiedzieć się, jak dodać połączenie danych z aplikacją. Zaleca się również zapoznanie się z artykułem jak Power Apps używają delegowania w celu obsługi dużych zestawów danych w aplikacjach kanwy.
Dostępne tabele
Po dodaniu Customer Insights - Data połączenia danych należy wybrać w następujących tabelach Power Apps:
- Klient: aby korzystać z danych z ujednoliconego profilu klienta.
- UnifiedActivity: aby wyświetlić oś czasu działań w aplikacji.
Ograniczenia
Tabele możliwe do pobrania
Można pobierać tylko tabele Klient, UnifiedActivity i Segmenty za pośrednictwem tego łącznika Power Apps. Pozostałe tabelę są widoczne, ponieważ związany z nimi łącznik obsługuje je za pomocą wyzwalaczy w Power Automate.
Możesz wykonać maksymalnie 100 rozmów na 60 sekund. Możesz wywołać punkt końcowy API wiele razy, używając parametru $skip. Więcej informacji o parametrze $skip..
Delegowanie
Delegowanie działa w przypadku tabeli Klient i tabeli UnifiedActivity.
- Delegowanie dla tabeli Klient: aby używać delegowania dla tej tabeli, pola muszą zostać zindeksowane w indeksie wyszukiwania i filtrów.
- Delegowanie dla UnifiedActivity: delegowanie dla tej tabeli działa tylko dla pól ActivityId i CustomerID.
Aby uzyskać więcej informacji na temat delegowania, przejdź do tematu Funkcje i operacje usługi Power Apps z możliwością delegowania.
Przykładowy formant galerii
Możesz również dodawać profile klienta do kontrolki galerii.
Dodaj kontrolkę galerii do konstruowanej aplikacji.
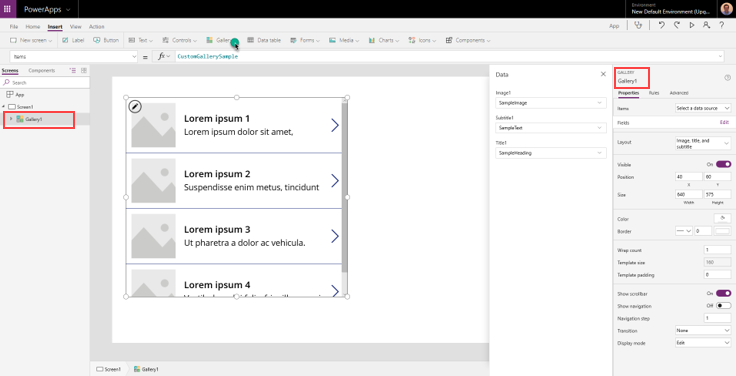
Wybierz Klienta jako źródło danych dla elementów.
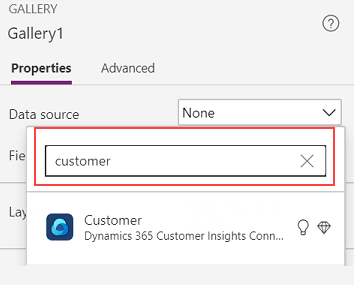
Możesz zmienić panel danych po prawej stronie, aby wybrać pole, które tabela klienta ma wyświetlać w galerii.
Aby wyświetlić dowolne pole z wybranego klienta w galerii, wypełnij właściwość tekstu etykiety przy użyciu elementu {Name_of_the_gallery}.Selected.{property_name}
- Na przykład: Gallery1.Selected.address1_city
Aby wyświetlić ujednoliconą oś czasu dla klienta, należy dodać element galerii i dodać właściwość Elementy przy użyciu elementu Filter('UnifiedActivity', CustomerId = {Customer_Id})
- Na przykład: Filter('UnifiedActivity', CustomerId = Gallery1.Selected.CustomerId)