Wzbogacanie profilów klientów przy danych lokalizacji z map Azure Maps(wersja zapoznawcza)
[Ten artykuł stanowi wstępną wersję dokumentacji i może ulec zmianie.]
Mapowania Azure zapewniają dane i usługi oparte na lokalizacjach, co zapewnia dostęp do danych geograficznych przy użyciu wbudowanej analizy lokalizacji. Usługi wzbogacenia danych za pomocą usługi Azure Maps poprawiają dokładność informacji o lokalizacjach klientów. Dodają one funkcje, takie jak normalizacja adresu i wyodrębnianie szerokości i długości geograficznej, do aplikacji Dynamics 365 Customer Insights - Data.
Wymagania wstępne
Aktywna subskrypcja platformy Azure. Aby uzyskać subskrypcję, utwórz konto lub uzyskaj bezpłatną wersję próbną.
Połączenie Azure Maps jest konfigurowane przez administratora.
Konfigurowanie połączenia dla usługi Azure Maps
Musisz mieć rolę administratora w Customer Insights - Data i mieć aktywny klucz interfejsu API Map Azure Maps.
Wybierz opcję Dodaj połączenie podczas konfigurowania wzbogacenia lub wybierz pozycję Ustawienia>Połączenia i wybierz opcję Skonfiguruj na kafelku usługi Azure Maps.
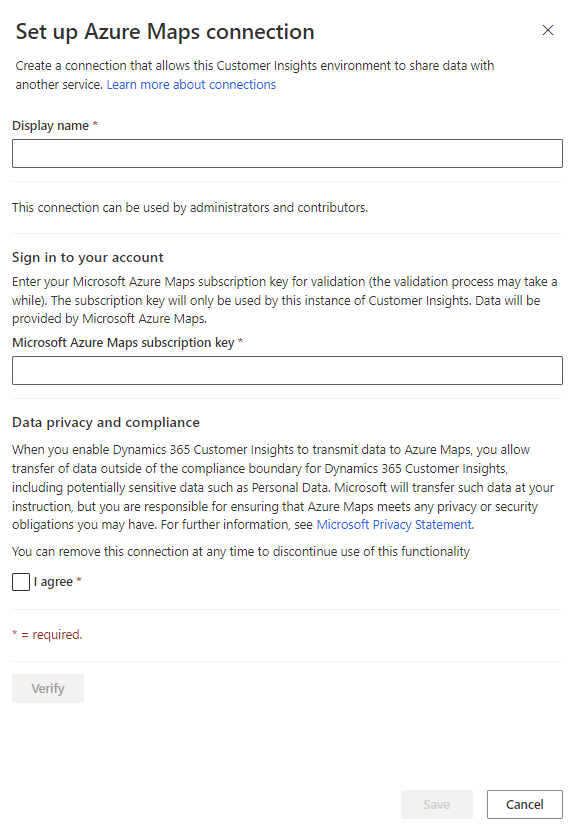
Wprowadź nazwę połączenia i prawidłowy klucz interfejsu API Map Azure Maps.
Przejrzyj zasady Prywatność danych i zgodność z przepisami i wybierz opcję Wyrażam zgodę.
Wybierz Weryfikuj, aby sprawdzić poprawność konfiguracji, a następnie wybierz opcję Zapisz.
Konfiguracja wzbogacania
Przejdź do Dane>Wzbogacenie i wybierz kartę Odkrywanie.
Wybierz opcję Wzbogać moje dane na kafelku Microsoft Azure Maps z Lokalizacji.
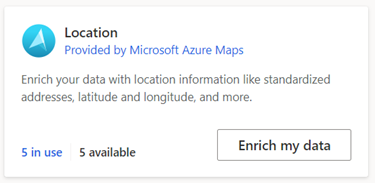
Przejrzyj omówienie, a następnie wybierz Dalej.
Wybierz połączenie. Skontaktuj się z administratorem, jeśli nie jest dostępne żadne połączenie.
Wybierz Dalej.
Wybierz Zestaw danych klienta i wybierz profil i segment, który chcesz wzbogacić o dane dotyczące tożsamości z Microsoft. Można wybrać tabelę Klient, aby wzbogacić wszystkie profile klientów, lub wybierz jednostkę segmentu, aby wzbogacić tylko profile klientów zawarte w tym segmencie.
Zdefiniuj typy pól z ujednoliconych profilów, które mają być dopasowane: adres podstawowy i/lub dodatkowy. Można oddzielnie określić mapowanie pól dla obu adresów i wzbogacić profile dla obu adresów. Na przykład: adres domowy i adres służbowy. Wybierz Dalej.
Zamapuj pola na dane lokalizacji z witryny Azure Maps. Pola Ulica 1 i Kod pocztowy są wymagane dla wybranego adresu głównego i / lub dodatkowego. Aby uzyskać większą dokładność dopasowania, należy dodać więcej pól.
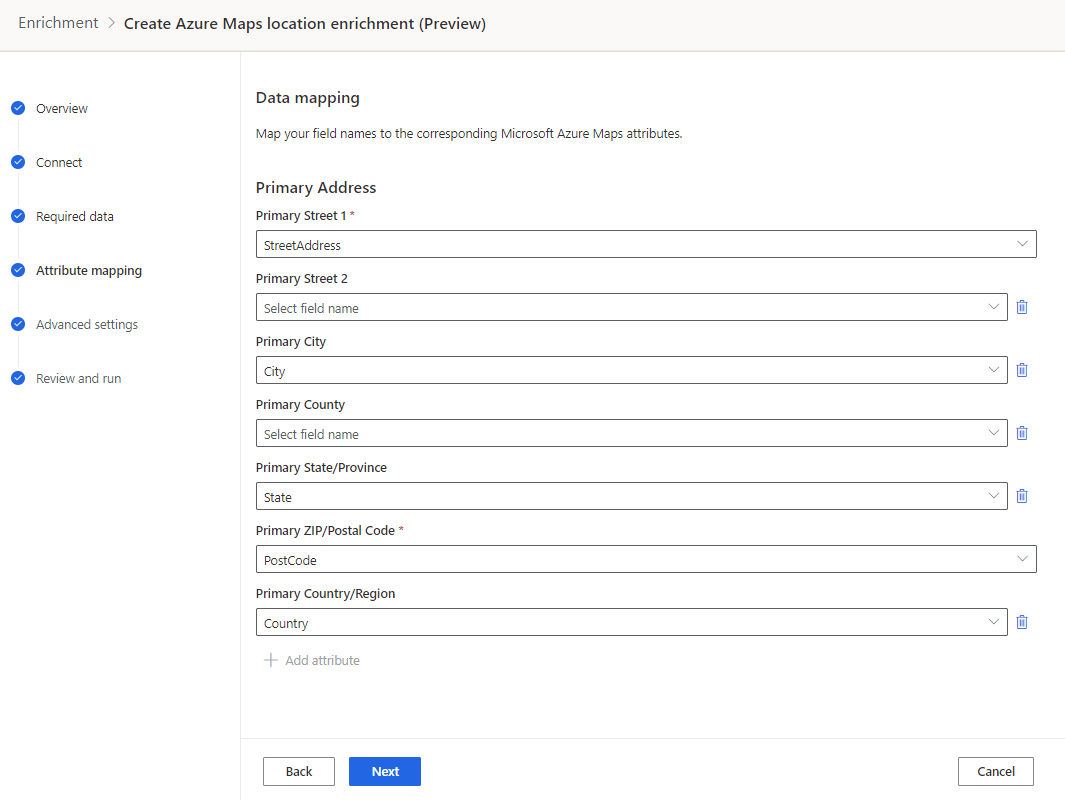
Wybierz Dalej, by zakończyć mapowanie pól.
Przeglądanie Ustawień zaawansowanych, które oferują maksymalną elastyczność w przypadku obsługi zaawansowanych spraw. Zazwyczaj nie trzeba zmieniać następujących wartości domyślnych.
- Typ adresów: najlepsze dopasowanie adresu zwracane jest nawet wtedy, gdy jest niekompletny. Aby otrzymać tylko pełne adresy na przykład adresy z numerem telefonu – wyczyść wszystkie pola wyboru poza polem Adresy punktów.
- Język: adresy są zwracane w języku według regionu adresu. Aby zastosować ustandaryzowany język adresu, wybierz język z menu rozwijanego. Na przykład wybranie opcji angielskiej zwraca Copenhagen, Denmark zamiast København, Danmark.
- Maksymalna liczba wyników: liczba wyników dla każdego adresu.
Wybierz Dalej.
Podaj Nazwę dla wzbogacenia oraz Nazwa tabeli wyjściowej.
Wybierz opcję Zapisz wzbogacenie po przejrzeniu wybranych opcji.
Wybierz przycisk Uruchom, aby rozpocząć proces wzbogacenia lub zamknąć, aby powrócić do strony Wzbogacanie.
Wyświetlanie wyników wzbogacenia
Po zakończeniu procesu wzbogacenia można przejrzeć wyniki wzbogacenia.
Wyniki pokazują liczbę wzbogacenia profilów i liczbę wzbogacenia profilów w czasie. Karta Podgląd wzbogaconych klientów zawiera przykładową tabelę wzbogacenia. Aby uzyskać dostęp do szczegółowego widoku, wybierz opcję Zobacz więcej i wybierz kartę Dane.
Liczba klientów wzbogaconych według pola zapewnia szczegółowe informacje na temat pokrycia każdego wzbogaconego pola.
Następne kroki
Kompiluj na wierzchu wzbogaconych danych klientów. Twórz segmenty i miary, wybierając ikony na pasku poleceń. Można też wyeksportować dane, aby zapewnić klientom spersonalizowaną obsługę.