Moduł galerii multimediów
W tym artykule opisano moduły galerii multimediów i sposób ich dodawania do stron witryny w Microsoft Dynamics 365 Commerce.
Moduły galerii multimediów pokazują jeden lub więcej obrazów w widoku galerii. Moduły galerii multimediów obsługują miniatury obrazów, które można układać poziomo (jako wiersz pod obrazem) lub pionowo (jako kolumna obok obrazu). Moduły galerii multimediów zapewniają również możliwości, które umożliwiają powiększanie (powiększanie) obrazów lub przeglądanie ich w trybie pełnoekranowym. Aby obraz był renderowany w module galerii multimediów, obraz musi być dostępny w bibliotece multimediów narzędzia do tworzenia witryn Commerce. Obecnie moduły galerii multimediów obsługują tylko obrazy.
W trybie domyślnym moduł galerii multimediów używa identyfikatora produktu dostępnego w kontekście strony strony szczegółów produktu (PDP) do renderowania odpowiednich obrazów produktów. W module Commerce Headquarter należy zdefiniować ścieżkę pliku multimedialnego dla wszystkich produktów. Obrazy należy następnie przekazać do biblioteki multimediów konstruktora witryn zgodnie z ścieżką pliku zdefiniowaną dla produktów w Commerce headquarters. Obrazy te zawierają obrazy produktów i wszelkich wariantów produktów. Aby uzyskać więcej informacji na temat przekazywania obrazów do biblioteki multimediów konstruktora witryn, należy zapoznać się z tematem Przekazywanie obrazów.
Alternatywnie, moduł galerii multimediów może udostępniać w pełni wyselekcjonowany zestaw obrazów na stronie galerii obrazów, gdzie nie ma zależności od identyfikatora produktu ani kontekstu strony. W takim przypadku obrazy należy przekazać do biblioteki multimediów konstruktora witryn i określić ją w konstruktorze witryn.
Oto kilka przykładów użycia modułów programu galerii multimediów:
- Renderowanie obrazów produktów na PDP
- Renderowanie obrazów produktów na stronie marketingowej produktów
- Prezentowanie wyselekcjonowanego zestawu obrazów na stronie marketingowej, takiej jak strona galerii
W przykładzie na poniższej ilustracji pole zakupu na PDP zawiera obrazy produktów przy użyciu modułu galerii multimediów.
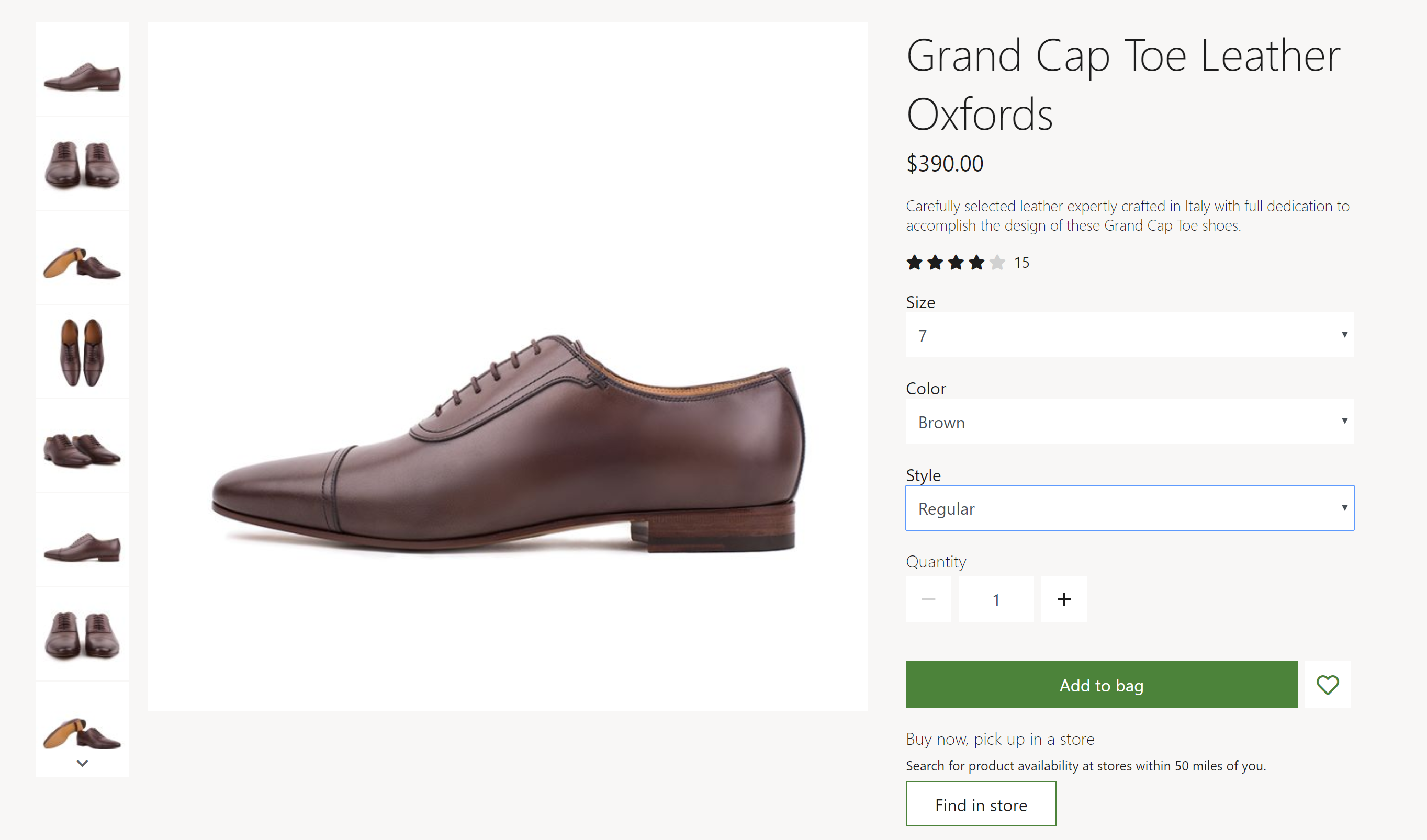
Właściwości galerii multimediów
| Nazwa właściwości | Wartości | opis |
|---|---|---|
| Źródło obrazu | Kontekst strony lub identyfikator produktu | Wartość domyślna to Kontekst strony. Jeśli wybrano Kontekst strony, moduł oczekuje na stronę do dostarczenia informacji o identyfikatorze produktu. Jeśli wybrano Identyfikator produktu, identyfikator produktu dla obrazu musi być podany jako wartość właściwości Identyfikator produktu. Ta możliwość jest dostępna w Commerce w wersji 10.0.12. |
| Identyfikator produktu | Identyfikator produktu | Ta właściwość jest stosowana tylko w przypadku, gdy wartość właściwości Źródło obrazu to Identyfikator produktu. |
| Powiększenie obrazu | Inline lub kontener | Ta właściwość umożliwia użytkownikowi powiększenie obrazu w module galeria multimediów. Obraz można powiększać w tekście albo w osobnym kontenerze obok obrazu. Ta funkcja jest dostępna w 10.0.12. |
| Współczynnik powiększenia | Liczba dziesiętna | Właściwość ta określa współczynnik skali dla powiększania obrazów. Jeśli na przykład wartość jest ustawiona na 2,5, obrazy zostaną powiększone 2,5 razy. |
| Pełny ekran | Prawda lub Fałsz | Właściwość ta określa, czy obrazy mogą być wyświetlane w trybie pełnoekranowym. W trybie pełnoekranowym obrazy można również dodatkowo powiększać, jeśli jest włączona funkcja powiększania. Ta funkcja jest dostępna w Commerce w wersji 10.0.13. |
| Jakość powiększonego obrazu | Liczba od 1 do 100, która reprezentuje wartość procentową i jest wybierana za pomocą formantu paska śledzenia | Ta właściwość definiuje jakość obrazu powiększanych obrazów. Wartość tego ustawienia może być ustawiona na 100 procent, aby mieć pewność, że dla powiększanych obrazów jest zawsze używana najwyższa możliwa rozdzielczości. Ta właściwość nie ma zastosowania do plików PNG, ponieważ używają bezstratnego formatu. Ta funkcja jest dostępna w Commerce od wersji 10.0.19. |
| Obrazy | Obrazy wybrane z biblioteki multimediów konstruktora witryn | Oprócz renderowania z poziomu produktu obrazy mogą być wybrane dla modułu galerii multimediów. Obrazy te zostaną dołączone do wszystkich dostępnych obrazów produktów. Ta możliwość jest dostępna w Commerce w wersji 10.0.12. |
| Orientacja miniatury | Pionowy lub poziomy | Właściwość ta określa, czy miniatury obrazów mają być pokazywane w pionowym czy poziomym pasku. |
| Ukrywanie obrazów produktu głównego dla wariantu | Prawda lub Fałsz | Jeśli właściwość ma wartość Prawda, po wybraniu wariantu obrazy produktu głównego są ukryte, chyba że wariant nie ma obrazów. Ta właściwość nie ma wpływu na produkty, które nie mają wariantów. |
| Aktualizuj multimedia po wybraniu wymiarów | Prawda lub Fałsz | Jeśli ta właściwość jest ustawiona na True, obrazy w bibliotece multimediów zostaną zaktualizowane, gdy zaznaczony jest dowolny wymiar (taki jak kolor, styl lub rozmiar) i jeśli obraz jest dostępny. Ta właściwość pomaga uprościć środowisko przeglądania, ponieważ nie każdy wymiar wariantu produktu musi być wybrany dla odpowiedniego obrazu, który ma zostać zaktualizowany. Ta właściwość jest dostępna na karcie Zaawansowane. |
Ważne
Właściwość Aktualizuj nośnik w wyborze wymiaru jest dostępna od wersji Commerce w wersji 10.0.21. Wymaga, pakietu biblioteki modułów Commerce w wersji 9.31.
Na poniższej ilustracji przedstawiono przykład modułu galerii multimediów, w którym są dostępne opcje pełnego ekranu i powiększenia.
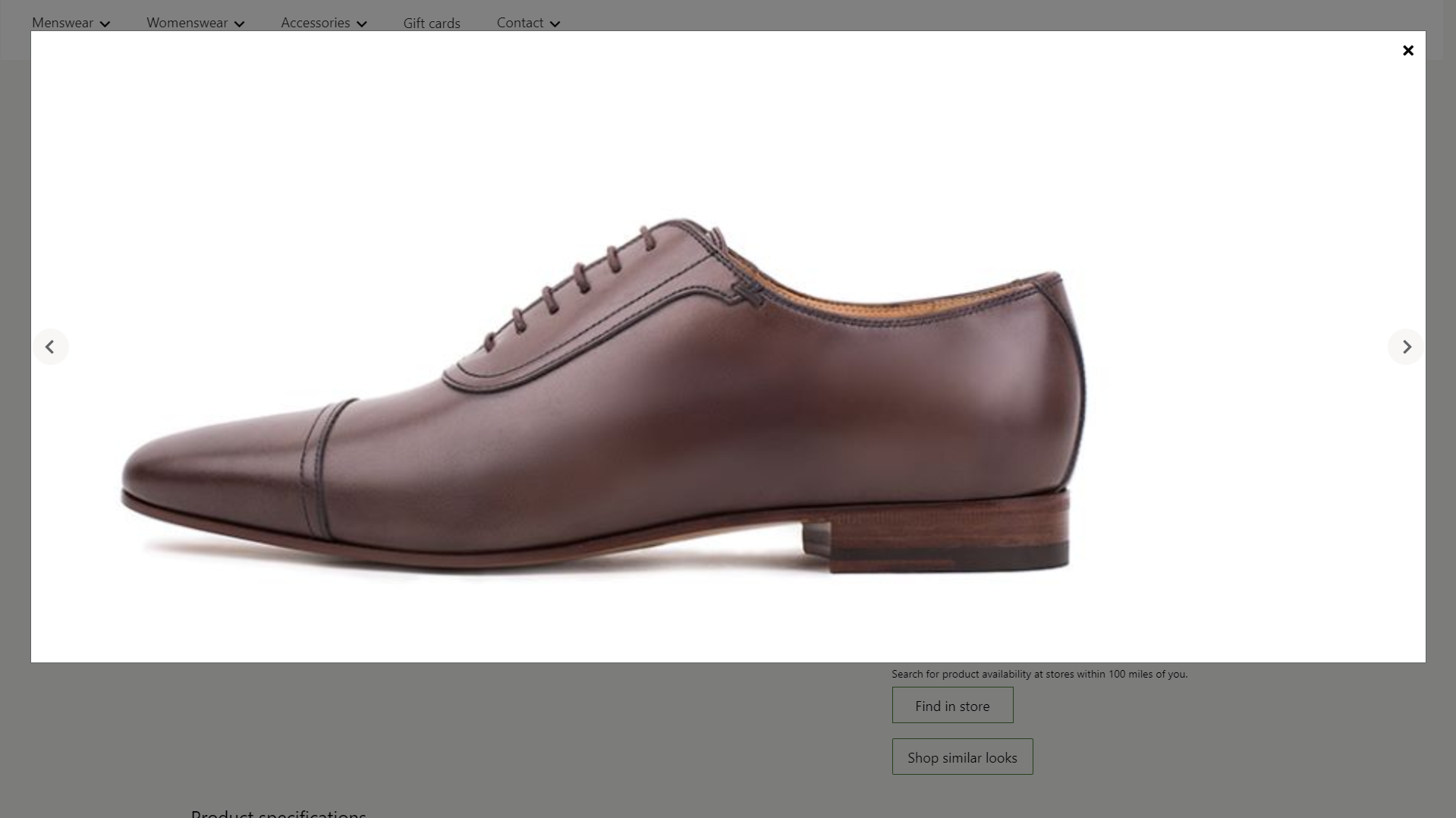
Na poniższej ilustracji przedstawiono przykład modułu galerii multimediów, który zawiera wybrane obrazy (czyli określone obrazy nie są zależne od identyfikatora produktu lub kontekstu strony).

Interakcja Commerce Scale Unit
Gdy źródło obrazu pochodzi z kontekstu strony, identyfikator produktu z PDP jest używany do pobierania obrazów. Moduł galerii multimediów pobiera ścieżkę do pliku obrazu dla produktów przy użyciu interfejsów programowania aplikacji (API) Commerce Scale Unit. Obrazy są następnie pobierane z biblioteki multimediów w taki sposób, aby mogły być renderowane w module.
Dodawanie modułu galerii multimediów do nowej strony
Aby dodać moduł galerii multimediów do strony marketingowej, wykonaj następujące kroki.
- Przejdź do Szablonu, a następnie wybierz Nowy, aby utworzyć nowy szablon.
- W oknie dialogowym Nowy szablon, w obszarze Nazwa szablonu wprowadź Szablon marketingowy, a następnie wybierz OK.
- W gnieździe Treść wybierz wielokropek (...), a następnie wybierz Dodaj moduł.
- W oknie dialogowym Wybierz moduł wybierz moduł Strona domyślna i wybierz przycisk OK.
- W gnieździe Głównym na stronie domyślna wybierz przycisk wielokropka (...), a następnie wybierz pozycję Dodaj moduł.
- W oknie dialogowym Wybierz moduły wybierz moduł Kontener i wybierz przycisk OK.
- Wybierz Zapisz, wybierz Zakończ edycję, aby zaewidencjonować szablon, a następnie wybierz opcję Publikuj, aby ją opublikować.
- Przejdź do Strony, a następnie wybierz opcję Nowy, aby utworzyć nową stronę.
- W oknie dialogowym Utwórz nowa stronę, w obszarze Nazwa strony wprowadź Galerie mediów, a następnie wybierz Dalej.
- W sekcji Wybierz szablon wybierz szablon marketingowy, który utworzyłeś, a następnie wybierz Dalej.
- W sekcji Wybierz układ wybierz układ strony (na przykład Układ elastyczny), a następnie wybierz Dalej.
- W sekcji Przegląd i zakończenie przejrzyj konfigurację strony. Jeśli chcesz edytować informacje na stronie, wybierz pozycję Wstecz. Jeśli informacje na stronie są poprawne, wybierz pozycję Utwórz stronę.
- Na nowej stronie wybierz gniazdo Główne, następnie wybierz wielokropek (...), a następnie wybierz pozycję Dodaj moduł.
- W oknie dialogowym Wybierz moduły wybierz moduł Kontener i wybierz przycisk OK.
- W gnieździe Kontener wybierz wielokropek (...), a następnie wybierz Dodaj moduł.
- W oknie dialogowym Wybierz moduł wybierz moduł Galeria multimediów i wybierz przycisk OK.
- W okienku właściwości modułu galeria multimediów w obszarze Źródło obrazu wybierz opcję Identyfikator produktu. W polu Identyfikator produktu wprowadź identyfikator produktu.
- Wybierz Zapisz, a następnie wybierz opcję Podgląd, aby wyświetlić podgląd strony. Obrazy tego produktu powinny być widoczne w widoku galerii.
- Aby wykorzystać tylko obrazy pod opieką, w okienku właściwości w obszarze Źródło obrazu wybierz opcję Identyfikator produktu. Następnie w obszarze Obrazy wybierz opcję Dodaj obraz tyle razy ile potrzeba, aby dodać obrazy z biblioteki multimediów.
- Umożliwia ustawienie wszelkich dodatkowych właściwości, które mają zostać ustawione, takich jak Powiększenie obrazu, Współczynnik powiększenia i Orientacja miniaturek.
- Po zakończeniu wybierz Zapisz, wybierz Zakończ edycję, aby zaewidencjonować stronę, a następnie wybierz opcję Publikuj, aby ją opublikować.