Moduł listy obrazów
W tym artykule opisano moduły listy obrazów i sposób ich dodawania do stron witryny w Microsoft Dynamics 365 Commerce.
Moduł listy obrazów może być używany do łatwego dodawania kolekcji (tablicy) obrazów do stron witryny. Każdy obraz w tablicy można skonfigurować za pomocą tekstu akapitowego i adresów URL łączy. Moduł listy obrazów najlepiej nadaje się do wyświetlania logo marek lub listy zawierającej logo.
Ważne
- Moduł listy obrazów jest dostępny w bibliotece modułów Commerce od wydania Dynamics 365 Commerce w wersji 10.0.20.
- Moduł listy obrazów jest prezentowany w temacie Adventure Works.
Na poniższej ilustracji przedstawiono przykład, w którym moduł listy obrazów wyświetla listę tekstu zawierającego logo na stronie witryny Business-to-Consumer (B2C) firmy Adventure Works.
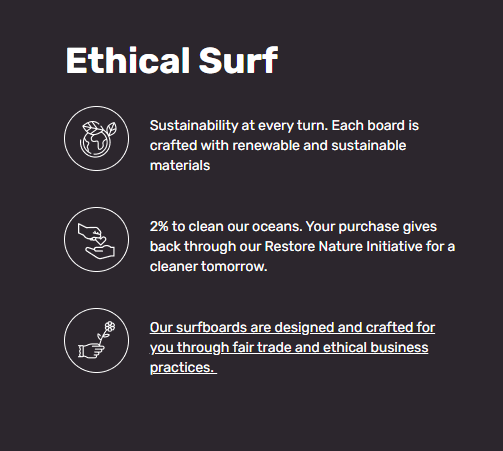
Na poniższej ilustracji przedstawiono przykład, w którym moduł listy obrazów wyświetla logo marki na stronie witryny Business-to-Business (B2B) firmy Adventure Works.

Właściwości modułu listy obrazów
| Nazwa właściwości | Wartości | opis |
|---|---|---|
| Nagłówek | Tekst nagłówka i znacznik nagłówka (H1, H2, H3, H4, H5 lub H6) | Nagłówek tekstowy modułu listy obrazów. |
| Lista obrazów | Obrazy, tekst i adresy URL | Każdy element tablicy to obraz, któremu towarzyszy tekst akapitu i adres URL. |
Dodawanie modułu listy obrazów do nowej strony
Aby dodać moduł listy obrazów do nowej strony i ustawić wymagane właściwości w kreatorze stron Commerce, wykonaj poniższe kroki.
- Przejdź do formularza Szablony i otwórz szablon marketingowy dla strony głównej witryny (lub utwórz nowy szablon marketingowy).
- W gnieździe Głównym na stronie domyślna wybierz przycisk wielokropka (...), a następnie wybierz pozycję Dodaj moduł.
- W oknie dialogowym Wybierz moduły wybierz moduł Lista obrazów i wybierz przycisk OK.
- Wybierz Zapisz, wybierz Zakończ edycję, aby zaewidencjonować szablon, a następnie wybierz opcję Publikuj, aby ją opublikować.
- Przejdź do formularza Strony i otwórz stronę główną witryny (lub utwórz nową stronę główną, używając szablonu marketingowego).
- Na domyślnej stronie wybierz gniazdo Główne, następnie wybierz przycisk wielokropka (...), a następnie wybierz pozycję Dodaj moduł.
- W oknie dialogowym Wybierz moduły wybierz moduł Lista obrazów i wybierz przycisk OK.
- W okienku właściwości modułu listy obrazów dodaj nagłówek (na przykład Nasze marki).
- Dodaj element listy obrazów i określ obraz, tekst akapitu oraz adres URL przekierowania.
- Dodaj element listy obrazów i określ obraz, tekst tekstu oraz adres URL przekierowania.
- Wybierz Zapisz, a następnie wybierz opcję Podgląd, aby wyświetlić podgląd strony.
- Wybierz Zakończ edycję, aby zaewidencjonować szablon, a następnie wybierz opcję Publikuj, aby ją opublikować.