Moduł odtwarzacza wideo
W tym artykule opisano moduły odtwarzacza wideo i sposób ich dodawania do stron witryny w Microsoft Dynamics 365 Commerce.
Moduł odtwarzacza wideo służy do obsługi odtwarzania wideo. Można go dodać do dowolnej strony, pod warunkiem, że zawartość wideo jest przekazywana do systemu zarządzania zawartością (CMS) i dostępna w nim. Moduł odtwarzacz wideo obsługuje typ multimediów MP4.
Moduł odtwarzacza wideo
Moduł odtwarzacz wideo może służyć do prezentowania filmów wideo w witrynie e-Commerce. Obsługuje on wszystkie możliwości odtwarzania, takie jak odtwarzanie, wstrzymywanie, tryb pełnego rozmiaru, opisy audio i napisy kodowane. Moduł odtwarzacz wideo obsługuje również dostosowywanie napisów kodowanych w celu spełnienia standardów dotyczących ułatwień dostępu firmy Microsoft. Można na przykład dostosować rozmiar czcionki i kolor tła.
Moduł odtwarzacza wideo obsługuje również pomocnicze ścieżki audio. Po przekazaniu filmu wideo do CMS można również przesłać pomocniczą ścieżkę audio. Moduł odtwarzacza wideo może następnie odtwarzać pomocniczą ścieżkę audio, jeśli użytkownik ją wybierze.
Przykładowe moduły odtwarzacza wideo w e-Commerce
- Instruktażowe filmy wideo na stronach szczegółów produktu lub na stronach marketingowych
- Promocyjne filmy wideo i materiały wideo informacje o zasadach na dowolnej stronie marketingowej
- Marketingowe pliki wideo, które wyróżniają funkcje produktu na stronach szczegółów produktu lub na stronach marketingowych
Poniższy obraz pokazuje przykład modułu odtwarzacza wideo na stronie głównej.
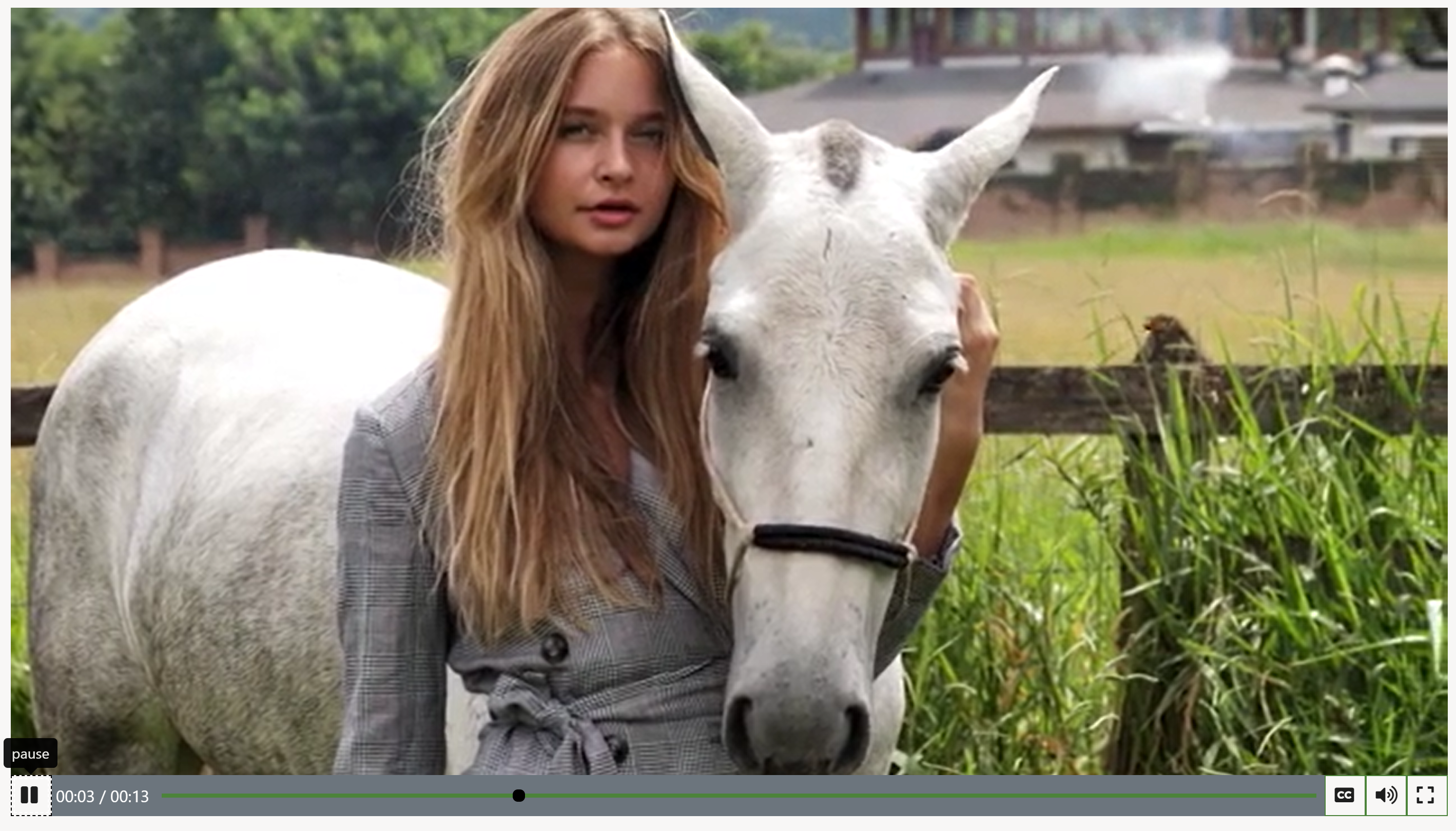
Właściwości modułu odtwarzacza wideo
| Nazwa właściwości | Wartość | opis |
|---|---|---|
| Nagłówek | Tekst nagłówka i znacznik nagłówka (H1, H2, H3, H4, H5 lub H6) | Domyślnie jest używany znacznik nagłówka H2, ale znacznik nagłówka jest używany, ale tag nagłówka można zmienić, aby spełnić wymagania dotyczące dostępności. |
| Tekst sformatowany | Tekst akapitu | Moduł obsługuje tekst akapitowy w formacie tekstu sformatowanego. Obsługiwane są niektóre podstawowe funkcje tekstu sformatowanego, takie jak hiperłącza, pogrubienie, podkreślenie i kursywa. Niektóre z tych możliwości mogą być zastąpione przez motyw strony stosowany do modułu. |
| Link | Tekst łącza, adres URL łącza, dostęp do bogatych aplikacji internetowych (ARIA) i Otwórz łącze na nowej karcie | Moduł obsługuje łącza do jednego lub wielu „wywołań akcji”. Jeśli zostanie dodane łącze, tekst łącza, adres URL i etykieta ARIA są wymagane. Etykiety ARIA powinny być opisowe w celu spełnienia wymagań dotyczących ułatwień dostępu. Łącza można tak skonfigurować, aby były otwierane na nowej karcie. |
| Tekst podrzędny | Nagłówek, tekst lub łącza | Można dodać dodatkowy kontekst dla modułu użytkownika wideo, na przykład nazwisko autora lub projektanta lub łącza do osobistych blogów. |
| Automatyczne odtwarzanie | Prawda lub Fałsz | Jeśli wartość jest ustawiona na prawda, odtwarzanie wideo jest automatycznie odtwarzane. |
| Wycisz | Prawda lub Fałsz | Jeśli wartość jest ustawiona na prawda, audio jest wyciszane. Domyślną wartością tego odtwarzacza jest fałsz. W przeglądarce Chrome klipy wideo autoodtwarzania są domyślnie wyciszone, a dźwięk jest odtwarzany tylko wtedy, gdy użytkownik ręcznie odtworzy wideo. |
| Pętla | Prawda lub Fałsz | Jeśli wartość jest ustawiona na prawda, wideo jest zapętlone. |
| Multimedia | Ścieżka pliku wideo i nazwa. | Plik wideo odtwarzany w odtwarzaczu wideo. |
| Tryb pełnoekranowy | Prawda lub Fałsz | Jeśli wartość jest ustawiona na prawda, odtwarzanie wideo jest odtwarzane na pełnym ekranie. |
| Odtwórz wyzwalacz wstrzymania | Prawda lub Fałsz | Jeśli wartość jest ustawiona na prawda, w pliku wideo jest wyświetlany przycisk Odtwórz/Wstrzymaj. |
| Kontrolki odtwarzacza wideo | Prawda lub Fałsz | Jeśli wartość jest ustawiona na prawda, wyświetlane są kontrolki odtwarzacza wideo. Te formanty obejmują przyciski odtwarzania i wstrzymywania, wskaźnik postępu oraz opcje napisów kodowanych. |
| Ukryj kadr | Prawda lub Fałsz | Film wideo może mieć ramkę plakatu. Jeśli dla wartości tej właściwości jest ustawiona wartość prawda, ramka plakatu jest ukryta. |
| Poziom maski | Liczba z zakresu od 0 do 100 | Maska zastosowana do obrazu wideo dla stylów. |
Ważne
Od wersji Dynamics 365 Commerce 10.0.20 dostępne są właściwości Nagłówek, Tekst sformatowany, Łącze i Tekst podrzędny.
Dodawanie modułu odtwarzacza wideo na stronie
Banknot
Przed utworzeniem modułu odtwarzacza wideo należy najpierw przekazać wideo do biblioteki multimediów.
Aby dodać moduł odtwarzacza wideo do nowej strony i ustawić wymagane właściwości, wykonaj następujące kroki.
- Przejdź do Szablonu, a następnie wybierz Nowy, aby utworzyć nowy szablon.
- W oknie dialogowym Nowy szablon, w obszarze Nazwa szablonu wprowadź Szablon odtwarzacza wideo, a następnie wybierz OK.
- W gnieździe Treść wybierz wielokropek (...), a następnie wybierz Dodaj moduł.
- W oknie dialogowym Wybierz moduł wybierz moduł Strona domyślna i wybierz przycisk OK.
- W gnieździe Głównym w module Strony domyślnej wybierz przycisk wielokropka (...), a następnie wybierz pozycję Dodaj moduł.
- W oknie dialogowym Wybierz moduły wybierz moduł Kontener i wybierz przycisk OK.
- W gnieździe Kontener wybierz wielokropek (...), a następnie wybierz Dodaj moduł.
- W oknie dialogowym Wybierz moduł wybierz moduł Odtwarzacz wideo i wybierz przycisk OK.
- Wybierz Zapisz, wybierz Zakończ edycję, aby zaewidencjonować szablon, a następnie wybierz opcję Publikuj, aby ją opublikować.
- Przejdź do Strony, a następnie wybierz opcję Nowy, aby utworzyć nową stronę.
- W oknie dialogowym Utwórz nowa stronę, w obszarze Nazwa strony wprowadź Strona odtwarzacza wideo, a następnie wybierz Dalej.
- W sekcji Wybierz szablon wybierz Szablon odtwarzacza wideo, który utworzyłeś, a następnie wybierz Dalej.
- W sekcji Wybierz układ wybierz układ strony (na przykład Układ elastyczny), a następnie wybierz Dalej.
- W sekcji Przegląd i zakończenie przejrzyj konfigurację strony. Jeśli chcesz edytować informacje na stronie, wybierz pozycję Wstecz. Jeśli informacje na stronie są poprawne, wybierz pozycję Utwórz stronę.
- Na nowej stronie wybierz gniazdo Główne, następnie wybierz wielokropek (...), a następnie wybierz pozycję Dodaj moduł.
- W oknie dialogowym Wybierz moduły wybierz moduł Kontener i wybierz przycisk OK.
- W gnieździe Kontener wybierz wielokropek (...), a następnie wybierz Dodaj moduł.
- W oknie dialogowym Wybierz moduł wybierz moduł Odtwarzacz wideo i wybierz przycisk OK.
- W okienku właściwości modułu odtwarzacza wideo wybierz opcję Dodaj klip wideo.
- W oknie dialogowym Selektor elementów multimedialnych wybierz plik wideo, a następnie wybierz opcję Przekaż nowy element multimedialny.
- W Eksploratorze plików wybierz plik wideo, a następnie wybierz opcję Otwórz.
- W oknie dialogowym Przekaż element multimedialny wprowadź odpowiednio tytuł i inne informacje, a następnie kliknij przycisk OK.
- W oknie dialogowym Selektor elementów multimedialnych wybierz opcję Zamknij.
- Wybierz Zapisz, a następnie wybierz opcję Podgląd, aby wyświetlić podgląd strony. Na stronie powinny być widoczny moduł wideo. Można zmienić dodatkowe ustawienia, aby dostosować zachowanie modułu.
- Wybierz Zakończ edycję, aby zaewidencjonować stronę, a następnie wybierz opcję Publikuj, aby ją opublikować.