Wdrażanie i debugowanie aplikacji .NET MAUI w systemie Windows
Możesz użyć lokalnego komputera dewelopera systemu Windows do wdrożenia i debugowania aplikacji wieloplatformowej platformy .NET (.NET MAUI). W tym artykule opisano sposób konfigurowania systemu Windows do debugowania aplikacji MAUI platformy .NET.
Podczas debugowania i wdrażania nowego projektu MAUI platformy .NET w systemie Windows domyślne zachowanie polega na wdrożeniu spakowanej aplikacji. Aby uzyskać informacje o spakowanych aplikacjach, zobacz Aplikacje systemu Windows: pakowanie, wdrażanie i przetwarzanie.
Konfigurowanie systemu Windows na potrzeby wdrażania spakowanych aplikacji
Należy włączyć tryb dewelopera w systemie Windows, aby móc wdrożyć spakowana aplikację .NET MAUI systemu Windows. Obsługiwane są systemy Windows 10 i Windows 11.
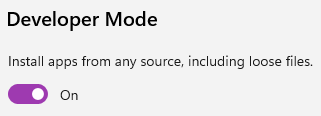
Windows 11
Tryb dewelopera jest włączony w aplikacji Ustawienia w obszarze Prywatność i zabezpieczenia>dla deweloperów. Aby włączyć tryb dewelopera w systemie Windows 11:
- Otwórz menu Start.
- Wpisz Ustawienia dewelopera w polu wyszukiwania i wybierz je.
- Włącz tryb dewelopera.
- Jeśli zostanie wyświetlony komunikat ostrzegawczy o trybie dewelopera, przeczytaj go i wybierz pozycję Tak , jeśli rozumiesz ostrzeżenie.
Windows 10
Tryb dewelopera jest włączony w aplikacji Ustawienia w obszarze Aktualizacja i zabezpieczenia>dla deweloperów. Aby włączyć tryb dewelopera w systemie Windows 10:
- Otwórz menu Start.
- Wyszukaj pozycję Ustawienia dewelopera, wybierz je.
- Włącz tryb dewelopera.
- Jeśli zostanie wyświetlony komunikat ostrzegawczy o trybie dewelopera, przeczytaj go i wybierz pozycję Tak , jeśli rozumiesz ostrzeżenie.
Docelowy system Windows
W programie Visual Studio ustaw element docelowy debugowania na Framework (...)>net8.0-windows. W wpisie elementu znajduje się numer wersji, który może być niezgodny z następującym zrzutem ekranu:
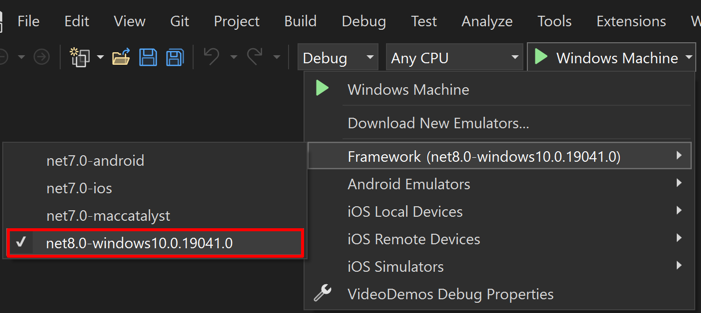
W programie Visual Studio ustaw element docelowy debugowania na Framework (...)>net9.0-windows. W wpisie elementu znajduje się numer wersji, który może być niezgodny z następującym zrzutem ekranu:
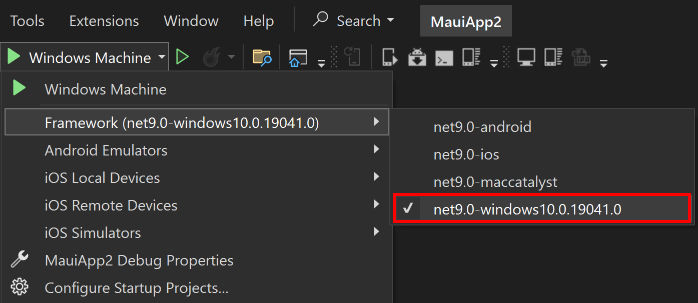
Konwertowanie spakowanej aplikacji .NET MAUI dla systemu Windows do rozpakowywania
Aby przekonwertować istniejącą spakowany aplikację .NET MAUI systemu Windows na rozpakowana aplikację w programie Visual Studio:
W Eksplorator rozwiązań kliknij prawym przyciskiem myszy projekt aplikacji .NET MAUI i wybierz pozycję Właściwości. Następnie przejdź do karty Elementy docelowe systemu Windows aplikacji > i upewnij się, że pozycja Utwórz pakiet MSIX systemu Windows jest niezaznaczone:
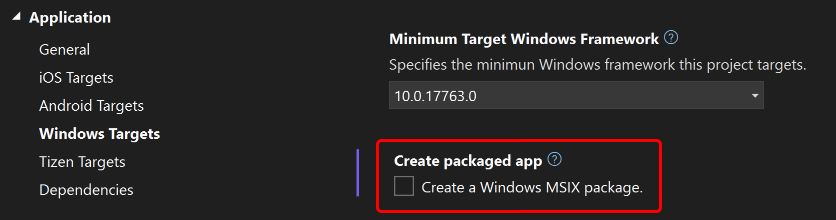
Program Visual Studio zmodyfikuje plik projektu aplikacji (*.csproj), aby ustawić $(WindowsPackageType) właściwość build na :None
<PropertyGroup>
<WindowsPackageType>None</WindowsPackageType>
</PropertyGroup>
Ponadto plik Właściwości/launchSettings.json aplikacji będzie miał wartość zmienioną commandName z MsixPackage na Project:
{
"profiles": {
"Windows Machine": {
"commandName": "Project",
"nativeDebugging": false
}
}
}
Ważne
Jeśli aplikacja definiuje wiele profilów ustawień uruchamiania, musisz ręcznie zaktualizować commandName wartość z MsixPackage do Project dla każdego profilu.
Konwertowanie rozpakowanej aplikacji .NET MAUI dla systemu Windows do spakowanej
Jeśli aplikacja musi używać interfejsów API, które są dostępne tylko w przypadku aplikacji spakowanych w systemie Windows i planujesz dystrybucję aplikacji za pośrednictwem sklepu Microsoft Store, musisz przekonwertować rozpakowana aplikację na spakowana aplikację. Można to osiągnąć w programie Visual Studio:
W Eksplorator rozwiązań kliknij prawym przyciskiem myszy projekt aplikacji .NET MAUI i wybierz pozycję Właściwości. Następnie przejdź do karty Obiekty docelowe systemu Windows aplikacji > i upewnij się, że zaznaczono opcję Utwórz pakiet MSIX systemu Windows:
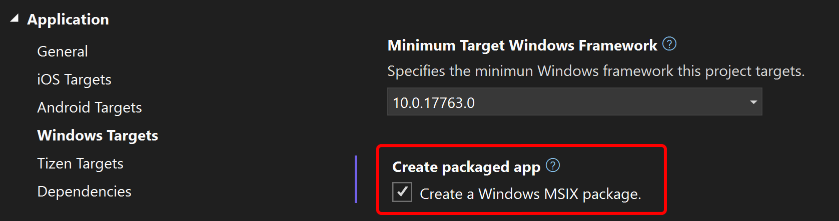
Program Visual Studio zmodyfikuje plik projektu aplikacji (csproj), aby usunąć <WindowsPackageType>None</WindowsPackageType> wiersz. Ponadto plik Właściwości/launchSettings.json aplikacji będzie miał wartość zmienioną commandName z Project na MsixPackage:
{
"profiles": {
"Windows Machine": {
"commandName": "MsixPackage",
"nativeDebugging": false
}
}
}
Ważne
Jeśli aplikacja definiuje wiele profilów ustawień uruchamiania, musisz ręcznie zaktualizować commandName wartość z Project do MsixPackage dla każdego profilu.
Podczas wdrażania spakowanej aplikacji .NET MAUI systemu Windows należy włączyć tryb dewelopera w systemie Windows. Aby uzyskać więcej informacji, zobacz Configure Windows for packaged app deployment (Konfigurowanie systemu Windows pod kątem wdrożenia spakowanych aplikacji).
Podczas debugowania i wdrażania nowego projektu .NET MAUI w systemie Windows domyślne zachowanie polega na wdrożeniu rozpakowanej aplikacji. Aby uzyskać informacje o rozpakowanych aplikacjach, zobacz Aplikacje systemu Windows: pakowanie, wdrażanie i przetwarzanie.
Docelowy system Windows
W programie Visual Studio ustaw element docelowy debugowania na Framework (...)>net8.0-windows. W wpisie elementu znajduje się numer wersji, który może być niezgodny z następującym zrzutem ekranu:
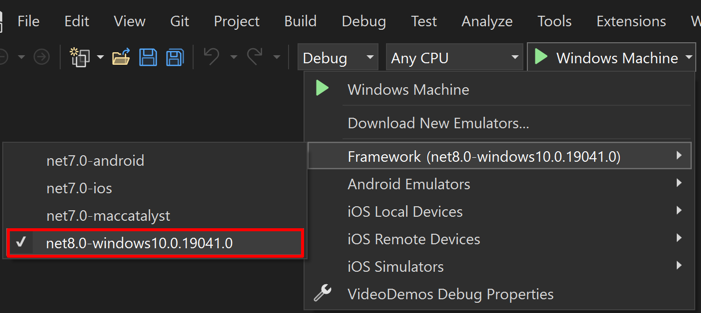
W programie Visual Studio ustaw element docelowy debugowania na Framework (...)>net9.0-windows. W wpisie elementu znajduje się numer wersji, który może być niezgodny z następującym zrzutem ekranu:
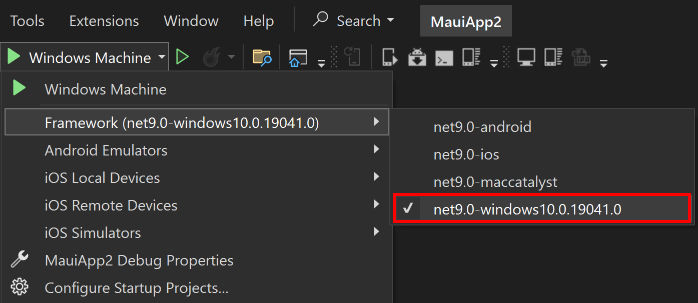
Konwertowanie rozpakowanej aplikacji .NET MAUI dla systemu Windows do spakowanej
Jeśli aplikacja musi używać interfejsów API, które są dostępne tylko w przypadku aplikacji spakowanych w systemie Windows i planujesz dystrybucję aplikacji za pośrednictwem sklepu Microsoft Store, musisz przekonwertować rozpakowana aplikację na spakowana aplikację. Można to osiągnąć w programie Visual Studio:
W Eksplorator rozwiązań kliknij prawym przyciskiem myszy projekt aplikacji .NET MAUI i wybierz pozycję Właściwości. Następnie przejdź do karty Obiekty docelowe systemu Windows aplikacji > i upewnij się, że zaznaczono opcję Utwórz pakiet MSIX systemu Windows:
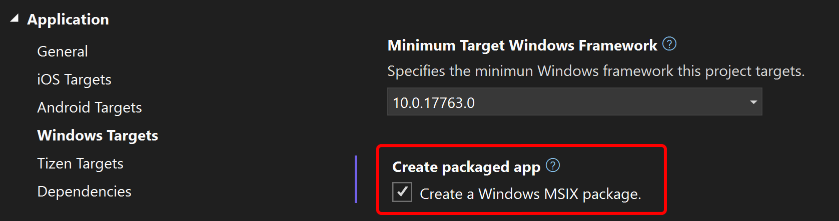
Program Visual Studio zmodyfikuje plik projektu aplikacji (csproj), aby usunąć <WindowsPackageType>None</WindowsPackageType> wiersz. Ponadto plik Właściwości/launchSettings.json aplikacji będzie miał wartość zmienioną commandName z Project na MsixPackage:
{
"profiles": {
"Windows Machine": {
"commandName": "MsixPackage",
"nativeDebugging": false
}
}
}
Ważne
Jeśli aplikacja definiuje wiele profilów ustawień uruchamiania, musisz ręcznie zaktualizować commandName wartość z Project do MsixPackage dla każdego profilu.
Podczas wdrażania spakowanej aplikacji .NET MAUI systemu Windows należy włączyć tryb dewelopera w systemie Windows. Aby uzyskać więcej informacji, zobacz Configure Windows for packaged app deployment (Konfigurowanie systemu Windows pod kątem wdrożenia spakowanych aplikacji).
Konwertowanie spakowanej aplikacji .NET MAUI dla systemu Windows do rozpakowywania
Aby przekonwertować istniejącą spakowany aplikację .NET MAUI systemu Windows na rozpakowana aplikację w programie Visual Studio:
W Eksplorator rozwiązań kliknij prawym przyciskiem myszy projekt aplikacji .NET MAUI i wybierz pozycję Właściwości. Następnie przejdź do karty Elementy docelowe systemu Windows aplikacji > i upewnij się, że pozycja Utwórz pakiet MSIX systemu Windows jest niezaznaczone:
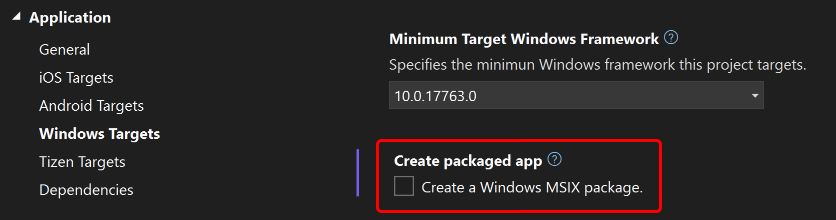
Program Visual Studio zmodyfikuje plik projektu aplikacji (*.csproj), aby ustawić $(WindowsPackageType) właściwość build na :None
<PropertyGroup>
<WindowsPackageType>None</WindowsPackageType>
</PropertyGroup>
Ponadto plik Właściwości/launchSettings.json aplikacji będzie miał wartość zmienioną commandName z MsixPackage na Project:
{
"profiles": {
"Windows Machine": {
"commandName": "Project",
"nativeDebugging": false
}
}
}
Ważne
Jeśli aplikacja definiuje wiele profilów ustawień uruchamiania, musisz ręcznie zaktualizować commandName wartość z MsixPackage do Project dla każdego profilu.
Konfigurowanie systemu Windows na potrzeby wdrażania spakowanych aplikacji
Należy włączyć tryb dewelopera w systemie Windows, aby móc wdrożyć spakowana aplikację .NET MAUI systemu Windows. Obsługiwane są systemy Windows 10 i Windows 11.
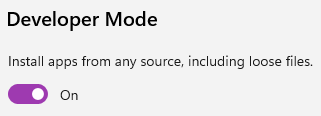
Windows 11
Tryb dewelopera jest włączony w aplikacji Ustawienia w obszarze Prywatność i zabezpieczenia>dla deweloperów. Aby włączyć tryb dewelopera w systemie Windows 11:
- Otwórz menu Start.
- Wpisz Ustawienia dewelopera w polu wyszukiwania i wybierz je.
- Włącz tryb dewelopera.
- Jeśli zostanie wyświetlony komunikat ostrzegawczy o trybie dewelopera, przeczytaj go i wybierz pozycję Tak , jeśli rozumiesz ostrzeżenie.
Windows 10
Tryb dewelopera jest włączony w aplikacji Ustawienia w obszarze Aktualizacja i zabezpieczenia>dla deweloperów. Aby włączyć tryb dewelopera w systemie Windows 10:
- Otwórz menu Start.
- Wyszukaj pozycję Ustawienia dewelopera, wybierz je.
- Włącz tryb dewelopera.
- Jeśli zostanie wyświetlony komunikat ostrzegawczy o trybie dewelopera, przeczytaj go i wybierz pozycję Tak , jeśli rozumiesz ostrzeżenie.
