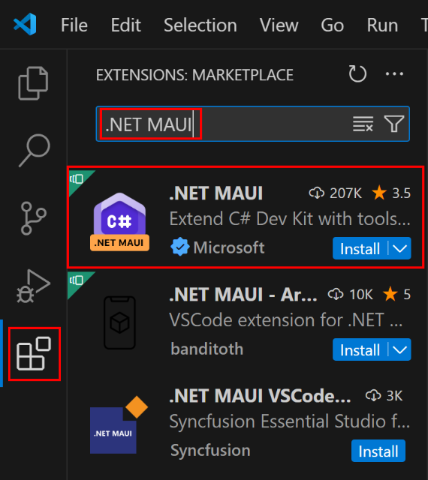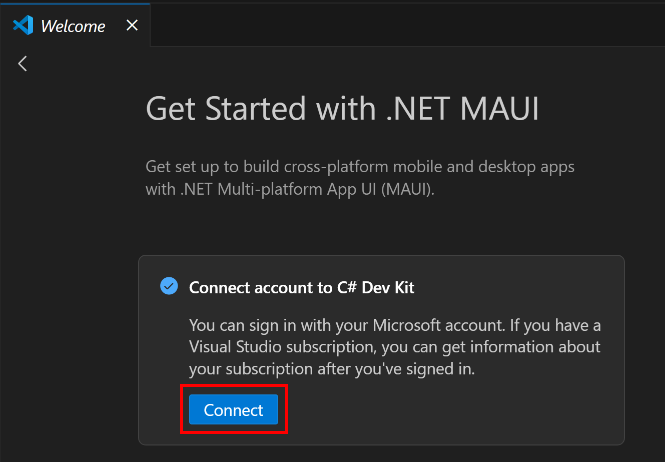Aby rozpocząć tworzenie natywnych, międzyplatformowych aplikacji MAUI platformy .NET w systemach Windows, macOS lub Linux, zainstaluj najnowszą wersję programu Visual Studio Code, wykonując kroki instalacji .
Wymagania wstępne
Do kompilowania, podpisywania i wdrażania aplikacji MAUI platformy .NET dla systemów iOS i Mac Catalyst potrzebne są następujące elementy:
Instalowanie programu Visual Studio Code
Aby utworzyć aplikacje MAUI platformy .NET, musisz pobrać najnowszą wersję programu Visual Studio Code:
Zainstaluj program Visual Studio Code. Aby uzyskać szczegółowe instrukcje dotyczące sposobu instalowania programu Visual Studio Code, zobacz Visual Studio Code w systemie Windows, Visual Studio Code w systemie macOSi Visual Studio Code w systemie Linux.
Instalowanie rozszerzenia MAUI platformy .NET
Przed utworzeniem aplikacji MAUI platformy .NET w programie Visual Studio Code należy zainstalować rozszerzenie .NET MAUI:
Uruchom program Visual Studio Code.
W programie Visual Studio Code przejdź do karty Rozszerzeń i wyszukaj ".NET MAUI". Następnie wybierz rozszerzenie .NET MAUI i zainstaluj je, naciskając przycisk Zainstaluj:
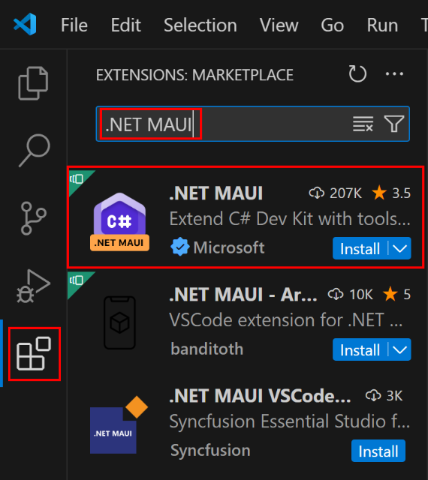
Rozszerzenie .NET MAUI automatycznie instaluje zestaw deweloperski języka C# i rozszerzenia języka C# , które są wymagane do uruchomienia rozszerzenia .NET MAUI. Aby uzyskać więcej informacji na temat zestawu deweloperskiego języka C#, zobacz C# Dev Kit for Visual Studio Code.
Łączenie konta z zestawem deweloperskim języka C#
Korzystanie z zestawu deweloperskiego C# wymaga zalogowania się przy użyciu konta Microsoft z aktywną subskrypcją programu Visual Studio:
Na zakładce Welcome, zaczynając pracę z .NET MAUI, naciśnij przycisk Connect:
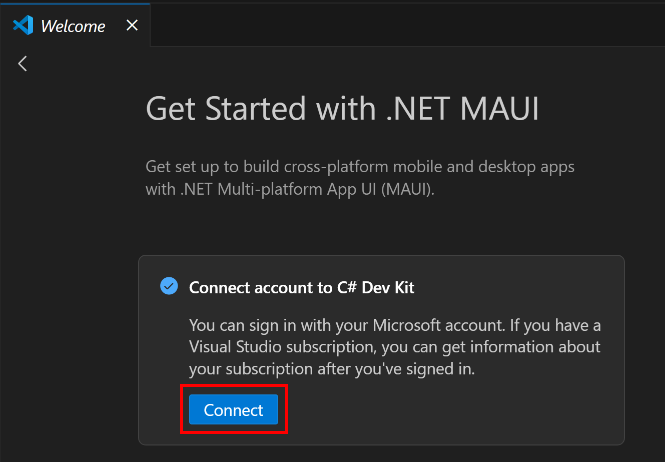
Postępuj zgodnie z monitami, aby zalogować się do konta Microsoft. Aby uzyskać więcej informacji, zobacz Logowanie się do C# Dev Kit.
Aby uzyskać więcej informacji na temat licencjonowania zestawu deweloperskiego C#, zobacz C# Dev Kit FAQ.
Konfigurowanie środowiska .NET
Aby tworzyć aplikacje MAUI w środowisku .NET, będziesz potrzebować zainstalowanego zestawu SDK platformy .NET na twoim komputerze. Jeśli nie masz zainstalowanego zestawu SDK platformy .NET na komputerze, preferowane podejście do instalowania go w systemie Windows odbywa się za pośrednictwem Instalatora programu Visual Studio. Aby uzyskać więcej informacji, zobacz Installation.
Alternatywnie, aby ręcznie zainstalować zestaw .NET SDK:
Pobierz instalator platformy .NET .
Zainstaluj zestaw .NET SDK, uruchamiając instalatora platformy .NET. Aby uzyskać więcej informacji, zobacz Instalowanie platformy .NET w systemach Windows, Linux i macOS.
Napiwek
W systemie Linux można zainstalować zestaw SDK platformy .NET przy użyciu instrukcji instalacji skryptów .
Aby sprawdzić, czy zestaw .NET SDK jest zainstalowany:
Otwórz terminal.
W terminalu uruchom następujące polecenie:
dotnet --version
Powinna zostać wyświetlona zainstalowana wersja zestawu .NET SDK.
Uwaga
Przed sprawdzeniem, czy zestaw SDK platformy .NET jest zainstalowany, może być konieczne ponowne uruchomienie maszyny.
Konfigurowanie środowiska MAUI platformy .NET
Do tworzenia aplikacji MAUI platformy .NET potrzebny będzie zestaw .NET MAUI SDK zainstalowany na maszynie. Jeśli nie masz zainstalowanego zestawu .NET MAUI SDK na komputerze, preferowaną metodą instalacji go w systemie Windows jest instalator programu Visual Studio. Aby uzyskać więcej informacji, zobacz Installation.
Alternatywnie, aby ręcznie zainstalować zestaw .NET MAUI SDK:
Otwórz terminal.
W terminalu w systemie Windows uruchom następujące polecenie:
dotnet workload install maui
W terminalu w systemie macOS uruchom następujące polecenie:
sudo dotnet workload install maui
W terminalu w systemie Linux uruchom następujące polecenie:
dotnet workload install maui-android
Aby sprawdzić, czy zestaw .NET MAUI SDK jest zainstalowany:
Otwórz terminal.
W terminalu uruchom następujące polecenie:
dotnet workload list
W systemach Windows i macOS powinien zostać wyświetlony identyfikator obciążenia maui obok zainstalowanej wersji. Jeśli jednak zainstalowano go za pośrednictwem Instalatora programu Visual Studio w systemie Windows, zostaną wyświetlone następujące identyfikatory obciążeń:
android
maui-windows
maccatalyst
ios
W systemie Linux powinien zostać wyświetlony identyfikator obciążenia maui-android obok zainstalowanej wersji.
Aby skompilować i debugować aplikację .NET MAUI, musisz mieć prawidłową platformę docelową względem systemu operacyjnego maszyny deweloperskiej. W poniższej tabeli wymieniono obsługiwane platformy docelowe w każdym systemie operacyjnym:
| System operacyjny |
Obsługiwane platformy docelowe |
| Windows |
Windows, Android |
| macOS |
Android, iOS, macOS |
| Linux |
Android |
Tworzenie aplikacji .NET MAUI dla systemu Android i platform Apple wymaga wykonania dodatkowej konfiguracji i ustawień.
Android
Aby skonfigurować maszynę do programowania w środowisku .NET MAUI na Androidzie za pomocą Visual Studio Code:
Pobieranie i instalowanie zestawu JAVA SDK
Aby pobrać i zainstalować zestaw JAVA SDK, i skonfigurować program Visual Studio Code do korzystania z niego:
Pobierz i zainstaluj Microsoft OpenJDK 17. Aby uzyskać informacje na temat instalowania zestawu OpenJDK, zobacz Install the Microsoft Build of OpenJDK.
Alternatywnie zamiast ręcznie pobierać i instalować zestaw JAVA SDK, możesz użyć obiektu docelowego kompilacji InstallAndroidDependencies, aby zainstalować zestaw JAVA SDK (i zestaw SDK systemu Android). Aby uzyskać więcej informacji, zobacz Using the InstallAndroidDependencies target.
Ważny
Upewnij się, że zanotujesz lokalizację, w której jest zainstalowany zestaw OpenJDK, ponieważ jest to wymagane w następnym kroku.
Upewnij się, że skonfigurowano ścieżkę do zestawu OpenJDK za pomocą jednej z następujących metod:
Ustaw zmienną środowiskową JAVA_HOME, aby zdefiniować ścieżkę zestawu SDK języka Java dla maszyny. Jest to zalecane podejście, które definiuje ścieżkę zestawu JAVA SDK na poziomie maszyny.
Uwaga
Jeśli zainstalujesz OpenJDK w systemie Windows za pośrednictwem MSI, możesz zdecydować się na ustawienie przez instalator zmiennej środowiskowej JAVA_HOME.
W programie Visual Studio Code naciśnij CTRL+SHIFT+P w systemie Windows lub CMD+SHIFT+P w systemie macOS, a następnie wybierz pozycję .NET MAUI: Konfigurowaniesystemu Android, a następnie wybierz lokalizację zestawu JAVA SDK, aby ustawić ścieżkę zestawu JAVA SDK na poziomie użytkownika/obszaru roboczego.
Skonfiguruj ścieżkę pakietu Java SDK w pliku .csproj, ustawiając właściwość $(JavaSdkDirectory) MSBuild na ścieżkę OpenJDK. Spowoduje to zdefiniowanie ścieżki zestawu JAVA SDK na poziomie projektu.
Pobieranie i instalowanie zestawu SDK systemu Android
Aby pobrać i zainstalować zestaw SDK systemu Android oraz skonfigurować program Visual Studio Code do korzystania z niego:
Pobierz i zainstaluj zestaw SDK systemu Android za pomocą jednego z następujących metod:
- Pobierz i zainstaluj zestaw SDK systemu Android, tworząc nowy projekt .NET MAUI, a następnie użyj celu kompilacji
InstallAndroidDependencies, aby pomóc skonfigurować środowisko systemu Android. Jest to zalecane podejście. Aby uzyskać więcej informacji, zobacz Using the InstallAndroidDependencies target.
- Pobierz i zainstaluj zestaw SDK systemu Android w systemie Windows, zainstalować obciążenie programistyczne .NET MAUI w programie Visual Studio, a następnie tworzenia i uruchamiania aplikacji MAUI platformy .NET w systemie Android. Ten proces zapewni zainstalowanie zestawu Android SDK i emulatora systemu Android.
- Pobierz i zainstaluj zestaw SDK systemu Android za pośrednictwem programu Android Studio. Aby uzyskać więcej informacji, zobacz Zainstaluj Android Studio na stronie developer.android.com.
- Pobierz i zainstaluj zestaw SDK systemu Android za pomocą preferowanego menedżera pakietów w systemie Linux.
Upewnij się, że skonfigurowano ścieżkę do zestawu SDK systemu Android za pomocą jednej z następujących metod:
- Ustaw zmienną środowiskową
ANDROID_HOME, aby zdefiniować ścieżkę zestawu SDK systemu Android dla maszyny. Jest to zalecane podejście, które definiuje ścieżkę zestawu SDK systemu Android na poziomie komputera.
- W programie Visual Studio Code naciśnij CTRL+SHIFT+P w systemie Windows lub CMD+SHIFT+P w systemie macOS, a następnie wybierz pozycję .NET MAUI: SkonfigurujAndroid, a następnie wybierz lokalizację zestawu ANDROID SDK, aby ustawić ścieżkę zestawu SDK systemu Android na poziomie użytkownika/obszaru roboczego.
- Skonfiguruj ścieżkę zestawu SDK systemu Android w pliku csproj, ustawiając właściwość
$(AndroidSdkDirectory) MSBuild na ścieżkę zestawu SDK systemu Android. Spowoduje to zdefiniowanie ścieżki zestawu SDK systemu Android na poziomie projektu.
W programie Visual Studio Code sprawdź, czy środowisko systemu Android jest poprawnie skonfigurowane, naciskając CTRL+SHIFT+P w systemie Windows lub CMD+SHIFT+P w systemie macOS, a następnie wybierając pozycję .NET MAUI: Konfigurowaniesystemu Android, a następnie Odśwież środowisko systemu Android. Wszelkie wykryte błędy muszą zostać rozwiązane:
- W palecie poleceń wybierz pozycję .NET MAUI: Skonfiguruj system Android, a następnie wykonaj kolejno polecenia Wybierz lokalizację SDK dla systemu Android oraz Wybierz lokalizację SDK dla systemu Android i sprawdź, czy prawidłowo wskazują one na instalacje każdego zestawu SDK. W systemie Windows, jeśli zainstalujesz zestawy SDK za pośrednictwem programu Visual Studio, zestaw OpenJDK będzie znajdować się w C:\Program Files\Microsoft, a zestaw SDK systemu Android będzie znajdować się w lokalizacji C:\Program Files (x86)\Android\android-sdk.
- Upewnij się, że folder Android SDK zawiera podfoldery, takie jak build-tools, cmdline-toolsi platform-tools.
- Upewnij się, że folder OpenJDK zawiera podfoldery, takie jak bin, libi inne.
- Upewnij się, że zmienna środowiskowa
ANDROID_HOME jest ustawiona na ścieżkę zestawu SDK systemu Android.
- Upewnij się, że zmienna środowiskowa
JAVA_HOME jest ustawiona na Twoją ścieżkę SDK Java.
- Jeśli licencje systemu Android nie zostały zaakceptowane, w terminalu z podwyższonym poziomem uprawnień przejdź do cmdline-tools/{version}/bin folder i uruchom
sdkmanager --licenses, a następnie postępuj zgodnie z monitami interfejsu wiersza polecenia.
Korzystanie z elementu docelowego InstallAndroidDependencies
Zalecanym podejściem do instalacji wymaganych zależności dla projektu .NET MAUI na Androidzie jest uruchomienie celu MSBuild InstallAndroidDependencies. Ten cel zainstaluje SDK Androida, jeśli nie jest jeszcze zainstalowane.
W terminalu utwórz nowy projekt MAUI platformy .NET:
dotnet new maui -n "MyMauiApp"
W terminalu zmień katalog na MyMauiAppi skompiluj aplikację podczas określania celu kompilacji InstallAndroidDependencies:
cd MyMauiApp
dotnet build -t:InstallAndroidDependencies -f:net9.0-android -p:AndroidSdkDirectory="/path/to/sdk" -p:AcceptAndroidSDKLicenses=True
Uwaga
Obiekt docelowy InstallAndroidDependencies MSBuild może również zainstalować zestaw JAVA SDK, jeśli zostanie podana właściwość JavaSdkDirectory MSBuild.
W powyższym poleceniu:
-
-p:AndroidSdkDirectory="/path/to/sdk" instaluje lub aktualizuje zależności systemu Android do określonej ścieżki bezwzględnej. Sugerowane ścieżki są %LOCALAPPDATA%/Android/Sdk w systemie Windows i $HOME/Library/Android/sdk w systemie macOS.
-
-p:AcceptAndroidSDKLicenses=True akceptuje wymagane licencje systemu Android na potrzeby programowania.
- (opcjonalnie)
-p:JavaSdkDirectory="/path/to/sdk" instaluje pakiet Java SDK w określonej ścieżce bezwzględnej.
Spróbuj unikać używania ścieżek zawierających spacje lub znaki inne niż ASCII.
Pobieranie i instalowanie emulatora systemu Android
Aby pobrać i zainstalować emulator systemu Android, na którym będą uruchamiane aplikacje:
W terminalu przejdź do {YOUR_ANDROID_SDK_FOLDER}/cmdline-tools/{version}/bin/.
W terminalu użyj polecenia sdkmanager, aby pobrać i zainstalować emulator systemu Android:
W systemie Windows uruchom następujące polecenia:
sdkmanager --install emulator
sdkmanager --install "system-images;android-35;google_apis;x86_64"
W systemie macOS uruchom następujące polecenia:
./sdkmanager --install emulator
./sdkmanager --install "system-images;android-35;google_apis;arm64-v8a"
Uwaga
Zakłada się, że powyższe polecenie dotyczy komputera Apple Silicon Mac. W przypadku komputera Intel Mac zastąp arm64-v8a wartością x86_64.
Aby uzyskać więcej informacji na temat polecenia sdkmanager, zobacz sdkmanager na developer.android.com.
W terminalu użyj polecenia avdmanager, aby utworzyć nowy emulator systemu Android:
W systemie Windows uruchom następujące polecenia:
avdmanager create avd -n MyAndroidVirtualDevice-API35 -k "system-images;android-35;google_apis;x86_64"
W systemie macOS uruchom następujące polecenia:
./avdmanager create avd -n MyAndroidVirtualDevice-API35 -k "system-images;android-35;google_apis;arm64-v8a"
Uwaga
Zakłada się, że powyższe polecenie dotyczy komputera Apple Silicon Mac. W przypadku komputera Intel Mac zastąp arm64-v8a wartością x86_64.
Aby uzyskać więcej informacji na temat polecenia avdmanager, zobacz avdmanager w developer.android.com.
iOS i macOS
Aby skonfigurować komputer Mac na potrzeby programowania na platformie .NET MAUI w systemach iOS i Mac Catalyst za pomocą programu Visual Studio Code:
Zainstaluj wersję środowiska Xcode wymaganą przez używaną wersję interfejsu MAUI platformy .NET. Aby uzyskać informacje, zobacz Wersje wydania. Najnowszą stabilną wersję programu Xcode można pobrać ze sklepu Apple App Store.
W terminalu uruchom następujące polecenie, aby uzyskać narzędzia wiersza polecenia Xcode:
xcode-select --install
Uruchom program Xcode i zaakceptuj wszelkie umowy licencyjne. Jeśli symulatory nie rozpoczną się instalować, przejdź do Xcode > ustawienia > Komponenty i zainstaluj wybrane środowiska uruchomieniowe symulatora.
W programie Visual Studio Code sprawdź, czy środowisko firmy Apple jest poprawnie skonfigurowane, naciskając CMD+SHIFT+P, a następnie wybierając pozycję .NET MAUI: SkonfigurujApple, a następnie Odśwież środowisko firmy Apple. Wszelkie wykryte błędy muszą zostać rozwiązane:
- Upewnij się, że uruchomiono
xcode-select --install w terminalu.
- Jeśli otrzymasz błąd, że nie znaleziono Xcode, uruchom
xcode-select -p w terminalu i sprawdź, czy zwraca ścieżkę do instalacji Xcode.
- Otwórz program Xcode, aby upewnić się, że ładuje się poprawnie, a następnie przejdź do ustawień > Xcode > Lokalizacja i sprawdź, czy pole Narzędzia wiersza polecenia wskazuje poprawną instalację środowiska Xcode.
Rozwiązywanie problemów
Jeśli wystąpią problemy podczas instalowania rozszerzenia .NET MAUI w programie Visual Studio Code, więcej informacji o problemach można znaleźć, przechodząc do okna wyjściowego (CTRL+SHIFT+U w systemie Windows lub CMD+SHIFT+U w systemie macOS) i wybierając .NET MAUI na liście rozwijanej.
Przekazywanie opinii
Aby przekazać opinię na temat rozszerzenia MAUI platformy .NET z poziomu programu Visual Studio Code, przejdź do okna dialogowego Pomoc, a następnie > Zgłoś problem. Następnie upewnij się, że wybierasz "Raport o błędach" jako wartość listy rozwijanej To jest, "Rozszerzenie programu VS Code" jako wartość listy rozwijanej Dla, oraz ".NET MAUI" jako wartość listy rozwijanej rozsekcji Rozszerzenie: