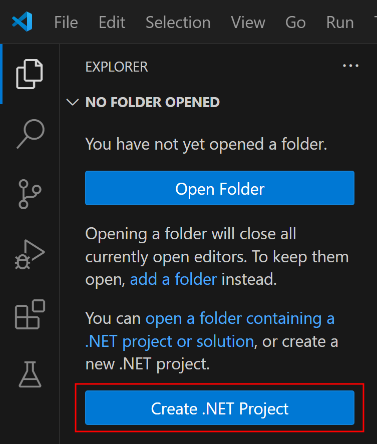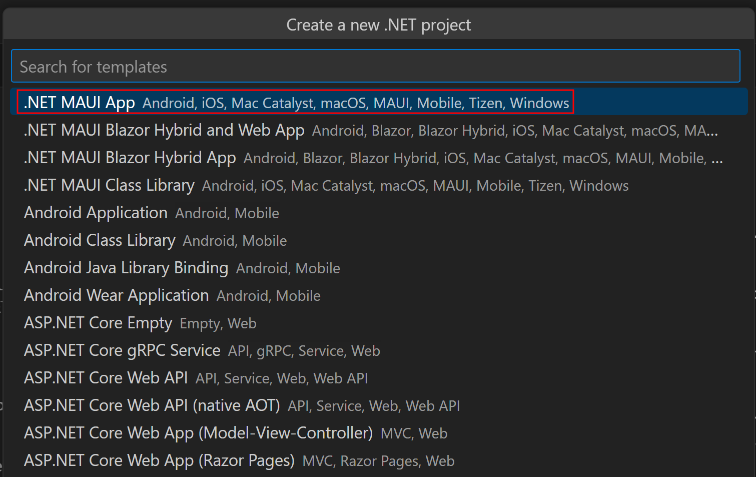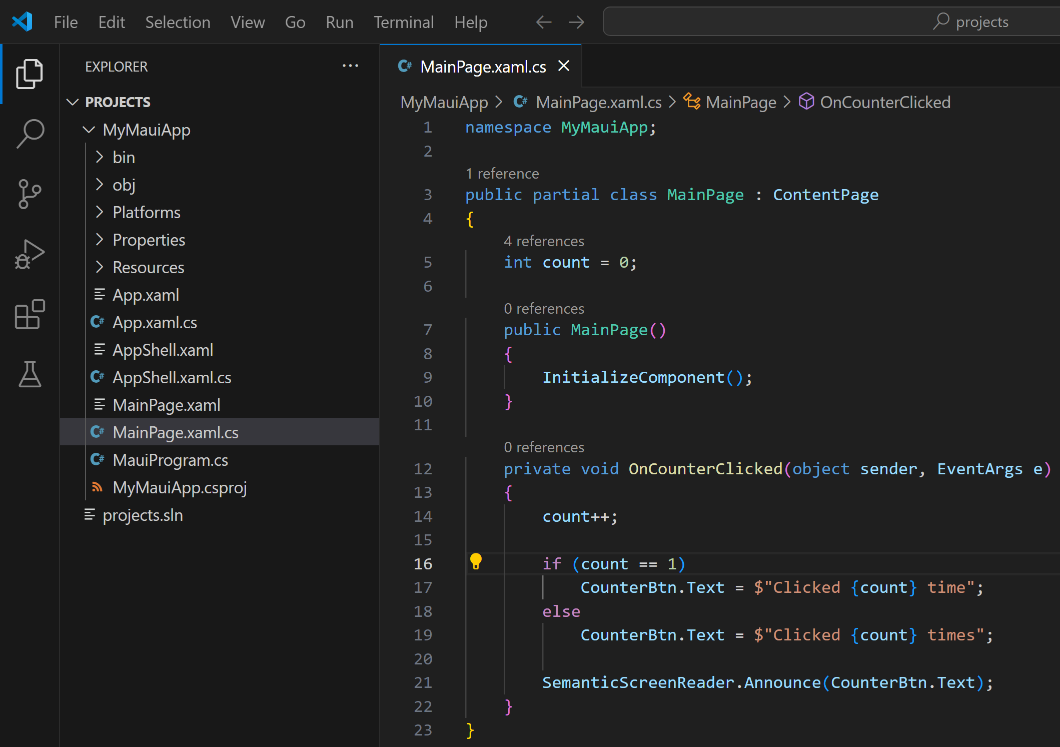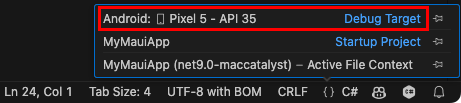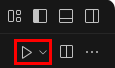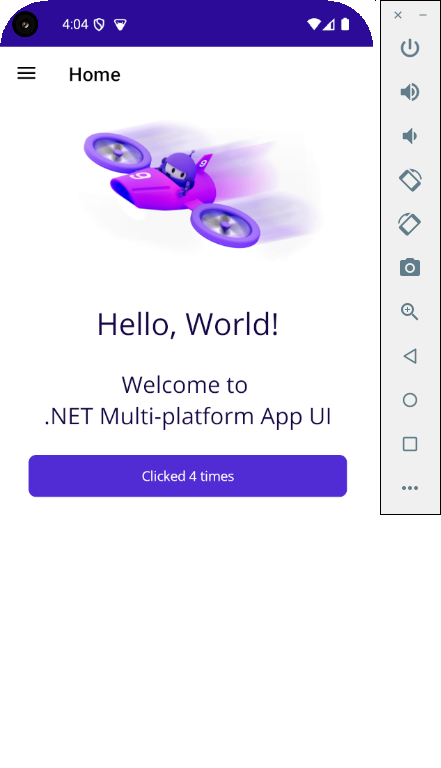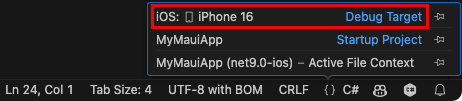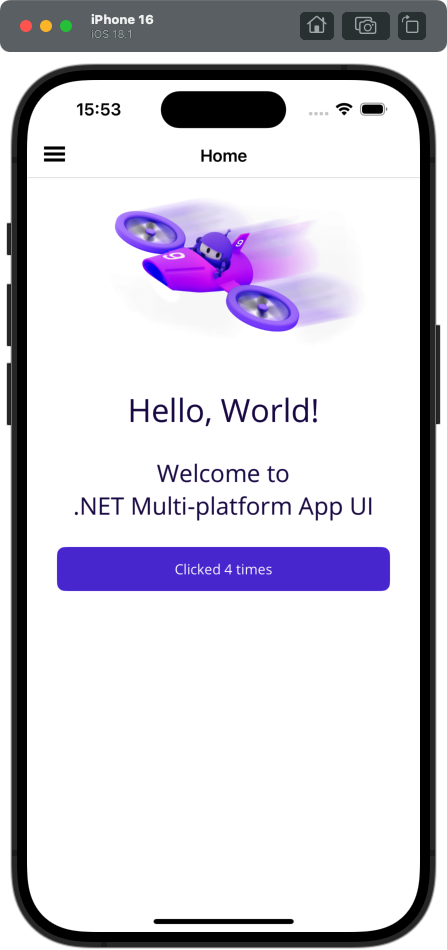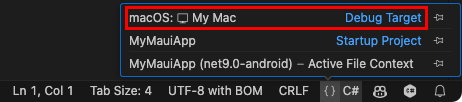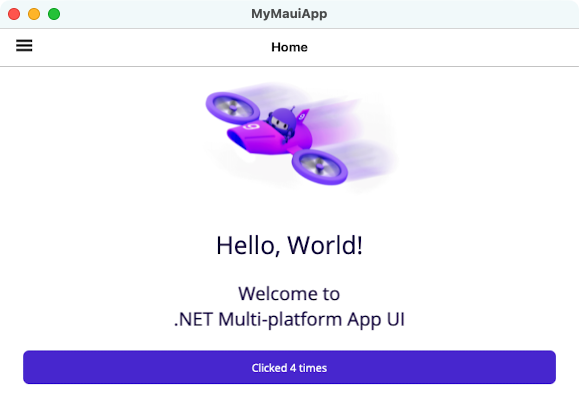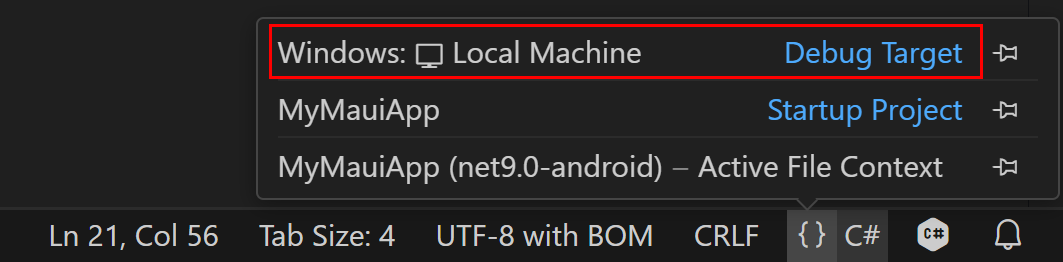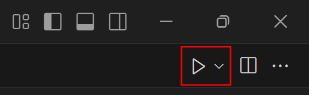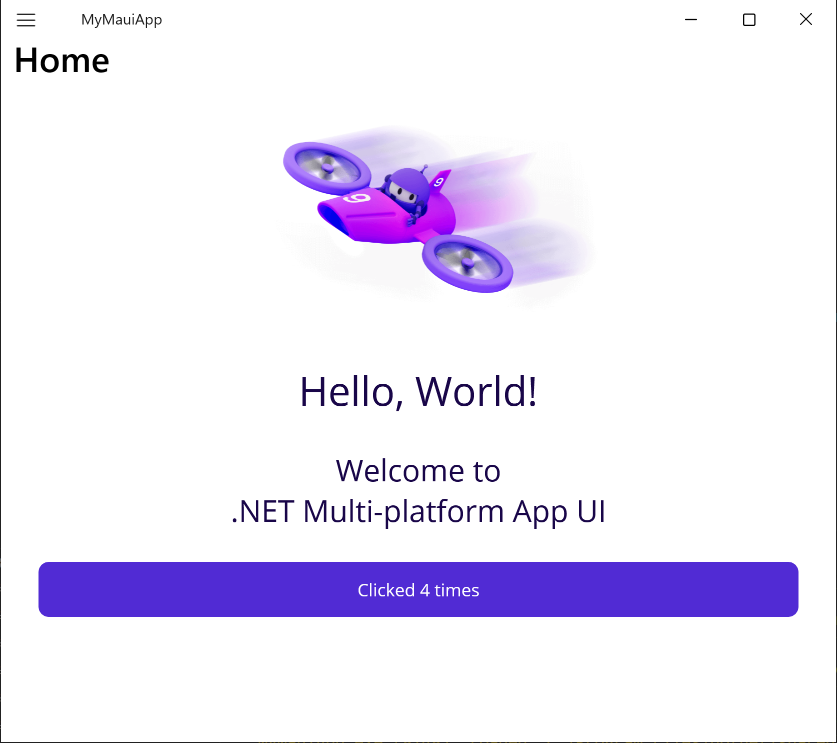Stwórz swoją pierwszą aplikację
Z tego samouczka dowiesz się, jak utworzyć i uruchomić pierwszą aplikację interfejsu użytkownika aplikacji wieloplatformowej platformy .NET (.NET MAUI) w programie Visual Studio 2022 w systemie Windows lub Visual Studio Code w systemie Windows, macOS lub Linux. Pomoże to upewnić się, że środowisko deweloperskie jest poprawnie skonfigurowane.
Wymagania wstępne
- Program Visual Studio 2022 w wersji 17.12 lub nowszej z zainstalowanym obciążeniem interfejsu użytkownika aplikacji wieloplatformowej platformy .NET. Aby uzyskać więcej informacji, zobacz Instalacja.
Utwórz aplikację
W tym samouczku utworzysz pierwszą aplikację .NET MAUI w programie Visual Studio 2022 i uruchomisz ją w emulatorze systemu Android:
Tworzenie aplikacji MAUI platformy .NET dla systemu iOS w systemie Windows wymaga hosta kompilacji dla komputerów Mac. Jeśli nie musisz specjalnie kierować do systemu iOS i nie masz komputera Mac, rozważ rozpoczęcie pracy z systemem Android lub Windows.
W tym samouczku utworzysz pierwszą aplikację .NET MAUI w programie Visual Studio i uruchomisz ją w symulatorze systemu iOS:
W tym samouczku utworzysz pierwszą aplikację .NET MAUI w programie Visual Studio 2022 i uruchomisz ją w systemie Windows:
Uruchom program Visual Studio 2022. W oknie startowym kliknij pozycję Utwórz nowy projekt, aby utworzyć nowy projekt :
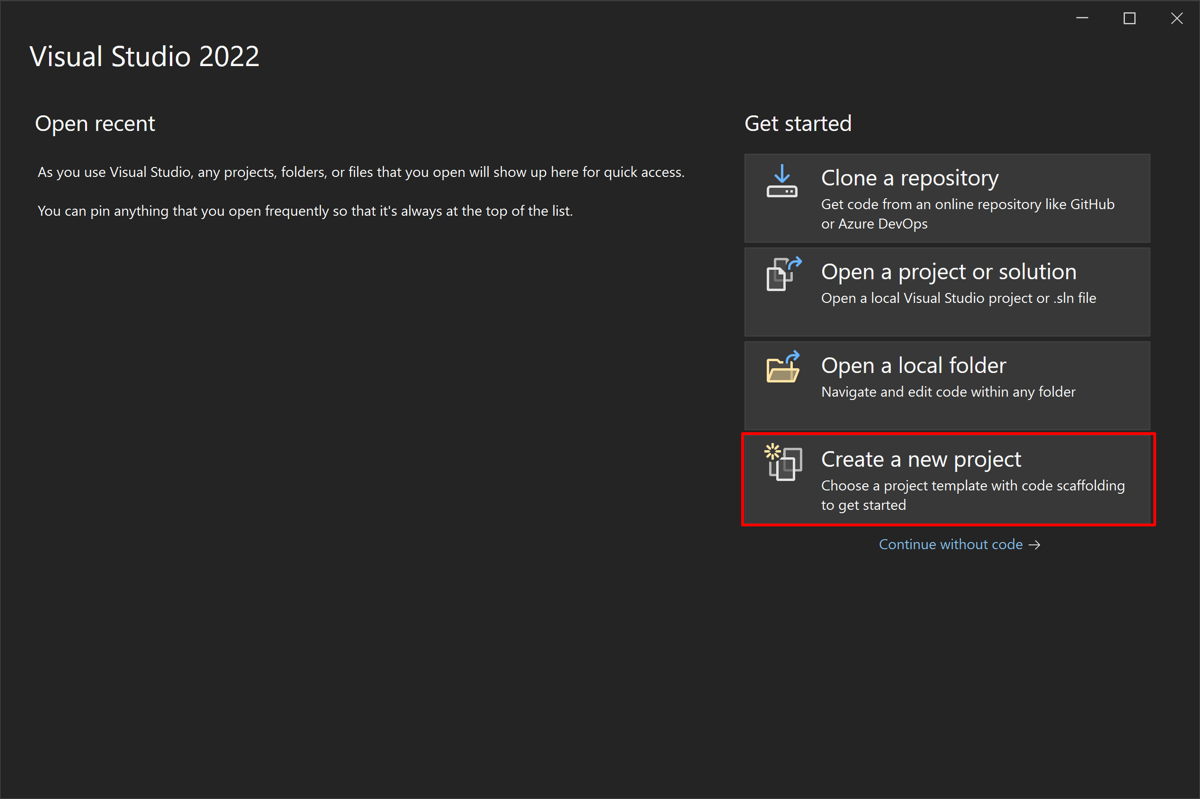
W oknie Tworzenie nowego projektu wybierz pozycję MAUI z listy rozwijanej Wszystkie typy projektów, wybierz szablon aplikacja .NET MAUI, a następnie kliknij przycisk Dalej:
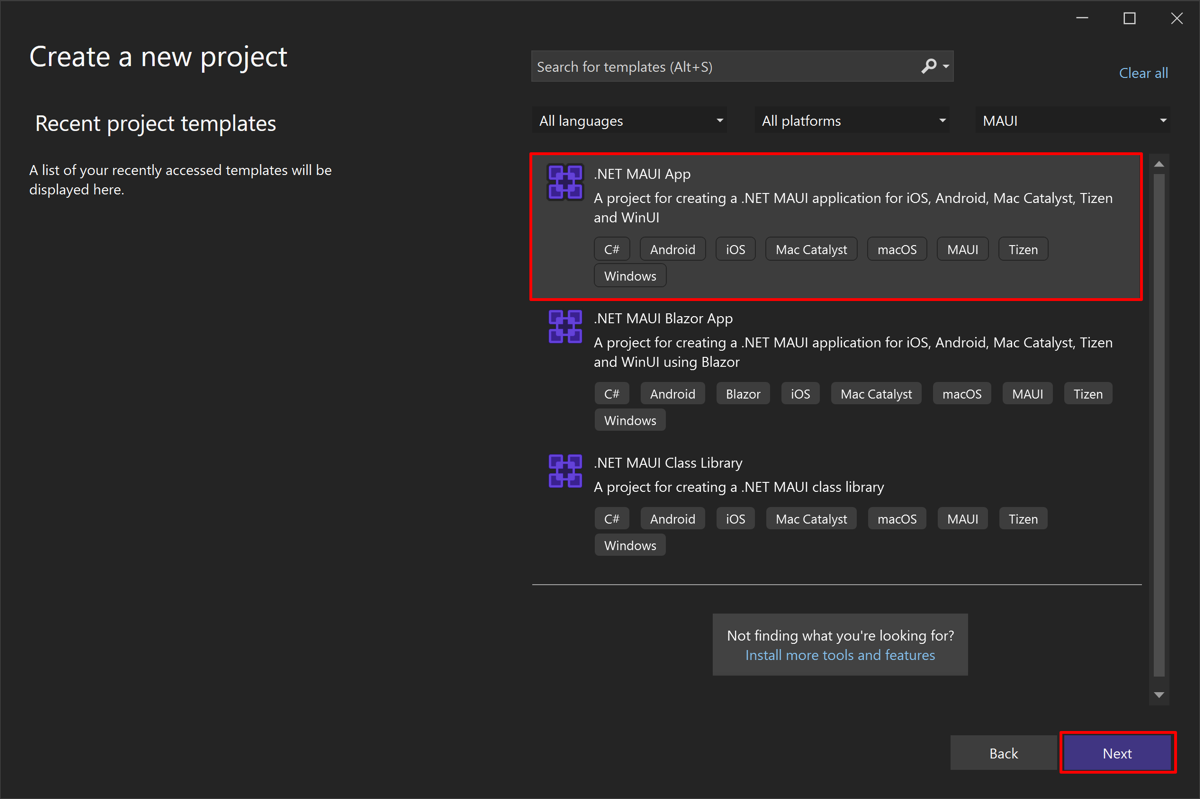
W oknie Konfigurowanie nowego projektu nadaj projektowi nazwę, wybierz odpowiednią lokalizację, a następnie kliknij przycisk Dalej:
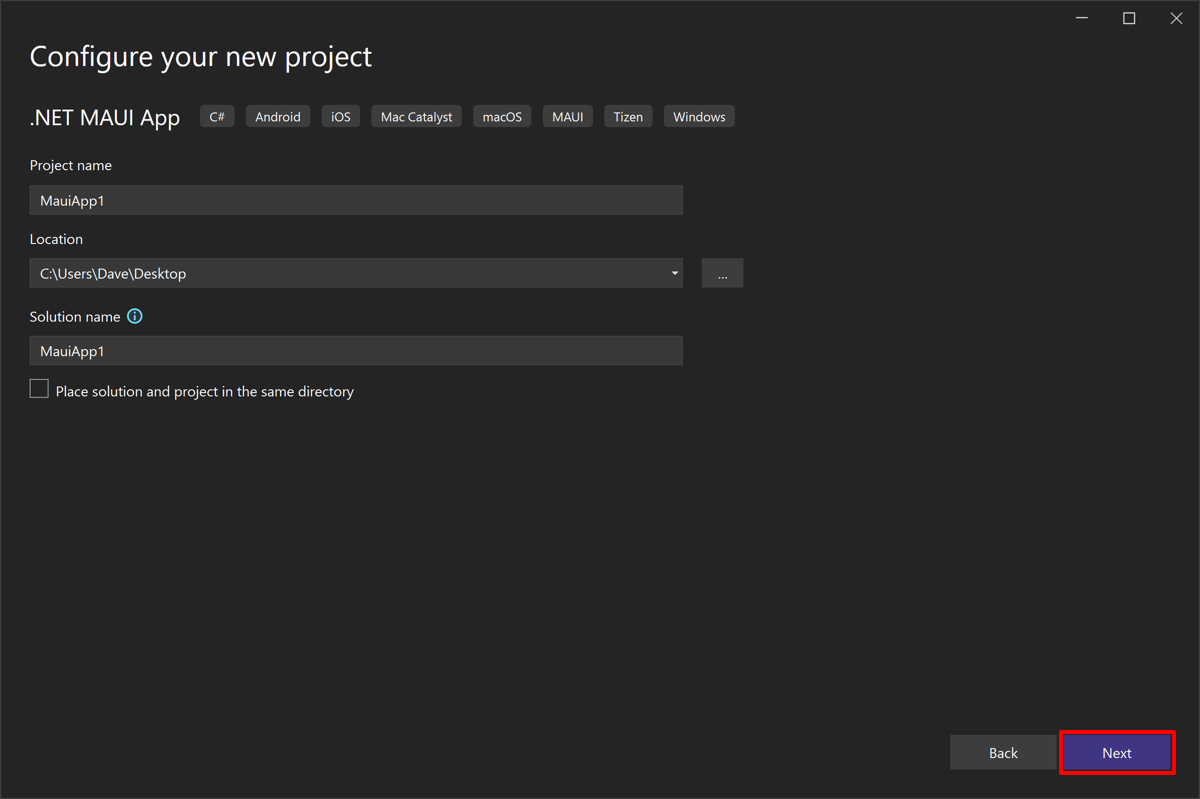
W oknie Dodatkowe informacje wybierz wersję platformy .NET, którą chcesz kierować, a następnie kliknij przycisk Utwórz:
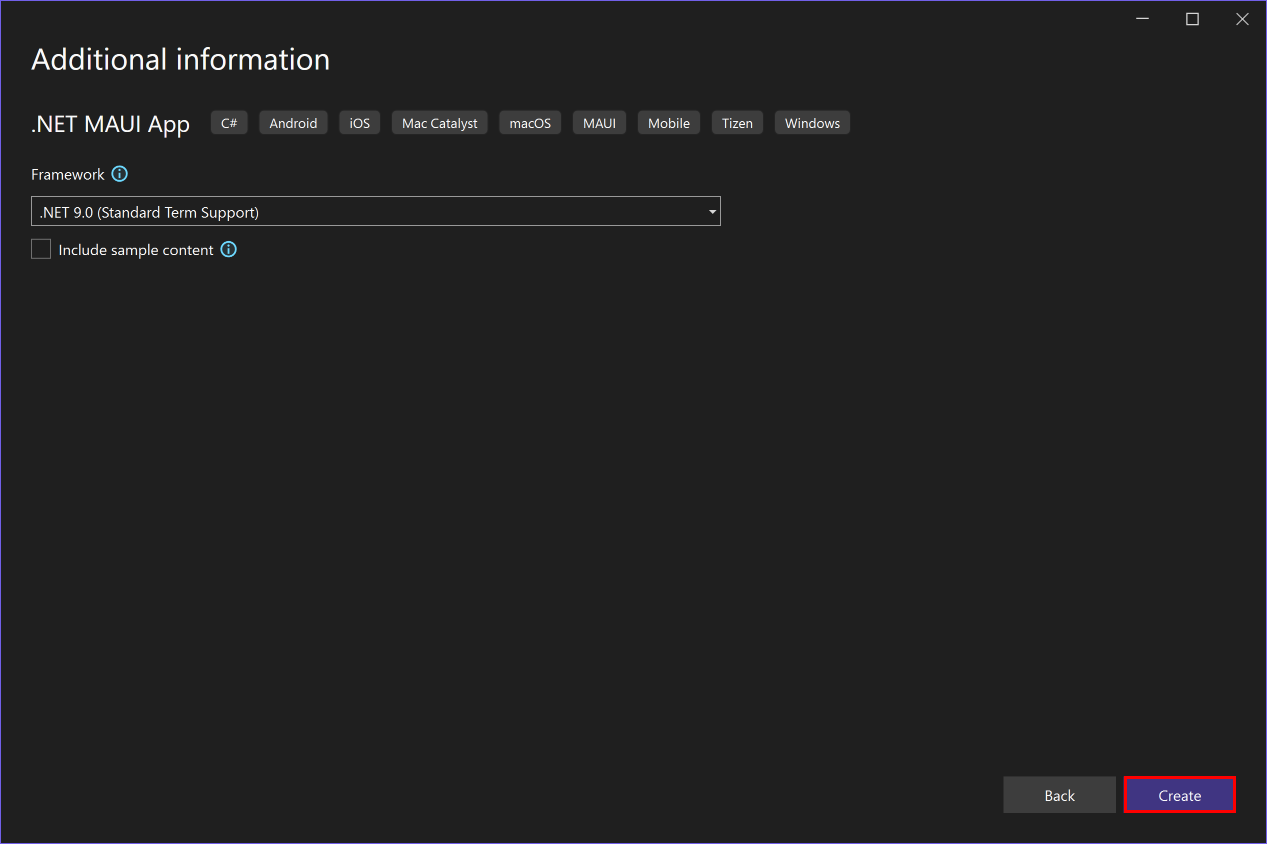
Poczekaj na utworzenie projektu i jego zależności, które mają zostać przywrócone:
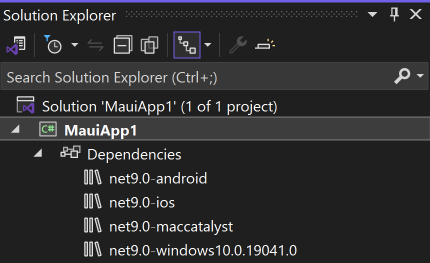
Na pasku narzędzi programu Visual Studio użyj listy rozwijanej Debuguj element docelowy , aby wybrać pozycję Emulatory systemu Android, a następnie wpis Emulator systemu Android:
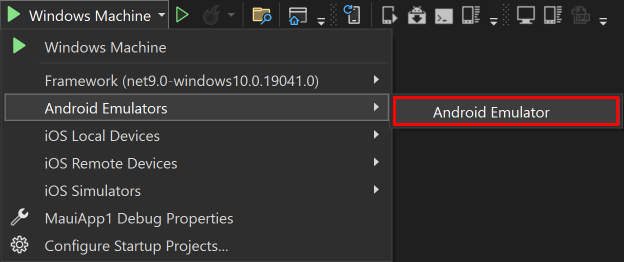
Na pasku narzędzi programu Visual Studio naciśnij przycisk Emulator systemu Android:

Program Visual Studio rozpocznie proces instalowania domyślnego zestawu ANDROID SDK i emulatora systemu Android.
W oknie Android SDK — Umowa licencyjna naciśnij przycisk Akceptuj:
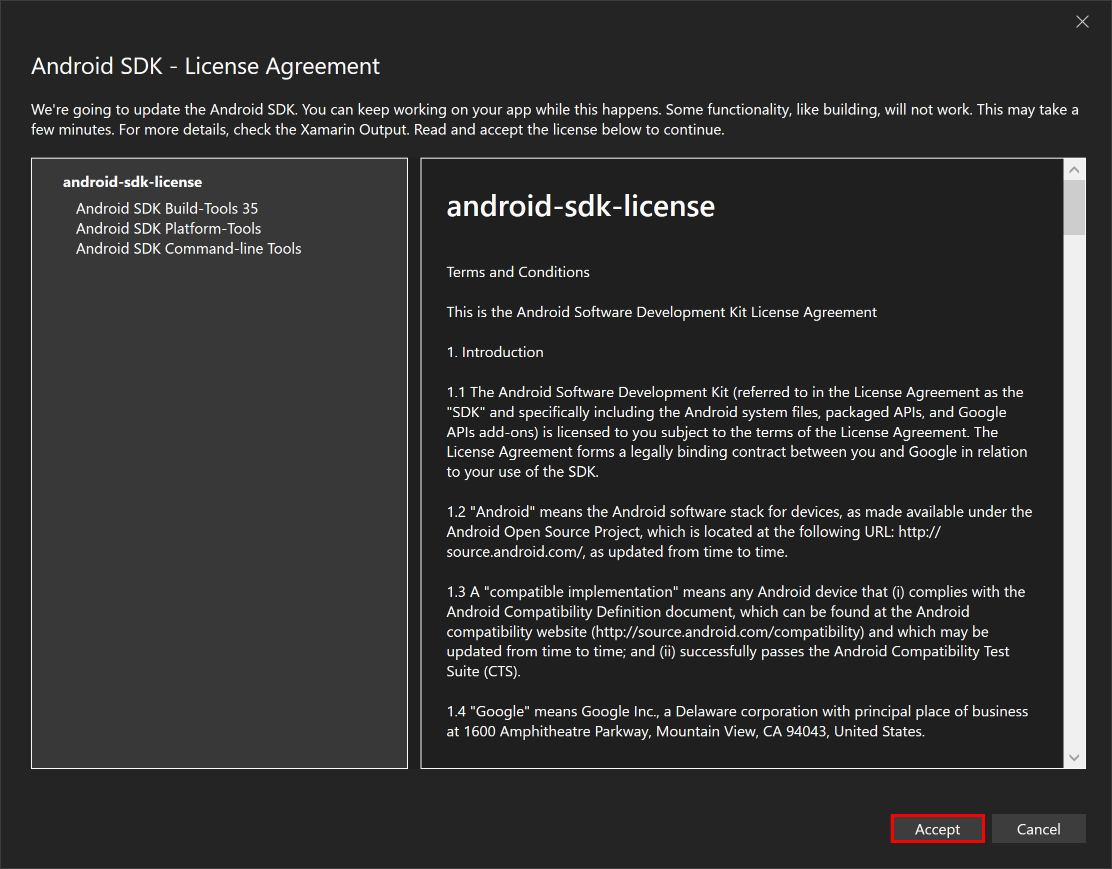
W oknie dialogowym Kontrola konta użytkownika naciśnij przycisk Tak:
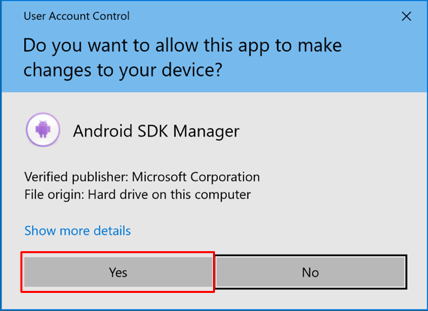
Poczekaj, aż program Visual Studio pobierze domyślny zestaw Android SDK i emulator systemu Android.
W oknie dialogowym Kontrola konta użytkownika naciśnij przycisk Tak:
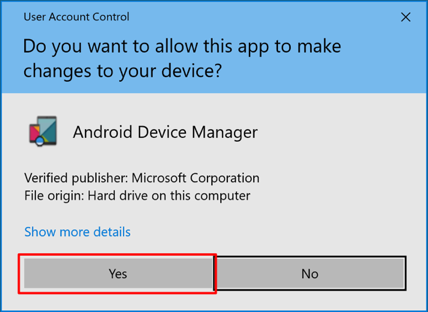
W oknie dialogowym Brak platformy zestawu SDK systemu Android naciśnij przycisk Zainstaluj:
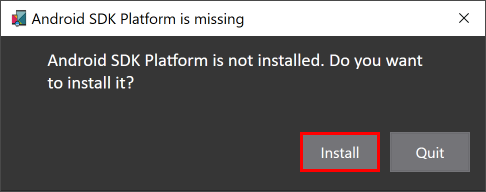
W oknie Android SDK — Umowa licencyjna naciśnij przycisk Akceptuj:
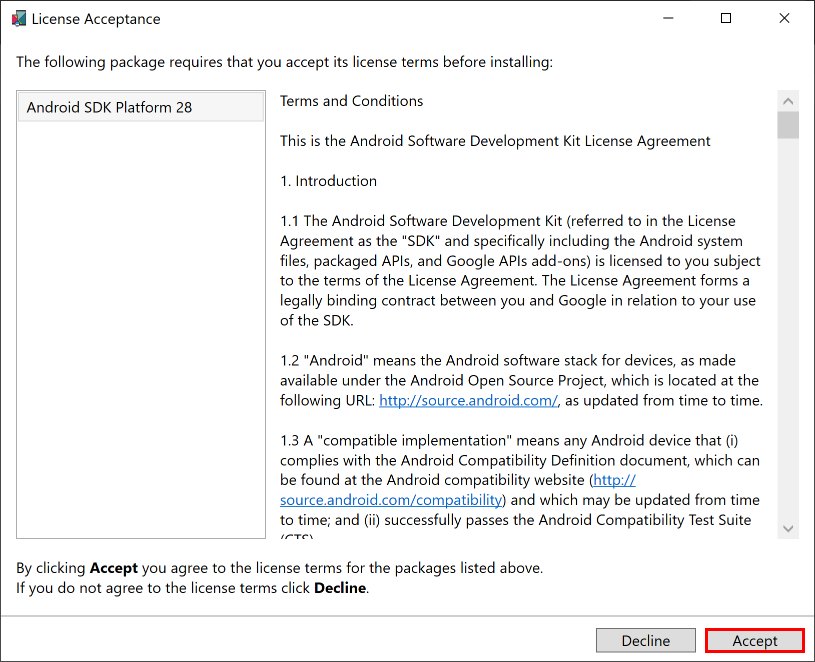
Poczekaj, aż program Visual Studio zainstaluje składniki zestawu Android SDK.
W oknie Nowe urządzenie naciśnij przycisk Utwórz:
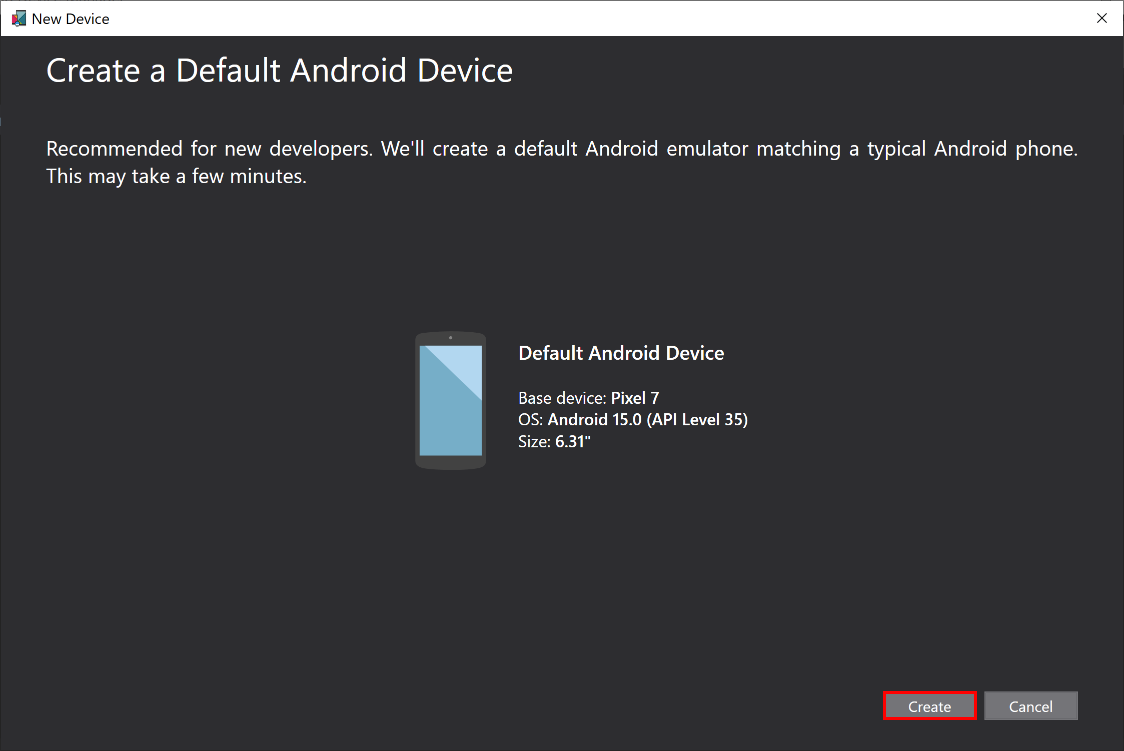
Poczekaj, aż program Visual Studio pobierze, rozpakuj i utwórz emulator systemu Android.
Zamknij okno Menedżer urządzeń systemu Android:
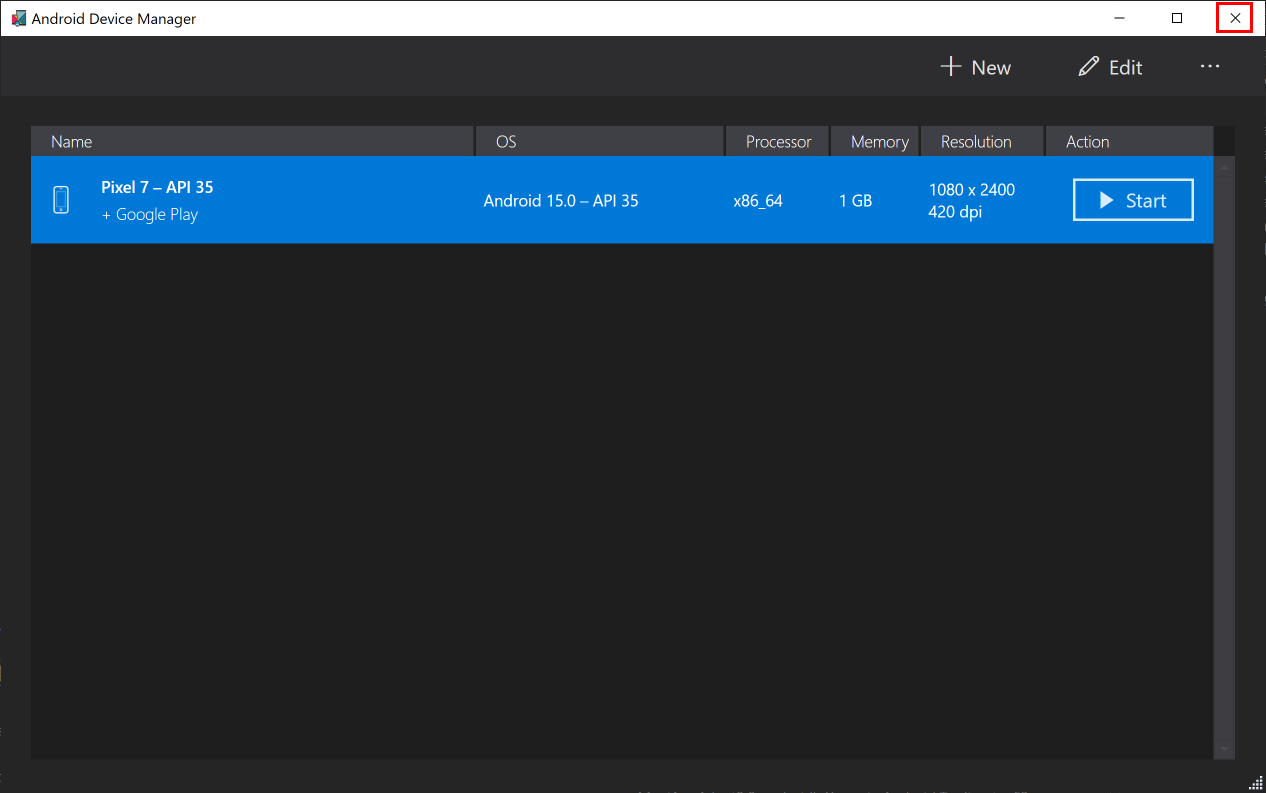
Na pasku narzędzi programu Visual Studio naciśnij przycisk Pixel 7 — API 35 (Android 15.0 — API 35):

W oknie Android SDK — Umowa licencyjna naciśnij przycisk Akceptuj:
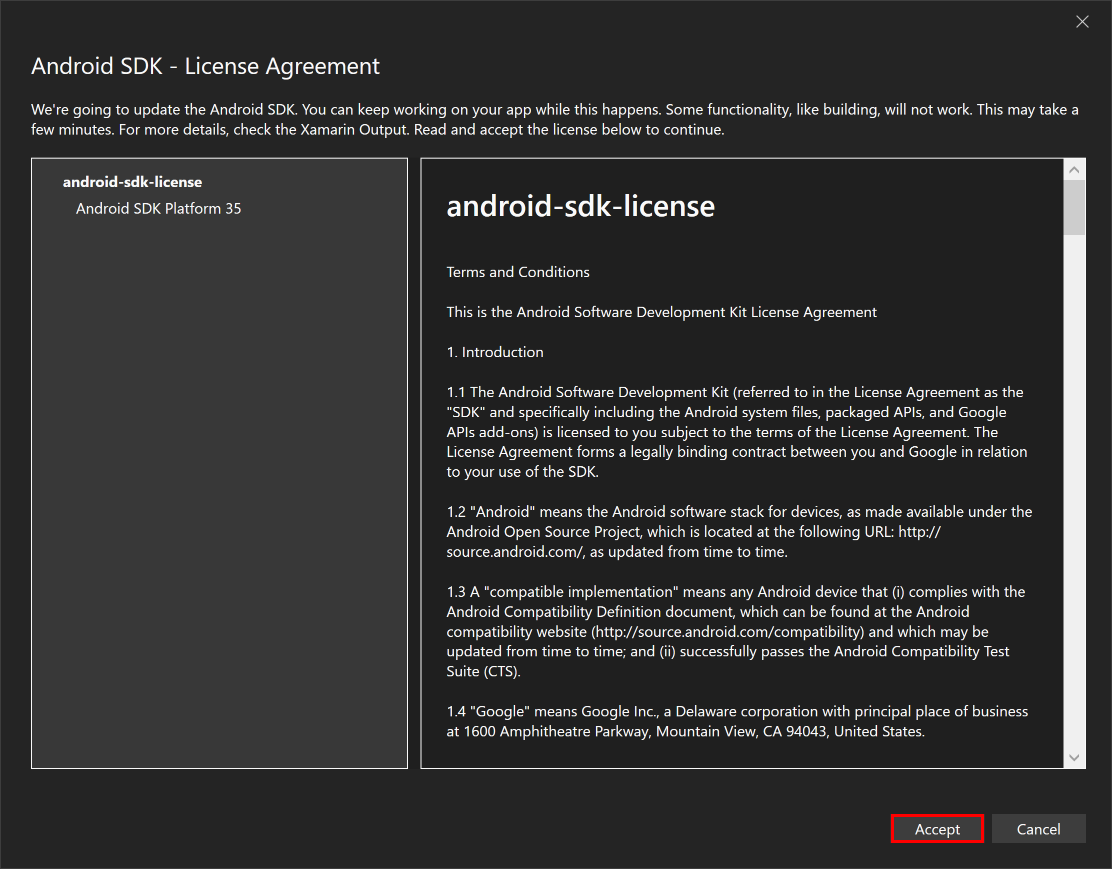
W oknie dialogowym Kontrola konta użytkownika naciśnij przycisk Tak:
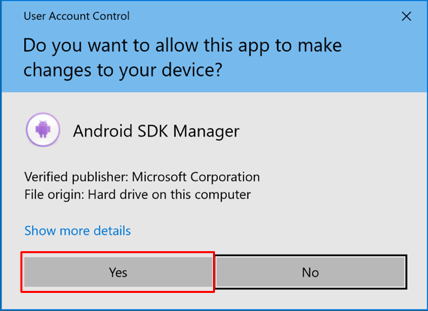
Poczekaj na zainstalowanie programu Visual Studio, aby pobrać zestaw SDK systemu Android.
Na pasku narzędzi programu Visual Studio naciśnij przycisk Pixel 7 — API 35 (Android 15.0 — API 35), aby skompilować i uruchomić aplikację:

Program Visual Studio uruchomi emulator systemu Android, skompiluje aplikację i wdroży aplikację w emulatorze.
Ostrzeżenie
Przyspieszanie sprzętowe musi być włączone, aby zmaksymalizować wydajność emulatora systemu Android. Niepowodzenie w tym celu spowoduje, że emulator działa bardzo wolno. Aby uzyskać więcej informacji, zobacz Jak włączyć przyspieszanie sprzętowe za pomocą emulatorów systemu Android (Hyper-V i AEHD).
W uruchomionej aplikacji w emulatorze systemu Android naciśnij przycisk Kliknij mnie kilka razy i sprawdź, czy liczba kliknięć przycisków jest zwiększana.
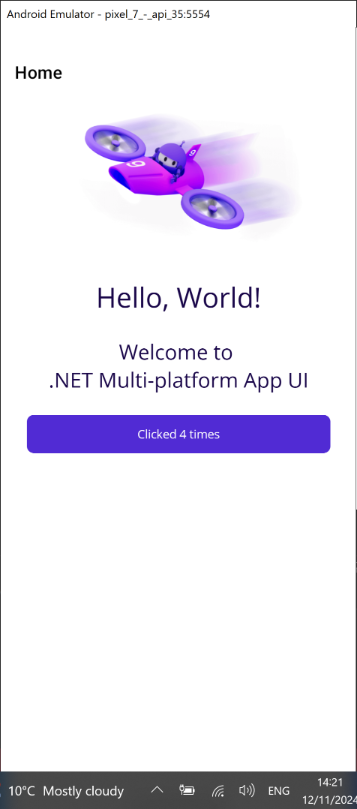
Rozwiązywanie problemów
Jeśli kompilacja aplikacji nie powiedzie się, zapoznaj się z artykułem Rozwiązywanie znanych problemów, które mogą mieć rozwiązanie problemu. Jeśli problem jest związany z emulatorem systemu Android, zobacz Rozwiązywanie problemów z emulatorem systemu Android.
Na pasku narzędzi programu Visual Studio naciśnij przycisk Maszyna z systemem Windows, aby skompilować i uruchomić aplikację:

W uruchomionej aplikacji naciśnij przycisk Kliknij mnie kilka razy i sprawdź, czy liczba kliknięć przycisków jest zwiększana:
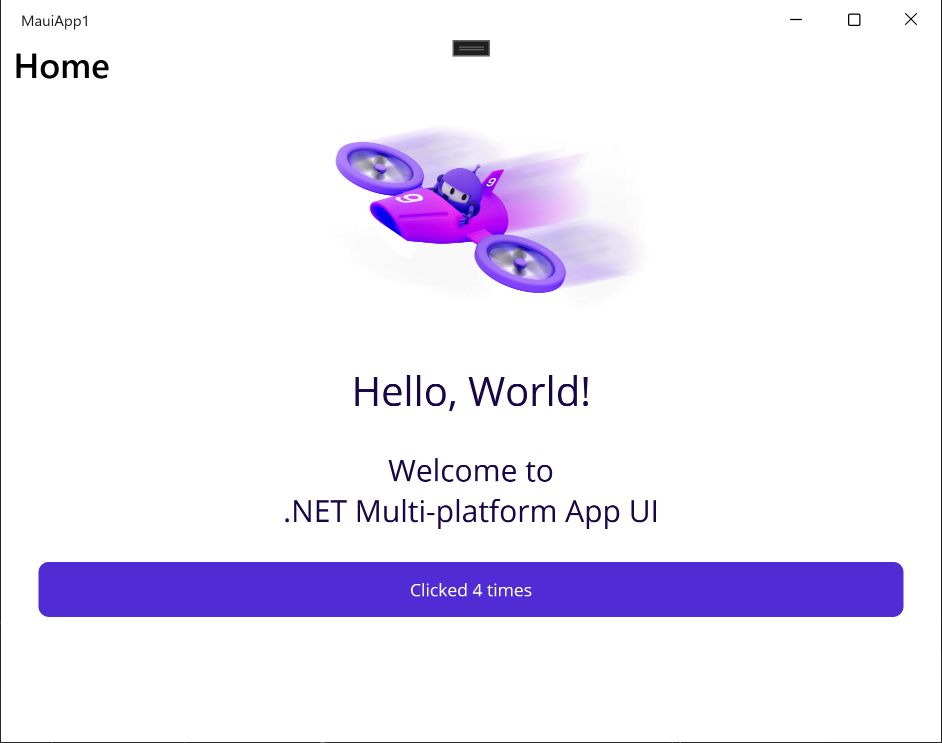
Rozwiązywanie problemów
Jeśli kompilacja aplikacji nie powiedzie się, zapoznaj się z artykułem Rozwiązywanie znanych problemów, które mogą mieć rozwiązanie problemu.
W programie Visual Studio połącz środowisko IDE z hostem kompilacji dla komputerów Mac. Aby uzyskać więcej informacji, zobacz Pair to Mac for iOS development (Parowanie do komputerów Mac na potrzeby programowania w systemie iOS).
Na pasku narzędzi programu Visual Studio użyj listy rozwijanej Debuguj element docelowy , aby wybrać pozycję Symulatory systemu iOS, a następnie określony symulator systemu iOS:
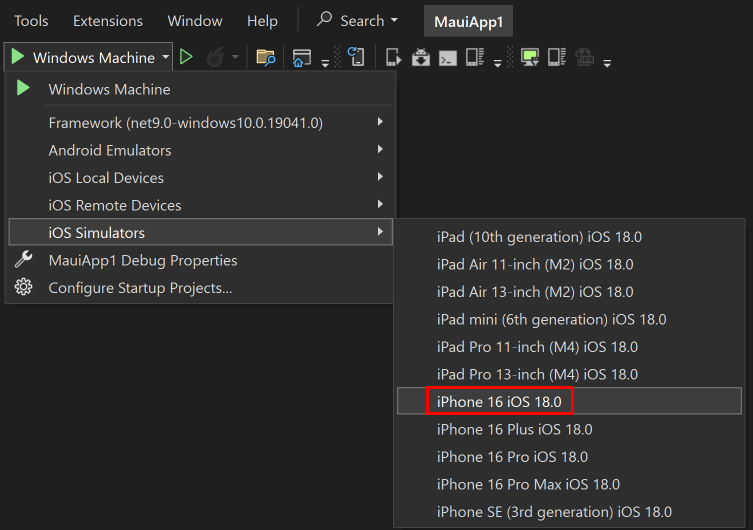
Na pasku narzędzi programu Visual Studio naciśnij przycisk Uruchom dla wybranego symulatora systemu iOS, aby skompilować i uruchomić aplikację:

Program Visual Studio skompiluje aplikację, uruchom zdalny symulator systemu iOS dla systemu Windows i wdroży aplikację w symulatorze zdalnym. Aby uzyskać więcej informacji na temat zdalnego symulatora systemu iOS dla systemu Windows, zobacz Remote iOS Simulator for Windows (Zdalny symulator systemu iOS dla systemu Windows).
W uruchomionej aplikacji naciśnij przycisk Kliknij mnie kilka razy i sprawdź, czy liczba kliknięć przycisków jest zwiększana.
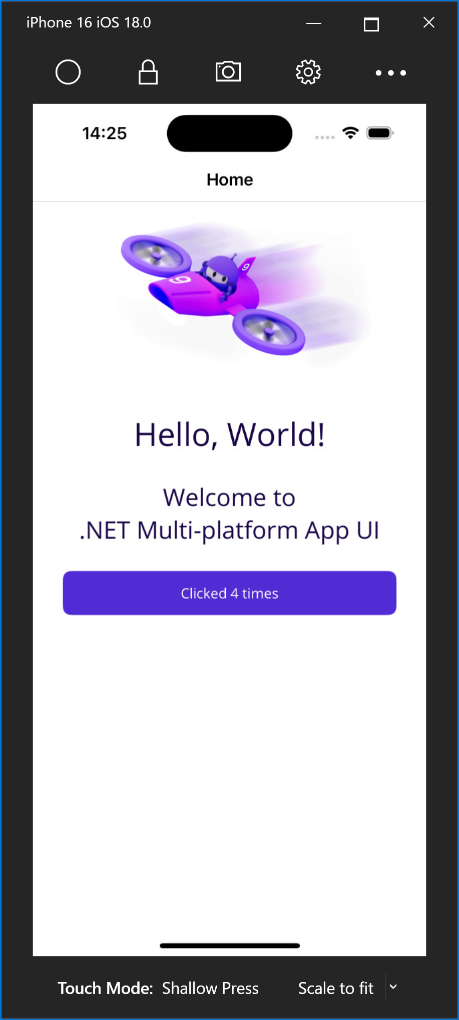
Rozwiązywanie problemów
Jeśli kompilacja aplikacji nie powiedzie się, zapoznaj się z artykułem Rozwiązywanie znanych problemów, które mogą mieć rozwiązanie problemu.
Aplikacje MAUI platformy .NET przeznaczone dla komputerów Mac Catalyst można uruchamiać i debugować tylko przy użyciu programu Visual Studio Code.
Następne kroki
W tym samouczku przedstawiono sposób tworzenia i uruchamiania pierwszej aplikacji interfejsu użytkownika aplikacji wieloplatformowej platformy .NET (.NET MAUI).
Aby poznać podstawy tworzenia aplikacji za pomocą interfejsu MAUI platformy .NET, zobacz Tworzenie aplikacji MAUI platformy .NET. Alternatywnie, aby zapoznać się z pełnym kursem szkoleniowym .NET MAUI, zobacz Tworzenie aplikacji mobilnych i klasycznych przy użyciu programu .NET MAUI.