Instrukcje: ustawianie tekstu wyświetlanego przez kontrolkę (Windows Forms .NET)
Kontrolki Windows Forms zwykle wyświetlają tekst powiązany z podstawową funkcją kontrolki. Na przykład kontrolka Button zwykle wyświetla podpis wskazujący, jaka akcja zostanie wykonana, jeśli przycisk zostanie kliknięty. Dla wszystkich kontrolek można ustawić lub zwrócić tekst przy użyciu właściwości Text. Czcionkę można zmienić przy użyciu właściwości Font.
Tekst można również ustawić przy użyciu projektanta .
Projektant
W oknie właściwości w programie Visual Studio ustaw właściwość Text kontrolki na odpowiedni ciąg.
Aby utworzyć podkreślony klawisz skrótu, dołącz znak ampersand (&) przed literą, która będzie klawiszem skrótu.
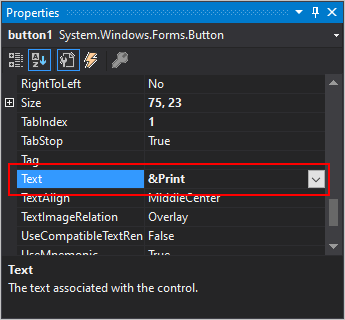
W oknie Właściwości wybierz przycisk wielokropka (
 ) obok właściwości czcionki.
) obok właściwości czcionki.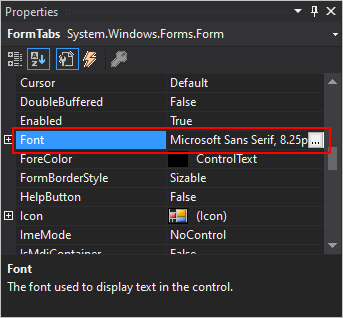
W standardowym oknie dialogowym czcionki dostosuj czcionkę przy użyciu ustawień, takich jak typ, rozmiar i styl.
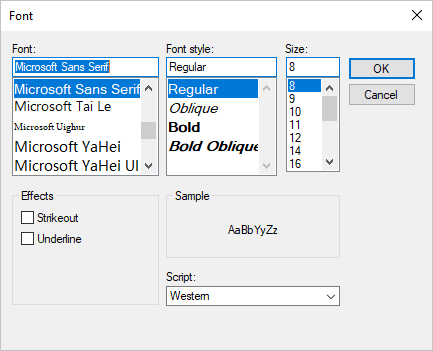
Programatyczny
Ustaw właściwość Text na tekstowy ciąg znaków.
Aby utworzyć podkreślony klucz dostępu, przed literą, która będzie kluczem dostępu, dołącz znaki i (&).
Ustaw właściwość Font na obiekt typu Font.
Button1.Text = "Click here to save changes" Button1.Font = New Font("Arial", 10, FontStyle.Bold, GraphicsUnit.Point)button1.Text = "Click here to save changes"; button1.Font = new Font("Arial", 10, FontStyle.Bold, GraphicsUnit.Point);Notatka
Aby wyświetlić znak specjalny w elementach interfejsu użytkownika, takich jak elementy menu, które normalnie interpretują je inaczej, można użyć znaku escape. Na przykład następujący wiersz kodu ustawia tekst elementu menu, aby brzmiał "& Teraz dla Czegoś Zupełnie Innego":
MPMenuItem.Text = "&& Now For Something Completely Different"mpMenuItem.Text = "&& Now For Something Completely Different";
Zobacz też
.NET Desktop feedback
