Samouczek: tworzenie aplikacji konsolowej .NET przy użyciu programu Visual Studio Code
W tym samouczku pokazano, jak utworzyć i uruchomić aplikację konsolową platformy .NET przy użyciu programu Visual Studio Code.
Warunki wstępne
Visual Studio Code z zainstalowanym zestawem deweloperskim C#.
Aby uzyskać informacje o sposobie instalowania rozszerzeń w programie Visual Studio Code, zobacz Marketplace rozszerzeń dla programu VS Code.
Tworzenie aplikacji
Utwórz projekt aplikacji konsolowej platformy .NET o nazwie "HelloWorld".
Uruchom program Visual Studio Code.
Przejdź do widoku Eksploratora i wybierz pozycję Utwórz projekt platformy .NET. Alternatywnie możesz wyświetlić paletę poleceń przy użyciu Ctrl+Shift+P (Command+Shift+P w systemie MacOS), a następnie wpisać ".NET" i znaleźć i wybrać polecenie .NET: New Project.
Po wybraniu polecenia należy wybrać szablon projektu. Wybierz pozycję Aplikacja konsolowa.
Wybierz lokalizację, w której chcesz utworzyć nowy projekt.
Nadaj nowemu projektowi nazwę "HelloWorld".
Wybierz, aby pokazać wszystkie opcje szablonu. Ustaw Nie używaj instrukcji najwyższego poziomu, aby true. Na koniec wybierz pozycję Utwórz projekt.
W Czy ufasz autorom plików w tym folderze? oknie dialogowym wybierz pozycję Tak, ufam autorom. Autorom można ufać, ponieważ ten folder zawiera tylko pliki wygenerowane przez platformę .NET i dodane lub zmodyfikowane przez Ciebie.
Otwórz plik Program.cs, aby wyświetlić prostą aplikację utworzoną przez szablon:
namespace HelloWorld; class Program { static void Main(string[] args) { Console.WriteLine("Hello, World!"); } }Kod definiuje klasę
Programz pojedynczą metodąMain, która przyjmuje tablicę String jako argument.Mainto punkt wejścia aplikacji, metoda wywoływana automatycznie przez środowisko uruchomieniowe podczas uruchamiania aplikacji. Wszystkie argumenty wiersza polecenia podane podczas uruchamiania aplikacji są dostępne w tablicy args. Kod wMainwywołuje metodę Console.WriteLine(String), aby wyświetlić komunikat w oknie konsoli.Język C# ma funkcję o nazwie instrukcji najwyższego poziomu, która pozwala pominąć klasę
Programi metodęMain. Ten samouczek nie używa tej funkcji. To, czy używasz go w programach, jest kwestią preferencji stylu. Ustawiając Nie używaj instrukcji najwyższego poziomu na prawda podczas tworzenia projektu, zapobiegłeś używaniu instrukcji najwyższego poziomu.
Uruchamianie aplikacji
Aby uruchomić aplikację, wybierz pozycję Uruchom>Uruchom bez debugowania w górnym menu lub użyj skrótu klawiaturowego (Ctrl+F5).
Jeśli zostanie wyświetlony monit o wybranie debugera, wybierz pozycję C#, a następnie wybierz pozycję C#: HelloWorld
Program wyświetla tekst "Hello, World!" i kończy się.
Ulepszanie aplikacji
Rozszerz aplikację, aby wyświetlić monit o podanie nazwy użytkownika i wyświetlić go wraz z datą i godziną.
Otwórz Program.cs.
Zastąp zawartość metody
Mainw Program.cs, która jest wierszem wywołującymConsole.WriteLine, następującym kodem:Console.WriteLine("What is your name?"); var name = Console.ReadLine(); var currentDate = DateTime.Now; Console.WriteLine($"{Environment.NewLine}Hello, {name}, on {currentDate:d} at {currentDate:t}!"); Console.Write($"{Environment.NewLine}Press Enter to exit..."); Console.Read();Ten kod wyświetla monit w oknie konsoli i czeka, aż użytkownik wprowadzi ciąg, a następnie wprowadź klucz. Przechowuje ten ciąg w zmiennej o nazwie
name. Pobiera również wartość właściwości DateTime.Now, która zawiera bieżący czas lokalny, i przypisuje ją do zmiennej o nazwiecurrentDate. Zostaną wyświetlone te wartości w oknie konsoli. Na koniec wyświetla monit w oknie konsoli i wywołuje metodę Console.ReadKey(Boolean), aby czekać na dane wejściowe użytkownika.NewLine to niezależny od platformy i niezależny od języka sposób reprezentowania podziału wiersza. Jest taka sama jak
\nw języku C#.Znak dolara (
$) przed ciągiem umożliwia umieszczanie w nim wyrażeń, takich jak nazwy zmiennych umieszczone w nawiasach klamrowych. Wartość wyrażenia jest wstawiana do ciągu w miejscu wyrażenia. Ta składnia jest określana jako ciągi interpolowane .Zapisz zmiany.
Ważny
W programie Visual Studio Code należy jawnie zapisać zmiany. W przeciwieństwie do programu Visual Studio zmiany plików nie są automatycznie zapisywane podczas kompilowanie i uruchamianie aplikacji.
Wybierz pozycję Uruchom>Uruchom bez debugowania.
Odpowiedz na monit, wprowadzając nazwę i naciskając Enter.
okno
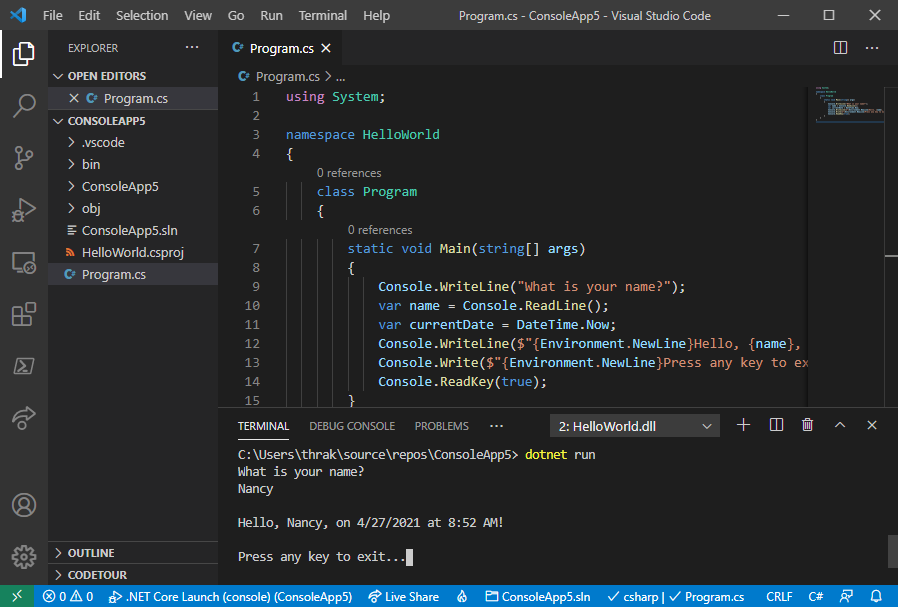
Naciśnij wprowadź, aby zamknąć program.
Dodatkowe zasoby
- Konfigurowanie programu Visual Studio Code
Następne kroki
W tym samouczku utworzono aplikację konsolową platformy .NET. W następnej instrukcji usuniesz błędy z aplikacji.
