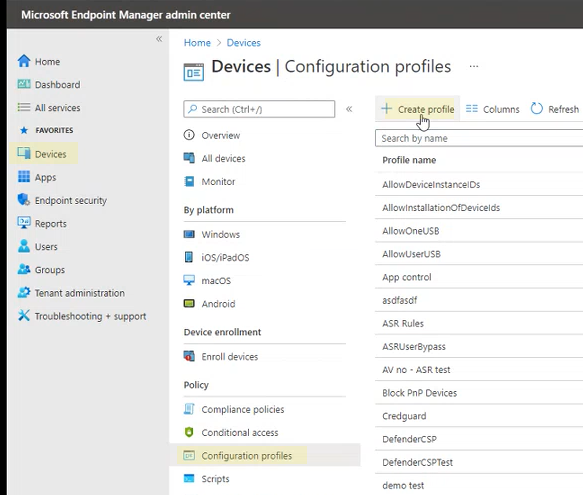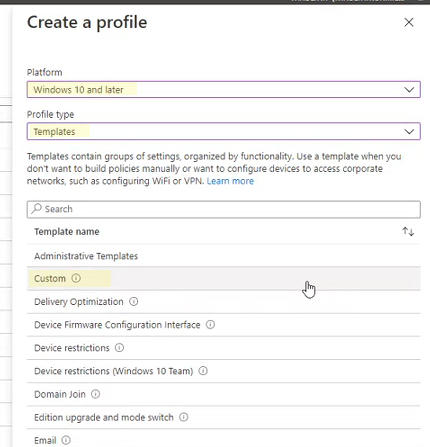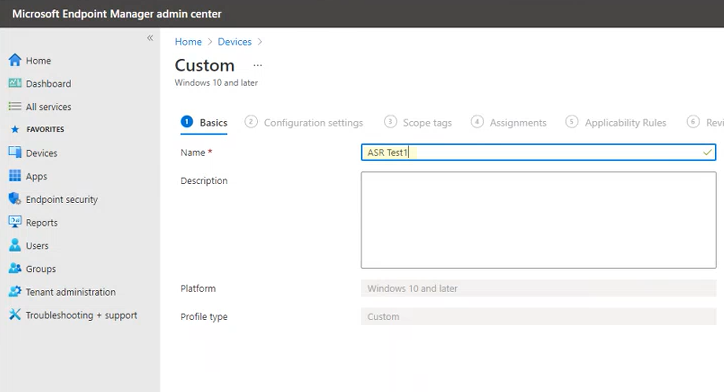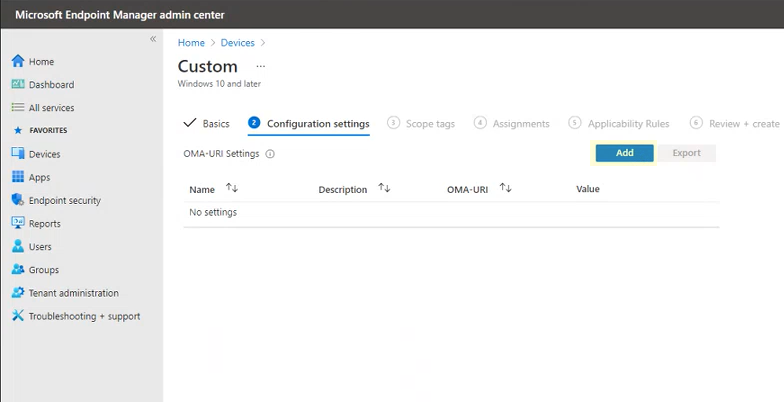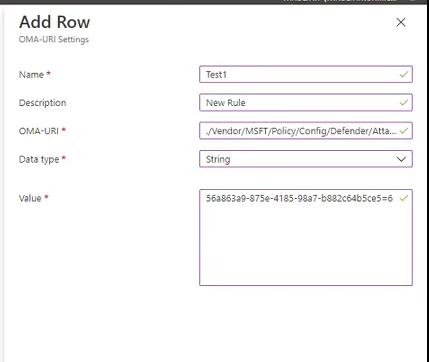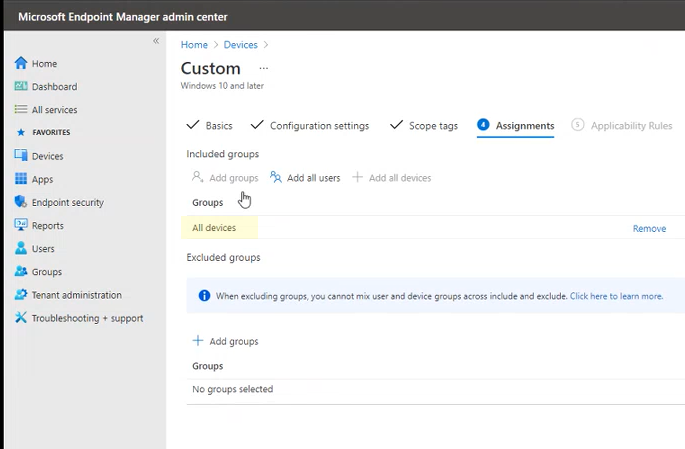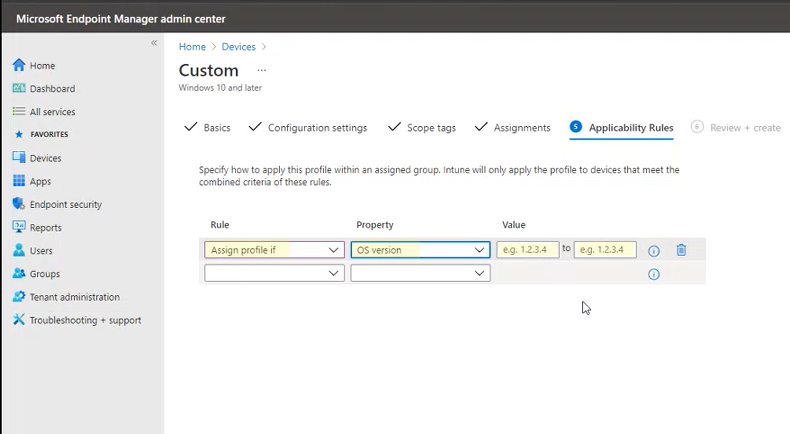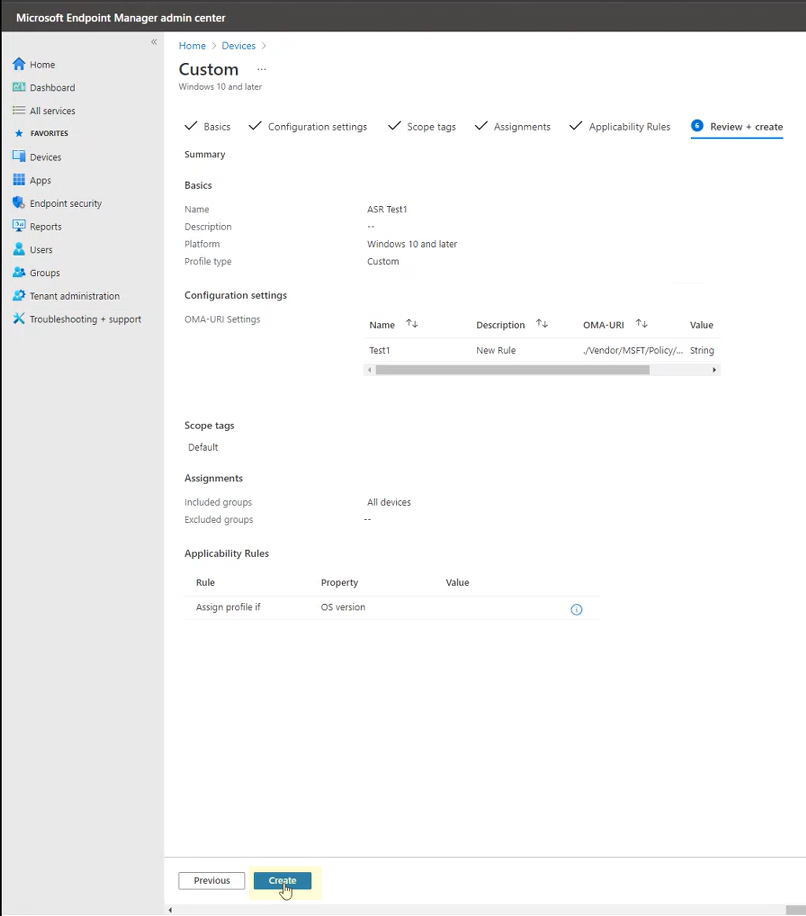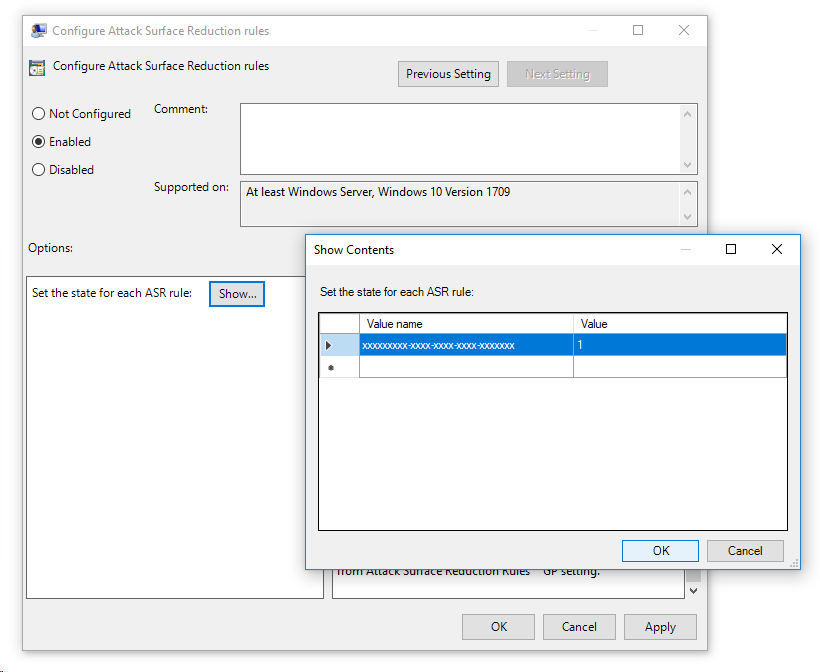Włączanie reguł zmniejszania obszaru ataków
Dotyczy:
- Ochrona punktu końcowego w usłudze Microsoft Defender (plan 1)
- Ochrona punktu końcowego w usłudze Microsoft Defender (plan 2)
- Microsoft Defender XDR
- Program antywirusowy Microsoft Defender
Platformy
- System Windows
Porada
Chcesz poznać usługę ochrony punktu końcowego w usłudze Microsoft Defender? Utwórz konto, aby skorzystać z bezpłatnej wersji próbnej.
Reguły zmniejszania obszaru podatnego na ataki pomagają zapobiegać działaniom, które złośliwe oprogramowanie często nadużywa w celu naruszenia zabezpieczeń urządzeń i sieci.
Wymagania
Funkcje zmniejszania obszaru ataków w wersjach systemu Windows
Możesz ustawić reguły zmniejszania obszaru podatnego na ataki dla urządzeń, na których działa dowolna z następujących wersji i wersji systemu Windows:
- System Windows 11 Pro
- System Windows 11 dla firm
- Windows 10 Pro, wersja 1709 lub nowsza
- Windows 10 Enterprise, wersja 1709 lub nowsza
- Windows Server, wersja 1803 (półroczny kanał) lub nowszy
- Windows Server 2012 R2
- Windows Server 2016
- Windows Server 2019
- Windows Server 2022
- Windows Server 2025 r.
Aby użyć całego zestawu funkcji reguł zmniejszania obszaru podatnego na ataki, potrzebne są:
- Microsoft Defender program antywirusowy jako podstawowy program antywirusowy (ochrona w czasie rzeczywistym)
- Ochrona przed dostarczaniem w chmurze (niektóre reguły tego wymagają)
- licencja Windows 10 Enterprise E5 lub E3
Mimo że reguły zmniejszania obszaru ataków nie wymagają licencji systemu Windows E5, z licencją systemu Windows E5 można uzyskać zaawansowane możliwości zarządzania, w tym monitorowanie, analizę i przepływy pracy dostępne w usłudze Defender for Endpoint, a także możliwości raportowania i konfiguracji w portalu Microsoft Defender XDR. Te zaawansowane możliwości nie są dostępne z licencją E3, ale nadal możesz używać Podgląd zdarzeń do przeglądania zdarzeń reguł zmniejszania obszaru podatnego na ataki.
Każda reguła zmniejszania obszaru ataków zawiera jedno z czterech ustawień:
- Nie skonfigurowano | Wyłączone: wyłącz regułę zmniejszania obszaru ataków
- Blokuj: Włącz regułę zmniejszania obszaru ataków
- Inspekcja: oceń, jak reguła zmniejszania obszaru ataków wpłynie na organizację, jeśli zostanie włączona
- Ostrzeżenie: Włącz regułę zmniejszania obszaru ataków, ale zezwalaj użytkownikowi końcowemu na obejście bloku
Zalecamy używanie reguł zmniejszania obszaru ataków z licencją systemu Windows E5 (lub podobną jednostką SKU licencjonowania), aby korzystać z zaawansowanych funkcji monitorowania i raportowania dostępnych w usłudze Ochrona punktu końcowego w usłudze Microsoft Defender (Defender for Endpoint). Jeśli jednak masz inną licencję, taką jak Windows Professional lub Windows E3, która nie obejmuje zaawansowanych funkcji monitorowania i raportowania, możesz opracować własne narzędzia do monitorowania i raportowania oprócz zdarzeń generowanych w każdym punkcie końcowym podczas wyzwalania reguł zmniejszania obszaru ataków (na przykład przekazywanie zdarzeń).
Porada
Aby dowiedzieć się więcej na temat licencjonowania systemu Windows, zobacz licencjonowanie Windows 10 i uzyskaj przewodnik licencjonowania zbiorowego dla Windows 10.
Reguły zmniejszania obszaru ataków można włączyć przy użyciu dowolnej z następujących metod:
- Microsoft Intune
- Zarządzanie urządzeniami przenośnymi (MDM)
- Microsoft Configuration Manager
- Zasady grupy (GP)
- PowerShell
Zalecane jest zarządzanie na poziomie przedsiębiorstwa, takie jak Intune lub Microsoft Configuration Manager. Zarządzanie na poziomie przedsiębiorstwa zastępuje wszystkie powodujące konflikt zasady grupy lub ustawienia programu PowerShell podczas uruchamiania.
Wykluczanie plików i folderów z reguł zmniejszania obszaru ataków
Można wykluczyć pliki i foldery z oceny przez większość reguł zmniejszania obszaru ataków. Oznacza to, że nawet jeśli reguła zmniejszania obszaru ataków określa, że plik lub folder zawiera złośliwe zachowanie, nie blokuje uruchamiania pliku.
Ważna
Wykluczenie plików lub folderów może znacznie zmniejszyć ochronę zapewnianą przez reguły zmniejszania obszaru podatnego na ataki. Wykluczone pliki mogą być uruchamiane i nie są rejestrowane żadne raporty ani zdarzenia. Jeśli reguły zmniejszania obszaru ataków wykrywają pliki, które uważasz, że nie powinny zostać wykryte, najpierw należy użyć trybu inspekcji, aby przetestować regułę. Wykluczenie jest stosowane tylko wtedy, gdy zostanie uruchomiona wykluczona aplikacja lub usługa. Jeśli na przykład dodasz wykluczenie dla usługi aktualizacji, która jest już uruchomiona, usługa aktualizacji będzie wyzwalać zdarzenia do momentu zatrzymania i ponownego uruchomienia usługi.
Podczas dodawania wykluczeń należy pamiętać o następujących kwestiach:
Wykluczenia są zwykle oparte na pojedynczych plikach lub folderach (przy użyciu ścieżek folderów lub pełnej ścieżki pliku do wykluczenia).
Ścieżki wykluczeń mogą używać zmiennych środowiskowych i symboli wieloznacznych. Zobacz Używanie symboli wieloznacznych na liście wykluczeń nazwy pliku i folderu lub rozszerzenia
Po wdrożeniu za pomocą zasad grupy lub programu PowerShell wykluczenia mają zastosowanie do wszystkich reguł zmniejszania obszaru ataków. Za pomocą Intune można skonfigurować wykluczenie dla określonej reguły zmniejszania obszaru podatnego na ataki. Zobacz Konfigurowanie reguł zmniejszania obszaru ataków dla wykluczeń reguł.
Wykluczenia można dodawać na podstawie skrótów certyfikatów i plików, zezwalając na określone wskaźniki plików i certyfikatów usługi Defender dla punktu końcowego. Zobacz Omówienie wskaźników.
Konflikt zasad
Jeśli zasady powodujące konflikt są stosowane za pośrednictwem zarządzania urządzeniami przenośnymi i zasadami grupy, pierwszeństwo ma ustawienie zastosowane z zasad grupy.
Reguły zmniejszania obszaru ataków dla urządzeń zarządzanych obsługują teraz zachowanie łączenia ustawień z różnych zasad w celu utworzenia nadzbioru zasad dla każdego urządzenia. Scalane są tylko ustawienia, które nie są w konflikcie, a te, które są w konflikcie, nie są dodawane do nadzbioru reguł. Wcześniej, jeśli dwie zasady zawierały konflikty dla jednego ustawienia, obie zasady były oflagowane jako będące w konflikcie i żadne ustawienia z żadnego z profilów nie były wdrażane. Zachowanie scalania reguł zmniejszania obszaru podatnego na ataki jest następujące:
Reguły zmniejszania obszaru podatnego na ataki z następujących profilów są oceniane dla każdego urządzenia, do którego mają zastosowanie reguły:
- Urządzeń>Profile konfiguracji>Profil >ochrony punktu końcowegoMicrosoft Defenderzmniejszanie obszaru podatnego na atakiw funkcji Exploit Guard>. (Zobacz Zmniejszanie obszaru podatnego na ataki).
- Zabezpieczenia> punktu końcowegoZasady zmniejszania obszaru ataków>Reguły zmniejszania obszaru podatnego na ataki. (Zobacz reguły zmniejszania obszaru podatnego na ataki).
- Zabezpieczenia> punktu końcowegoPunkty odniesienia> zabezpieczeńMicrosoft Defenderreguły zmniejszania obszaru podatnego na atakipunktu odniesienia> atp. (Zobacz reguły zmniejszania obszaru podatnego na ataki).
Ustawienia, które nie mają konfliktów, są dodawane do nadzbioru zasad dla urządzenia.
Jeśli co najmniej dwie zasady mają ustawienia powodujące konflikt, ustawienia powodujące konflikt nie są dodawane do połączonych zasad, a ustawienia, które nie powodują konfliktu, są dodawane do zasad nadzbioru, które mają zastosowanie do urządzenia.
Tylko konfiguracje ustawień powodujących konflikt są wstrzymywane.
Metody konfiguracji
Ta sekcja zawiera szczegółowe informacje o konfiguracji następujących metod konfiguracji:
Poniższe procedury włączania reguł zmniejszania obszaru podatnego na ataki zawierają instrukcje dotyczące wykluczania plików i folderów.
Intune
Ważna
Jeśli używasz Intune w Windows Server 2012 R2 i Windows Server 2016 ujednoliconej wersji, musisz ustawić je na Not Configured, ponieważ nie są one obsługiwane w tych wersjach systemu operacyjnego. W przeciwnym razie nie można zastosować następujących zasad:
- Blokowanie trwałości za pomocą subskrypcji zdarzeń Instrumentacji zarządzania Windows (WMI)
- Blokowanie uruchamiania pobranej zawartości wykonywalnej w języku JavaScript lub VBScript
- Korzystanie z zaawansowanej ochrony przed oprogramowaniem wymuszającym okup
Zasady zabezpieczeń punktu końcowego (preferowane)
Wybierz pozycjęRedukcja obszaru ataków zabezpieczeń >punktu końcowego. Wybierz istniejącą regułę zmniejszania obszaru podatnego na ataki lub utwórz nową. Aby utworzyć nowy, wybierz pozycję Utwórz zasady i wprowadź informacje dotyczące tego profilu. W polu Typ profilu wybierz pozycję Reguły zmniejszania obszaru ataków. Jeśli wybrano istniejący profil, wybierz pozycję Właściwości , a następnie wybierz pozycję Ustawienia.
W okienku Ustawienia konfiguracji wybierz pozycję Zmniejszanie obszaru podatnego na ataki , a następnie wybierz odpowiednie ustawienie dla każdej reguły zmniejszania obszaru ataków.
W obszarze Lista dodatkowych folderów, które muszą być chronione, lista aplikacji, które mają dostęp do folderów chronionych, oraz Wyklucz pliki i ścieżki z reguł zmniejszania obszaru ataków wprowadź poszczególne pliki i foldery. Możesz również wybrać pozycję Importuj , aby zaimportować plik CSV zawierający pliki i foldery do wykluczenia z reguł zmniejszania obszaru ataków. Każdy wiersz w pliku CSV powinien być sformatowany w następujący sposób:
C:\folder,%ProgramFiles%\folder\file,C:\pathWybierz pozycję Dalej w trzech okienkach konfiguracji, a następnie wybierz pozycję Utwórz , jeśli tworzysz nowe zasady, lub Zapisz , jeśli edytujesz istniejące zasady.
Profile konfiguracji urządzeń (alternatywa 1)
Wybierz pozycję Profile konfiguracji> urządzenia. Wybierz istniejący profil ochrony punktu końcowego lub utwórz nowy. Aby utworzyć nowy, wybierz pozycję Utwórz profil i wprowadź informacje dotyczące tego profilu. W polu Typ profilu wybierz pozycję Ochrona punktu końcowego. Jeśli wybrano istniejący profil, wybierz pozycję Właściwości , a następnie wybierz pozycję Ustawienia.
W okienku Ochrona punktu końcowego wybierz pozycję Windows Defender Exploit Guard, a następnie wybierz pozycję Zmniejszanie obszaru podatnego na ataki. Wybierz odpowiednie ustawienie dla każdej reguły zmniejszania obszaru ataków.
W obszarze Wyjątki zmniejszania obszaru podatnego na ataki wprowadź poszczególne pliki i foldery. Możesz również wybrać pozycję Importuj , aby zaimportować plik CSV zawierający pliki i foldery do wykluczenia z reguł zmniejszania obszaru ataków. Każdy wiersz w pliku CSV powinien być sformatowany w następujący sposób:
C:\folder,%ProgramFiles%\folder\file,C:\pathWybierz przycisk OK w trzech okienkach konfiguracji. Następnie wybierz pozycję Utwórz , jeśli tworzysz nowy plik ochrony punktu końcowego, lub zapisz , jeśli edytujesz istniejący plik.
Profil niestandardowy w Intune (alternatywa 2)
Możesz użyć Microsoft Intune OMA-URI, aby skonfigurować niestandardowe reguły zmniejszania obszaru podatnego na ataki. W poniższej procedurze użyto reguły Blokuj wykorzystywanie wykorzystywanych, narażonych na zagrożenia podpisanych sterowników .
Otwórz centrum administracyjne Microsoft Intune. W menu Narzędzia główne kliknij pozycję Urządzenia, wybierz pozycję Profile konfiguracji, a następnie kliknij pozycję Utwórz profil.
W obszarze Tworzenie profilu na następujących dwóch listach rozwijanych wybierz następujące pozycje:
- W obszarze Platforma wybierz pozycję Windows 10 i nowsze
- W obszarze Typ profilu wybierz pozycję Szablony
- Jeśli reguły zmniejszania obszaru ataków są już ustawione za pomocą zabezpieczeń punktu końcowego, w polu Typ profilu wybierz pozycję Katalog ustawień.
Wybierz pozycję Niestandardowe, a następnie wybierz pozycję Utwórz.
Zostanie otwarte narzędzie Szablon niestandardowy w kroku 1 Podstawy. W obszarze 1 Podstawy w polu Nazwa wpisz nazwę szablonu, a w polu Opis możesz wpisać opis (opcjonalnie).
Kliknij Dalej. Zostanie otwarty krok 2. Ustawienia konfiguracji . W obszarze Ustawienia OMA-URI kliknij pozycję Dodaj. Zostaną wyświetlone dwie opcje: Dodaj i eksportuj.
Kliknij ponownie pozycję Dodaj . Zostanie otwarte okno Dodawanie ustawień OMA-URI wiersza . W obszarze Dodaj wiersz wypełnij następujące informacje:
W polu Nazwa wpisz nazwę reguły.
W polu Opis wpisz krótki opis.
W polu OMA-URI wpisz lub wklej określony link OMA-URI dla dodawanej reguły. Zapoznaj się z sekcją MDM w tym artykule, aby uzyskać identyfikator OMA-URI, aby użyć tej przykładowej reguły. Aby uzyskać identyfikatory GUID reguły zmniejszania obszaru podatnego na ataki, zobacz Opisy reguł.
W obszarze Typ danych wybierz pozycję Ciąg.
W polu Wartość wpisz lub wklej wartość identyfikatora GUID,
\=znak i wartość State bez spacji (GUID=StateValue):-
0: Wyłącz (Wyłącz regułę zmniejszania obszaru ataków) -
1: Blokuj (Włącz regułę zmniejszania obszaru ataków) -
2: Inspekcja (oceń wpływ reguły zmniejszania obszaru ataków na organizację, jeśli zostanie włączona) -
6: Ostrzegaj (Włącz regułę zmniejszania obszaru ataków, ale zezwala użytkownikowi końcowemu na obejście bloku)
-
Wybierz Zapisz. Dodaj zamknięcie wiersza . W obszarze Niestandardowe wybierz pozycję Dalej. W kroku 3 Tagi zakresu tagi zakresu są opcjonalne. Wykonaj jeden z następujących kroków:
- Wybierz pozycję Wybierz tagi zakresu, wybierz tag zakresu (opcjonalnie), a następnie wybierz pozycję Dalej.
- Możesz też wybrać pozycję Dalej
W kroku 4 Przypisania w obszarze Dołączone grupy dla grup, które mają być stosowane przez tę regułę, wybierz jedną z następujących opcji:
- Dodawanie grup
- Dodawanie wszystkich użytkowników
- Dodawanie wszystkich urządzeń
W obszarze Wykluczone grupy wybierz wszystkie grupy, które chcesz wykluczyć z tej reguły, a następnie wybierz pozycję Dalej.
W kroku 5 Reguły stosowania dla następujących ustawień wykonaj następujące czynności:
W obszarze Reguła wybierz pozycję Przypisz profil, jeśli lub Nie przypisuj profilu, jeśli.
W obszarze Właściwość wybierz właściwość, do której ma zostać zastosowana ta reguła.
W polu Wartość wprowadź odpowiednią wartość lub zakres wartości.
Wybierz pozycję Dalej. W kroku 6 Przejrzyj i utwórz przejrzyj wybrane i wprowadzone ustawienia oraz informacje, a następnie wybierz pozycję Utwórz.
Reguły są aktywne i działają w ciągu kilku minut.
Uwaga
Obsługa konfliktów:
Jeśli przypiszesz urządzeniu dwie różne zasady zmniejszania obszaru ataków, mogą wystąpić potencjalne konflikty zasad, w zależności od tego, czy reguły mają przypisane różne stany, czy istnieje zarządzanie konfliktami i czy wynik jest błędem. Reguły niekonflikujące nie powodują błędu i takie reguły są stosowane poprawnie. Zostanie zastosowana pierwsza reguła, a kolejne reguły niekonflikujące zostaną scalone z zasadami.
MDM
Użyj dostawcy ./Vendor/MSFT/Policy/Config/Defender/AttackSurfaceReductionRules configuration service provider (CSP), aby indywidualnie włączyć i ustawić tryb dla każdej reguły.
Poniżej przedstawiono przykład do celów referencyjnych z użyciem wartości GUID dla odwołania do reguł zmniejszania obszaru podatnego na ataki.
OMA-URI path: ./Vendor/MSFT/Policy/Config/Defender/AttackSurfaceReductionRules
Value: 75668c1f-73b5-4cf0-bb93-3ecf5cb7cc84=2|3b576869-a4ec-4529-8536-b80a7769e899=1|d4f940ab-401b-4efc-aadc-ad5f3c50688a=2|d3e037e1-3eb8-44c8-a917-57927947596d=1|5beb7efe-fd9a-4556-801d-275e5ffc04cc=0|be9ba2d9-53ea-4cdc-84e5-9b1eeee46550=1
Wartości, które należy włączyć (blokuj), wyłączyć, ostrzec lub włączyć w trybie inspekcji, to:
- 0: Wyłącz (Wyłącz regułę zmniejszania obszaru ataków)
- 1: Blokuj (włącz regułę zmniejszania obszaru ataków)
- 2: Inspekcja (oceń wpływ reguły zmniejszania obszaru ataków na organizację, jeśli zostanie włączona)
- 6: Ostrzegaj (Włącz regułę zmniejszania obszaru ataków, ale zezwalaj użytkownikowi końcowemu na obejście bloku). Tryb ostrzegania jest dostępny dla większości reguł zmniejszania obszaru ataków.
Aby dodać wykluczenia, użyj dostawcy usługi konfiguracji ./Vendor/MSFT/Policy/Config/Defender/AttackSurfaceReductionOnlyExclusions .
Przykład:
OMA-URI path: ./Vendor/MSFT/Policy/Config/Defender/AttackSurfaceReductionOnlyExclusions
Value: c:\path|e:\path|c:\Exclusions.exe
Uwaga
Pamiętaj, aby wprowadzić wartości OMA-URI bez spacji.
Microsoft Configuration Manager
W Microsoft Configuration Manager przejdź do obszaru Zasoby i zgodność>Endpoint Protection>Windows Defender Exploit Guard.
Wybierz pozycję Strona główna>Utwórz zasady funkcji Exploit Guard.
Wprowadź nazwę i opis, wybierz pozycję Zmniejszanie obszaru podatnego na ataki, a następnie wybierz pozycję Dalej.
Wybierz reguły, które będą blokować lub przeprowadzać inspekcję akcji, a następnie wybierz pozycję Dalej.
Przejrzyj ustawienia i wybierz pozycję Dalej , aby utworzyć zasady.
Po utworzeniu zasad wybierz pozycję Zamknij.
Ostrzeżenie
Istnieje znany problem z zastosowaniem redukcji obszaru ataków w wersjach systemu operacyjnego serwera, który jest oznaczony jako zgodny bez rzeczywistego wymuszania. Obecnie nie ma zdefiniowanej daty wydania, kiedy zostanie to naprawione.
Zasady grupy
Ostrzeżenie
Jeśli zarządzasz komputerami i urządzeniami przy użyciu Intune, Configuration Manager lub innej platformy zarządzania na poziomie przedsiębiorstwa, oprogramowanie do zarządzania zastąpi wszelkie powodujące konflikt ustawienia zasad grupy podczas uruchamiania.
Na komputerze zarządzania zasady grupy otwórz konsolę zarządzania zasady grupy, kliknij prawym przyciskiem myszy obiekt zasady grupy, który chcesz skonfigurować, i wybierz pozycję Edytuj.
W Edytorze zarządzania zasadami grupy przejdź do obszaru Konfiguracja komputera i wybierz pozycję Szablony administracyjne.
Rozwiń drzewo do składników> systemu Windows Microsoft Defender Antivirus> Microsoft DefenderZmniejszanie obszaru atakówfunkcji Exploit Guard>.
Wybierz pozycję Konfiguruj reguły zmniejszania obszaru podatnego na ataki i wybierz pozycję Włączone. Następnie możesz ustawić indywidualny stan dla każdej reguły w sekcji opcje. Wybierz pozycję Pokaż... i wprowadź identyfikator reguły w kolumnie Nazwa wartości i wybrany stan w kolumnie Value w następujący sposób:
0: Wyłącz (Wyłącz regułę zmniejszania obszaru ataków)
1: Blokuj (włącz regułę zmniejszania obszaru ataków)
2: Inspekcja (oceń wpływ reguły zmniejszania obszaru ataków na organizację, jeśli zostanie włączona)
6: Ostrzegaj (Włącz regułę zmniejszania obszaru ataków, ale zezwalaj użytkownikowi końcowemu na obejście bloku)
Aby wykluczyć pliki i foldery z reguł zmniejszania obszaru podatnego na ataki, wybierz ustawienie Wyklucz pliki i ścieżki z reguł zmniejszania obszaru ataków i ustaw opcję Włączone. Wybierz pozycję Pokaż i wprowadź każdy plik lub folder w kolumnie Nazwa wartości . Wprowadź wartość 0 w kolumnie Wartość dla każdego elementu.
Ostrzeżenie
Nie używaj cudzysłowów, ponieważ nie są one obsługiwane w kolumnie Nazwa wartości ani w kolumnie Wartość . Identyfikator reguły nie powinien mieć żadnych spacji wiodących ani końcowych.
PowerShell
Ostrzeżenie
Jeśli zarządzasz komputerami i urządzeniami przy użyciu Intune, Configuration Manager lub innej platformy zarządzania na poziomie przedsiębiorstwa, oprogramowanie do zarządzania zastępuje wszelkie sprzeczne ustawienia programu PowerShell podczas uruchamiania.
Wpisz PowerShell w menu Start, kliknij prawym przyciskiem myszy Windows PowerShell i wybierz polecenie Uruchom jako administrator.
Wpisz jedno z następujących poleceń cmdlet. (Aby uzyskać więcej informacji, takich jak identyfikator reguły, zapoznaj się z dokumentacją reguł zmniejszania obszaru podatnego na ataki).
Zadanie Polecenie cmdlet programu PowerShell Włączanie reguł zmniejszania obszaru ataków Set-MpPreference -AttackSurfaceReductionRules_Ids <rule ID> -AttackSurfaceReductionRules_Actions EnabledWłączanie reguł zmniejszania obszaru ataków w trybie inspekcji Add-MpPreference -AttackSurfaceReductionRules_Ids <rule ID> -AttackSurfaceReductionRules_Actions AuditModeWłączanie reguł zmniejszania obszaru ataków w trybie ostrzeżenia Add-MpPreference -AttackSurfaceReductionRules_Ids <rule ID> -AttackSurfaceReductionRules_Actions WarnWłączanie zmniejszania obszaru ataków Blokuj nadużywanie wykorzystywanych, narażonych na zagrożenia podpisanych sterowników Add-MpPreference -AttackSurfaceReductionRules_Ids 56a863a9-875e-4185-98a7-b882c64b5ce5 -AttackSurfaceReductionRules_Actions EnabledWyłączanie reguł zmniejszania obszaru ataków Add-MpPreference -AttackSurfaceReductionRules_Ids <rule ID> -AttackSurfaceReductionRules_Actions DisabledWażna
Należy określić stan indywidualnie dla każdej reguły, ale można łączyć reguły i stany na liście rozdzielonej przecinkami.
W poniższym przykładzie są włączone dwie pierwsze reguły, trzecia reguła jest wyłączona, a czwarta jest włączona w trybie inspekcji:
Set-MpPreference -AttackSurfaceReductionRules_Ids <rule ID 1>,<rule ID 2>,<rule ID 3>,<rule ID 4> -AttackSurfaceReductionRules_Actions Enabled, Enabled, Disabled, AuditModeMożesz również użyć czasownika
Add-MpPreferenceprogramu PowerShell, aby dodać nowe reguły do istniejącej listy.Ostrzeżenie
Set-MpPreferencezastępuje istniejący zestaw reguł. Jeśli chcesz dodać do istniejącego zestawu, użyj zamiast tego.Add-MpPreferenceListę reguł i ich bieżącego stanu można uzyskać za pomocą poleceniaGet-MpPreference.Aby wykluczyć pliki i foldery z reguł zmniejszania obszaru ataków, użyj następującego polecenia cmdlet:
Add-MpPreference -AttackSurfaceReductionOnlyExclusions "<fully qualified path or resource>"Nadal używaj polecenia
Add-MpPreference -AttackSurfaceReductionOnlyExclusions, aby dodać więcej plików i folderów do listy.Ważna
Służy
Add-MpPreferencedo dołączania lub dodawania aplikacji do listy.Set-MpPreferenceUżycie polecenia cmdlet spowoduje zastąpienie istniejącej listy.
Artykuły pokrewne
- Dokumentacja reguł zmniejszania obszaru podatnego na ataki
- Ocena redukcji obszaru ataków
- Zmniejszanie obszaru podatnego na ataki — często zadawane pytania
Porada
Chcesz dowiedzieć się więcej? Engage ze społecznością microsoft security w naszej społeczności technicznej: Ochrona punktu końcowego w usłudze Microsoft Defender Tech Community.