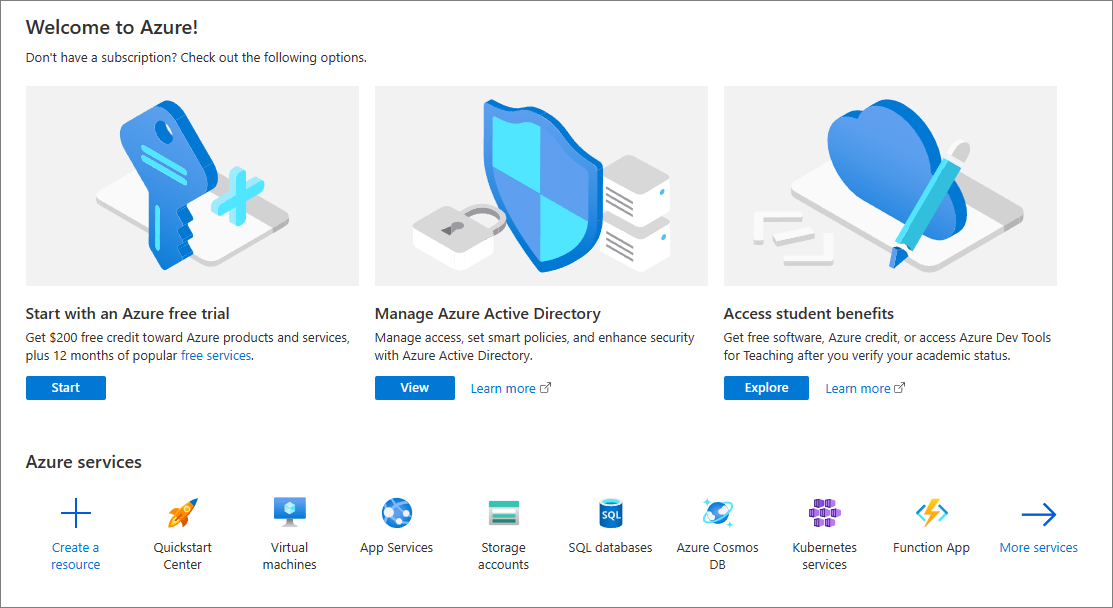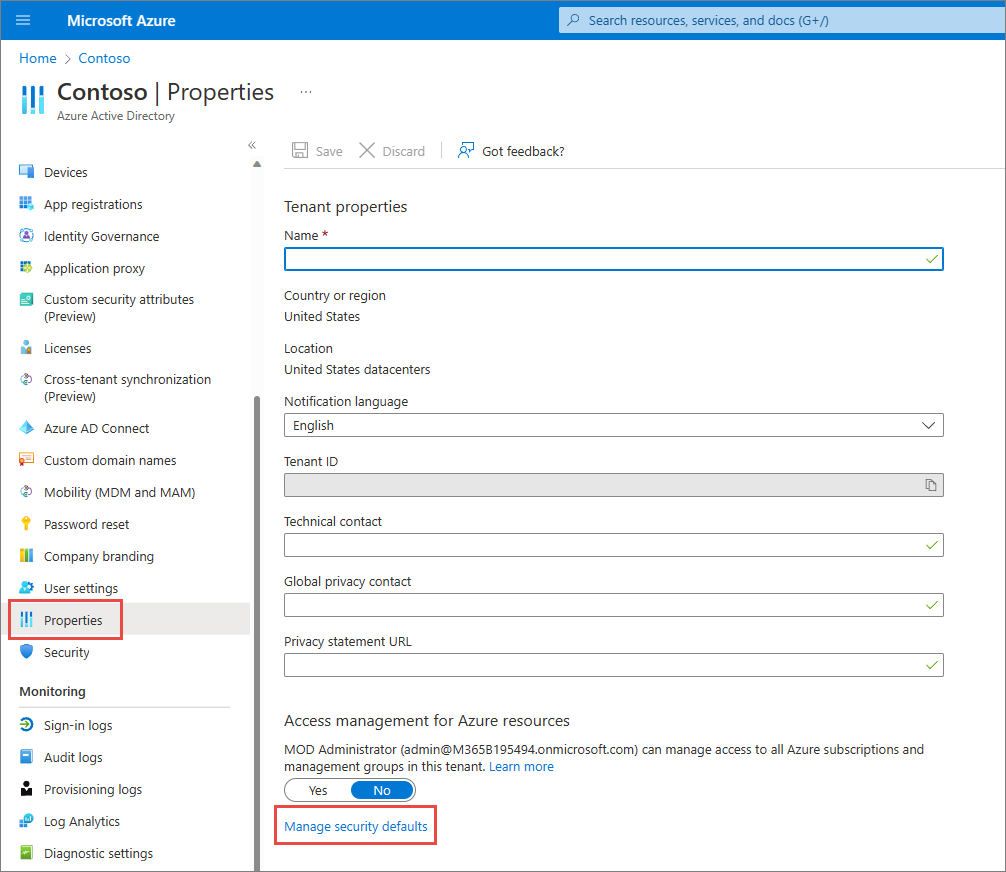Dodawanie użytkowników i przypisywanie licencji w usłudze Microsoft Defender dla Firm
Po zarejestrowaniu się w usłudze Defender dla Firm pierwszym krokiem jest dodanie użytkowników i przypisanie licencji. W tym artykule opisano sposób dodawania użytkowników i przypisywania licencji oraz jak upewnić się, że uwierzytelnianie wieloskładnikowe jest włączone.
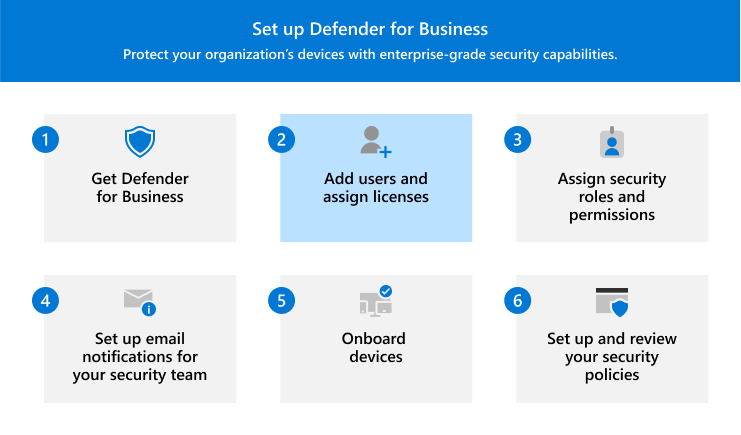
Dodawanie użytkowników i przypisywanie licencji
Przejdź do centrum administracyjnego platformy Microsoft 365 i zaloguj się.
Przejdź do pozycji Użytkownicy>aktywni użytkownicy, a następnie wybierz pozycję Dodaj użytkownika.
W okienku Konfigurowanie ustawień podstawowych wypełnij podstawowe informacje o użytkowniku, a następnie wybierz pozycję Dalej.
- Nazwa: podaj imię i nazwisko, nazwę wyświetlaną i nazwę użytkownika.
-
Domena Wybierz domenę dla konta użytkownika. Jeśli na przykład nazwa użytkownika
Patto , a domena tocontoso.com, zaloguje się przy użyciu poleceniapat@contoso.com. - Ustawienia hasła: określ, czy chcesz użyć automatycznie wygenerowanego hasła, czy utworzyć własne silne hasło dla użytkownika. Użytkownik musi zmienić swoje hasło po 90 dniach. Możesz też wybrać opcję Wymagaj od tego użytkownika zmiany hasła podczas pierwszego logowania. Możesz również wybrać, czy chcesz wysłać hasło użytkownika w wiadomości e-mail po dodaniu użytkownika.
Na stronie Przypisywanie licencji produktów wybierz pozycję Defender dla firm (lub Microsoft 365 Business Premium). Następnie wybierz pozycję Dalej.
Jeśli nie masz dostępnych żadnych licencji, nadal możesz dodać użytkownika i kupić dodatkowe licencje. Aby uzyskać więcej informacji na temat dodawania użytkowników, zobacz Dodawanie użytkowników i przypisywanie licencji w tym samym czasie.
Na stronie Ustawienia opcjonalne możesz rozwinąć pozycję Informacje o profilu i wypełnić szczegóły, takie jak stanowisko użytkownika, dział, lokalizacja itd. Następnie wybierz pozycję Dalej.
Na stronie Przeglądanie i zakończenie przejrzyj szczegóły, a następnie wybierz pozycję Zakończ dodawanie , aby dodać użytkownika. Jeśli chcesz wprowadzić jakiekolwiek zmiany, wybierz pozycję Wstecz , aby wrócić do poprzedniej strony.
Upewnij się, że uwierzytelnianie wieloskładnikowe jest włączone
Dobrym sposobem na upewnienie się, że uwierzytelnianie wieloskładnikowe jest włączone dla wszystkich użytkowników, jest użycie domyślnych zabezpieczeń. Jeśli dzierżawa została utworzona 22 października 2019 r. lub później, ustawienia domyślne zabezpieczeń mogą być automatycznie włączone w dzierżawie. Użyj poniższej procedury, aby potwierdzić lub włączyć ustawienia domyślne zabezpieczeń.
Przejdź do witryny Azure Portal (https://portal.azure.com/) i zaloguj się.
W obszarze Manage Microsoft Entra ID (Zarządzaj identyfikatorem usługi Microsoft Entra) wybierz pozycję Wyświetl.
W okienku nawigacji wybierz pozycję Właściwości, a następnie wybierz pozycję Zarządzaj wartościami domyślnymi zabezpieczeń.
Po prawej stronie ekranu w okienku Ustawienia domyślne zabezpieczeń sprawdź, czy ustawienia domyślne zabezpieczeń są włączone (włączone) lub wyłączone (wyłączone). Aby włączyć ustawienia domyślne zabezpieczeń, użyj menu rozwijanego, aby wybrać pozycję Włączone.
Uwaga
Jeśli Organizacja korzysta z zasad dostępu warunkowego, nie włączaj wartości domyślnych zabezpieczeń. W takim przypadku może zostać wyświetlony komunikat wskazujący, że używasz zasad klasycznych. Aby dowiedzieć się więcej, zobacz następujące artykuły:
- Uwierzytelnianie wieloskładnikowe (w dokumentacji usługi Microsoft 365 Business Premium)
- Wartości domyślne zabezpieczeń w identyfikatorze Microsoft Entra
Zapisz zmiany.