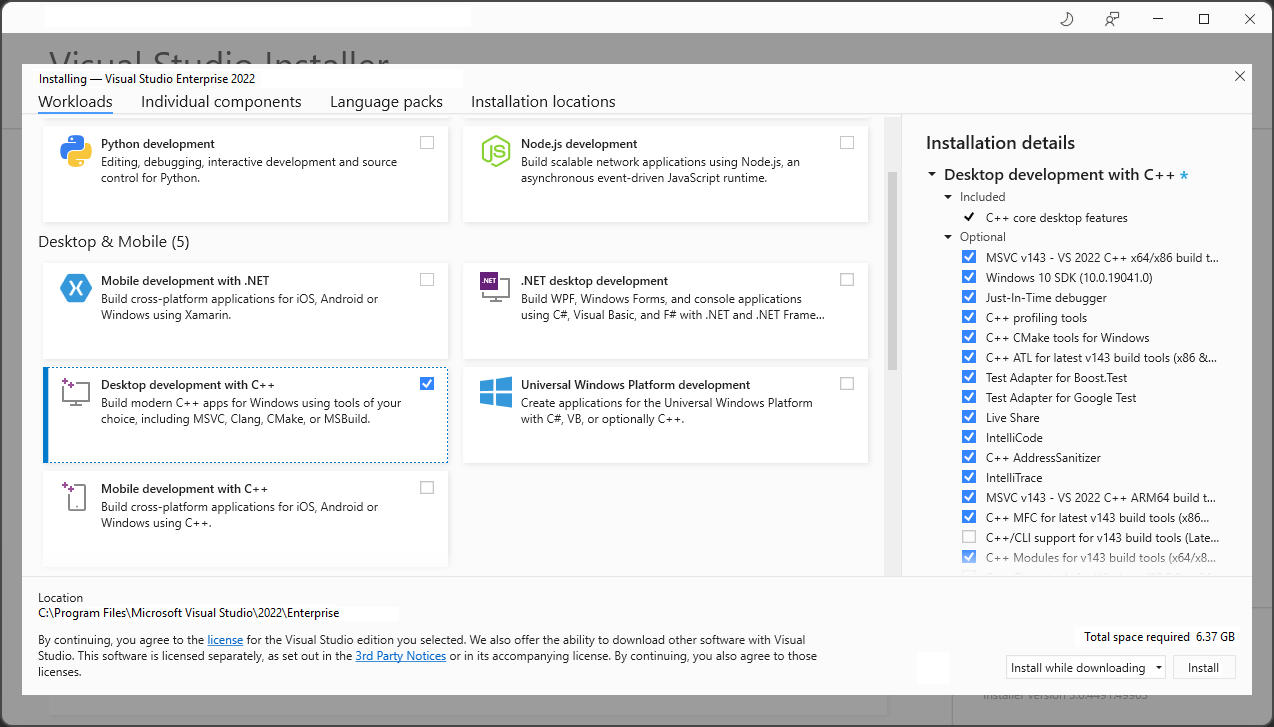Instalowanie obsługi języka C i C++ w programie Visual Studio
Jeśli program Visual Studio i narzędzia Microsoft C/C++ nie zostały jeszcze pobrane i zainstalowane, zobacz, jak rozpocząć pracę.
Instalacja programu Visual Studio 2022
Visual Studio 2022 — Zapraszamy! W tej wersji łatwo jest wybrać i zainstalować tylko potrzebne funkcje. Ze względu na zmniejszenie minimalnego zużycia energii instaluje się szybko i z mniejszym wpływem na system.
Uwaga
Ten temat dotyczy instalacji programu Visual Studio w systemie Windows. Visual Studio Code to lekkie, międzyplatformowe środowisko programistyczne, które działa w systemach Windows, Mac i Linux. Rozszerzenie Microsoft C/C++ dla programu Visual Studio Code obsługuje funkcję IntelliSense, debugowanie, formatowanie kodu, automatyczne uzupełnianie. Visual Studio dla komputerów Mac nie obsługuje języka Microsoft C++, ale obsługuje języki .NET i programowanie międzyplatformowe. Aby uzyskać instrukcje dotyczące instalacji, zobacz Instalowanie Visual Studio dla komputerów Mac.
Chcesz dowiedzieć się więcej o tym, co jeszcze nowego w tej wersji? Zobacz informacje o wersji programu Visual Studio.
Chcesz zainstalować? Przechodzimy przez to krok po kroku.
Krok 1. Upewnij się, że komputer jest gotowy do korzystania z programu Visual Studio
Przed rozpoczęciem instalowania programu Visual Studio:
Sprawdź wymagania systemowe. Te wymagania ułatwiają sprawdzenie, czy komputer obsługuje program Visual Studio 2022.
Zastosuj najnowsze aktualizacje systemu Windows. Te aktualizacje zapewniają, że komputer ma zarówno najnowsze aktualizacje zabezpieczeń, jak i wymagane składniki systemowe programu Visual Studio.
Ponownie obuwać. Ponowny rozruch gwarantuje, że wszystkie oczekujące instalacje lub aktualizacje nie utrudniają instalacji programu Visual Studio.
Zwolnij miejsce. Usuń niepotrzebne pliki i aplikacje z aplikacji %SystemDrive%, na przykład uruchamiając aplikację Oczyszczanie dysku.
Aby uzyskać pytania dotyczące uruchamiania poprzednich wersji programu Visual Studio obok programu Visual Studio 2022, zobacz stronę Określanie platformy i zgodność programu Visual Studio 2022.
Krok 2. Pobieranie programu Visual Studio
Następnie pobierz plik programu Visual Studio bootstrapper. W tym celu wybierz poniższy przycisk, aby przejść do strony pobierania programu Visual Studio. Wybierz odpowiednią wersję programu Visual Studio i wybierz przycisk Bezpłatna wersja próbna lub Bezpłatna wersja próbna .
Krok 3. Instalowanie instalatora programu Visual Studio
Uruchom pobrany plik programu inicjjącego, aby zainstalować Instalator programu Visual Studio. Ten nowy uproszczony instalator zawiera wszystkie elementy potrzebne do zainstalowania i dostosowania programu Visual Studio.
W folderze Pobrane kliknij dwukrotnie program inicjujący pasujący lub podobny do jednego z następujących plików:
- vs_community.exe for Visual Studio Community
- vs_professional.exe dla programu Visual Studio Professional
- vs_enterprise.exe dla programu Visual Studio Enterprise
Jeśli otrzymasz powiadomienie Kontrola konta użytkownika, wybierz pozycję Tak , aby zezwolić na uruchamianie programu inicjjącego.
Prosimy o potwierdzenie postanowień licencyjnych firmy Microsoft i zasad zachowania poufności informacji firmy Microsoft. Wybierz pozycję Kontynuuj.
Krok 4. Wybieranie obciążeń
Po zainstalowaniu instalatora można go użyć do dostosowania instalacji, wybierając odpowiednie obciążenia lub zestawy funkcji. Oto, jak to zrobić.
Znajdź obciążenie, które chcesz znaleźć na ekranie Instalowanie programu Visual Studio .
W przypadku obsługi podstawowych języków C i C++ wybierz obciążenie "Programowanie aplikacji klasycznych przy użyciu języka C++". Jest on dostarczany z domyślnym edytorem podstawowym, który obejmuje podstawową obsługę edycji kodu dla ponad 20 języków, możliwość otwierania i edytowania kodu z dowolnego folderu bez wymagania projektu i zintegrowanej kontroli kodu źródłowego.
Inne obciążenia obsługują więcej rodzajów programowania. Na przykład wybierz obciążenie "programowanie platforma uniwersalna systemu Windows", aby utworzyć aplikacje korzystające z środowisko wykonawcze systemu Windows dla Sklepu Microsoft. Wybierz pozycję "Programowanie gier w języku C++", aby utworzyć gry korzystające z rozwiązań DirectX, Unreal i Cocos2d. Wybierz pozycję "Programowanie w systemie Linux za pomocą języka C++", aby wybrać platformy systemu Linux, w tym programowanie IoT.
Okienko Szczegóły instalacji zawiera listę dołączonych i opcjonalnych składników zainstalowanych przez każde obciążenie. Możesz wybrać lub usunąć zaznaczenie opcjonalnych składników na tej liście. Aby na przykład obsługiwać programowanie przy użyciu zestawów narzędzi kompilatora programu Visual Studio 2017 lub 2015, wybierz opcjonalne składniki MSVC w wersji 141 lub MSVC w wersji 140. Możesz dodać obsługę MFC, eksperymentalnego rozszerzenia języka Modules, IncrediBuild i nie tylko.
Po wybraniu żądanych obciążeń i opcjonalnych składników wybierz pozycję Zainstaluj.
Następnie wyświetlane są ekrany stanu pokazujące postęp instalacji programu Visual Studio.
Napiwek
W dowolnym momencie po instalacji można zainstalować obciążenia lub składniki, których początkowo nie zainstalowano. Jeśli masz otwarty program Visual Studio, przejdź do pozycji Narzędzia Pobierz narzędzia>i funkcje... co spowoduje otwarcie Instalator programu Visual Studio. Możesz też otworzyć Instalator programu Visual Studio z menu Start. W tym miejscu możesz wybrać obciążenia lub składniki, które chcesz zainstalować. Następnie wybierz pozycję Modyfikuj.
Krok 5. Wybieranie poszczególnych składników (opcjonalnie)
Jeśli nie chcesz używać funkcji Obciążenia do dostosowywania instalacji programu Visual Studio lub chcesz dodać więcej składników niż instalacja obciążenia, możesz to zrobić, instalując lub dodając poszczególne składniki na karcie Poszczególne składniki . Wybierz, co chcesz, a następnie postępuj zgodnie z monitami.
Krok 6. Instalowanie pakietów językowych (opcjonalnie)
Domyślnie program instalacyjny próbuje dopasować język systemu operacyjnego, gdy jest uruchamiany po raz pierwszy. Aby zainstalować program Visual Studio w wybranym języku, wybierz kartę Pakiety językowe z Instalator programu Visual Studio, a następnie postępuj zgodnie z monitami.
Zmienianie języka instalatora z wiersza polecenia
Innym sposobem zmiany języka domyślnego jest uruchomienie instalatora z poziomu wiersza polecenia. Na przykład możesz wymusić uruchomienie instalatora w języku angielskim przy użyciu następującego polecenia: vs_installer.exe --locale en-US. Instalator zapamięta to ustawienie po następnym uruchomieniu. Instalator obsługuje następujące tokeny językowe: zh-cn, zh-tw, cs-cz, en-us, es-es, fr-fr, de-de, it-it, ja-jp, ko-kr, pl-pl, pt-br, ru-ru i tr-tr.
Krok 7. Zmiana lokalizacji instalacji (opcjonalnie)
Możesz zmniejszyć rozmiar instalacji programu Visual Studio na dysku systemowym. Możesz przenieść pamięć podręczną pobierania, udostępnione składniki, zestawy SDK i narzędzia na różne dyski i zachować program Visual Studio na dysku, na którym działa najszybciej.
Ważne
Możesz wybrać inny dysk tylko podczas pierwszej instalacji programu Visual Studio. Jeśli zainstalowano go i chcesz zmienić dyski, musisz odinstalować program Visual Studio, a następnie zainstalować go ponownie.
Krok 8. Rozpoczęcie opracowywania
Po zakończeniu instalacji programu Visual Studio wybierz przycisk Uruchom , aby rozpocząć programowanie za pomocą programu Visual Studio.
W oknie uruchamiania wybierz pozycję Utwórz nowy projekt.
W polu wyszukiwania wprowadź typ aplikacji, którą chcesz utworzyć, aby wyświetlić listę dostępnych szablonów. Lista szablonów zależy od obciążeń wybranych podczas instalacji. Aby wyświetlić różne szablony, wybierz różne obciążenia.
Możesz również filtrować wyszukiwanie określonego języka programowania, korzystając z listy rozwijanej Język . Możesz również filtrować za pomocą listy Platforma i listy Typ projektu.
Program Visual Studio otwiera nowy projekt i wszystko jest gotowe do programowania.
Instalacja programu Visual Studio 2019
Visual Studio 2019 — Zapraszamy! W tej wersji łatwo jest wybrać i zainstalować tylko potrzebne funkcje. Ze względu na zmniejszenie minimalnego zużycia energii instaluje się szybko i z mniejszym wpływem na system.
Uwaga
Ten temat dotyczy instalacji programu Visual Studio w systemie Windows. Visual Studio Code to lekkie, międzyplatformowe środowisko programistyczne, które działa w systemach Windows, Mac i Linux. Rozszerzenie Microsoft C/C++ dla programu Visual Studio Code obsługuje funkcję IntelliSense, debugowanie, formatowanie kodu, automatyczne uzupełnianie. Visual Studio dla komputerów Mac nie obsługuje języka Microsoft C++, ale obsługuje języki .NET i programowanie międzyplatformowe. Aby uzyskać instrukcje dotyczące instalacji, zobacz Instalowanie Visual Studio dla komputerów Mac.
Chcesz dowiedzieć się więcej o tym, co jeszcze nowego w tej wersji? Zobacz informacje o wersji programu Visual Studio.
Chcesz zainstalować? Przechodzimy przez to krok po kroku.
Krok 1. Upewnij się, że komputer jest gotowy do korzystania z programu Visual Studio
Przed rozpoczęciem instalowania programu Visual Studio:
Sprawdź wymagania systemowe. Te wymagania ułatwiają sprawdzenie, czy komputer obsługuje program Visual Studio 2019.
Zastosuj najnowsze aktualizacje systemu Windows. Te aktualizacje zapewniają, że komputer ma zarówno najnowsze aktualizacje zabezpieczeń, jak i wymagane składniki systemowe programu Visual Studio.
Ponownie obuwać. Ponowny rozruch gwarantuje, że wszystkie oczekujące instalacje lub aktualizacje nie utrudniają instalacji programu Visual Studio.
Zwolnij miejsce. Usuń niepotrzebne pliki i aplikacje z aplikacji %SystemDrive%, na przykład uruchamiając aplikację Oczyszczanie dysku.
Aby uzyskać pytania dotyczące uruchamiania poprzednich wersji programu Visual Studio obok programu Visual Studio 2019, zobacz stronę Określanie platform i zgodność programu Visual Studio 2019.
Krok 2. Pobieranie programu Visual Studio
Następnie pobierz plik programu Visual Studio bootstrapper. W tym celu wybierz poniższy przycisk, aby przejść do strony pobierania programu Visual Studio. Wybierz przycisk Pobierz, a następnie możesz wybrać odpowiednią wersję programu Visual Studio.
Krok 3. Instalowanie instalatora programu Visual Studio
Uruchom pobrany plik programu inicjjącego, aby zainstalować Instalator programu Visual Studio. Ten nowy uproszczony instalator zawiera wszystkie elementy potrzebne do zainstalowania i dostosowania programu Visual Studio.
W folderze Pobrane kliknij dwukrotnie program inicjujący pasujący lub podobny do jednego z następujących plików:
- vs_community.exe for Visual Studio Community
- vs_professional.exe dla programu Visual Studio Professional
- vs_enterprise.exe dla programu Visual Studio Enterprise
Jeśli otrzymasz powiadomienie Kontrola konta użytkownika, wybierz pozycję Tak , aby zezwolić na uruchamianie programu inicjjącego.
Prosimy o potwierdzenie postanowień licencyjnych firmy Microsoft i zasad zachowania poufności informacji firmy Microsoft. Wybierz pozycję Kontynuuj.
Krok 4. Wybieranie obciążeń
Po zainstalowaniu instalatora można go użyć do dostosowania instalacji, wybierając odpowiednie obciążenia lub zestawy funkcji. Oto, jak to zrobić.
Znajdź obciążenie, które chcesz znaleźć na ekranie Instalowanie programu Visual Studio .
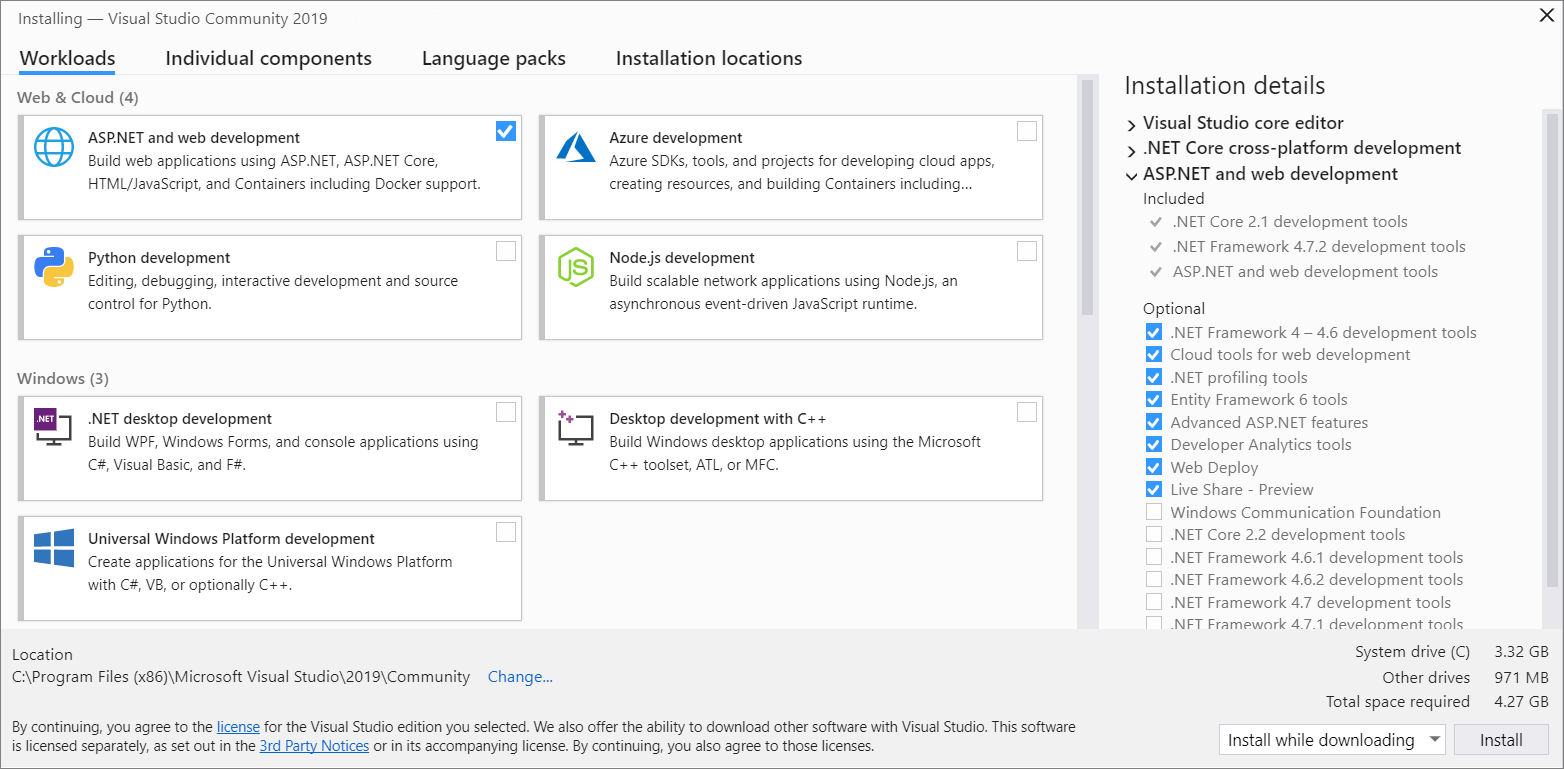
W przypadku obsługi podstawowych języków C i C++ wybierz obciążenie "Programowanie aplikacji klasycznych przy użyciu języka C++". Jest on dostarczany z domyślnym edytorem podstawowym, który obejmuje podstawową obsługę edycji kodu dla ponad 20 języków, możliwość otwierania i edytowania kodu z dowolnego folderu bez wymagania projektu i zintegrowanej kontroli kodu źródłowego.
Inne obciążenia obsługują więcej rodzajów programowania. Na przykład wybierz obciążenie "programowanie platforma uniwersalna systemu Windows", aby utworzyć aplikacje korzystające z środowisko wykonawcze systemu Windows dla Sklepu Microsoft. Wybierz pozycję "Programowanie gier w języku C++", aby utworzyć gry korzystające z rozwiązań DirectX, Unreal i Cocos2d. Wybierz pozycję "Programowanie w systemie Linux za pomocą języka C++", aby wybrać platformy systemu Linux, w tym programowanie IoT.
Okienko Szczegóły instalacji zawiera listę dołączonych i opcjonalnych składników zainstalowanych przez każde obciążenie. Możesz wybrać lub usunąć zaznaczenie opcjonalnych składników na tej liście. Aby na przykład obsługiwać programowanie przy użyciu zestawów narzędzi kompilatora programu Visual Studio 2017 lub 2015, wybierz opcjonalne składniki MSVC w wersji 141 lub MSVC w wersji 140. Możesz dodać obsługę MFC, eksperymentalnego rozszerzenia języka Modules, IncrediBuild i nie tylko.
Po wybraniu żądanych obciążeń i opcjonalnych składników wybierz pozycję Zainstaluj.
Następnie wyświetlane są ekrany stanu pokazujące postęp instalacji programu Visual Studio.
Napiwek
W dowolnym momencie po instalacji można zainstalować obciążenia lub składniki, których początkowo nie zainstalowano. Jeśli masz otwarty program Visual Studio, przejdź do pozycji Narzędzia Pobierz narzędzia>i funkcje... co spowoduje otwarcie Instalator programu Visual Studio. Możesz też otworzyć Instalator programu Visual Studio z menu Start. W tym miejscu możesz wybrać obciążenia lub składniki, które chcesz zainstalować. Następnie wybierz pozycję Modyfikuj.
Krok 5. Wybieranie poszczególnych składników (opcjonalnie)
Jeśli nie chcesz używać funkcji Obciążenia do dostosowywania instalacji programu Visual Studio lub chcesz dodać więcej składników niż instalacja obciążenia, możesz to zrobić, instalując lub dodając poszczególne składniki na karcie Poszczególne składniki . Wybierz, co chcesz, a następnie postępuj zgodnie z monitami.
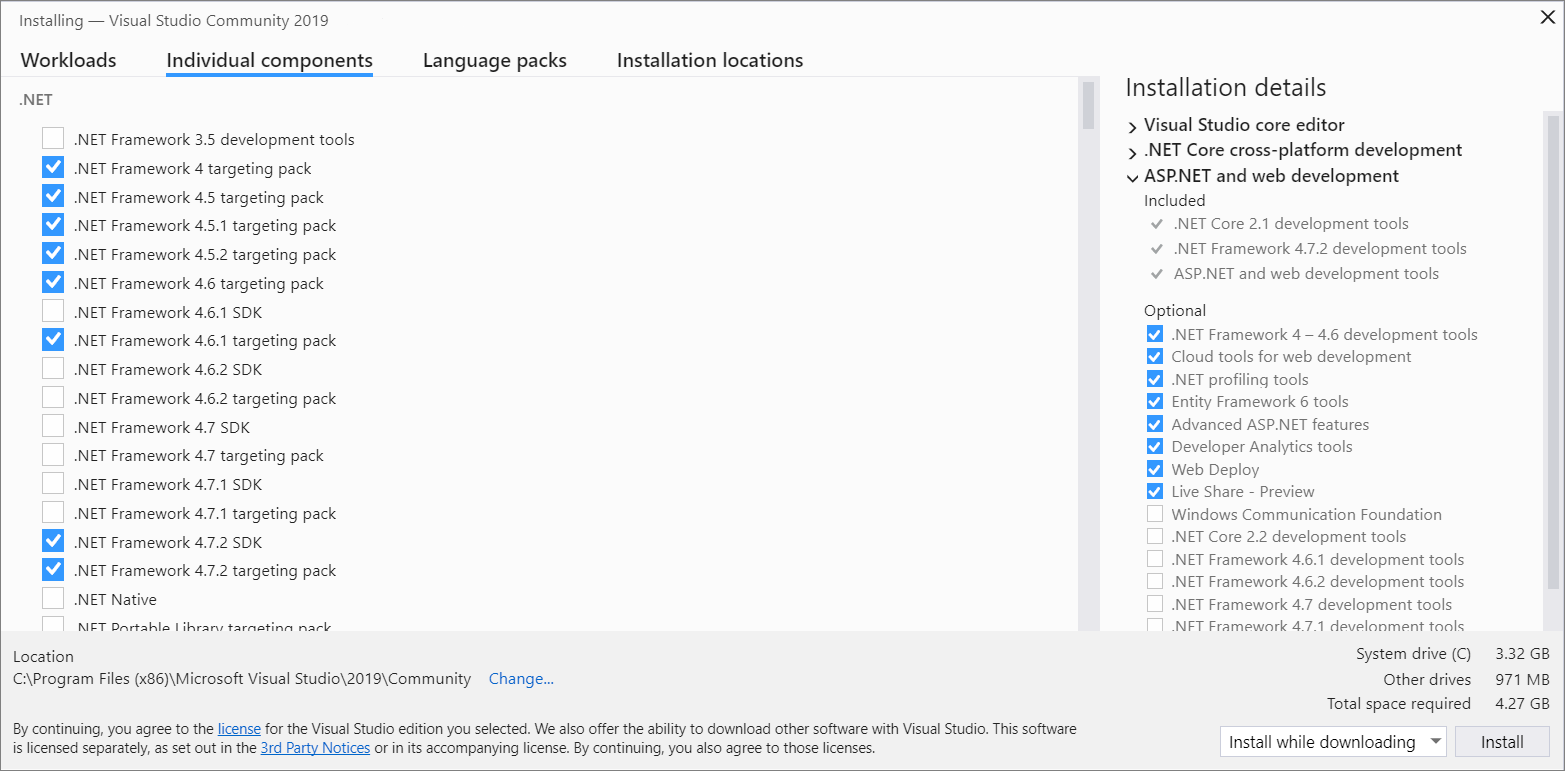
Krok 6. Instalowanie pakietów językowych (opcjonalnie)
Domyślnie program instalacyjny próbuje dopasować język systemu operacyjnego, gdy jest uruchamiany po raz pierwszy. Aby zainstalować program Visual Studio w wybranym języku, wybierz kartę Pakiety językowe z Instalator programu Visual Studio, a następnie postępuj zgodnie z monitami.
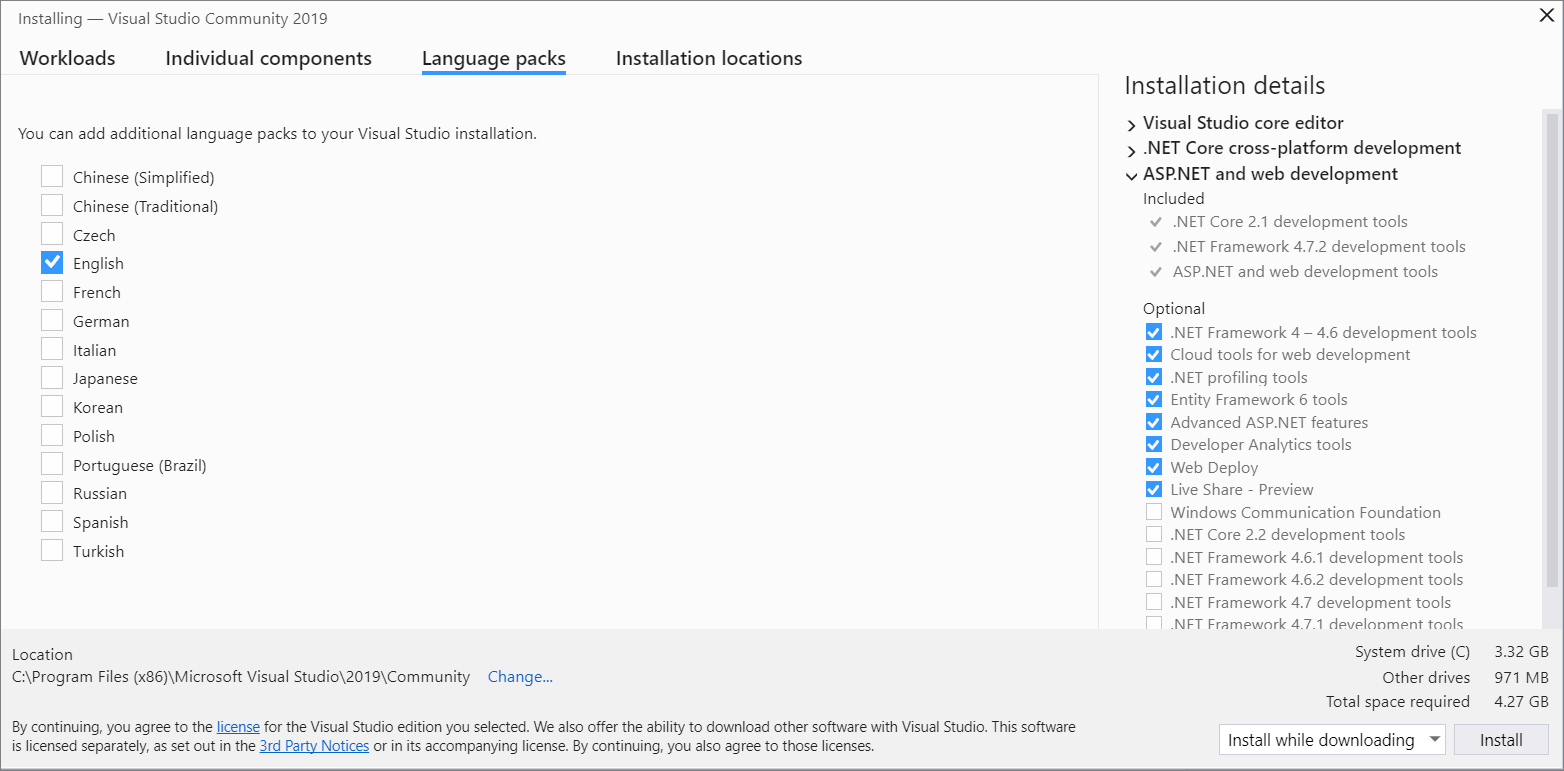
Zmienianie języka instalatora z wiersza polecenia
Innym sposobem zmiany języka domyślnego jest uruchomienie instalatora z poziomu wiersza polecenia. Na przykład możesz wymusić uruchomienie instalatora w języku angielskim przy użyciu następującego polecenia: vs_installer.exe --locale en-US. Instalator zapamięta to ustawienie po następnym uruchomieniu. Instalator obsługuje następujące tokeny językowe: zh-cn, zh-tw, cs-cz, en-us, es-es, fr-fr, de-de, it-it, ja-jp, ko-kr, pl-pl, pt-br, ru-ru i tr-tr.
Krok 7. Zmiana lokalizacji instalacji (opcjonalnie)
Możesz zmniejszyć rozmiar instalacji programu Visual Studio na dysku systemowym. Możesz przenieść pamięć podręczną pobierania, udostępnione składniki, zestawy SDK i narzędzia na różne dyski i zachować program Visual Studio na dysku, na którym działa najszybciej.
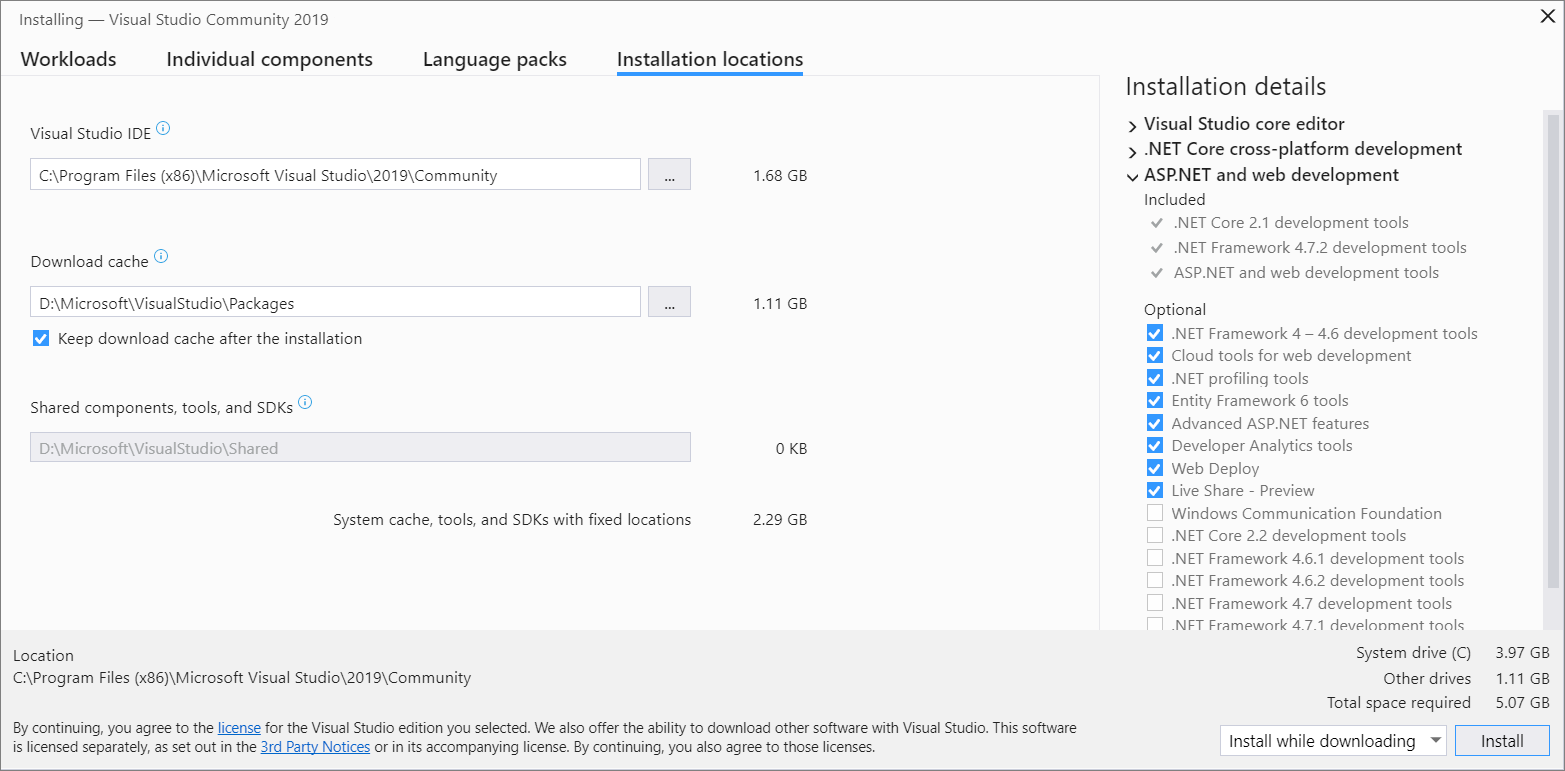
Ważne
Możesz wybrać inny dysk tylko podczas pierwszej instalacji programu Visual Studio. Jeśli zainstalowano go i chcesz zmienić dyski, musisz odinstalować program Visual Studio, a następnie zainstalować go ponownie.
Krok 8. Rozpoczęcie opracowywania
Po zakończeniu instalacji programu Visual Studio wybierz przycisk Uruchom , aby rozpocząć programowanie za pomocą programu Visual Studio.
W oknie uruchamiania wybierz pozycję Utwórz nowy projekt.
W polu wyszukiwania wprowadź typ aplikacji, którą chcesz utworzyć, aby wyświetlić listę dostępnych szablonów. Lista szablonów zależy od obciążeń wybranych podczas instalacji. Aby wyświetlić różne szablony, wybierz różne obciążenia.
Możesz również filtrować wyszukiwanie określonego języka programowania, korzystając z listy rozwijanej Język . Możesz również filtrować za pomocą listy Platforma i listy Typ projektu.
Program Visual Studio otwiera nowy projekt i wszystko jest gotowe do programowania.
Instalacja programu Visual Studio 2017
W programie Visual Studio 2017 można łatwo wybrać i zainstalować tylko potrzebne funkcje. Ze względu na zmniejszenie minimalnego zużycia energii instaluje się szybko i z mniejszym wpływem na system.
Wymagania wstępne
Połączenie szerokopasmowe z Internetem. Instalator programu Visual Studio może pobrać kilka gigabajtów danych.
Komputer z systemem Microsoft Windows 7 lub nowszym. Zalecamy najnowszą wersję systemu Windows w celu uzyskania najlepszego środowiska programistycznego. Przed zainstalowaniem programu Visual Studio upewnij się, że do systemu są stosowane najnowsze aktualizacje.
Wystarczająca ilość wolnego miejsca na dysku. Program Visual Studio wymaga co najmniej 7 GB miejsca na dysku i może potrwać 50 GB lub więcej, jeśli zainstalowano wiele typowych opcji. Zalecamy zainstalowanie go na dysku C: .
Aby uzyskać szczegółowe informacje na temat wymagań dotyczących miejsca na dysku i systemu operacyjnego, zobacz Wymagania systemowe rodziny produktów Visual Studio. Instalator zgłasza, ile miejsca na dysku jest wymagane dla wybranych opcji.
Pobierz i zainstaluj
Aby pobrać najnowszy instalator programu Visual Studio 2017 dla systemu Windows, przejdź do strony pobierania starszych wersji programu Microsoft Visual Studio. Rozwiń sekcję 2017 i wybierz przycisk Pobierz .
Napiwek
Wersja Community jest przeznaczona dla indywidualnych deweloperów, uczenia na potrzeby zajęć, badań akademickich i tworzenia rozwiązań typu open source. W przypadku innych zastosowań zainstaluj program Visual Studio 2017 Professional lub Visual Studio 2017 Enterprise.
Znajdź pobrany plik instalatora i uruchom go. Pobrany plik może być wyświetlany w przeglądarce lub można go znaleźć w folderze Pobrane. Instalator wymaga Administracja istrator uprawnień do uruchomienia. Może zostać wyświetlone okno dialogowe Kontrola konta użytkownika z prośbą o udzielenie uprawnień do zezwolenia instalatorowi na wprowadzanie zmian w systemie. Wybierz pozycję Tak. Jeśli masz problem, znajdź pobrany plik w Eksplorator plików, kliknij prawym przyciskiem myszy ikonę instalatora i wybierz polecenie Uruchom jako Administracja istrator z menu kontekstowego.
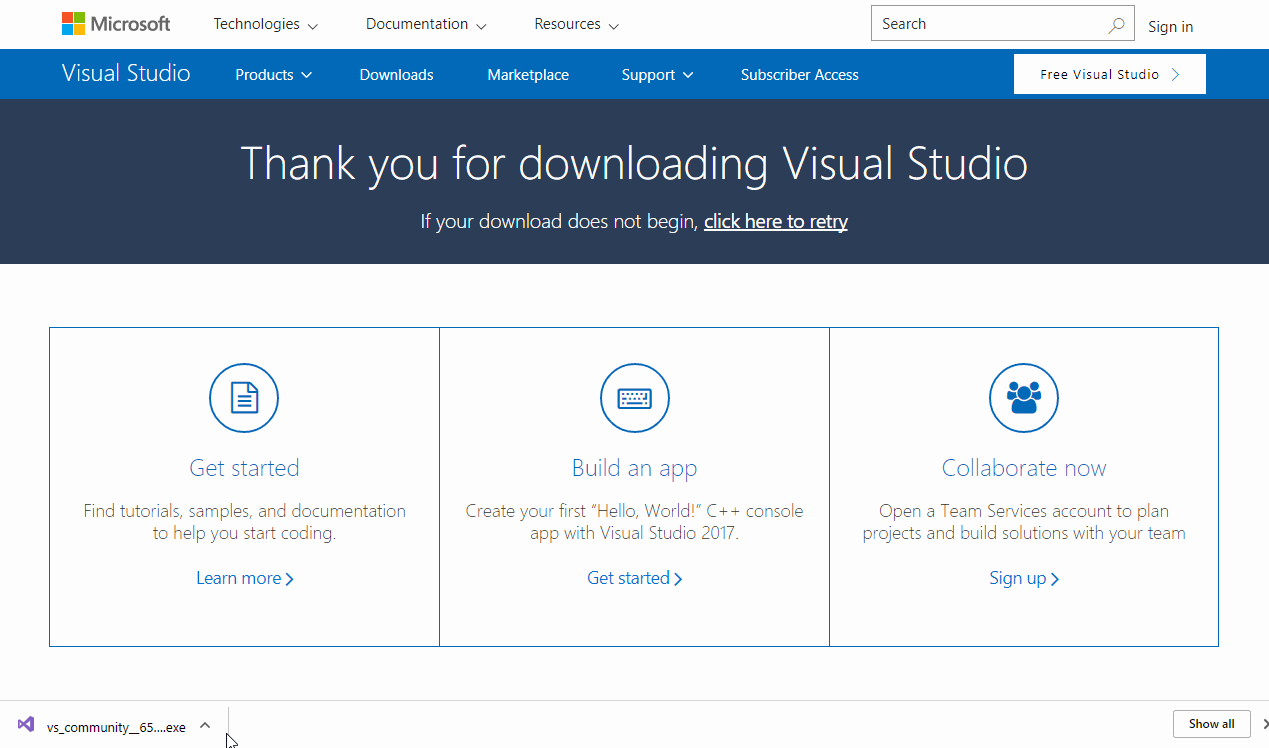
Instalator przedstawia listę obciążeń, które są grupami powiązanych opcji dla określonych obszarów programowania. Obsługa języka C++ jest teraz częścią opcjonalnych obciążeń, które nie są instalowane domyślnie.
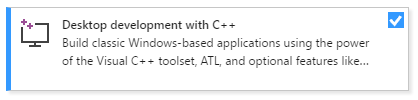
W przypadku języków C i C++wybierz pakiet roboczy Programowanie aplikacji klasycznych w języku C++ , a następnie wybierz pozycję Zainstaluj.
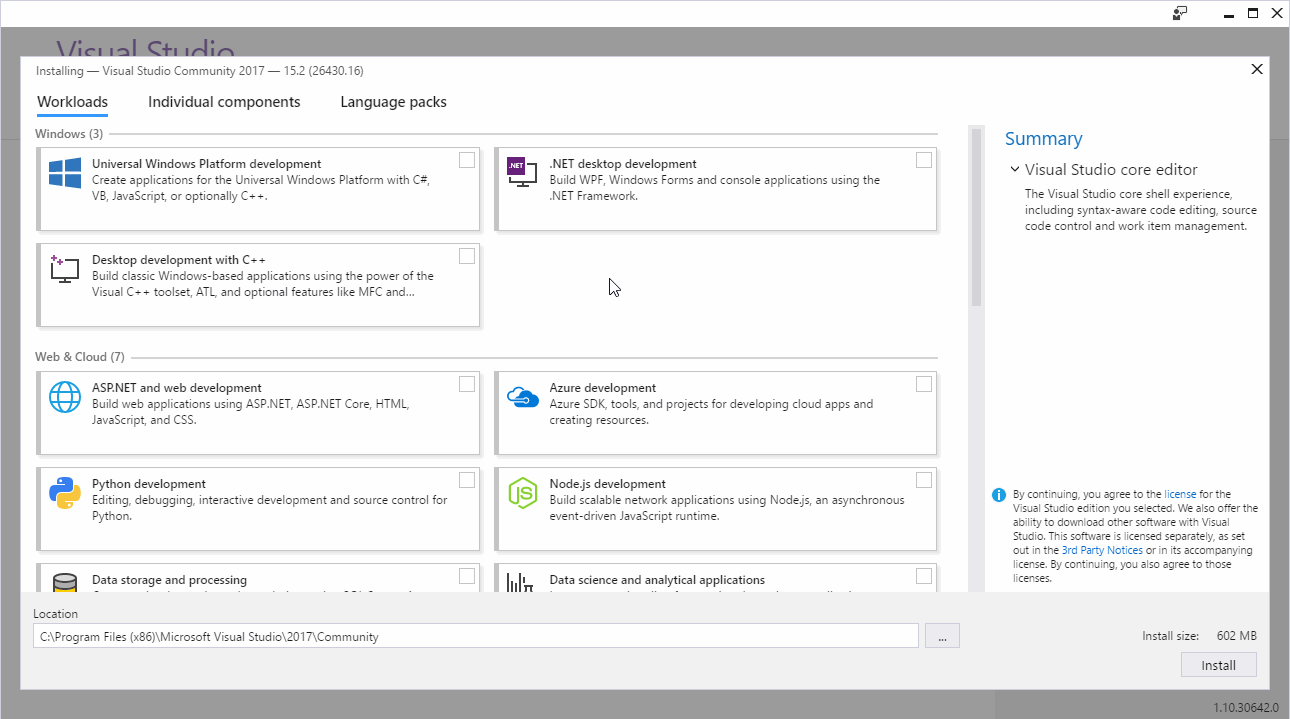
Po zakończeniu instalacji wybierz przycisk Uruchom , aby uruchomić program Visual Studio.
Przy pierwszym uruchomieniu programu Visual Studio zostanie wyświetlony monit o zalogowanie się przy użyciu konta Microsoft. Jeśli nie masz konta, możesz je utworzyć teraz za darmo. Należy również wybrać motyw. Nie martw się, możesz zmienić go później, jeśli chcesz.
Przygotowanie do użycia przy pierwszym uruchomieniu programu Visual Studio może potrwać kilka minut. Oto jak wygląda to w krótkim czasie:
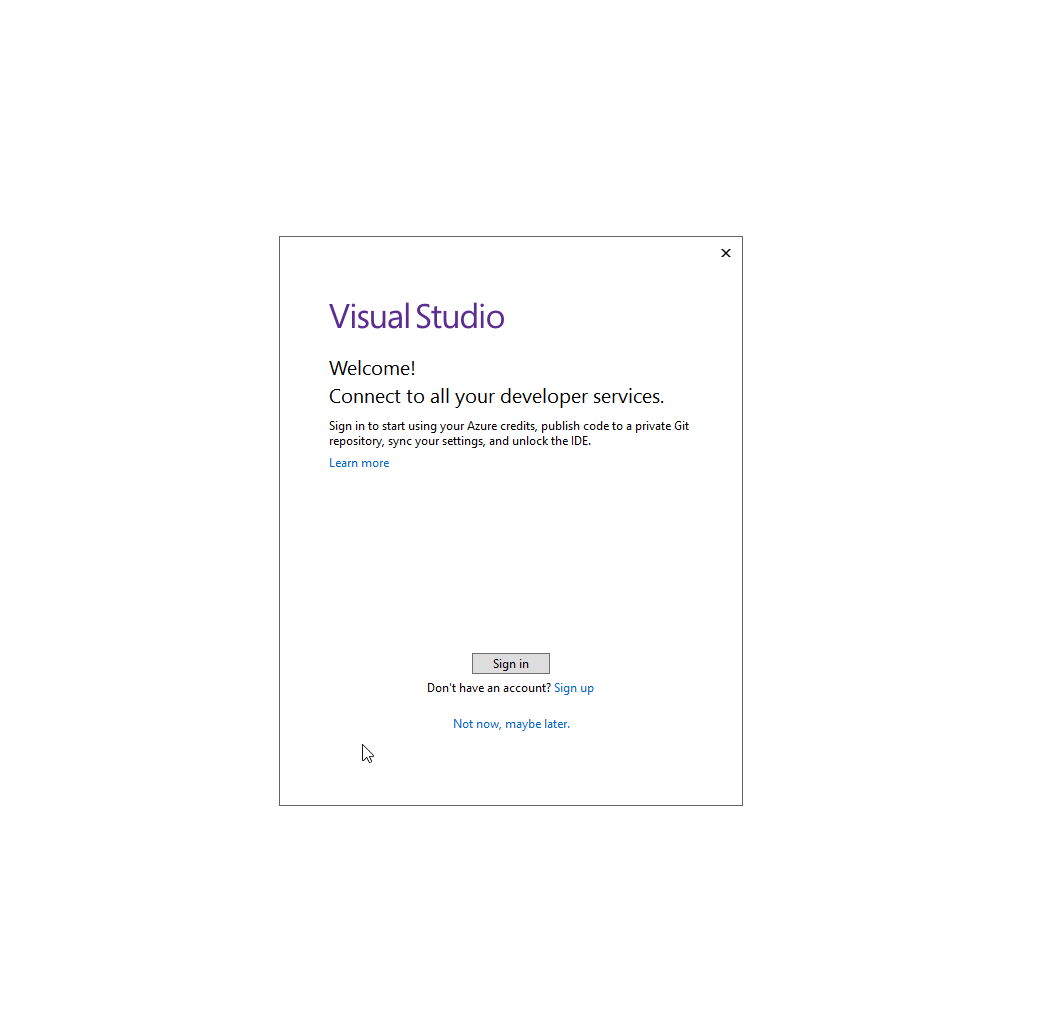
Program Visual Studio uruchamia się szybciej po ponownym uruchomieniu.
Po otwarciu programu Visual Studio sprawdź, czy na pasku tytułu jest wyróżniona ikona flagi:
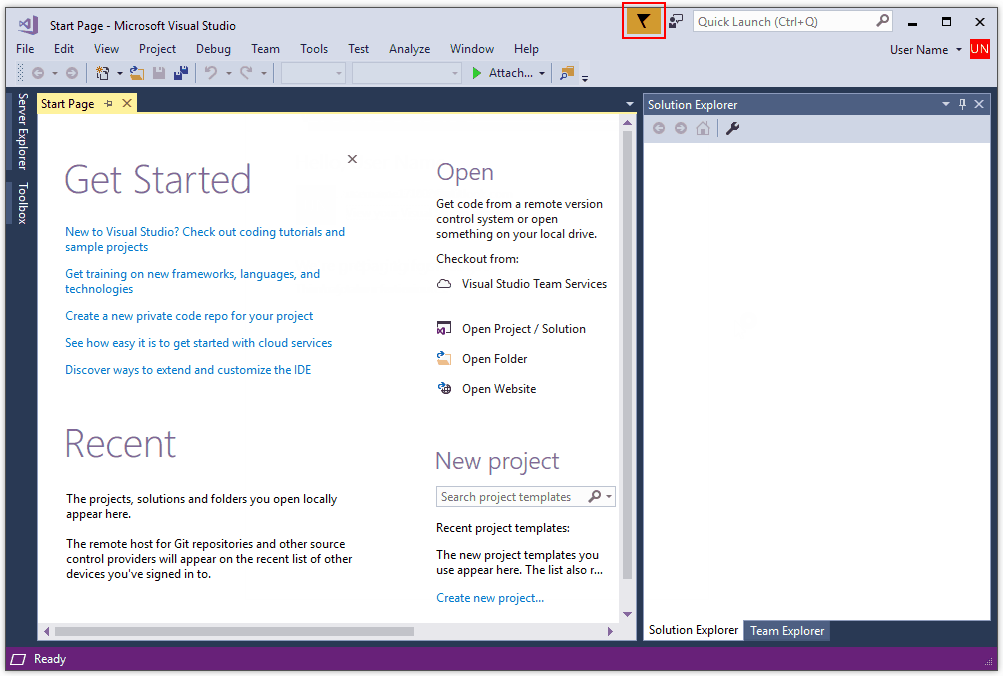
Jeśli zostanie wyróżniona, wybierz ją, aby otworzyć okno Powiadomienia . Jeśli istnieją jakiekolwiek aktualizacje dostępne dla programu Visual Studio, zalecamy ich zainstalowanie teraz. Po zakończeniu instalacji uruchom ponownie program Visual Studio.
Instalacja programu Visual Studio 2015
Aby zainstalować program Visual Studio 2015, przejdź do strony starszej wersji pobierania programu Microsoft Visual Studio. Rozwiń sekcję 2015 i wybierz przycisk Pobierz . Uruchom pobrany program instalacyjny i wybierz pozycję Instalacja niestandardowa, a następnie wybierz składnik C++. Aby dodać obsługę języka C i C++ do istniejącej instalacji programu Visual Studio 2015, kliknij przycisk Start systemu Windows i wpisz Dodaj usuń programy. Otwórz program z listy wyników, a następnie znajdź instalację programu Visual Studio 2015 na liście zainstalowanych programów. Kliknij go dwukrotnie, a następnie wybierz pozycję Modyfikuj i wybierz składniki Visual C++, które mają zostać zainstalowane.
Ogólnie rzecz biorąc, zdecydowanie zalecamy korzystanie z najnowszej wersji programu Visual Studio, nawet jeśli trzeba skompilować kod przy użyciu kompilatora programu Visual Studio 2015. Aby uzyskać więcej informacji, zobacz Używanie natywnego wielowersyjności w programie Visual Studio do kompilowania starych projektów.
Gdy program Visual Studio jest uruchomiony, możesz przejść do następnego kroku.