Tworzenie kolekcji usługi Microsoft Learn i zarządzanie nimi
Kolekcje Microsoft Learn to funkcja dostępna dla wszystkich osób z profilem usługi Microsoft Learn. Kolekcje umożliwiają tworzenie wyselekcjonowanych list zawartości usługi Microsoft Learn w celu udostępnienia ich obserwującym. Kolekcja może zawierać artykuły dokumentacji, moduły szkoleniowe, ścieżki szkoleniowe, filmy wideo, przykłady kodu i nie tylko.
W przypadku kolekcji można wykonywać następujące czynności:
- Często należy często odwoływać się do przydatnej zawartości zakładki.
- Oznacz interesującą zawartość zakładką, której nie masz czasu na przeczytanie teraz i chcesz ponownie zapoznać się później.
- Curate content to share with your employees, students, followers, or community. W takim przypadku zaplanuj zawartość, która zostanie zapisana w kolekcji i jak będzie organizowana przed jej utworzeniem.
Tworzenie kolekcji
Kolekcję można utworzyć na podstawie strony profilu lub na stronie zawartości dowolnego elementu usługi Microsoft Learn.
Przed utworzeniem kolekcji należy jasno określić jej przeznaczenie i akcję, którą mają wykonać osoby przeglądające. Przygotuj różne elementy kolekcji przed upływem czasu. Użyj krótkiego, opisowego tytułu zawierającego podsumowanie tematu omówionego w kolekcji. Dodaj opis elementów uwzględnionych w kolekcji, aby osoba przeglądająca zrozumiała jej przeznaczenie i jakie działania sugerujesz, korzystając z dostępu do kolekcji. Tytuł i opis kolekcji można edytować w dowolnym momencie.
Tworzenie kolekcji na podstawie profilu usługi Microsoft Learn
Zaloguj się do usługi Microsoft Learn.
Wybierz ikonę profilu w prawym górnym rogu strony, a następnie wybierz pozycję Profil.
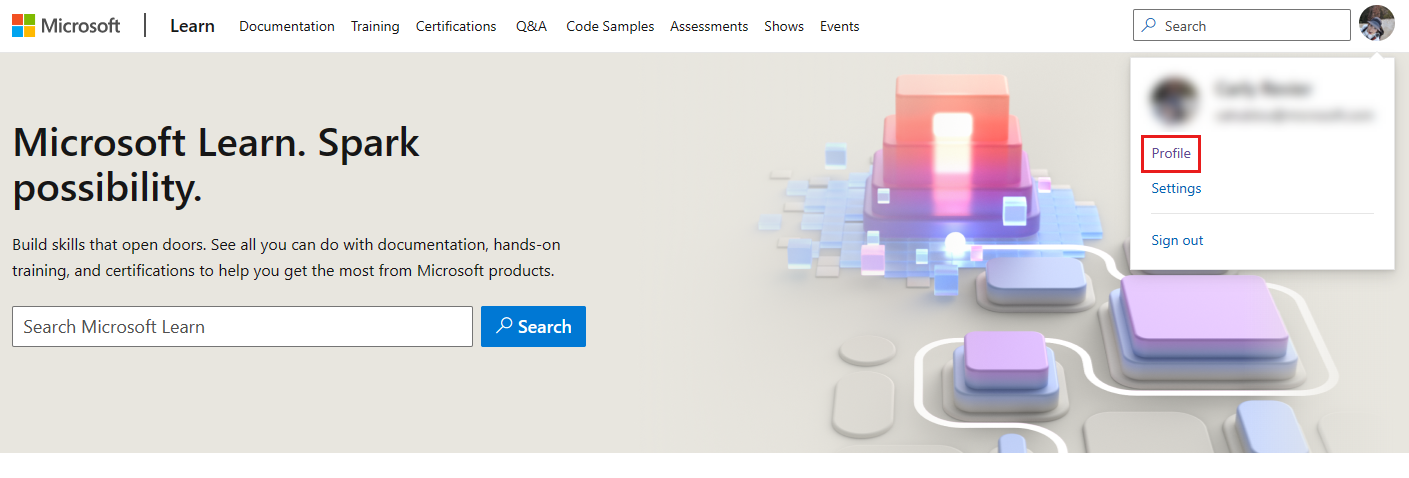
Wybierz pozycję Kolekcje z menu po lewej stronie.
Wybierz pozycję +Nowa kolekcja w dolnej części listy kolekcji.
W wyświetlonym oknie podręcznym nadaj nowej kolekcji tytuł i opis.
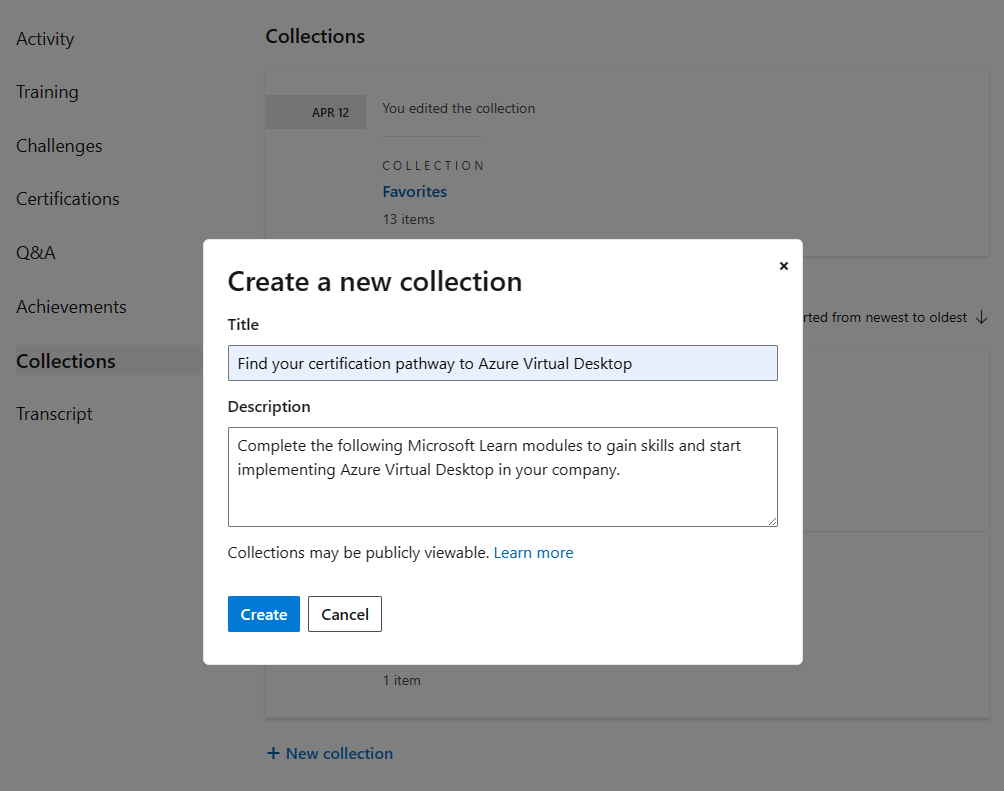
Wybierz przycisk Utwórz. Kolekcja jest teraz wyświetlana na liście kolekcji na stronie profilu.
Tworzenie kolekcji na podstawie elementu usługi Microsoft Learn
Zaloguj się do usługi Microsoft Learn.
Przejdź do zawartości witryny Microsoft Learn, którą chcesz dodać do kolekcji. Wyszukaj przycisk +Dodaj lub + .
W przypadku modułu szkoleniowego lub ścieżki szkoleniowej przycisk jest wyświetlany w dolnej części sekcji tytułu:
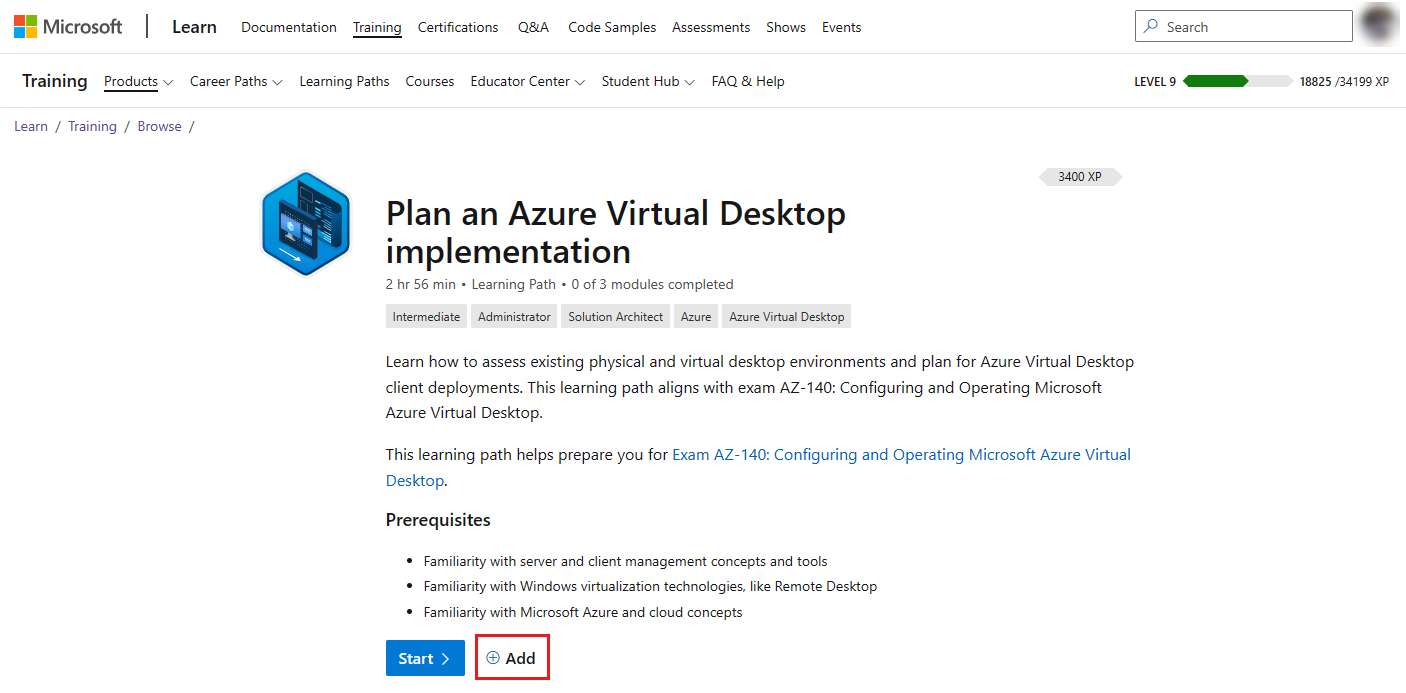
W przypadku artykułu przycisk jest wyświetlany po prawej stronie tytułu:
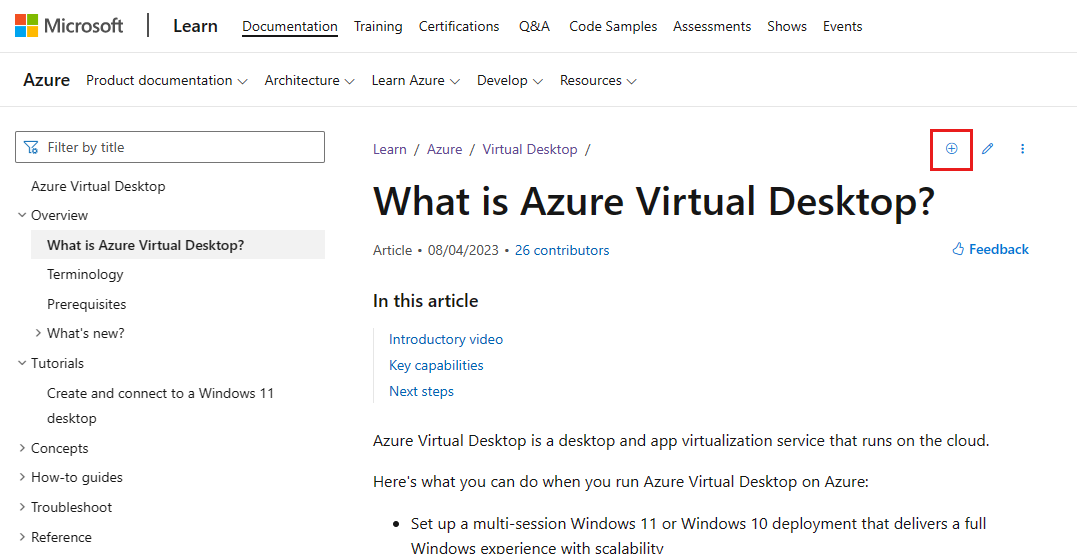
W przypadku przykładu kodu przycisk jest wyświetlany na stronie Przeglądaj przykłady kodu u dołu każdego wyniku wyszukiwania:
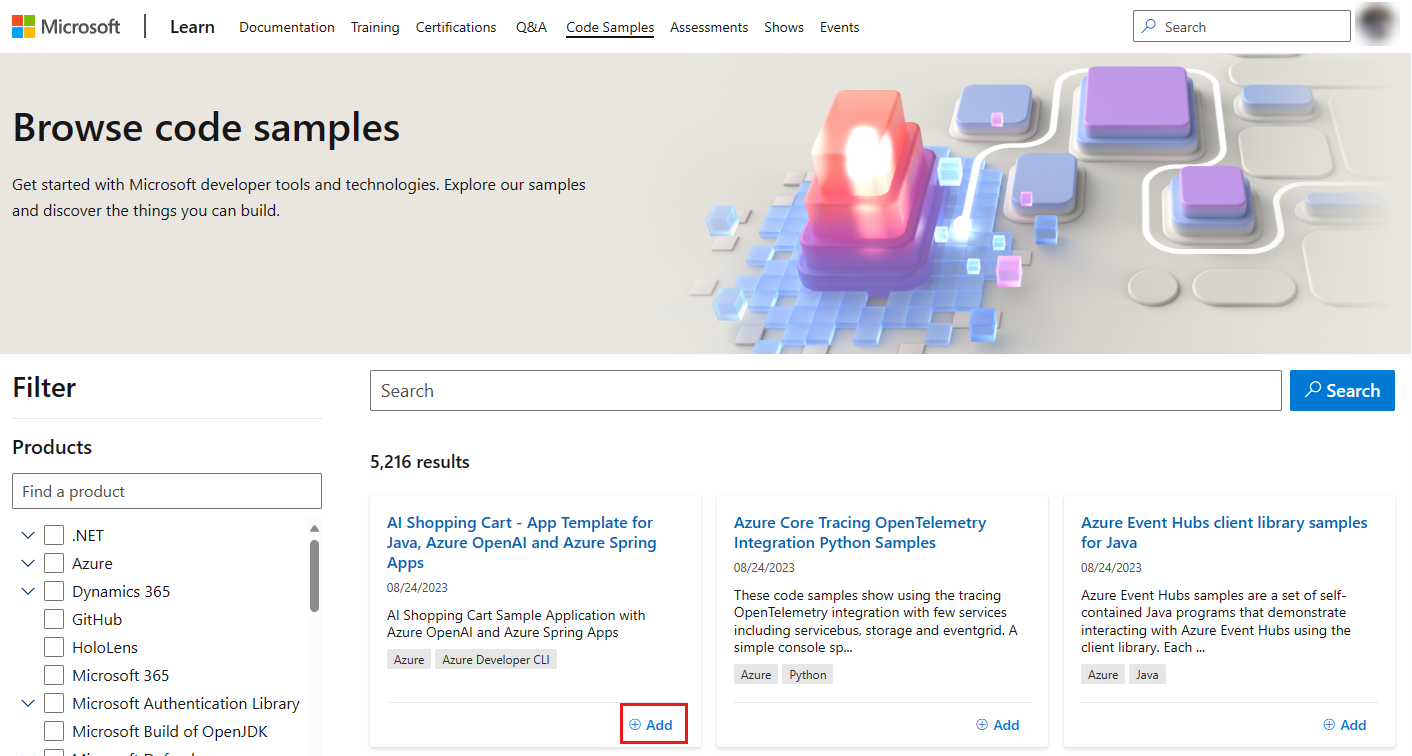
W wyświetlonym oknie podręcznym wybierz pozycję +Nowa kolekcja. Nadaj nowej kolekcji tytuł i opis. Wybierz pozycję Prześlij.
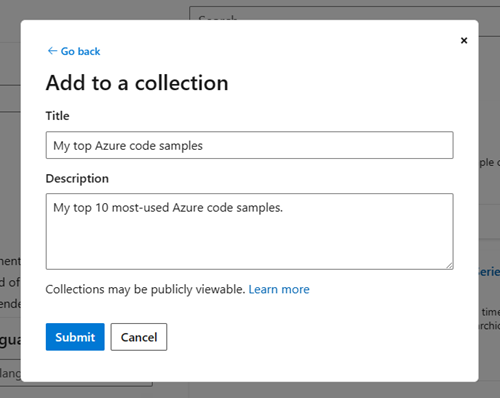
Nastąpi powrót do poprzedniego wyskakującego ekranu, na którym została wybrana właśnie utworzona kolekcja. Wybierz pozycję Zapisz, aby dodać wyświetlaną zawartość do nowej kolekcji. Możesz wybrać więcej elementów z listy, aby dodać zawartość do wielu kolekcji.
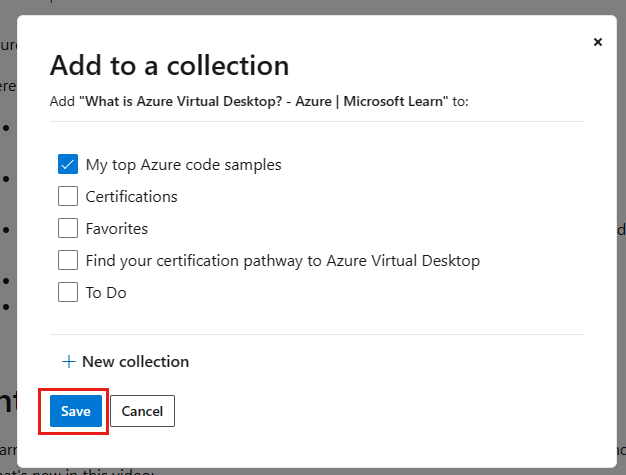
W górnej części ekranu zostanie wyświetlony komunikat potwierdzający, że element został dodany do właśnie utworzonej kolekcji.
Dodawanie zawartości i zarządzanie nią
Funkcja Kolekcje obsługuje wszystkie typy zawartości. Po utworzeniu kolekcji możesz dodać dowolną zawartość z witryny Microsoft Learn do kolekcji, wybierając przycisk Zapisz dostępny na wszystkich stronach. Po dodaniu możesz zmienić kolejność i usunąć zawartość zgodnie z potrzebami.
Inne zagadnienia dotyczące dodawania zawartości do kolekcji obejmują:
- Ogranicz liczbę elementów w kolekcji do mniej niż 10 elementów. Trzy do pięciu elementów jest idealne.
- Pierwszy element otrzyma najwięcej zaangażowania, a następnie pozycje dwa i trzy.
- Elementy w pozycjach od czterech do dziesięciu będą otrzymywać więcej zaangażowania, jeśli są używane sekcje.
- Sortuj sekcje i elementy w kolejności, w której zaleca się korzystanie z nich przez użytkownika.
Dodawanie zawartości do kolekcji
Upewnij się, że zalogowaliśmy się do usługi Microsoft Learn.
Przejdź do zawartości witryny Microsoft Learn, którą chcesz dodać do kolekcji. Wyszukaj przycisk +Dodaj lub + . Aby zapoznać się z przykładami wyświetlania tego przycisku dla różnych typów zawartości, zobacz Krok 2 w temacie Tworzenie kolekcji z elementu Microsoft Learn.
Zostanie wyświetlone okno podręczne Dodawanie do kolekcji . Wybierz kolekcje, do których chcesz dodać zawartość.
Wybierz pozycję Zapisz.
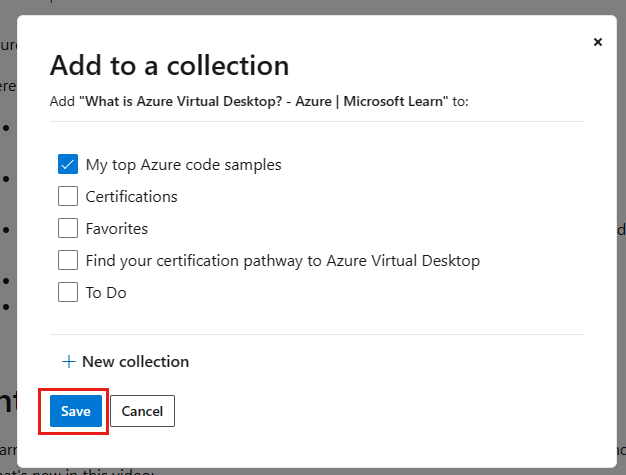
Zmień kolejność zawartości
Po dodaniu zawartości do kolekcji zostanie ona dodana do dołu listy. Zawartość można zmienić kolejność, używając strzałek w górę/w dół w elemencie zawartości, przenosząc ją pojedynczo. Przed ponownym wybraniem strzałek w górę/w dół zaczekaj na zakończenie każdej indywidualnej interakcji przenoszenia.
Usuń zawartość
Aby usunąć zawartość w kolekcji, wybierz ikonę kosza na elemencie zawartości. Zostanie wyświetlone wyskakujące okienko z powiadomieniem, że zawartość zostanie trwale usunięta. Wybierz pozycję Tak, usuń, aby usunąć zawartość.
Dodawanie sekcji i zarządzanie nimi
Po zapisaniu zawartości w kolekcji możesz dodać sekcje do kolekcji, aby ułatwić nawigację. Możesz dodać dowolną liczbę sekcji. Elementy zawartości można również przenosić między sekcjami, a także zmienić kolejność sekcji w kolekcji. A jeśli musisz przeprowadzić reorganizację, możesz usunąć sekcje z kolekcji.
Dodawanie sekcji do kolekcji
Wybierz ikonę profilu w prawym górnym rogu strony, a następnie wybierz pozycję Profil.
Wybierz pozycję Kolekcje z menu po lewej stronie.
Wybierz nazwę kolekcji, do której chcesz dodać sekcje.
Na liście zawartości wybierz pozycję Sekcja.
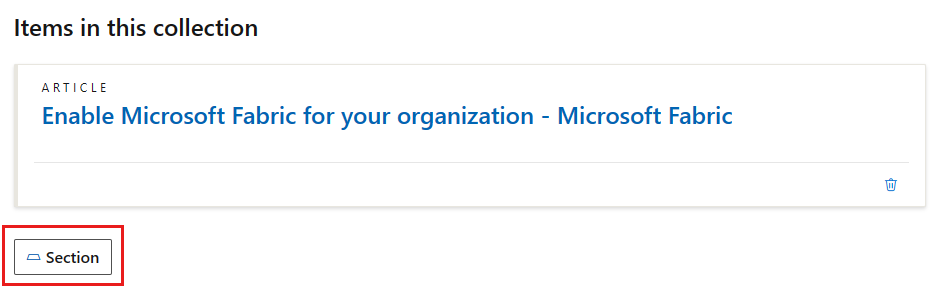
Dodaj tytuł sekcji opisujący zawartość zawartą w sekcji. Na przykład:
- Dołącz do wyzwania umiejętności związanych z usługą Microsoft Learn Cloud
- Uzyskiwanie dostępu do zawartości usługi Azure Arc Learning
- Znajdowanie ścieżki certyfikacji do usługi Azure Virtual Desktop
- Obejrzyj wideo szkoleniowe dotyczące usługi Azure Virtual Desktop
To pole jest opcjonalne. Jeśli nie dodasz tytułu, sekcja zostanie domyślnie nazwana Sekcja 1 . Tytuł można zmienić w dowolnym momencie.
Dodaj krótki opis zasobów zawartych w sekcji, która kieruje użytkownika do określonej akcji. Na przykład:
- Dowiedz się, jak zrobić więcej z mniej na platformie Azure podczas migracji do chmury.
- Optymalizowanie inwestycji i ponowne inwestowanie w rozwój.
- Ukończ następujące moduły Microsoft Learn, aby zdobyć umiejętności i rozpocząć wdrażanie usługi Azure Virtual Desktop w firmie.
To pole jest opcjonalne. Opis można zmienić w dowolnym momencie.
Wybierz pozycję Zapisz.
Ponowne rozmieszczanie sekcji
Aby zmienić rozmieszczenie sekcji, wybierz strzałki w górę/w dół w nagłówku sekcji.
Aby zmienić rozmieszczenie zawartości w sekcjach, wybierz strzałki w górę/w dół dla elementów zawartości. Zawartość można przenosić do różnych sekcji i w różnych sekcjach.
Elementy można przenosić pojedynczo. Przed ponownym wybraniem strzałek w górę/w dół poczekaj, aż każda interakcja przenoszenia zostanie ukończona.
Usuwanie sekcji
Aby usunąć sekcję, wybierz ikonę ołówka edytuj w nagłówku sekcji, a następnie wybierz pozycję Usuń sekcję.
Usunięcie sekcji nie powoduje usunięcia zawartości w sekcji . Zawartość w usuniętej sekcji zostanie przeniesiona do powyższej sekcji, jeśli istnieje.
Udostępnianie kolekcji
Udostępnianie kolekcji osobom obserwującym lub współpracownikom umożliwia wyświetlanie innych wyselekcjonowanych zawartości. Możesz udostępnić kolekcję dowolnej osobie, nawet jeśli nie mają konta usługi Microsoft Learn.
Kolekcję można udostępnić, kopiując adres URL z przeglądarki lub używając funkcji Udostępnij z poziomu samej kolekcji.
Udostępnianie z przeglądarki
- Przejdź do kolekcji, którą chcesz udostępnić.
- Skopiuj link na pasku adresu URL przeglądarki.
Ważne
Usuń lokalne (na przykład en-us) z adresu URL podczas jego udostępniania. Jeśli dołączysz ustawienia regionalne w linku, użytkownik zostanie zmuszony do tego środowiska ustawień regionalnych i będzie musiał ręcznie przełączyć się z powrotem do preferowanych ustawień regionalnych.
Udostępnianie z kolekcji
Przejdź do kolekcji, którą chcesz udostępnić.
W sekcji tytułu wybierz pozycję Udostępnij, a następnie wybierz platformę, której chcesz udostępnić. Możesz wybrać między serwisami Twitter, LinkedIn, Facebook lub e-mail. Przejdziesz do wybranej platformy, w której możesz dodać wiadomość do wpisu. Link do kolekcji zostanie automatycznie dodany do wpisu.
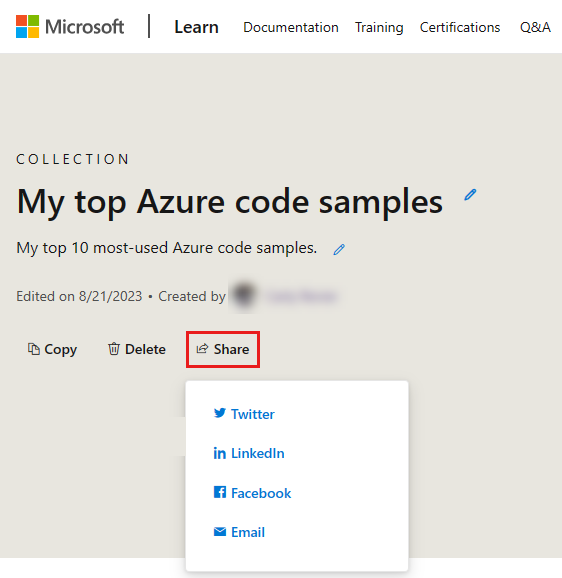
Kopiowanie kolekcji
Możesz skopiować dowolną kolekcję, jeśli chcesz użyć tej samej zawartości w wielu kolekcjach lub użyć jednej z kolekcji jako szablonu do utworzenia nowej kolekcji. Kopiowanie kolekcji powoduje utworzenie nowej kolekcji o tym samym tytule, zawartości i sekcjach co oryginalna kolekcja. Następnie możesz dodawać, usuwać i rozmieszczać zawartość zgodnie z potrzebami. Zmiany nowej kolekcji nie będą mieć wpływu na oryginalną kolekcję.
Przejdź do kolekcji, którą chcesz skopiować.
Wybierz przycisk Kopiuj w sekcji nagłówka kolekcji.
Zostanie wyświetlony wyskakujący komunikat z informacją o tym, że kopia kolekcji została zapisana w profilu. Wybierz pozycję Edytuj moją kolekcję , aby wyświetlić nową kopię kolekcji.
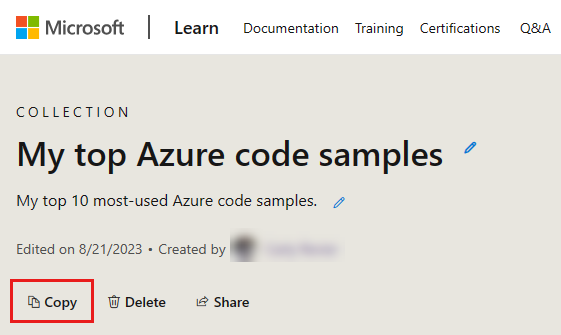
Usuwanie kolekcji
Możesz usunąć dowolne kolekcje. Usunięcie kolekcji jest trwałą akcją, która spowoduje również usunięcie zawartości dodanej do kolekcji i wszystkich sekcji utworzonych w kolekcji.
Przejdź do kolekcji, którą chcesz usunąć.
Wybierz przycisk Usuń w sekcji nagłówka kolekcji.
Zostanie wyświetlony wyskakujące okno z prośbą o potwierdzenie usunięcia. Wybierz pozycję Tak, usuń, aby trwale usunąć kolekcję.
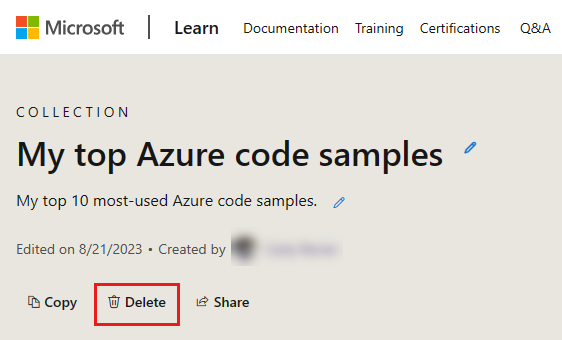
Ograniczenia
- Kolekcje mogą zawierać tylko zawartość w środowisku Microsoft Learn. Nie można dodawać linków zewnętrznych. Tylko oficjalne kolekcje utworzone przez pracowników firmy Microsoft mogą zawierać linki do zasobów poza usługą Microsoft Learn.
Lokalizacja
- Tytuł, opis i opisy sekcji będą wyświetlane tylko w języku, który udostępnia twórca.
- Elementy zawartości dodane do kolekcji (na przykład moduły, zdarzenia, certyfikaty) będą wyświetlane w preferowanym języku przeglądarki kolekcji, jeśli ta zawartość została już zlokalizowana w innym miejscu w witrynie.
Dodatkowe informacje
- Ogłoszenie kolekcji learn z bloga zespołu usługi Microsoft Learn.