Walkthrough (AS2): Receiving EDI over AS2 with an Asynchronous MDN
This walkthrough provides a set of step-by-step procedures that creates a solution for receiving EDI messages over AS2 transport, returning Asynchronous MDNs.
Prerequisites
The following are prerequisites for performing the procedure in this topic:
You must be logged on as a member of the BizTalk Server Administrators or BizTalk Server B2B Operators group.
The computer that runs the walkthrough must have Internet Information Services (IIS) 7 installed.
If the computer that runs the walkthrough is installed with a 64-bit version of Windows, you must ensure that the BizTalk hosts are marked as 32-bit only. You must also ensure IIS has the Enable 32-Bit Application Setting for the Application Pools set to True. For more information, see Tutorial 3: AS2 Tutorial.
How the Solution Receives an EDI Interchange and Returns an Asynchronous MDN
The solution will do the following:
Receive an AS2 message containing an EDI interchange over HTTP from the trading partner, and decode the interchange from EDIINT/AS2.
Note
The events in this list may not occur in the order shown.
Generate an MDN response, and drop it in the MessageBox.
Pick up the message MDN by a dynamic send port.
Return the asynchronous message MDN to the trading partner.
Convert the EDI format of the interchange to internal XML format, and drop it in the MessageBox.
A send port with a PassThruTransmit pipeline picks up the message XML file from the MessageBox.
The send port sends EDI interchange XML file to a folder at the Contoso party.
The following figure shows the architecture for this solution.
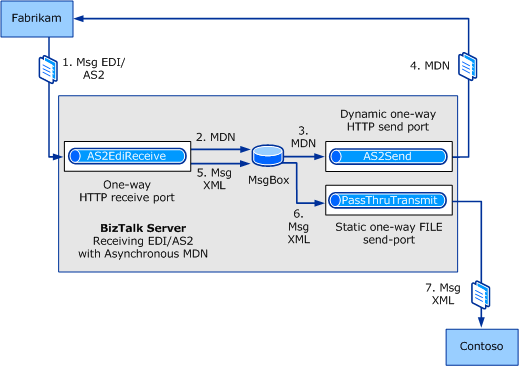
The Functionality in this Solution
The following applies to the functionality of this walkthrough:
An EDI acknowledgment is not generated. Generating an EDI acknowledgment is demonstrated in Walkthrough (X12): Receiving EDI Interchanges and Sending Back an Acknowledgement. Sending an EDI acknowledgment over AS2 transport is described in Walkthrough (AS2): Sending EDI over AS2 with an Asynchronous MDN.
The solution is designed for interchanges using X12 encoding, not EDIFACT encoding.
Note
The configuration used for EDIFACT encoding is closely parallel to that used for X12 encoding.
EDI type and extended validation will be performed on the incoming interchange.
AS2 and EDI reporting will be enabled, and transaction sets will be saved for viewing from the interchange status report.
This solution does not configure signing, compression, encryption, or message storage in the non-repudiation database. For procedures on configuring those properties, see Configuring AS2 Properties.
Configuring and Testing the Walkthrough
The procedures required for this solution include the following:
Build and deploy a BizTalk project with the required message schema, making the schema available for use by BizTalk Server in processing the received interchange.
Enable the BTS ISAPI filter used in receiving the AS2 message.
Create a Contoso virtual directory that receives the AS2 message from Fabrikam, as configured in the receive location.
Create a Fabrikam virtual directory that receives the MDN from Contoso.
Specify that the Contoso and Fabrikam virtual directories are not managed by Windows SharePoint Services.
Create a static one-way HTTP receive port for BizTalk Server to receive the AS2 message containing the EDI business document from the trading partner. Configure the receive pipeline to be the AS2EDIReceive pipeline.
Create a dynamic one-way HTTP send port for BizTalk Server to send the MDN responding to the received AS2 message.
Note
This send port subscribes to the MDN based on the EdiIntAS.IsAS2AsynchronousMDN property (which was set to True by the AS2EdiReceive pipeline) and correlation tokens. The send port must be dynamic, so it will send the MDN to the address in the Receipt-Delivery-Notification line in the header of the message.
Create a static one-way FILE send port to route the EDI payload (in XML format) to a local folder. Create the local folder.
Create a party (trading partner) for both Fabrikam and Contoso.
Create a business profile each for both the trading parties.
Create an AS2 agreement between the business profiles for Fabrikam and Contoso. The AS2 agreement would contain properties to send an AS2 message and receive an asynchronous MDN in return.
Create an X12 agreement between the business profiles for Fabrikam and Contoso to receive X12 messages.
Test the solution by using the HTTP Sender utility that is shipped as part of the AS2 tutorial files. This utility sends a test AS2 message containing an EDI interchange over AS2 transport. This utility sends a test AS2 message containing an EDI interchange over AS2 transport (X12_00401_864.edi, also shipped with the AS2 tutorial). The HTTP Sender and the test message that you use for this walkthrough are the same as the versions that shipped for the tutorial.
Configuring the Walkthrough
This section describes the procedures to configure the walkthrough.
To deploy the message schema
In Visual Studio, open the project \Program Files (x86)\Microsoft BizTalk Server <VERSION>SDK\AS2 Tutorial\Schemas\Schemas.btproj.
Note
This project, which is shipped for the AS2 tutorial, includes an 864 schema for use with the test message.
Note
This topic assumes that you have already added a reference from your application to the BizTalk EDI Application, which contains EDI schemas, pipelines, and orchestrations. If not, see Add a Reference to the BizTalk Server EDI Application.
Right-click the Schemas project in the Solution Explorer, and then click Properties. Click the Signing tab in the project designer, check the Sign the Assembly checkbox, and from the drop-down, select New and provide the necessary values to create a strong name key file. Save the changes and close the project properties window.
Build and deploy Schemas.btproj.
To enable the BTS ISAPI Filter
Click Start, point to All Programs, point to Administrative Tools, and then click Internet Information Services (IIS) Manager.
Tip
Depending on the operating system, the Administrative Tools start menu option may not be available. In such cases, click Start, click Run, and enter
inetmgrto open Internet Information Services (IIS) Manager.Select the root Web Server entry and in the Features View, double click Handler Mappings and then in the Actions pane click Add Script Map.
Note
Configuring the script mapping at the Web Server level will cause this mapping to apply to all child Web Sites. If you wish to restrict the mapping to a specific Web Site or Virtual Folder, select the target site or folder instead of the Web Server.
In the Add Script Map dialog box, enter
BtsHttpReceive.dllin the Request path field.In the Executable field, click the ellipsis (…) button and browse to \Program Files (x86)\Microsoft BizTalk Server <VERSION>HttpReceive. Select BtsHttpReceive.dll and click OK.
Enter
BizTalk HTTP Receivein theNamefield, and then click Request Restrictions.In the Request Restrictions dialog box, select the Verbs tab and then select One of the following verbs. Enter
POSTas the verb .On the Access tab, select Script and then click OK.
Click OK and when prompted to allow the ISAPI extension, click Yes.
To configure the Contoso Web page
In IIS Manager, right-click Application Pools and select Add Application Pool.
In the Add Application Pool dialog box, enter BizTalkAppPool in Name, and then select .NET Framework V4.0.30210 in the .NET Framework version drop-down list. Click OK.
Note
The version number may vary depending on the version of .NET Framework 4.5 installed on the machine.
Select Application Pools, in the Features View select BizTalkAppPool, and then click Advanced Settings in the Actions pane.
In the Advanced Settings dialog box, select Identity and then click the ellipsis (…) button.
In the Application Pool Identity dialog box, select Custom account and then click Set.
Enter the User name and Password for a user account that is a member of the administrators group, enter the password in Confirm password and then click OK three times to return to the IIS Manager.
In IIS Manager, open the Sites folder. Right-click the Default Web Site node, and then select Add Application.
In the Add Application dialog box, enter Contoso in the Alias text box, and then click Select.
In the Select Application Pool dialog box, select BizTalkAppPool and click OK.
For the Physical Path, click the ellipsis (…) button and browse to \Program Files (x86)\Microsoft BizTalk Server <VERSION>HttpReceive.
Click Test Settings and verify that there are no errors displayed in the Test Connection dialog box. Click Close, and then click OK.
In IIS Manager, select the Contoso virtual directory and in the Features View, double-click Authentication.
In the Authentication page, select Anonymous Authentication and verify that the Status is Enabled. If the Status is Disabled, click Enable in the Actions pane.
To configure the Fabrikam Web page
In IIS Manager, open the Sites folder. Right-click the Default Web Site node, and then select Add Application.
In the Add Application dialog box, enter Fabrikam in Alias, and then click Select.
In the Select Application Pool dialog box, select BizTalkAppPool and click OK.
For the Physical Path, click the ellipsis (…) button and browse to \Program Files (x86)\Microsoft BizTalk Server <VERSION>SDK\AS2 Tutorial\Fabrikam.
Click Test Settings and verify that there are no errors displayed in the Test Connection dialog box. Click Close, and then click OK.
In IIS Manager, select the Contoso virtual directory and in the Features View, double-click Authentication.
In the Authentication page, select Anonymous Authentication and verify that the Status is Enabled. If the Status is Disabled, click Enable in the Actions pane.
To specify that your virtual directory is not managed by Windows SharePoint Services
If Windows SharePoint Services is installed on your computer, click Start, point to All Programs, point to Administrative Tools, and then click SharePoint 3.0 Central Administration.
Note
This procedure is required if Windows SharePoint Server is installed on the same computer that you are setting the walkthrough up on. In that case, you must specify that your IIS virtual directory is not being managed by Windows SharePoint Server.
On the Central Administration page, under Central Administration, click Application Management.
On the Application Management page, click Define managed paths.
In the Define Managed Paths page, under Add a New Path, in the Path text box, enter Contoso. Under Type, click Excluded Path, and then click OK.
Repeat step 4 for the Fabrikam virtual directory.
To create a receive port to receive the EDI interchange Over AS2 from Fabrikam
In BizTalk Server Administration console, right-click the Receive Ports node under the BizTalk Application 1 node, point to New, and then click One-way Receive Port.
Name the receive port, and then click Receive Locations in the console tree.
Click New.
Name the receive location, select HTTP for Type, and then click Configure.
For Virtual directory plus ISAPI extension, enter
/Contoso/BTSHTTPReceive.dll.Select the Suspend failed requests check box, and click OK.
For Receive pipeline, select AS2EDIReceive.
Click OK, and then click OK again.
In the Receive Locations pane of the BizTalk Server Administration Console, right-click the receive location, and then click Enable.
To create a dynamic send port to send the MDN to Fabrikam
In BizTalk Server Administration console, right-click the Send Ports node under the BizTalk Application 1 node, point to New, and then click Dynamic One-way Send Port.
In the Send Port Properties dialog box, name the send port.
For Send Pipeline, select AS2Send.
In the console tree, select Filters. For Property, enter EdiIntAS.IsAS2AsynchronousMDN; for Operator, enter ==; and for Value , enter True.
Click OK.
To create a send port to send the EDI payload to a local folder
In Windows Explorer, create a Contoso local folder named EDI_to_Contoso to send the EDI payload to.
In the BizTalk Server Administration console, right-click Send Ports, point to New, and then click Static One-Way Send Port.
In the Send Port Properties dialog box, name your send port, for example, Send_Payload. Select FILE for Type, and then click Configure.
In the FILE Transport Properties dialog box, for Destination folder, browse to and select the EDI_to_Contoso folder that you created in step 1. Leave File name as %MessageID%.xml. Click OK.
Accept the default of PassThruTransmit for Send Pipeline.
Click Filters in the console tree. For Property, enter BTS.MessageType. For Operator, enter ==. For Value, enter the message type for your message,
http://schemas.microsoft.com/BizTalk/Edi/X12/2006#X12_00401_864.Click OK.
In the Send Ports pane of the BizTalk Server Administration Console, right-click the send port, and then click Start.
To create a party and a business profile for Fabrikam
Right-click the Parties node in the BizTalk Server Administration Console, point to New, and then click Party.
Enter a name for the party in the Name text box, and then click OK.
Note
By selecting the Local BizTalk processes messages received by the Party OR supports sending messages from this party check box, you can specify that the party being created is for the same organization that is also hosting BizTalk Server. Based on that, some properties will be enabled or disabled when you create an agreement. However, for this walkthrough, you can leave this check box selected.
Right-click the party name, point to New, and then click Business Profile.
In the Profile Properties dialog box, on the General page, enter Fabrikam_Profile in the Name text box.
Note
When you create a party, a profile is also created. You can rename and use that profile instead of creating a new one. To rename a profile, right-click the profile and select Properties. In the General page, specify a name for the profile.
To create a party and a business profile for Contoso
Right-click the Parties node in the BizTalk Server Administration Console, point to New, and then click Party.
Enter a name for the party in the Name text box, and then click OK.
Note
By selecting the Local BizTalk processes messages received by the Party OR supports sending messages from this party check box, you can specify that the party being created is for the same organization that is also hosting BizTalk Server. Based on that, some properties will be enabled or disabled when you create an agreement. However, for this walkthrough, you can leave this check box selected.
Right-click the party name, point to New, and then click Business Profile.
In the Profile Properties dialog box, on the General page, enter Contoso_Profile in the Name text box.
Note
When you create a party, a profile is also created. You can rename and use that profile instead of creating a new one. To rename a profile, right-click the profile and select Properties. In the General page, specify a name for the profile.
To create an AS2 agreement between the two business profiles
Right-click Fabrikam_Profile, point to New, and then click Agreement.
In the General Properties page, for the Name text box, enter a name for the agreement.
From the Protocol drop-down list, select AS2.
In the Second Partner section, from the Name drop-down list, select Contoso.
In the Second Partner section, from the Profile drop-down list, select Contoso_Profile.
You will notice that two new tabs get added next to the General tab. Each tab is for configuring a one-way AS2 agreement.
In the General tab, on the General Properties page, in the Common Host Settings section, select Turn ON reporting.
Perform the following tasks on the Fabrikam->Contoso tab.
On the Identifiers page, enter values for AS2-From and AS2-To. For AS2-From, enter
Fabrikam. For AS2- To, enterContoso.On the Validation page, select the Use agreement settings for validation and MDN instead of message header check box
In the Acknowledgements (MDNs) page, do the following:
Select the Request MDN check box.
Make sure the Request Signed MDN check box is cleared.
Select the Request asynchronous MDN check box.
In the Receipt-Delivery-Option (URL) text box, enter
http://localhost/Fabrikam/Default.aspx?Destination=_MDNToFabrikam.
Perform the following tasks on the Contoso->Fabrikam tab.
Note
In this walkthrough, we specify the required value in the tab so that an agreement can be successfully created. To successfully create an agreement, both one-way agreement tabs must have values defined for AS2-From and AS2-To.
- On the Identifiers page, enter values for AS2-From and AS2-To. For AS2-From, enter
Contoso. For AS2- To, enterFabrikam.
- On the Identifiers page, enter values for AS2-From and AS2-To. For AS2-From, enter
Click Apply.
Click OK. The newly added agreement is listed in the Agreements section of the Parties and Business Profiles pane. The newly added agreement is enabled by default.
To create an X12 agreement between the two business profiles
Right-click Fabrikam_Profile, point to New, and then click Agreement.
In the General Properties page, for the Name text box, enter a name for the agreement.
From the Protocol drop-down list, select X12.
In the Second Partner section, from the Name drop-down list, select Contoso.
In the Second Partner section, from the Profile drop-down list, select Contoso_Profile.
You will notice that two new tabs get added next to the General tab. Each tab is for configuring a one-way X12 agreement.
In the General tab, on the General Properties page, in the Common Host Settings section, select Turn ON reporting, and then select Store message payload for reporting.
Perform the following tasks on the Fabrikam->Contoso tab.
On the Identifiers page under the Interchange Settings section, enter values for the qualifier and identifier fields (ISA5, ISA6, ISA7, and ISA8) that correspond to the values for those header fields in your test message.
Note
BizTalk Server requires the qualifier and identifier fields for sender and receiver in order to perform agreement resolution. It will match the values of ISA5, ISA6, ISA7, and ISA8 in the interchange header with those in the properties of an agreement. BizTalk Server will also resolve the agreement by matching the sender qualifier and identifier (without the receiver qualifier and identifier). If BizTalk Server cannot resolve the agreement, it will use the fallback agreement properties.
Note
For this walkthrough, set ISA5 to ZZ, ISA6 to 7654321, ISA7 to ZZ, and ISA8 to 1234567.
On the Validation page under the Interchange Settings section, make sure Check for duplicate ISA13 option is unchecked.
Note
Clearing the Check for duplicate ISA13 property enables you to receive multiple instances of the same message.
If you are using one of the standard schemas shipped with BizTalk Server, on the Local Host Settings page under the Transaction Set Settings section, select the namespace for the schema to be used to process the incoming interchange.
Use this To do this Default Select the checkbox in the column Target Namespace Select http://schemas.microsoft.com/BizTalk/EDI/X12/2006.Note
Setting the properties enables BizTalk Server to determine the schema to be used in processing the incoming 850 interchange. If an interchange has the values of GS02 and ST01 that are entered on a line of the grid, then the target namespace for the same line will be used to determine the schema to be used.
On the Envelopes page under the Transaction Set Settings section, do the following:
Use this To do this Default Select Default. Note: When you select this row as the default, the values for GS1, GS2, GS3, GS7, and GS8 are used even if the values for Transaction Type, Version/Release, and Target namespace are not a match for the message. Transaction Type Select the message type of your test message, for example, 864 – Text Message. Version/Release Enter 00401. Target namespace Select http://schemas.microsoft.com/BizTalk/EDI/X12/2006.GS1 Verify that the message type of the test message is selected, for example, TX - Text Message (864). GS2 Enter 01. GS3 Enter 7654321. GS4 Select the date format that you want. Select CCYYMMDD. Note: You have to select the value in the drop-down list, not just click in the field to display the default. If you click in the field without selecting the value from the drop-down list, the value will not actually be selected. GS5 Select the time format that you want. Select HHMMSSdd. GS7 Select T - Transportation Data Coordinating Committee (TDCC). GS8 Verify that the EDI version has been entered as 00401.
Perform the following tasks on the Contoso->Fabrikam tab.
Note
In this walkthrough, we specify the required value in the tab so that an agreement can be successfully created. To successfully create an agreement, both one-way agreement tabs must have values defined for ISA5, ISA6, ISA7, and ISA8.
On the Identifiers page under the Interchange Settings section, enter values for the qualifier and identifier fields (ISA5, ISA6, ISA7, and ISA8) that correspond to the values for those header fields in your test message.
Note
For this walkthrough, set ISA5 to ZZ, ISA6 to 1234567, ISA7 to ZZ, and ISA8 to 7654321.
Click Apply.
Click OK. The newly added agreement is listed in the Agreements section of the Parties and Business Profiles pane. The newly added agreement is enabled by default.
Testing the Walkthrough
This section provides information on how to test the walkthrough.
To test the solution
In Visual Studio, open the Sender.csproj project in the \Program Files (x86)\Microsoft BizTalk Server <VERSION>SDK\AS2 Tutorial\Sender folder.
In HttpSender.cs, make sure that the following line is not commented out (immediately below the //Request Asynchronous MDN comment line):
Stream sr = new FileStream(getBizTalkInstallPath() + @"SDK\AS2 Tutorial\X12_00401_864.edi", FileMode.Open, FileAccess.Read);Make sure that the following line is commented out (immediately below the //Request Synchronous MDN comment line):
Stream sr = new FileStream(getBizTalkInstallPath() + @"SDK\AS2 Tutorial\X12_00401_864-Sync.edi", FileMode.Open, FileAccess.Read);Build this project.
In Windows Explorer, move to \Program Files (x86)\Microsoft BizTalk Server <VERSION>SDK\AS2 Tutorial. Open X12_00401_864.edi in Notepad. Delete the line defining the Disposition-Notification-Options header, and then save the file.
In Windows Explorer, move to \Program Files (x86)\Microsoft BizTalk Server <VERSION>SDK\AS2 Tutorial\Sender\bin\debug and execute Sender.exe.
Note
Running Sender.exe in this instance posts the message X12_00401_864.edi to the Contoso virtual directory (the BTS http receive location).
Open the Contoso local folder that you created to send the EDI payload to (\EDI_to_Contoso). Verify that there is a .XML file in the folder. Open the XML file and verify that it contains an 864 transaction set.
Open the Fabrikam local folder to which the MDN is returned. In Windows Explorer, move to \Program Files (x86)\Microsoft BizTalk Server <VERSION>SDK\AS2 Tutorial\_MDNToFabrikam. Open the message file in a notepad and verify the MDN. Verify that in the MDN AS2-From is Contoso and AS2-To is Fabrikam.
Open the test message X12_00401_864.edi in Notepad, and verify that the transaction set in the output message in the \EDI_to_Contoso local folder corresponds to the transaction set in the X12_00401_864.edi input message.