Step 4: Configure the BizTalk Server Solution
In the previous step, you created and deployed a BizTalk Server application to receive Salesforce notification into BizTalk Server and insert the details into an on-premise SQL Server database. In this step, we’ll configure the application in BizTalk Server Administration console. Configuring the application primarily involves creating physical ports corresponding to the logical ports we created in the orchestration. It also involves binding the physical port to the logical ports. We’ll perform the following steps to configure the BizTalk Server application:
Configure a request-response WCF-BasicHttpRelay receive location to receive opportunity notifications from Salesforce.
Configure a request-response WCF-WebHttp send port to send query to Salesforce for retrieving product details related to the received opportunity notification. This send port also receives the query response from Salesforce.
Configure a one-way WCF-SQL send port to insert the query response from Salesforce into an on-premise SQL Server database.
Configure the BizTalk Server application by associating the logical port in the orchestration with the physical ports created in the BizTalk Server Administration console.
To configure the WCF-BasicHttpRelay receive location
Open the BizTalk Server Administration console. Expand the Applications node and look for the SalesforceIntegration application. This application is created when you deployed the BizTalk Server project from Visual Studio.
Expand the SalesforceIntegration application, right-click Receive Ports, point to New, and then click Request-Response Receive Port. Specify the port name as
ReceiveOppNotificationand from the left-pane, click Receive Locations.In the Receive Location Properties dialog box, specify the following values:
Parameter Value Name Enter ReceiveOppNotification.Type Select WCF-BasicHttpRelay Receive Handler Select BizTalkServerApplication Receive Pipeline Select XMLReceive Send Pipeline Select PassThruTransmit Click Configure against the port type.
In the WCF-BasicHttpRelay Transport Properties dialog box, specify the following values:
On the General tab, for Address (URI), enter
https://btssalesforce.servicebus.windows.net/notifications/opportunity. Here, btssalesforce is namespace you created in Step 1: Create a Service Bus Namespace. The URL you specify here is the same URL you specified while creating a workflow in Salesforce in Step 2: Set up the Salesforce System. You set up a workflow in which every time the stage of an opportunity is set to Closed Won, Salesforce sends a notification to the URLhttps://btssalesforce.servicebus.windows.net/notifications/opportunity. We specify the same URL here as part of this receive location configuration. When the receive location is enabled, the relay endpoint specified by the URL is created in Microsoft Azure.On the Security tab, specify the following:
For Security mode, select Transport and for Relay client authentication type, select None.
Select the Enable service discovery check box to publish the service behavior in the Service Registry. Specify the Display name which denotes the name with which the service is published to the registry. You can set the Discovery mode to public or private. For this tutorial, set Display name to
SF Outbound Notificationand Discovery mode to Public.Under Access control service box, click Edit. For Access Control Service STS Uri, enter
https://btssalesforce-sb.accesscontrol.windows.net/. For Issuer Name and Issuer Key, enter the values that you saved in Step 1: Create a Service Bus Namespace for Default User and Default Key fields.
Click OK until you exit all open dialog boxes.
To configure the WCF-WebHttp send port
Expand the SalesforceIntegration application, right-click Send Ports, point to New, and then click Static Solicit-Response Send Port.
In the Send Port Properties dialog box, specify the following values:
Parameter Value Name Enter SalesforceREST.Type Select WCF-WebHttp Send Handler Select BizTalkServerApplication Send Pipeline Select PassThruTransmit Receive Pipeline Select AddNamespace and click the ellipsis button against the pipeline to configure the pipeline.
- Under Stage 1: Decode, for NamespaceBase, enterhttp://BtsSalesforceIntegration.QueryResult. This is the namespace of the QueryResult.xsd schema that you created in Step 3b: Retrieve Opportunity Details from Salesforce using the WCF-WebHttp Adapter. When the AddNamespace receive pipeline receives the response from Salesforce, it adds this namespace to the response message. By default, the response message from Salesforce does not include any namespace.
For NamespacePrefix, entersf.
- Under Stage 2: Disassemble, accept the default values and then click OK.On the Send Port Properties dialog box, click Configure against the port type.
In the WCF-WebHttp Transport Properties dialog box, specify the following values:
On the General tab, do the following:
for Address (URI), enter
https://<Salesforce_instance_name>.salesforce.com/services/data/v24.0. You can retrieve the Salesforce instance name by copying the text between https:// and Salesforce.com in the address bar where you have the Salesforce.com portal open. For example, if the URL in the Salesforce portal is https://na15.salesforce.com/home/home.jsp, the Salesforce instance name is na15.Under HTTP Method and URL Mapping box, specify the following:
<BtsHttpUrlMapping> <Operation Method="GET" Url="/query?q={VAR}" /> </BtsHttpUrlMapping>Here’s how this setting is used— To query Salesforce for retrieving more information about the opportunity notification, we must perform a GET operation on the Salesforce REST endpoint (specified in the Address field) and append the query to retrieve the opportunity details. So, the URL should look like:
https://na15.salesforce.com/services/data/v24.0/query?q=<query_string>We already have the Salesforce REST endpoint as part of the Address (URI) field. So, as part of HTTP Method and URL Mapping property, we specify using the GET method and appending the {VAR} as a variable.
In the Variable Mapping box, click Edit. In this box you specify how the value for the {VAR} variable is deduced at runtime.
In Step 3b: Retrieve Opportunity Details from Salesforce using the WCF-WebHttp Adapter, we had promoted the Query property, which resulted in creating a PropertySchema.xsd. We’ll use the Query element in that schema to pass the query string by mapping that element to the {VAR} variable in the URL.
In the Variable Mapping dialog box, the Variable column lists the name of the variable you specified earlier, for example, VAR. In the Property Name column, specify the name of the promoted property that has the query string to be passed to the variable. In this tutorial, that property name is Query. Finally, for Property Namespace, specify the namespace for the PropertySchema.xsd, which is
https://BtsSalesforceIntegration.PropertySchema. Click OK.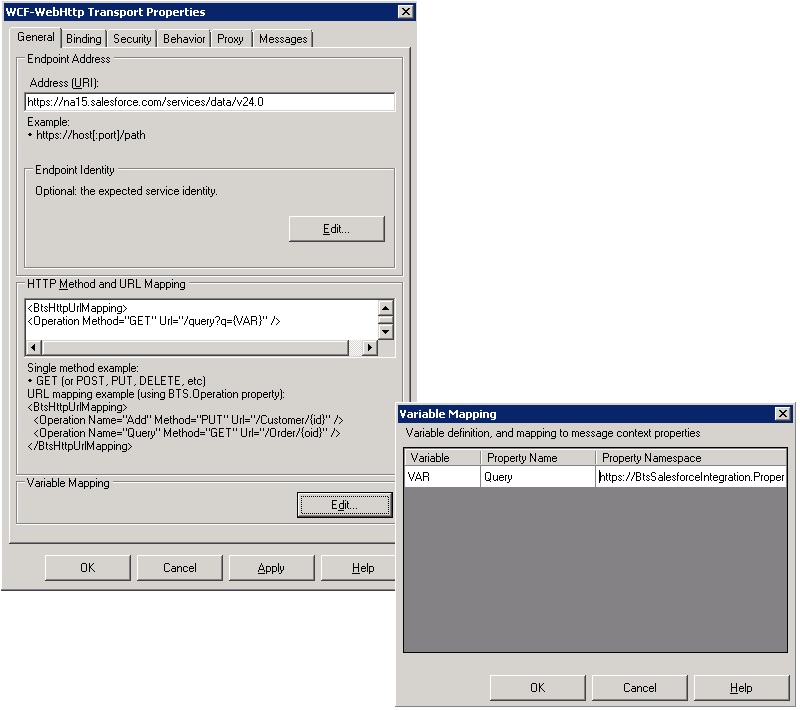
On the Security tab, for Security mode, select Transport.
On the Behavior tab, use the custom behavior that you created in Step 3d: Enabling BizTalk Server to Send and Receive Messages from Salesforce to authenticate with Salesforce. To use the behavior, do the following:
Right-click EndpointBehavior and then select Add extension.
In the Select Behavior Extension dialog box, select Microsoft.BizTalk.Adapter.Behaviors.Demo.Salesforce. We had used this behavior name while adding the behavior to the machine.config.
Select the newly added behavior and then specify the following values:
Parameter Value consumerKey (Required) Specify the consumer key for your Salesforce account. You can retrieve the consumer key by going to the Salesforce connected application you created in Step 2: Set up the Salesforce System. consumerSecret (Required) Retrieve the consumer secret from the Salesforce connected application you created in Step 2: Set up the Salesforce System. Password (Required) Specify the password for the Salesforce account. To connect to Salesforce from a third party application, you must specify the password in the format password followed by the security token. For example, if the password is password and the token is XXXXXX, you must enter passwordXXXXXX.sessionTimeout This has a default value of 300. Username (Required) Specify the Salesforce developer login account. 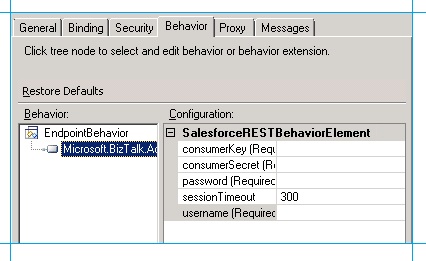
On the Messages tab, under Outbound Message box, for Suppress Body for Verbs, enter
GET. This ensures for the GET method, there is no message payload in the request being sent to Salesforce.Click OK until you exit all open dialog boxes.
To configure the WCF-SQL send port
Expand the SalesforceIntegration application, right-click Send Ports, point to New, and then click Static One-way Send Port.
In the Send Port Properties dialog box, specify the following values:
Parameter Value Name Enter SendToSQL.Type Select WCF-SQL Send Handler Select BizTalkServerApplication Send Pipeline Select XMLTransmit On the Send Port Properties dialog box, click Configure against the port type.
In the WCF-SQL Transport Properties dialog box, specify the following values:
On the General tab, do the following:
Under
Endpoint Address, click Configure. For the InitialCatalog property, specify the database name that contains the table where the data from Salesforce response must be entered. For this tutorial enter this value asOrders. For Server property, enter the server name where SQL Server database is installed.Under SOAP Action header, specify the action to be used for inserting into the OrderDetails table. You must enter
TableOp/Insert/dbo/OrderDetails.
On the Credentials tab, if you leave everything blank the adapter uses Windows Authentication to connect to the SQL Server database. If you want to use any other form of authentication, you can specify the relevant values.
Click OK until you exit all open dialog boxes.
To configure the BizTalk Server application
In the BizTalk Server Administration console, right-click the SalesforceIntegration application, and then click Configure.
In the Configure Application dialog box, select the NotificationServiceClient orchestration, and from the right pane do the following:
For Host, select BizTalkServerApplication.
Map the logical receive port SalesforceNotificationPort to the physical receive port, ReceiveOppNotification.
Map the logical send port SalesforceRESTInterface to the physical send port, SalesforceREST.
Map the logical send port SendToSQL to the physical send port, SendToSQL.
Click OK.
Right-click the SalesforceIntegration application and then click Start. This starts the NotificationServiceClient orchestration, enables the receive location, and starts the send port.
In this topic, we finished configuring the solution in BizTalk Server Administration console by associating the logical ports in the orchestration with the physical ports.