BAM End-to-End (BizTalk Server Sample)
The End-to-End sample demonstrates how to correlate events from multiple components (in this case, three orchestrations and a pipeline) by using BAM.
BAM reconstructs the business activity that spans the pipeline component and orchestrations. At the lowest level, this works by calls to EventStream.EnableContinuation from each implementation component that expects more events for the activity. The call to EnableContinuation is explicit, while calls in Orchestration1 and Orchestration2 are made by adding a Continuation folder to the Tracking profile in one schedule, and a ContinuationID folder to the schedule that follows it.
The following diagram illustrates the workflow used in the sample.
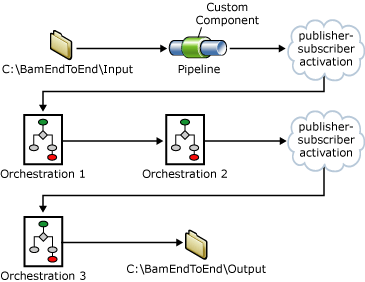
What This Sample Does
The BAM end-to-end sample shows how you can use BAM to gather information from a pipeline and multiple orchestrations and update a single activity.
How This Sample Was Designed and Why
The BAM end-to-end sample was designed to illustrate the following activities:
Using BAM within a pipeline.
Using the Tracking Profile Editor (TPE) to map activity items to shapes in an orchestration and elements of a message.
Using continuations to keep an activity active when multiple pieces of a solution contribute to the activity.
The sample works as follows:
An input message is retrieved from the <Samples Path>\BamEndToEnd\Input folder.
The pipeline component assigns a unique DocumentID to the message, and uses the BAM API to begin a new BAM activity. The DocumentID is attached as a separate part of the input message to make it available to the orchestrations.
The service Orchestration1 is activated when the input message is received.
Orchestration1 modifies the input message and passes it as a parameter to Orchestration2.
Orchestration2 modifies the input message and sends it to the MessageBox database, which activates Orchestration3.
Orchestration3 modifies the message and writes it to the folder <Samples Path>\BamEndToEnd\Output.
Each orchestration updates activity items in the BAM activity.
Where to Find This Sample
You can find this sample at <Samples Path>\BAM\BamEndToEnd.
The following table shows the files in this sample and describes their purpose.
| File(s) | Description |
|---|---|
| BamEndToEnd.sln | BAM End-to-End sample solution. |
| BamEndToEnd.xls | BAM definition style sheet. |
| BamEndToEnd.xml | BAM definition XML. |
| BAMEndToEndBinding.xml | BAM binding. |
| Cleanup.bat | Batch file to undeploy the sample. |
| InputMessage.xml | Input message. |
| Setup.bat | Batch file to compile and deploy the sample. |
| \Components\AssemblyInfo.cs | Pipeline component code. |
| \Components\BAMMessagePartPLComponent.cs | Pipeline component code. |
| \Components\Components.csproj | Pipeline component project. |
| \Messages\InputMessage01.xml ... \Messages\InputMessage10.xml |
Sample input messages. |
| \Services\BAMInbound.btp | Inbound pipeline file. |
| \Services\BAMPartSchema.xsd | BAM part message schema. |
| \Services\Orchestration1.odx | Orchestration. |
| \Services\Orchestration2.odx | Orchestration. |
| \Services\Orchestration3.odx | Orchestration. |
| \Services\PropertySchema.xsd | Property schema. |
| \Services\Schema1.xsd | Message schema. |
| \Services\Schema2.xsd | Message schema. |
| Services\Schema3.xsd | Message schema. |
| \Services\Services.btproj | Visual Studio BizTalk file project. |
| \Services\Transform_1.btm | Map file. |
| \Services\Transform_2.btm | Map file. |
| \Services\Transform_3.btm | Map file. |
How to Use This Sample
Use the following procedures to build and run the BAM End-to-End sample:
Build and initialize this sample
Open a command prompt as Administrator, and run <Samples Path>\BAM\BAMEndToEnd\Setup.bat. Setup.bat builds and initializes the BAM infrastructure for this sample. Keep the command prompt open.
Create a tracking profile to map Orchestration1, Orchestration2, and Orchestration3 to the BAM activity. (Because creating the tracking profile is a complex process, the detailed instructions are in a separate procedure called To create a tracking profile. This procedure appears later in this document.)
Deploy the tracking profile BamEndToEnd.btt that you created in the previous step. In the command prompt change to the <Samples Path>\BAM\BamEndToEnd directory. To deploy the tracking profile, type the following line, and then press Enter:
“<BizTalkInstallationPath>\Tracking\bttdeploy” BamEndToEnd.bttHow to Deploy Tracking Profiles with the Tracking Profiles Management Utility provides more information.
Important
You can ignore the message that the ContinuationID Orch1_ does not have a matching Continuation. This message is expected, because the continuation named Orch1_ is defined in the pipeline component, and not in the tracking profile.
Run this sample
Copy the file <Samples Path>\BamEndToEnd\InputMessage.xml into the folder <Samples Path>\BamEndToEnd\Input. After a few seconds, the message disappears from the Input folder, and an output message appears in the <Samples Path>\BamEndToEnd\Output folder.
View the BAM data
Open SQL Server Management Studio.
In SQL Server Management Studio, expand the server, expand Databases, expand BAMPrimaryImport, and then expand Tables.
Right-click dbo.bam_EndToEndActivity_Completed, and then click Open Table. If you are using SQL Server, click Select top 1000 rows.
The contents of the bam_EndToEndActivity_Completed table are displayed in the right pane. Each row in the table represents an EndToEndActivity activity that has been completed.
Rerun this sample
Open a command prompt as Administrator, and change to the <Samples Path>\BAM\BamEndToEnd directory. Type the following line:
“C:\Program Files\Microsoft BizTalk Server <version>\Tracking\bttdeploy” BamEndToEnd.btt /removeNote
If you did not install BizTalk Server to the C drive, replace "C" with the drive letter where you installed BizTalk Server.
Run <Samples Path>\BAM\BAMEndToEnd\Cleanup.bat. Cleanup.bat removes the BAM infrastructure for this sample.
Perform the steps in To build and initialize this sample section in this topic.
Create a tracking profile
Click Start, point to All Programs, point to Microsoft BizTalk Server 20xx. Right-click Tracking Profile Editor, and Run as administrator.
In the left pane of the Tracking Profile Editor window, click Click here to import a BAM Activity Definition.
In the BAM Activity Definition Name section of the Import BAM Activity Definition dialog box, select EndToEndActivity, and then click OK.
In the right pane of the Tracking Profile Editor window, click Click here to select an event source.
In the Assembly Name section of the Select Event Source Parent Assembly dialog box, select Microsoft.Samples.BizTalk.BamEndToEnd.Services, and then click Next.
In the Orchestration Name section of the Select Orchestration dialog box, select BamEndToEnd.Services.Orchestration1, and then click OK.
In the left pane of the Tracking Profile Editor window, right-click EndToEndActivity, and then click New ContinuationID. Name the new continuation ID Orch1_. Repeat this step to create two more continuation IDs named Orch2_ and Orch3_.
Right-click EndToEndActivity, and then click New Continuation. Name the new continuation Orch2_. Repeat this step to create another continuation named Orch3_.
Right-click the Receive1 shape, and then click Context Property Schemas.
Scroll to the end of the Context Property Name list, and then double-click BAMEndToEnd.Services.PropertySchema.DocumentID.
Expand <Schema>, and then drag DocumentID in the right pane to Orch1_ in the left pane.
Click the folder icon with the arrow (
 ) twice to display the orchestration.
) twice to display the orchestration.Drag the Receive1 shape in the right pane to SBegin1 in the left pane.
Drag the StartOrchestration_1 shape in the right pane to SEnd1 in the left pane.
Right-click the StartOrchestration_1 shape, and then click Message Payload Schemas.
Double-click the row that contains the value “Message_2” in the Message column and the value “MessageBody” in the Part column.
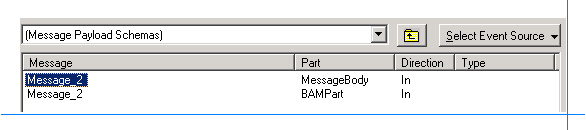
Expand Schema2, and then drag Data2 in the right pane to Data1 in the left pane.
Click Select Event Source, and then click Select Context Property.
Scroll to the end of the Context Property Name list, and then double-click BAMEndToEnd.Services.PropertySchema.DocumentID.
Expand <Schema>, and then drag DocumentID to the Orch2_ continuation in the left pane.
Note
Do not confuse the Orch2_ continuation with the Orch2_ continuation ID. The icon that represents a continuation ID contains a key (
 ), whereas the icon that represents a continuation does not contain a key (
), whereas the icon that represents a continuation does not contain a key ( ).
).Click Select Event Source, and then click Select Orchestration Schedule.
In the Assembly Name section of the Select Event Source Parent Assembly dialog box, select Microsoft.Samples.BizTalk.BamEndToEnd.Services, and then click Next.
In the Orchestration Name section of the Select Orchestration dialog box, select BamEndToEnd.Services.Orchestration2, and then click OK.
Right-click the ConstructMessage_1 shape, and then click Message Payload Schemas.
Double-click the row that contains the value “Message_3” in the Message column and the value “BAMPart” in the Part column.
Expand BAMPart, and then drag DocumentID in the right pane to the Orch2_ continuation ID in the left pane.
Note
Do not confuse the Orch2_ continuation with the Orch2_ continuation ID. The icon that represents a continuation ID contains a key (
 ), whereas the icon that represents a continuation does not contain a key (
), whereas the icon that represents a continuation does not contain a key ( ).
).Click the folder icon with the arrow (
 ) twice to display the orchestration.
) twice to display the orchestration.Drag the ConstructMessage_1 shape in the right pane to SBegin2 in the left pane.
Drag the Send_1 shape in the right pane to SEnd2 in the left pane.
Right-click the Send_1 shape, and then click Message Payload Schemas.
Double-click the row that contains the value “Message_3” in the Message column and the value “MessageBody” in the Part column.
Expand Schema3, and then drag Data3 in the right pane to Data2 in the left pane.
From the drop-down list above the right pane, select Message Payload Schemas.
Double-click the row that contains the value “Message_3” in the Message column and the value “BAMPart” in the Part column.
Expand BAMPart, and then drag DocumentID in the right pane to the Orch3_ continuation in the left pane.
Note
Do not confuse the Orch3_ continuation with the Orch3_ continuation ID. The icon that represents a continuation ID contains a key (
 ), whereas the icon that represents a continuation does not contain a key (
), whereas the icon that represents a continuation does not contain a key ( ).
).Click Select Event Source, and then click Select Orchestration Schedule.
In the Assembly Name section of the Select Event Source Parent Assembly dialog box, select Microsoft.Samples.BizTalk.BamEndToEnd.Services, and then click Next.
In the Orchestration Name section of the Select Orchestration dialog box, select BamEndToEnd.Services.Orchestration3, and then click OK.
Right-click the Receive1 shape, and then click Message Payload Schemas.
Double-click the row that contains the value “Message_3” in the Message column and the value “BAMPart” in the Part column.
Expand BAMPart, and then drag DocumentID in the right pane to the Orch3_ continuation ID in the left pane.
Note
Do not confuse the Orch3_ continuation with the Orch3_ continuation ID. The icon that represents a continuation ID contains a key (
 ), whereas the icon that represents a continuation does not contain a key (
), whereas the icon that represents a continuation does not contain a key ( ).
).Click the folder icon with the arrow (
 ) twice to display the orchestration.
) twice to display the orchestration.Drag the Receive1 shape in the right pane to SBegin3 in the left pane.
Drag the Send_1 shape in the right pane to SEnd3 in the left pane.
Right-click the Send_1 shape, and then click Message Payload Schema.
Expand Schema3, and then drag Data3 in the right pane to Data3 in the left pane.
Right-click DocumentID below the Orch2_ continuation, and then click Set Port Mappings.
Note
Do not confuse the Orch2_ continuation with the Orch2_ continuation ID. The icon that represents a continuation ID contains a key (
 ), whereas the icon that represents a continuation does not contain a key (
), whereas the icon that represents a continuation does not contain a key ( ).
).In the Select Ports section of the Select Ports dialog box, click BamEndToEnd_ReceivePort, click the greater-than sign (>), and then click OK.
Save the tracking profile to <Samples Path>\BAM\BamEndToEnd\BamEndToEnd.btt.
Important details
Tracking profiles are not supported for pipelines. However, the call to BeginActivity in the pipeline component is the same as using ActivityID in an orchestration. The call to EnableContinuation is the same as using a continuation in an orchestration.
See Also
Business Activity Monitoring (BizTalk Server Samples Folder)