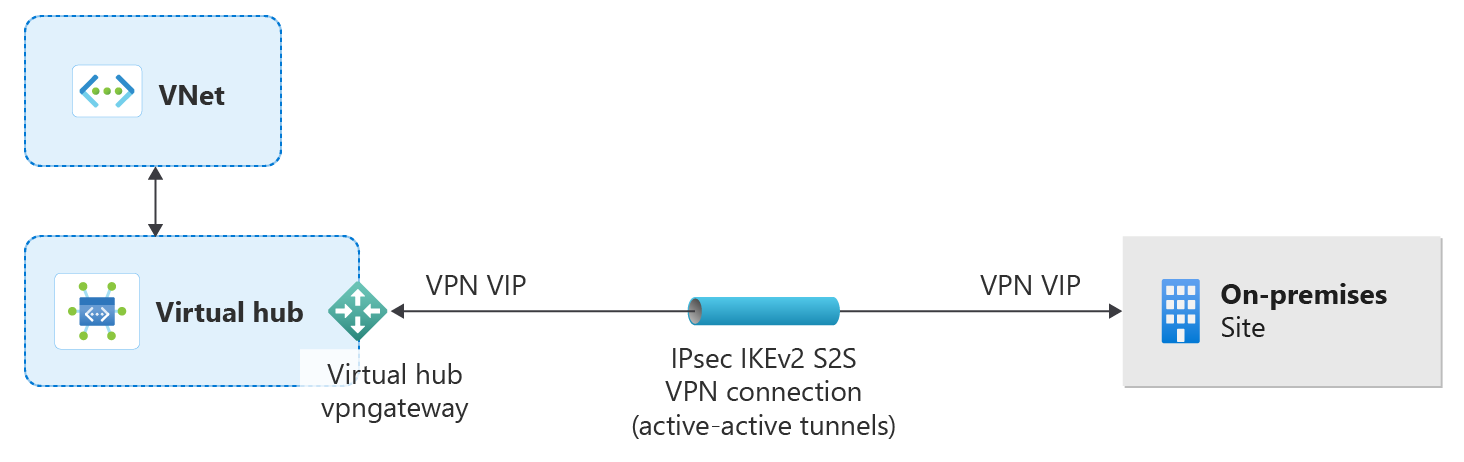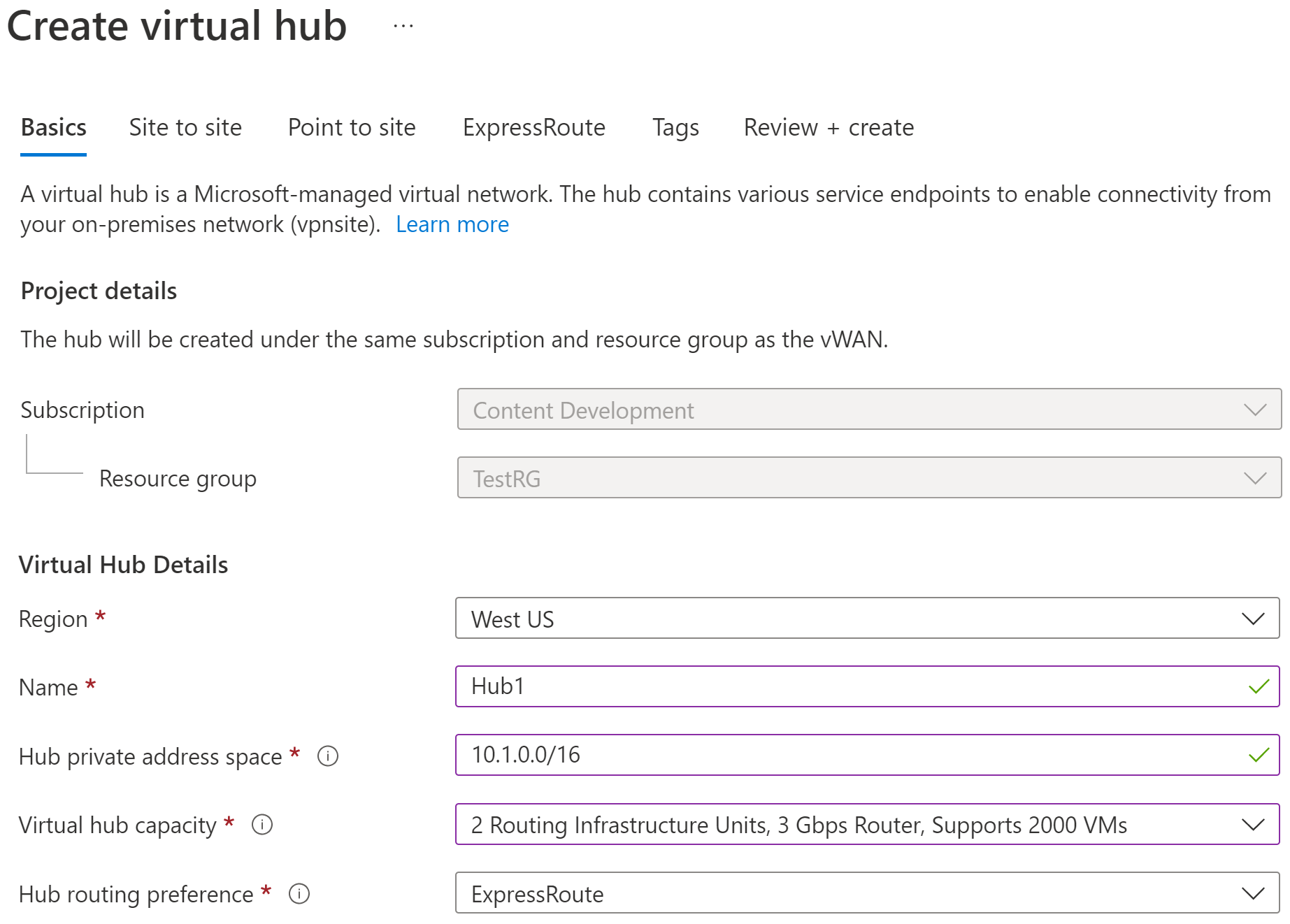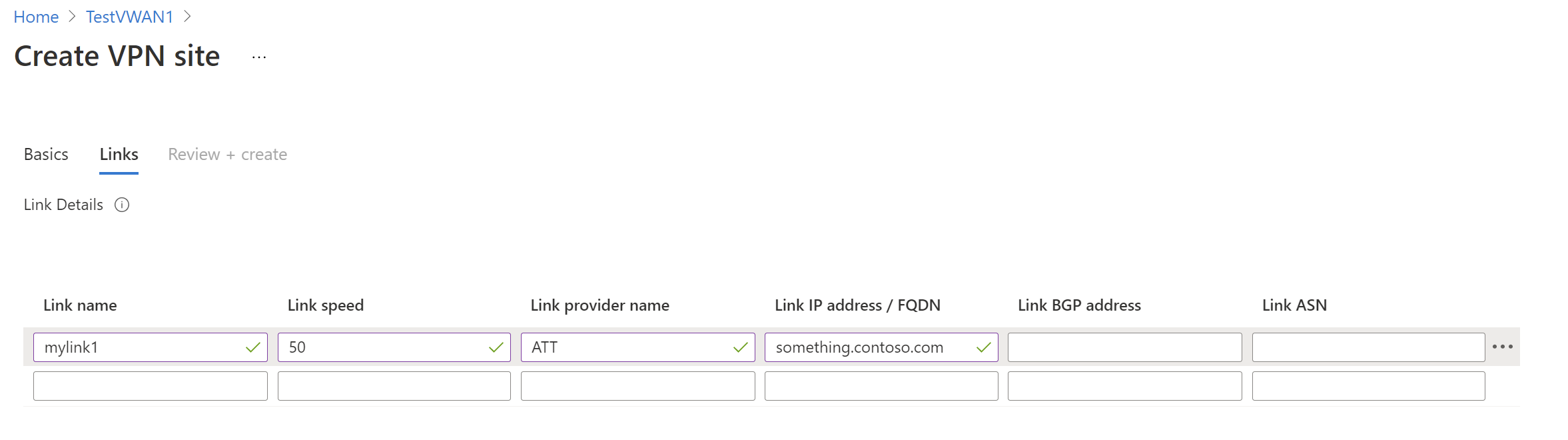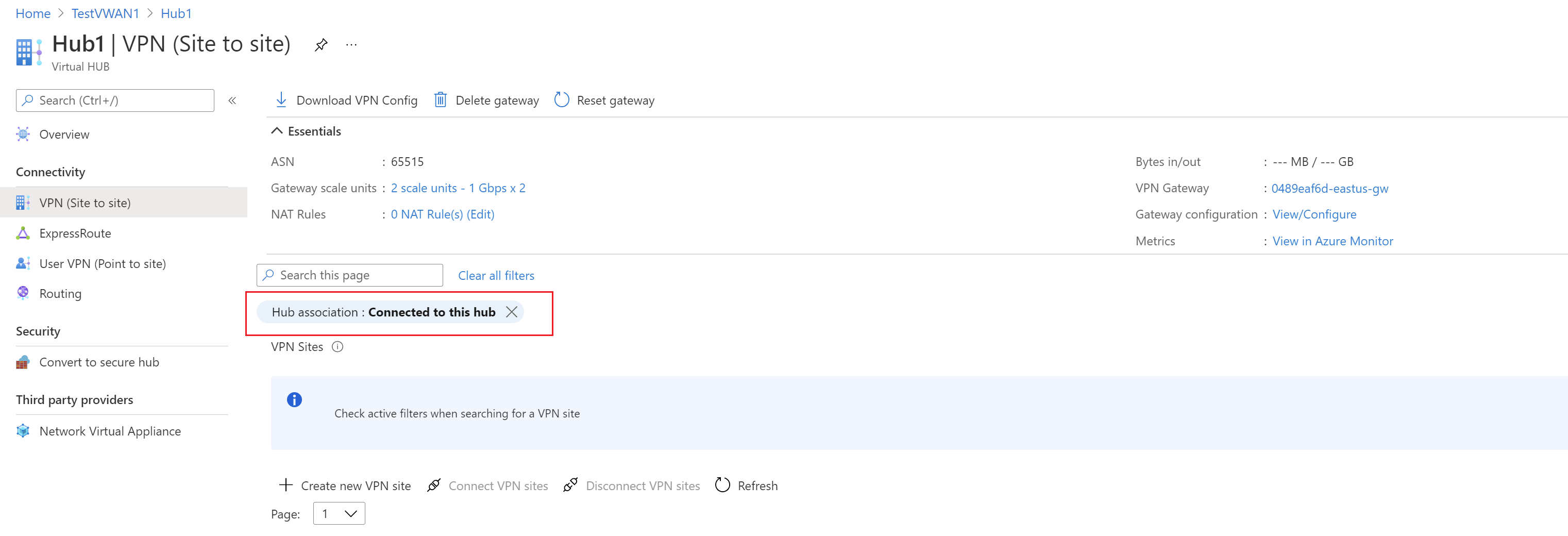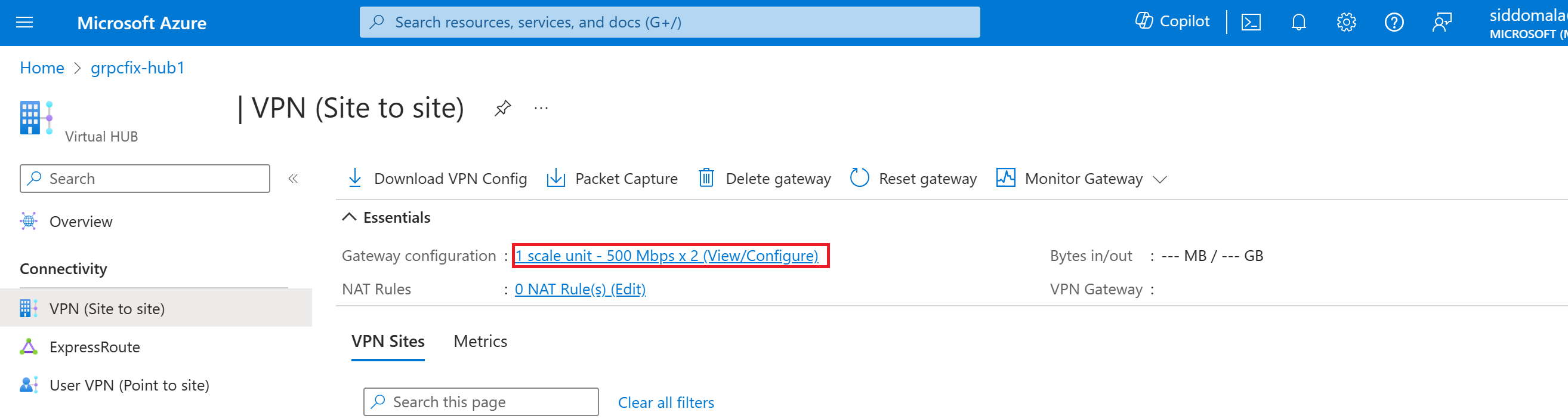Samouczek: Tworzenie połączenia lokacja-lokacja przy użyciu usługi Azure Virtual WAN
W tym samouczku pokazano, w jaki sposób przy użyciu usługi Azure Virtual WAN utworzyć połączenie z zasobami na platformie Azure za pośrednictwem połączenia sieci VPN protokołu IPsec/IKE (IKEv1 i IKEv2). Ten typ połączenia wymaga lokalnego urządzenia sieci VPN z przypisanym publicznym adresem IP dostępnym z zewnątrz. Aby uzyskać więcej informacji na temat usługi Virtual WAN, zobacz Omówienie usługi Virtual WAN.
Ten samouczek zawiera informacje na temat wykonywania następujących czynności:
- Tworzenie wirtualnej sieci WAN
- Konfigurowanie ustawień podstawowych koncentratora wirtualnego
- Konfigurowanie ustawień bramy sieci VPN typu lokacja-lokacja
- Tworzenie witryny
- Łączenie lokacji z koncentratorem wirtualnym
- Łączenie lokacji sieci VPN z koncentratorem wirtualnym
- Łączenie sieci wirtualnej z koncentratorem wirtualnym
- Pobieranie pliku konfiguracji
- Wyświetlanie lub edytowanie bramy sieci VPN
Uwaga
Jeśli masz wiele lokacji, skorzystaj z usług partnera usługi Virtual WAN w celu utworzenia tej konfiguracji. Możesz też utworzyć tę konfigurację samodzielnie, jeśli masz wiedzę z zakresu sieci i doświadczenie w konfigurowaniu urządzeń sieci VPN.
Wymagania wstępne
Przed rozpoczęciem konfiguracji sprawdź, czy zostały spełnione następujące kryteria:
Masz subskrypcję platformy Azure. Jeśli nie masz subskrypcji platformy Azure, utwórz bezpłatne konto.
Masz sieć wirtualną, z którą chcesz nawiązać połączenie.
- Sprawdź, czy żadna z podsieci sieci lokalnych nie nakłada się na sieci wirtualne, z którymi chcesz się połączyć.
- Aby utworzyć sieć wirtualną w witrynie Azure Portal, zobacz artykuł Szybki start .
Sieć wirtualna nie może mieć żadnych istniejących bram sieci wirtualnych.
- Jeśli sieć wirtualna ma już bramy (VPN lub ExpressRoute), przed kontynuowaniem należy usunąć wszystkie bramy.
- Ta konfiguracja wymaga, aby sieci wirtualne łączyły się tylko z bramą koncentratora usługi Virtual WAN.
Zdecyduj zakres adresów IP, którego chcesz użyć dla prywatnej przestrzeni adresowej koncentratora wirtualnego. Te informacje są używane podczas konfigurowania koncentratora wirtualnego. Koncentrator wirtualny to sieć wirtualna utworzona i używana przez usługę Virtual WAN. Jest to rdzeń sieci usługi Virtual WAN w regionie. Zakres przestrzeni adresowej musi być zgodny z określonymi regułami:
- Zakres adresów określony dla centrum nie może nakładać się na żadną z istniejących sieci wirtualnych, z którymi nawiązujesz połączenie.
- Zakres adresów nie może nakładać się na lokalne zakresy adresów, z którymi nawiązujesz połączenie.
- Jeśli nie znasz zakresów adresów IP znajdujących się w konfiguracji sieci lokalnej, koordynuj się z osobą, która może podać te szczegóły.
Tworzenie wirtualnej sieci WAN
W portalu na pasku Wyszukaj zasoby wpisz Virtual WAN w polu wyszukiwania i wybierz Enter.
Wybierz pozycję Wirtualne sieci WAN z wyników. Na stronie Wirtualne sieci WAN wybierz pozycję + Utwórz, aby otworzyć stronę Tworzenie sieci WAN.
Na stronie Tworzenie sieci WAN na karcie Podstawy wypełnij pola. Zmodyfikuj przykładowe wartości, aby zastosować je do środowiska.
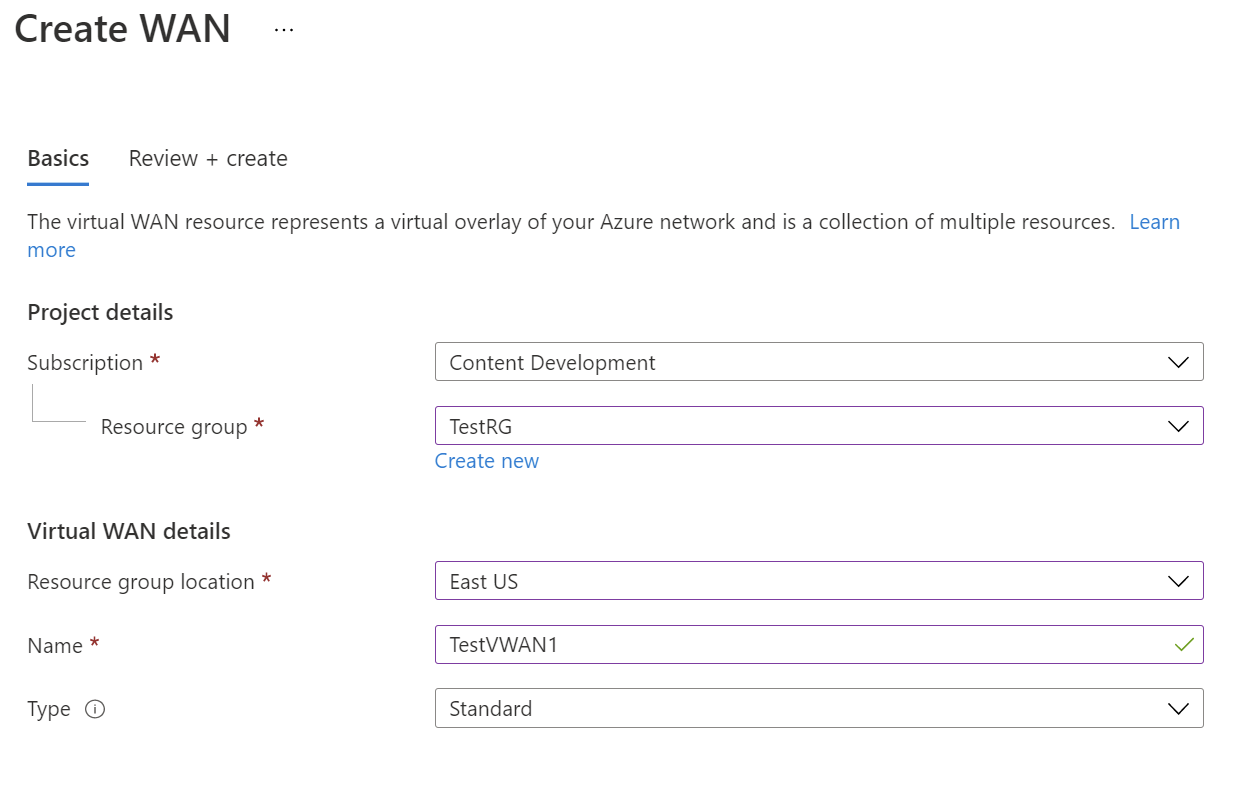
- Subskrypcja: wybierz subskrypcję, której chcesz użyć.
- Grupa zasobów: utwórz nową lub użyj istniejącej.
- Lokalizacja grupy zasobów: wybierz lokalizację zasobu z listy rozwijanej. Sieć WAN jest zasobem globalnym i nie mieszka w określonym regionie. Należy jednak wybrać region, aby zarządzać utworzonym zasobem sieci WAN i lokalizować go.
- Nazwa: wpisz nazwę, którą chcesz wywołać wirtualną sieć WAN.
- Typ: Podstawowa lub Standardowa. Wybierz opcję Standardowa. Jeśli wybierzesz pozycję Podstawowa, dowiedz się, że wirtualne sieci WAN w warstwie Podstawowa mogą zawierać tylko podstawowe koncentratory. Podstawowe koncentratory mogą być używane tylko w przypadku połączeń typu lokacja-lokacja.
Po zakończeniu wypełniania pól w dolnej części strony wybierz pozycję Przejrzyj +Utwórz.
Po zakończeniu walidacji kliknij przycisk Utwórz , aby utworzyć wirtualną sieć WAN.
Konfigurowanie ustawień koncentratora wirtualnego
Koncentrator wirtualny to sieć wirtualna, która może zawierać bramy dla funkcji lokacja-lokacja, ExpressRoute lub punkt-lokacja. Na potrzeby tego samouczka zaczniesz od wypełnienia karty Podstawy dla koncentratora wirtualnego, a następnie przejdź dalej, aby wypełnić kartę lokacja-lokacja w następnej sekcji. Istnieje również możliwość utworzenia pustego koncentratora wirtualnego (koncentratora wirtualnego, który nie zawiera żadnych bram), a następnie dodania bram (S2S, P2S, ExpressRoute itp.). Po utworzeniu koncentratora wirtualnego opłaty są naliczane za koncentrator wirtualny, nawet jeśli nie dołączysz żadnych lokacji ani nie utworzysz żadnych bram w koncentratonie wirtualnym.
Przejdź do utworzonej wirtualnej sieci WAN. W okienku po lewej stronie wirtualnej sieci WAN w obszarze Łączność wybierz pozycję Koncentratory.
Na stronie Koncentratory wybierz pozycję +Nowe centrum, aby otworzyć stronę Tworzenie koncentratora wirtualnego.
Na karcie Tworzenie koncentratora wirtualnego wypełnij następujące pola:
- Region: wybierz region, w którym chcesz wdrożyć koncentrator wirtualny.
- Nazwa: nazwa, według której ma być znane centrum wirtualne.
- Prywatna przestrzeń adresowa centrum: zakres adresów centrum w notacji CIDR. Minimalna przestrzeń adresowa to /24, aby utworzyć koncentrator.
- Pojemność koncentratora wirtualnego: wybierz z listy rozwijanej. Aby uzyskać więcej informacji, zobacz Ustawienia koncentratora wirtualnego.
- Preferencja routingu koncentratora: pozostaw ustawienie domyślne ExpressRoute, chyba że musisz zmienić to pole. Aby uzyskać więcej informacji, zobacz Preferencja routingu koncentratora wirtualnego.
Nie twórz jeszcze koncentratora wirtualnego. Przejdź do następnej sekcji, aby skonfigurować więcej ustawień.
Konfigurowanie bramy typu lokacja-lokacja
W tej sekcji skonfigurujesz ustawienia łączności lokacja-lokacja, a następnie utworzysz bramę sieci VPN koncentratora wirtualnego i bramy sieci VPN typu lokacja-lokacja. Utworzenie koncentratora wirtualnego i bramy może potrwać około 30 minut.
Na stronie Tworzenie koncentratora wirtualnego kliknij pozycję Lokacja-lokacja, aby otworzyć kartę Lokacja-lokacja.
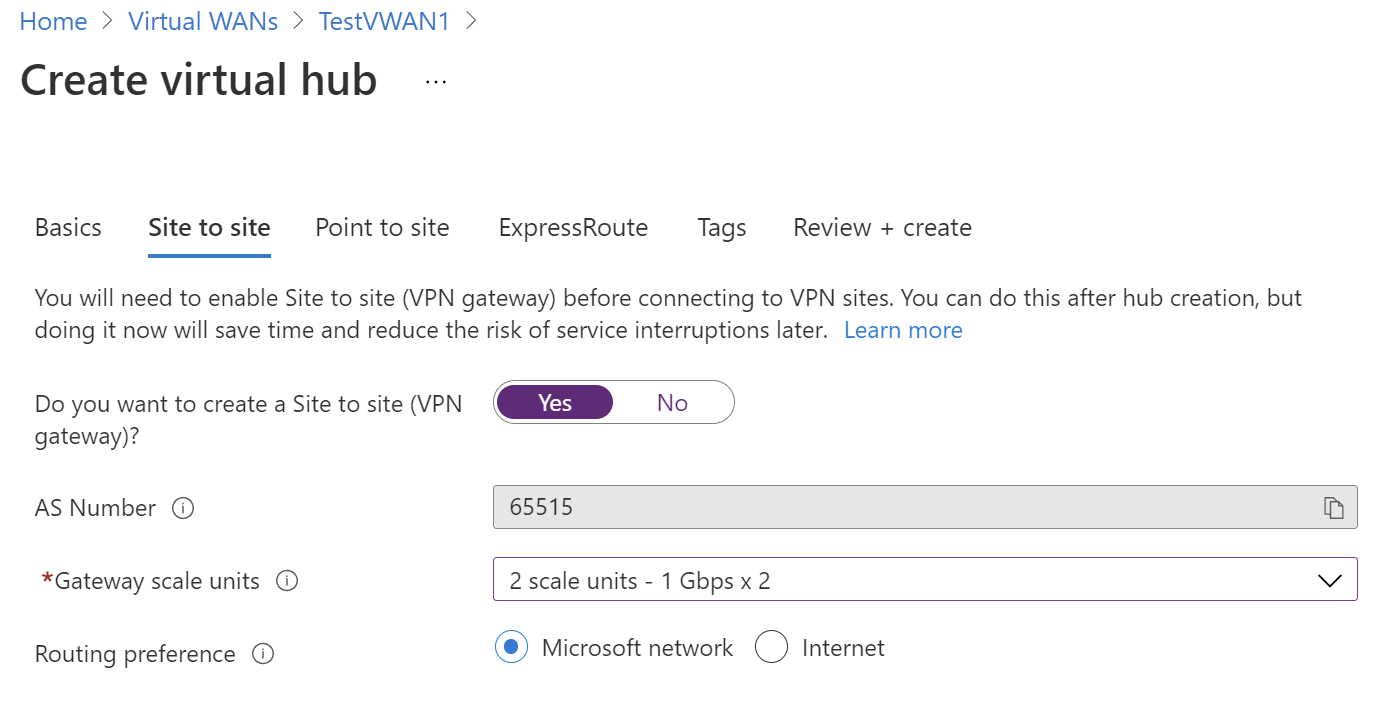
Na karcie Lokacja-lokacja wypełnij następujące pola:
Wybierz pozycję Tak , aby utworzyć sieć VPN typu lokacja-lokacja.
Numer AS: nie można edytować pola Numer AS.
Jednostki skalowania bramy: wybierz wartość Jednostki skalowania bramy z listy rozwijanej. Jednostka skalowania umożliwia wybranie zagregowanej przepływności bramy sieci VPN tworzonej w koncentratonie wirtualnym w celu połączenia lokacji z.
Jeśli wybierzesz 1 jednostkę skalowania = 500 Mb/s, oznacza to, że zostaną utworzone dwa wystąpienia nadmiarowości, z których każda ma maksymalną przepływność wynoszącą 500 Mb/s. Jeśli na przykład masz pięć gałęzi, każda z nich wykonuje 10 Mb/s w gałęzi, będzie potrzebna agregacja wynosząca 50 Mb/s na końcu. Planowanie zagregowanej pojemności bramy sieci VPN platformy Azure należy wykonać po ocenie pojemności wymaganej do obsługi liczby gałęzi w centrum.
Preferencja routingu: preferencja routingu platformy Azure umożliwia wybranie sposobu kierowania ruchu między platformą Azure a Internetem. Możesz kierować ruch za pośrednictwem sieci firmy Microsoft lub za pośrednictwem sieci usługodawcy internetowego (publicznego Internetu). Te opcje są również określane odpowiednio jako zimny routing ziemniaków i gorący routing ziemniaków.
Publiczny adres IP w usłudze Virtual WAN jest przypisywany przez usługę na podstawie wybranej opcji routingu. Aby uzyskać więcej informacji na temat preferencji routingu za pośrednictwem sieci firmy Microsoft lub usługodawcy internetowego, zobacz artykuł Preferencja routingu.
Wybierz pozycję Przejrzyj i utwórz, aby dokonać walidacji.
Wybierz pozycję Utwórz , aby utworzyć centrum i bramę. Może to potrwać maksymalnie 30 minut. Po 30 minutach odśwież, aby wyświetlić centrum na stronie Koncentratory. Wybierz pozycję Przejdź do zasobu , aby przejść do zasobu.
Podczas tworzenia nowego koncentratora w portalu może zostać wyświetlony komunikat Ostrzegawczy odwołujący się do wersji routera. Czasami występuje to w przypadku aprowizacji routera. Gdy router zostanie w pełni zaaprowizowany, komunikat nie będzie już wyświetlany.
Tworzenie witryny
W tej sekcji utworzysz witrynę. Witryny odpowiadają lokalizacjom fizycznym. Utwórz dowolną liczbę witryn. W tych lokacjach znajdują się punkty końcowe lokalnych urządzeń sieci VPN.
Jeśli na przykład masz oddział w Nowym Jorku, oddział w Londynie i oddział w LA, utworzysz trzy oddzielne witryny. W wirtualnej sieci WAN można utworzyć maksymalnie 1000 lokacji na koncentrator wirtualny. Jeśli masz wiele koncentratorów wirtualnych, możesz utworzyć 1000 dla każdego koncentratora wirtualnego.
Jeśli masz urządzenie wirtualnego partnera sieci WAN CPE, zapoznaj się z nim, aby dowiedzieć się więcej na temat automatyzacji na platformie Azure. Zazwyczaj automatyzacja oznacza proste środowisko kliknięć w celu wyeksportowania informacji o gałęzi na dużą skalę na platformę Azure i skonfigurowania łączności z serwera CPE do bramy sieci VPN usługi Azure Virtual WAN. Aby uzyskać więcej informacji, zobacz Automation guidance from Azure to CPE partners (Wskazówki dotyczące automatyzacji od platformy Azure do partnerów CPE).
Przejdź do lokacji usługi Virtual WAN —> VPN, aby otworzyć stronę lokacji sieci VPN.
Na stronie Lokacje sieci VPN kliknij pozycję +Utwórz lokację.
Na stronie Tworzenie lokacji sieci VPN na karcie Podstawy wypełnij następujące pola:
Region: Wcześniej określany jako lokalizacja. Jest to lokalizacja, w której chcesz utworzyć ten zasób lokacji.
Nazwa: Jest to nazwa, która będziesz używana do odwoływania się do lokacji lokalnej.
Dostawca urządzenia: Nazwa dostawcy urządzenia sieci VPN (na przykład Citrix, Cisco, Barracuda). Dodanie dostawcy urządzenia może pomóc zespołowi platformy Azure lepiej zrozumieć środowisko i dodać nowe możliwości optymalizacji w przyszłości. Może też ułatwić Ci rozwiązywanie problemów.
Prywatna przestrzeń adresowa: Przestrzeń adresowa IP znajdująca się w lokacji lokalnej. Ruch do tej przestrzeni adresowej jest kierowany do lokacji lokalnej. Jest to wymagane, gdy protokół BGP nie jest włączony dla lokacji.
Uwaga
Jeśli edytujesz przestrzeń adresową po utworzeniu witryny (na przykład dodaj dodatkową przestrzeń adresową), aktualizacja obowiązujących tras może potrwać od 8 do 10 minut, gdy składniki zostaną ponownie utworzone.
Wybierz pozycję Łącza , aby dodać informacje o linkach fizycznych w gałęzi . Jeśli masz urządzenie CPE partnera wirtualnej sieci WAN, dowiedz się od tego partnera, czy te informacje są wymieniane z platformą Azure w ramach skonfigurowanego przekazywania informacji o gałęzi z jego systemów.
Nazwa łącza: Nazwa, którą chcesz podać dla łącza fizycznego w lokacji sieci VPN. Przykład: mylink1.
Szybkość łącza: Jest to szybkość urządzenia sieci VPN w lokalizacji gałęzi. Przykład: 50, co oznacza, że szybkość urządzenia sieci VPN w lokalizacji gałęzi to 50 Mb/s.
Nazwa dostawcy łącza: Nazwa łącza fizycznego w lokacji sieci VPN. Przykład: ATT, Verizon.
Adres IP/nazwa FQDN łącza: Publiczny adres IP urządzenia lokalnego korzystającego z tego łącza. Opcjonalnie możesz podać prywatny adres IP lokalnego urządzenia sieci VPN, które znajduje się za usługą ExpressRoute. Można również dołączyć w pełni kwalifikowaną nazwę domeny. Na przykład something.contoso.com. Nazwa FQDN powinna być rozpoznawana z poziomu bramy sieci VPN. Jest to możliwe, jeśli serwer DNS hostuje tę nazwę FQDN jest osiągalny za pośrednictwem Internetu. Adres IP ma pierwszeństwo, gdy określono zarówno adres IP, jak i nazwę FQDN.
Uwaga
Obsługuje jeden adres IPv4 na nazwę FQDN. Jeśli nazwa FQDN miała zostać rozpoznana na wiele adresów IP, brama sieci VPN pobiera pierwszy adres IP4 z listy. Adresy IPv6 nie są obecnie obsługiwane.
Brama sieci VPN obsługuje pamięć podręczną DNS, która jest odświeżona co 5 minut. Brama próbuje rozpoznać nazwy FQDN tylko dla rozłączonych tuneli. Resetowanie lub zmiana konfiguracji bramy może również wyzwolić rozpoznawanie nazw FQDN.
Protokół Border Gateway Protocol dla łącza: Skonfigurowanie protokołu BGP dla łącza wirtualnej sieci WAN jest równoważne skonfigurowaniu protokołu BGP w sieci VPN bramy sieci wirtualnej platformy Azure. Lokalny adres równorzędny protokołu BGP nie może być taki sam jak publiczny adres IP urządzenia w sieci VPN ani przestrzeń adresowa sieci wirtualnej lokacji sieci VPN. Na urządzeniu sieci VPN należy użyć innego adresu IP dla adresu IP elementu równorzędnego protokołu BGP. Może to być adres przypisany do interfejsu sprzężenia zwrotnego na urządzeniu. Określ ten adres w odpowiedniej lokacji sieci VPN reprezentującej lokalizację. Aby uzyskać informacje o wymaganiach wstępnych protokołu BGP, zobacz About BGP with Azure VPN Gateway (Informacje o protokole BGP w usłudze Azure VPN Gateway). Zawsze można edytować połączenie linku sieci VPN, aby zaktualizować jego parametry protokołu BGP (adres IP komunikacji równorzędnej w linku i as #).
Możesz dodać lub usunąć więcej łączy. Obsługiwane są cztery łącza na lokację sieci VPN. Jeśli na przykład w lokalizacji gałęzi masz czterech usługodawców internetowych, możesz utworzyć cztery łącza, po jednym dla każdego usługodawcy internetowego, i podać informacje dla każdego łącza.
Po zakończeniu wypełniania pól wybierz pozycję Przejrzyj i utwórz w celu weryfikacji. Kliknij przycisk Utwórz , aby utworzyć witrynę.
Przejdź do wirtualnej sieci WAN. Na stronie lokacji sieci VPN powinna być widoczna utworzona witryna. Jeśli nie widzisz lokacji, musisz dostosować filtr. Kliknij przycisk X w skojarzeniu centrum: bąbelek, aby wyczyścić filtr.
Po wyczyszczeniu filtru zobaczysz swoją lokację.
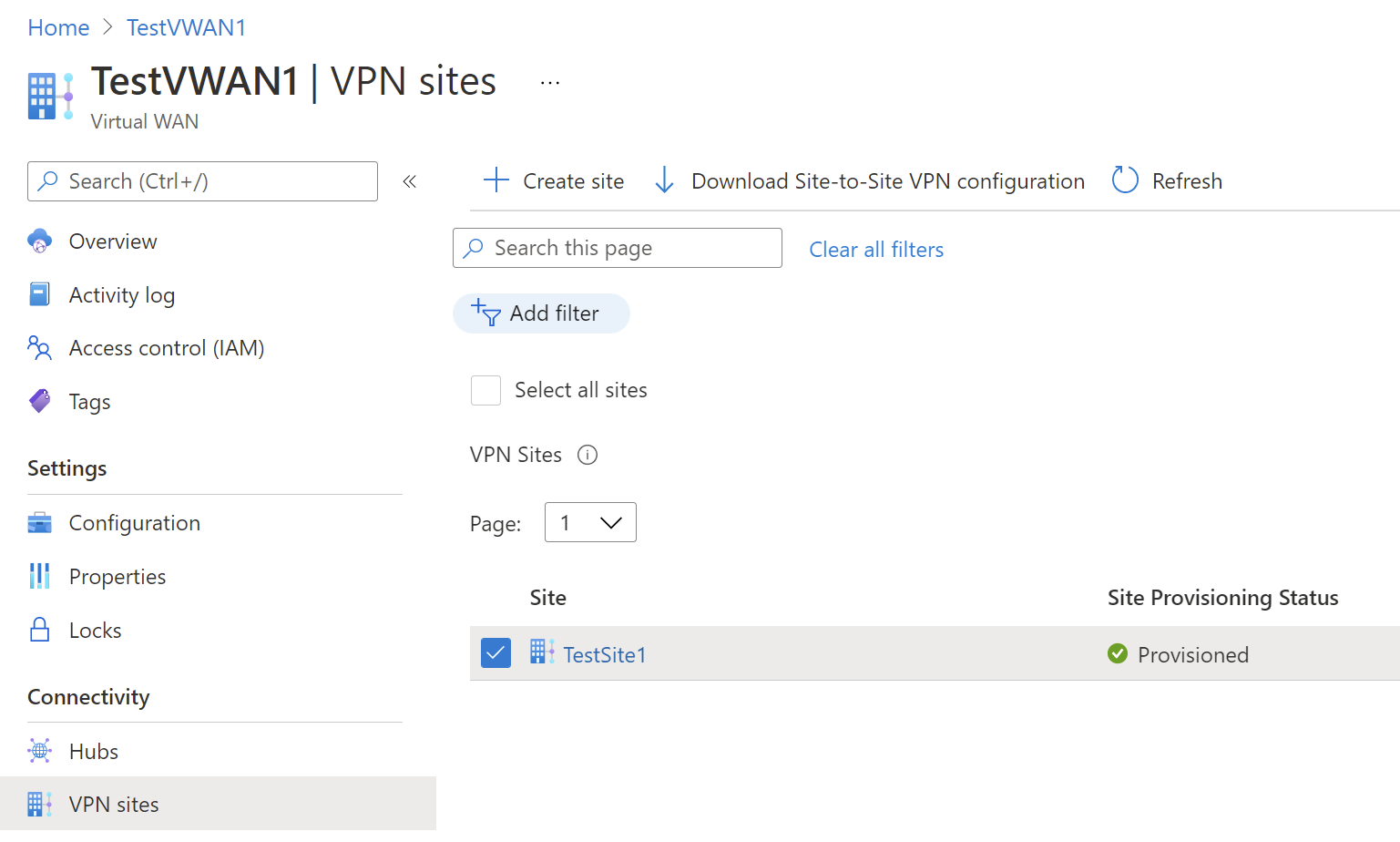
Łączenie lokacji sieci VPN z koncentratorem wirtualnym
W tej sekcji połączysz lokację sieci VPN z koncentratorem wirtualnym.
Na stronie Virtual WAN przejdź do pozycji Koncentratory.
Na stronie Koncentratory kliknij utworzone centrum.
Na stronie utworzonego centrum w obszarze Łączność w okienku po lewej stronie kliknij pozycję SIEĆ VPN (lokacja-lokacja), aby otworzyć stronę Lokacja-lokacja sieci VPN.
Na stronie Sieć VPN (lokacja-lokacja ) powinna zostać wyświetlona witryna. Jeśli tego nie zrobisz, może być konieczne kliknięcie bąbelka Skojarzenie centrum:x , aby wyczyścić filtry i wyświetlić witrynę.
Zaznacz pole wyboru obok nazwy witryny (nie klikaj bezpośrednio nazwy lokacji), a następnie kliknij pozycję Połącz lokacje sieci VPN.
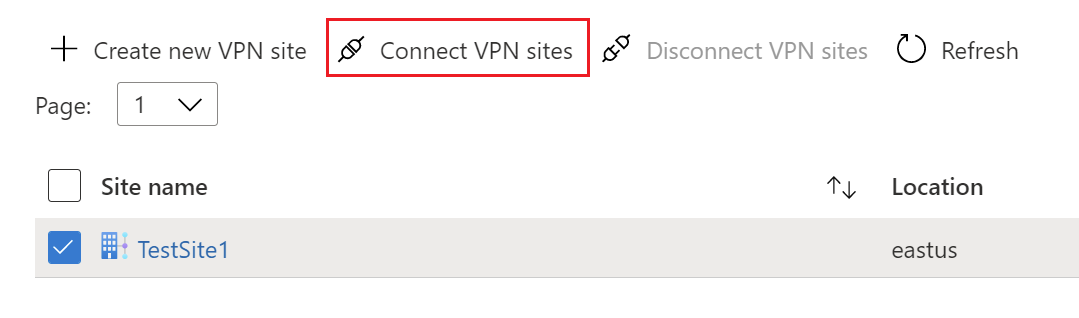
Na stronie Łączenie witryn skonfiguruj ustawienia.
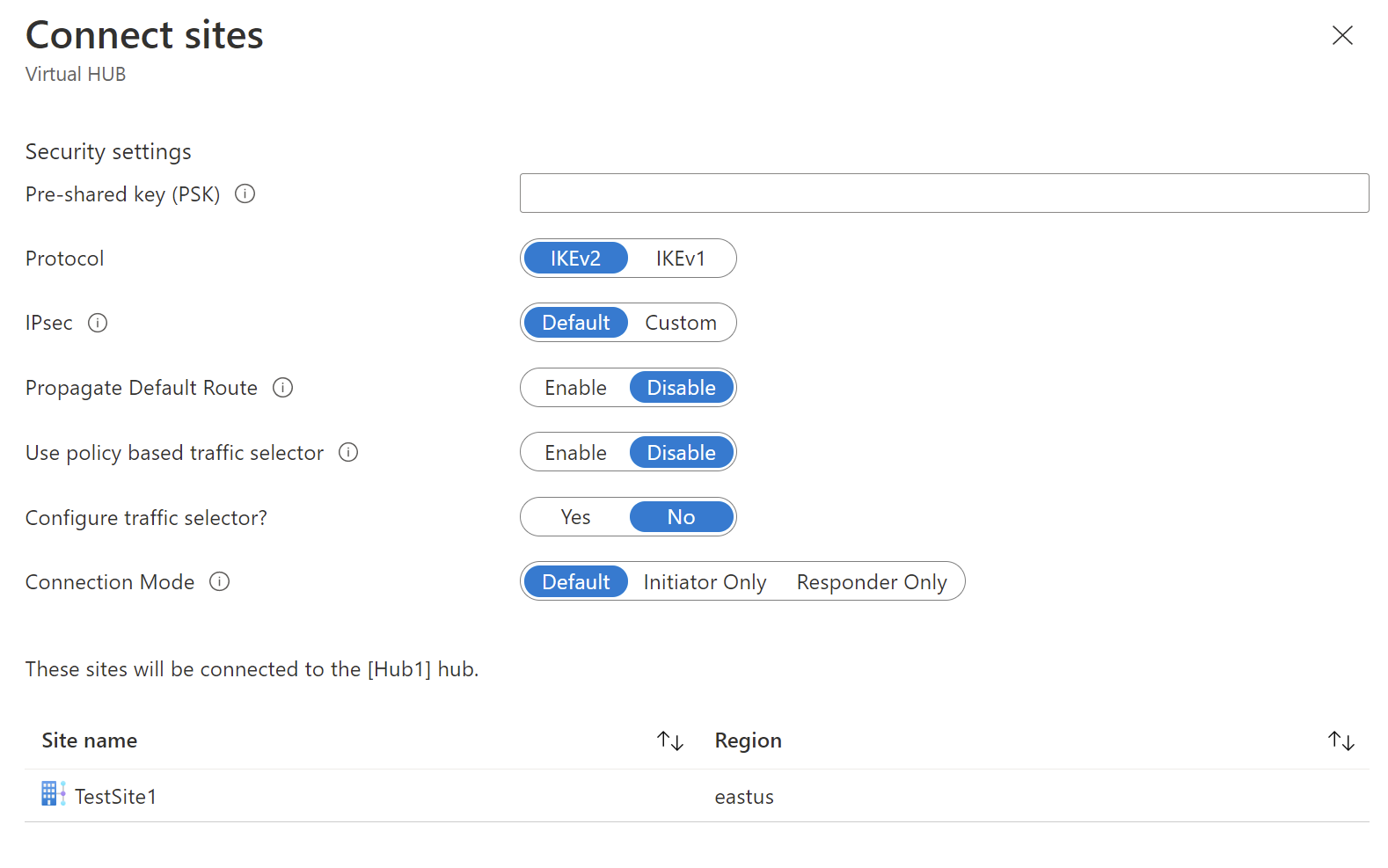
Klucz wstępny (PSK): wprowadź klucz wstępny używany przez urządzenie sieci VPN. Jeśli nie wprowadzisz klucza, platforma Azure automatycznie je generuje. Następnie należy użyć tego klucza podczas konfigurowania urządzenia sieci VPN.
Protokół i protokół IPsec: możesz pozostawić ustawienia domyślne protokołu (IKEv2) i protokołu IPsec (ustawienie domyślne) lub skonfigurować ustawienia niestandardowe. Aby uzyskać więcej informacji, zobacz domyślny/niestandardowy protokół IPsec.
Propaguj trasę domyślną: zmień to ustawienie na Wartość Włącz , jeśli wiesz, że chcesz propagować trasę domyślną. W przeciwnym razie pozostaw wartość Wyłącz. To ustawienie zawsze można zmodyfikować później.
Opcja Włącz umożliwia koncentratorowi wirtualnemu propagowanie poznanej trasy domyślnej do tego połączenia. Ta flaga umożliwia domyślne propagację tras do połączenia tylko wtedy, gdy trasa domyślna jest już wyuczone przez koncentrator usługi Virtual WAN w wyniku wdrożenia zapory w centrum lub jeśli inna połączona lokacja ma włączoną wymuszoną tunelowanie. Trasa domyślna nie pochodzi z koncentratora usługi Virtual WAN.
Użyj selektora ruchu opartego na zasadach: pozostaw to ustawienie jako Wyłączone , chyba że konfigurujesz połączenie z urządzeniem, które używa tego ustawienia.
Konfigurowanie selektora ruchu: pozostaw wartość domyślną. To ustawienie zawsze można zmodyfikować później.
Tryb połączenia: pozostaw wartość domyślną. To ustawienie służy do decydowania, która brama może zainicjować połączenie.
W dolnej części strony wybierz pozycję Połącz.
Po wybraniu pozycji Połącz stan łączności będzie wyświetlany w obszarze Aktualizowanie. Po zakończeniu aktualizacji lokacja wyświetla stan połączenia i łączności.
Stan aprowizacji połączenia: jest to stan zasobu platformy Azure dla połączenia łączącego lokację sieci VPN z bramą sieci VPN centrum platformy Azure. Po pomyślnym zakończeniu tej operacji płaszczyzny sterowania brama sieci VPN platformy Azure i lokalne urządzenie sieci VPN będą kontynuować nawiązywanie łączności.
Stan łączności: jest to rzeczywisty stan łączności (ścieżki danych) między bramą sieci VPN platformy Azure w centrum i lokacji sieci VPN. Po zakończeniu aktualizacji można wyświetlić dowolny z następujących stanów:
- Nieznany: ten stan jest zwykle widoczny, jeśli systemy zaplecza działają, aby przejść do innego stanu.
- Łączenie: brama sieci VPN próbuje nawiązać połączenie z rzeczywistą lokalną lokacją sieci VPN.
- Połączone: łączność jest ustanawiana między bramą sieci VPN a lokalną lokacją sieci VPN.
- Nie połączono: łączność nie jest ustanowiona.
- Rozłączone: ten stan jest widoczny, jeśli z jakiegokolwiek powodu (lokalnie lub na platformie Azure) połączenie zostało rozłączone.
Jeśli chcesz wprowadzić zmiany w witrynie, zaznacz pole wyboru obok nazwy witryny (nie klikaj bezpośrednio nazwy witryny), a następnie kliknij menu kontekstowe ... .
Na tej stronie można wykonać następujące czynności:
- Edytuj połączenie sieci VPN z tym koncentratorem.
- Usuń połączenie sieci VPN z tym koncentratorem.
- Pobierz plik konfiguracji sieci VPN specyficzny dla tej witryny. Jeśli zamiast tego chcesz pobrać plik konfiguracji lokacji połączonych z tym centrum, wybierz pozycję Pobierz konfigurację sieci VPN z menu w górnej części strony.
Następnie możesz kliknąć lokację sieci VPN, aby wyświetlić stan łączności dla każdego połączenia.

Łączenie sieci wirtualnej z koncentratorem wirtualnym
W tej sekcji utworzysz połączenie między koncentratorem wirtualnym a siecią wirtualną.
W witrynie Azure Portal przejdź do usługi Virtual WAN W okienku po lewej stronie wybierz pozycję Połączenia sieci wirtualnej.
Na stronie Połączenia sieci wirtualnej wybierz pozycję + Dodaj połączenie.
Na stronie Dodawanie połączenia skonfiguruj ustawienia połączenia. Aby uzyskać informacje o ustawieniach routingu, zobacz Informacje o routingu.
- Nazwa połączenia: nazwij połączenie.
- Koncentratory: wybierz koncentrator, który chcesz skojarzyć z tym połączeniem.
- Subskrypcja: Zweryfikuj subskrypcję.
- Grupa zasobów: wybierz grupę zasobów zawierającą sieć wirtualną, z którą chcesz nawiązać połączenie.
- Sieć wirtualna: wybierz sieć wirtualną, którą chcesz połączyć z tym koncentratorem. Wybrana sieć wirtualna nie może mieć już istniejącej bramy sieci wirtualnej.
- Propagacja na wartość none: jest ona domyślnie ustawiona na Nie . Zmiana przełącznika na Tak powoduje, że opcje konfiguracji propagacji do tabel tras i propagują do etykiet niedostępnych dla konfiguracji.
- Skojarz tabelę tras: z listy rozwijanej możesz wybrać tabelę tras, którą chcesz skojarzyć.
- Propagacja do etykiet: Etykiety są logiczną grupą tabel tras. Dla tego ustawienia wybierz z listy rozwijanej.
- Trasy statyczne: w razie potrzeby skonfiguruj trasy statyczne. Skonfiguruj trasy statyczne dla wirtualnych urządzeń sieciowych (jeśli ma to zastosowanie). Usługa Virtual WAN obsługuje pojedynczy adres IP następnego przeskoku dla trasy statycznej w połączeniu sieci wirtualnej. Jeśli na przykład masz oddzielne urządzenie wirtualne dla przepływów ruchu przychodzącego i wychodzącego, najlepiej byłoby mieć urządzenia wirtualne w oddzielnych sieciach wirtualnych i dołączyć sieci wirtualne do koncentratora wirtualnego.
- Pomiń adres IP następnego przeskoku dla obciążeń w tej sieci wirtualnej: to ustawienie umożliwia wdrażanie urządzeń WUS i innych obciążeń w tej samej sieci wirtualnej bez wymuszania całego ruchu przez urządzenie WUS. To ustawienie można skonfigurować tylko podczas konfigurowania nowego połączenia. Jeśli chcesz użyć tego ustawienia dla połączenia, które zostało już utworzone, usuń połączenie, a następnie dodaj nowe połączenie.
- Propagacja trasy statycznej: to ustawienie jest obecnie wdrażane. To ustawienie umożliwia propagację tras statycznych zdefiniowanych w sekcji Trasy statyczne do tabel tras określonych w sekcji Propagacja do tabel tras. Ponadto trasy będą propagowane do tabel tras, które mają etykiety określone jako Propagacja do etykiet. Te trasy można propagować między koncentratorami, z wyjątkiem trasy domyślnej 0/0.
Po zakończeniu ustawień, które chcesz skonfigurować, kliknij przycisk Utwórz , aby utworzyć połączenie.
Pobieranie konfiguracji sieci VPN
Użyj pliku konfiguracji urządzenia sieci VPN, aby skonfigurować lokalne urządzenie sieci VPN. Poniżej przedstawiono podstawowe kroki:
Na stronie usługi Virtual WAN przejdź do strony Koncentratory —> Twoje koncentrator wirtualny —> sieć VPN (lokacja-lokacja).
W górnej części strony Sieć VPN (lokacja-lokacja) kliknij pozycję Pobierz konfigurację sieci VPN. Zobaczysz serię komunikatów, gdy platforma Azure tworzy nowe konto magazynu w grupie zasobów "microsoft-network-[location]", gdzie lokalizacja jest lokalizacją sieci WAN. Możesz również dodać istniejące konto magazynu, klikając pozycję "Użyj istniejącego" i dodając prawidłowy adres URL sygnatury dostępu współdzielonego z włączonymi uprawnieniami do zapisu. Aby dowiedzieć się więcej na temat tworzenia nowego adresu URL sygnatury dostępu współdzielonego, zobacz Generowanie adresu URL sygnatury dostępu współdzielonego.
Po zakończeniu tworzenia pliku kliknij link, aby pobrać plik. Spowoduje to utworzenie nowego pliku z konfiguracją sieci VPN w podanej lokalizacji adresu URL sygnatury dostępu współdzielonego. Aby dowiedzieć się więcej o zawartości pliku, zobacz About the VPN device configuration file (Informacje o pliku konfiguracji urządzenia sieci VPN) w tej sekcji.
Zastosuj konfigurację na lokalnym urządzeniu sieci VPN. Aby uzyskać więcej informacji, zobacz Konfiguracja urządzenia sieci VPN w tej sekcji.
Po zastosowaniu konfiguracji do urządzeń sieci VPN nie musisz przechowywać utworzonego konta magazynu.
Informacje o pliku konfiguracji urządzenia sieci VPN
Plik konfiguracji urządzenia zawiera ustawienia używane podczas konfigurowania lokalnego urządzenia sieci VPN. Podczas przeglądania tego pliku należy zwrócić uwagę na następujące informacje:
vpnSiteConfiguration — ta sekcja zawiera szczegółowe informacje o urządzeniu skonfigurowanym jako lokacja połączona z wirtualną sieci WAN. Zawiera ona nazwę i publiczny adres IP urządzenia gałęzi.
vpnSiteConnections — ta sekcja zawiera informacje o następujących ustawieniach:
Przestrzeń adresowa sieci wirtualnej koncentratorów wirtualnych.
Przykład:"AddressSpace":"10.1.0.0/24"Przestrzeń adresowa sieci wirtualnych połączonych z koncentratorem wirtualnym.
Przykład:"ConnectedSubnets":["10.2.0.0/16","10.3.0.0/16"]Adresy IP bramy vpngateway koncentratora wirtualnego. Ponieważ każde połączenie vpngateway składa się z dwóch tuneli w konfiguracji aktywne-aktywne, zobaczysz oba adresy IP wymienione w tym pliku. W tym przykładzie są to wartości „Instance0” i „Instance1” dla każdej lokacji.
Przykład:"Instance0":"104.45.18.186" "Instance1":"104.45.13.195"Szczegóły konfiguracji połączenia vpngateway, takie jak BGP, klucz wstępny itp. Klucz psk to klucz wstępny, który jest generowany automatycznie. Zawsze możesz edytować połączenie na stronie Przegląd niestandardowego klucza psk.
Przykładowy plik konfiguracji urządzenia
{
"configurationVersion":{
"LastUpdatedTime":"2018-07-03T18:29:49.8405161Z",
"Version":"r403583d-9c82-4cb8-8570-1cbbcd9983b5"
},
"vpnSiteConfiguration":{
"Name":"testsite1",
"IPAddress":"73.239.3.208"
},
"vpnSiteConnections":[
{
"hubConfiguration":{
"AddressSpace":"10.1.0.0/24",
"Region":"West Europe",
"ConnectedSubnets":[
"10.2.0.0/16",
"10.3.0.0/16"
]
},
"gatewayConfiguration":{
"IpAddresses":{
"Instance0":"203.0.113.186",
"Instance1":"203.0.113.195"
}
},
"connectionConfiguration":{
"IsBgpEnabled":false,
"PSK":"bkOWe5dPPqkx0DfFE3tyuP7y3oYqAEbI",
"IPsecParameters":{
"SADataSizeInKilobytes":102400000,
"SALifeTimeInSeconds":3600
}
}
}
]
},
{
"configurationVersion":{
"LastUpdatedTime":"2018-07-03T18:29:49.8405161Z",
"Version":"1f33f891-e1ab-42b8-8d8c-c024d337bcac"
},
"vpnSiteConfiguration":{
"Name":" testsite2",
"IPAddress":"198.51.100.122"
},
"vpnSiteConnections":[
{
"hubConfiguration":{
"AddressSpace":"10.1.0.0/24",
"Region":"West Europe"
},
"gatewayConfiguration":{
"IpAddresses":{
"Instance0":"203.0.113.186",
"Instance1":"203.0.113.195"
}
},
"connectionConfiguration":{
"IsBgpEnabled":false,
"PSK":"XzODPyAYQqFs4ai9WzrJour0qLzeg7Qg",
"IPsecParameters":{
"SADataSizeInKilobytes":102400000,
"SALifeTimeInSeconds":3600
}
}
}
]
},
{
"configurationVersion":{
"LastUpdatedTime":"2018-07-03T18:29:49.8405161Z",
"Version":"cd1e4a23-96bd-43a9-93b5-b51c2a945c7"
},
"vpnSiteConfiguration":{
"Name":" testsite3",
"IPAddress":"192.0.2.228"
},
"vpnSiteConnections":[
{
"hubConfiguration":{
"AddressSpace":"10.1.0.0/24",
"Region":"West Europe"
},
"gatewayConfiguration":{
"IpAddresses":{
"Instance0":"203.0.113.186",
"Instance1":"203.0.113.195"
}
},
"connectionConfiguration":{
"IsBgpEnabled":false,
"PSK":"YLkSdSYd4wjjEThR3aIxaXaqNdxUwSo9",
"IPsecParameters":{
"SADataSizeInKilobytes":102400000,
"SALifeTimeInSeconds":3600
}
}
}
]
}
Konfigurowanie urządzenia sieci VPN
Uwaga
Jeśli używasz rozwiązania partnera usługi Virtual WAN, konfiguracja urządzenia sieci VPN odbywa się automatycznie. Kontroler urządzenia uzyskuje plik konfiguracji z platformy Azure i stosuje go do urządzenia w celu skonfigurowania połączenia z platformą Azure. Oznacza to, że nie musisz wiedzieć, w jaki sposób skonfigurować urządzenie sieci VPN ręcznie.
Jeśli chcesz wiedzieć, jak skonfigurować urządzenie, możesz skorzystać z instrukcji na stronie ze skryptami konfigurowania urządzenia sieci VPN, z następującymi zastrzeżeniami:
Instrukcje na stronie urządzeń sieci VPN nie są napisane dla usługi Virtual WAN, ale można użyć wartości usługi Virtual WAN z pliku konfiguracji w celu ręcznego skonfigurowania urządzenia sieci VPN.
Skrypty konfiguracji urządzenia do pobrania, które są przeznaczone dla usługi VPN Gateway, nie działają w przypadku usługi Virtual WAN, ponieważ konfiguracja jest inna.
Nowa wirtualna sieć WAN może obsługiwać protokoły IKEv1 i IKEv2.
Usługa Virtual WAN może używać zarówno opartych na zasadach, jak i opartych na trasach urządzeń sieci VPN oraz instrukcji dotyczących urządzeń.
Wyświetlanie lub edytowanie ustawień bramy
Ustawienia bramy sieci VPN można wyświetlać i edytować w dowolnym momencie. Przejdź do koncentratora wirtualnego —> sieć VPN (lokacja-lokacja) i kliknij konfigurację bramy.
Na stronie Edytowanie bramy sieci VPN można zobaczyć następujące ustawienia:
- Publiczny adres IP: przypisany przez platformę Azure.
- Prywatny adres IP: przypisany przez platformę Azure.
- Domyślny adres IP protokołu BGP: przypisany przez platformę Azure.
- Niestandardowy adres IP protokołu BGP: to pole jest zarezerwowane dla usługi APIPA (automatyczne prywatne adresowanie IP). pomoc techniczna platformy Azure adres IP protokołu BGP w zakresach 169.254.21.* i 169.254.22.*. Platforma Azure akceptuje połączenia BGP w tych zakresach, ale wybierze połączenie z domyślnym adresem IP protokołu BGP. Użytkownicy mogą określić wiele niestandardowych adresów IP protokołu BGP dla każdego wystąpienia. Nie należy używać tego samego niestandardowego adresu IP protokołu BGP dla obu wystąpień.
Czyszczenie zasobów
Gdy nie potrzebujesz już utworzonych zasobów, usuń je. Niektóre zasoby usługi Virtual WAN muszą zostać usunięte w określonej kolejności z powodu zależności. Usunięcie może potrwać około 30 minut.
Otwórz utworzoną wirtualną sieć WAN.
Wybierz koncentrator wirtualny skojarzony z wirtualną siecią WAN, aby otworzyć stronę centrum.
Usuń wszystkie jednostki bramy zgodnie z poniższą kolejnością dla każdego typu bramy. Ukończenie tego procesu może potrwać 30 minut.
VPN:
- Rozłącz lokacje sieci VPN
- Usuwanie połączeń sieci VPN
- Usuwanie bram sieci VPN
ExpressRoute:
- Usuwanie połączeń usługi ExpressRoute
- Usuwanie bram usługi ExpressRoute
Powtórz wszystkie koncentratory skojarzone z wirtualną siecią WAN.
W tym momencie możesz usunąć koncentratory lub usunąć koncentratory później po usunięciu grupy zasobów.
Przejdź do grupy zasobów w witrynie Azure Portal.
Wybierz pozycję Usuń grupę zasobów. Spowoduje to usunięcie innych zasobów w grupie zasobów, w tym koncentratorów i wirtualnej sieci WAN.
Następne kroki
Aby dowiedzieć się więcej o usłudze Virtual WAN, zobacz: