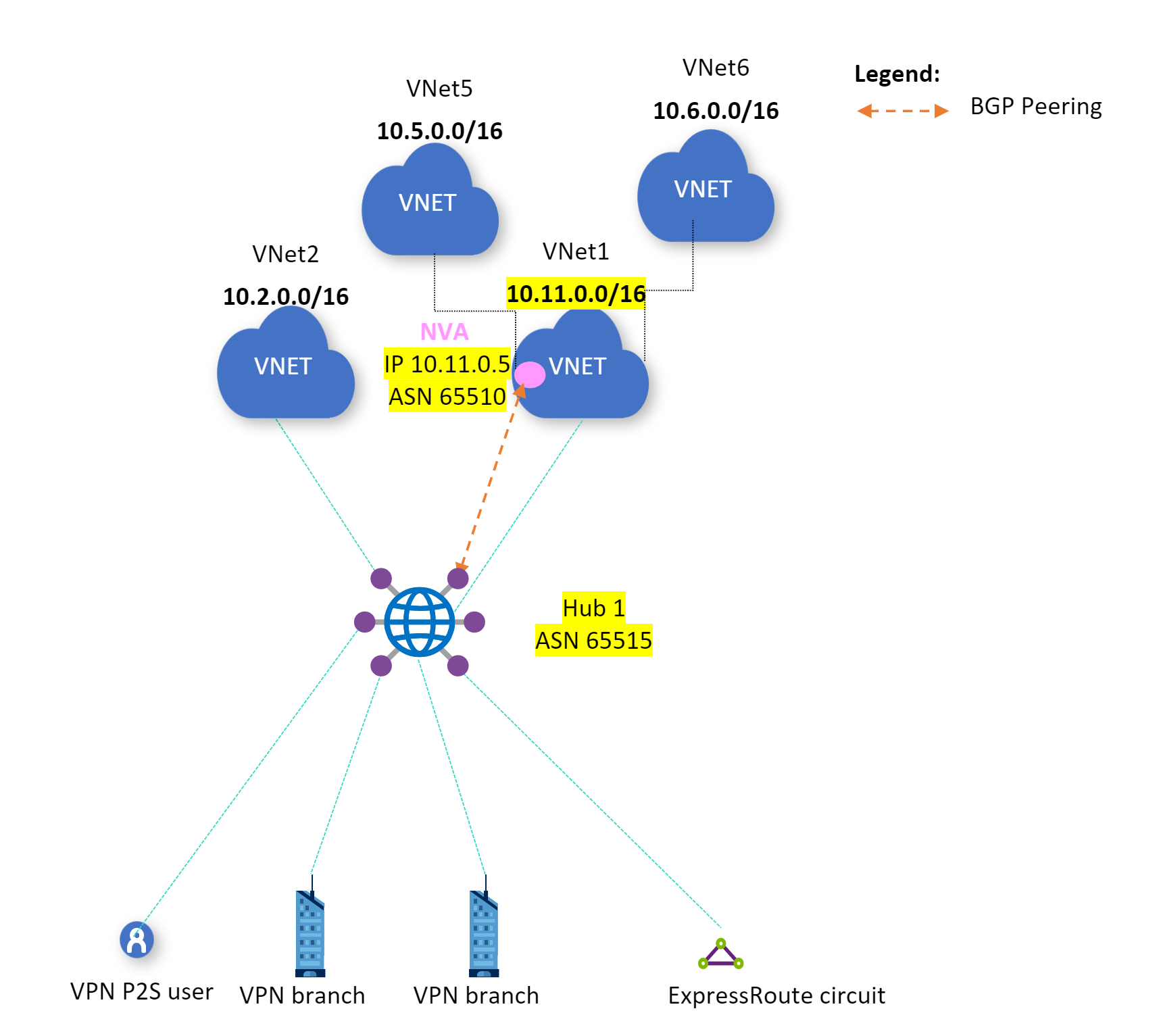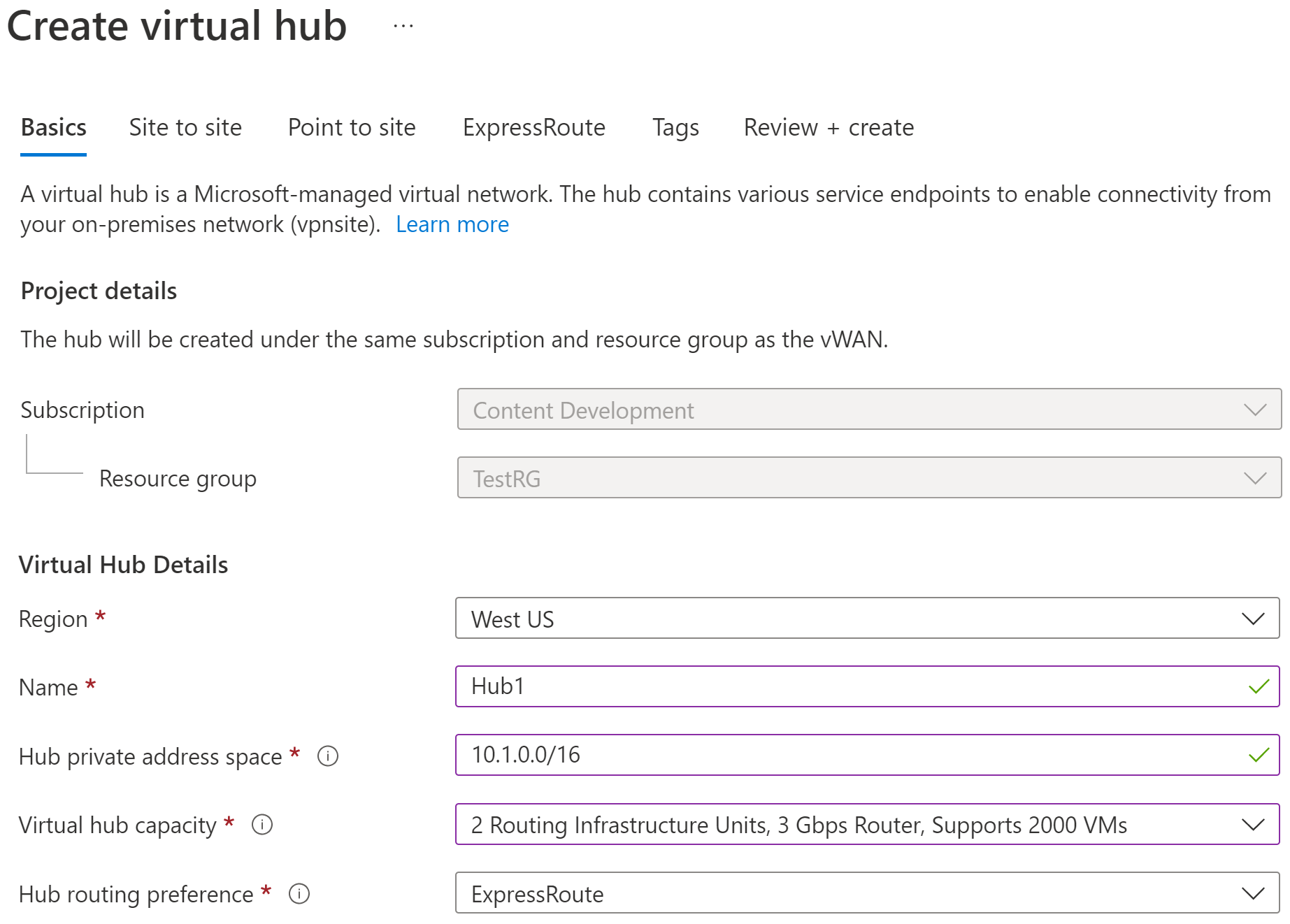Konfigurowanie komunikacji równorzędnej BGP z urządzeniem WUS — Azure Portal
Ten artykuł ułatwia skonfigurowanie routera koncentratora usługi Azure Virtual WAN do komunikacji równorzędnej z wirtualnym urządzeniem sieciowym (WUS) w sieci wirtualnej przy użyciu komunikacji równorzędnej BGP przy użyciu witryny Azure Portal. Router koncentratora wirtualnego uczy się tras z urządzenia WUS w sieci wirtualnej będącej szprychą, która jest połączona z koncentratorem wirtualnej sieci WAN. Router koncentratora wirtualnego anonsuje również trasy sieci wirtualnej do urządzenia WUS. Aby uzyskać więcej informacji, zobacz Scenariusz: komunikacja równorzędna BGP z koncentratorem wirtualnym. Tę konfigurację można również utworzyć przy użyciu programu Azure PowerShell.
Wymagania wstępne
Przed rozpoczęciem konfiguracji sprawdź, czy zostały spełnione następujące kryteria:
Masz subskrypcję platformy Azure. Jeśli nie masz subskrypcji platformy Azure, utwórz bezpłatne konto.
Masz sieć wirtualną, z którą chcesz nawiązać połączenie.
- Sprawdź, czy żadna z podsieci sieci lokalnych nie nakłada się na sieci wirtualne, z którymi chcesz się połączyć.
- Aby utworzyć sieć wirtualną w witrynie Azure Portal, zobacz artykuł Szybki start .
Sieć wirtualna nie może mieć żadnych istniejących bram sieci wirtualnych.
- Jeśli sieć wirtualna ma już bramy (VPN lub ExpressRoute), przed kontynuowaniem należy usunąć wszystkie bramy.
- Ta konfiguracja wymaga, aby sieci wirtualne łączyły się tylko z bramą koncentratora usługi Virtual WAN.
Zdecyduj zakres adresów IP, którego chcesz użyć dla prywatnej przestrzeni adresowej koncentratora wirtualnego. Te informacje są używane podczas konfigurowania koncentratora wirtualnego. Koncentrator wirtualny to sieć wirtualna utworzona i używana przez usługę Virtual WAN. Jest to rdzeń sieci usługi Virtual WAN w regionie. Zakres przestrzeni adresowej musi być zgodny z określonymi regułami:
- Zakres adresów określony dla centrum nie może nakładać się na żadną z istniejących sieci wirtualnych, z którymi nawiązujesz połączenie.
- Zakres adresów nie może nakładać się na lokalne zakresy adresów, z którymi nawiązujesz połączenie.
- Jeśli nie znasz zakresów adresów IP znajdujących się w konfiguracji sieci lokalnej, koordynuj się z osobą, która może podać te szczegóły.
Tworzenie wirtualnej sieci WAN
W portalu na pasku Wyszukaj zasoby wpisz Virtual WAN w polu wyszukiwania i wybierz Enter.
Wybierz pozycję Wirtualne sieci WAN z wyników. Na stronie Wirtualne sieci WAN wybierz pozycję + Utwórz, aby otworzyć stronę Tworzenie sieci WAN.
Na stronie Tworzenie sieci WAN na karcie Podstawy wypełnij pola. Zmodyfikuj przykładowe wartości, aby zastosować je do środowiska.
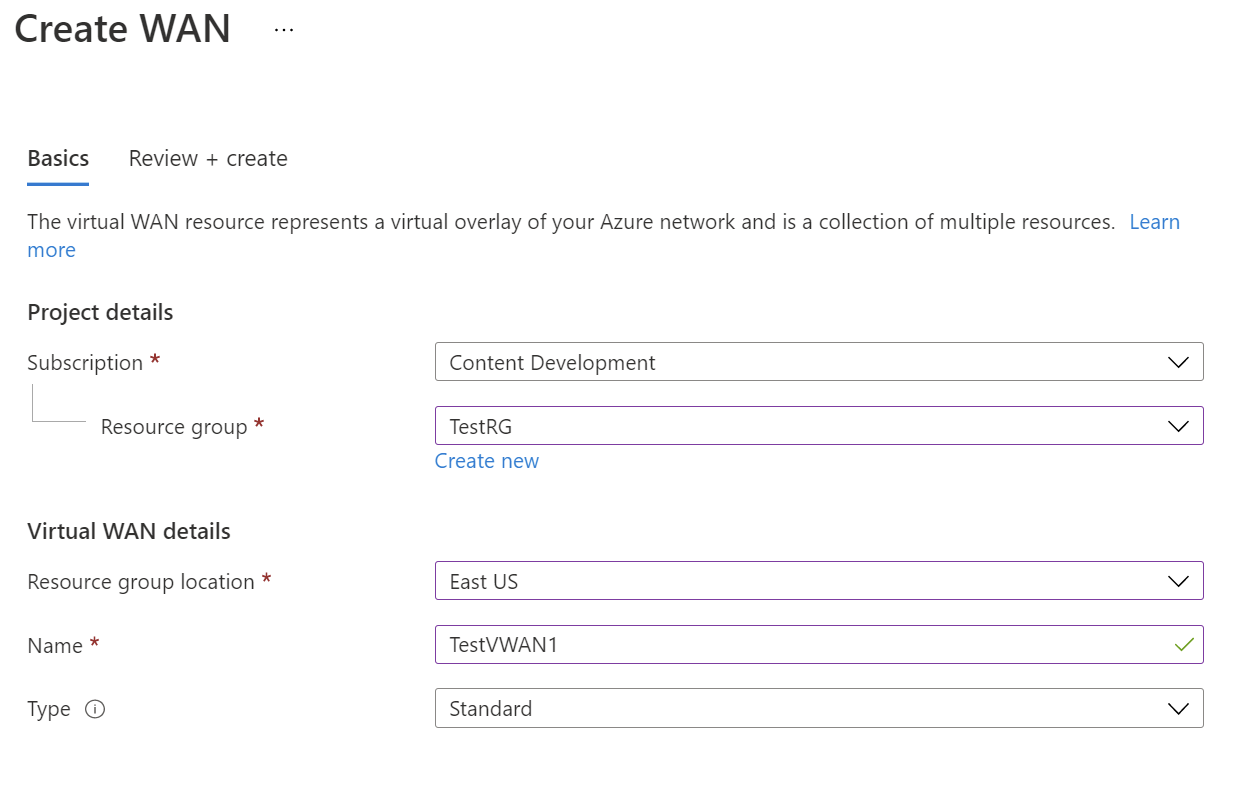
- Subskrypcja: wybierz subskrypcję, której chcesz użyć.
- Grupa zasobów: utwórz nową lub użyj istniejącej.
- Lokalizacja grupy zasobów: wybierz lokalizację zasobu z listy rozwijanej. Sieć WAN jest zasobem globalnym i nie mieszka w określonym regionie. Należy jednak wybrać region, aby zarządzać utworzonym zasobem sieci WAN i lokalizować go.
- Nazwa: wpisz nazwę, którą chcesz wywołać wirtualną sieć WAN.
- Typ: Podstawowa lub Standardowa. Wybierz opcję Standardowa. Jeśli wybierzesz pozycję Podstawowa, dowiedz się, że wirtualne sieci WAN w warstwie Podstawowa mogą zawierać tylko podstawowe koncentratory. Podstawowe koncentratory mogą być używane tylko w przypadku połączeń typu lokacja-lokacja.
Po zakończeniu wypełniania pól w dolnej części strony wybierz pozycję Przejrzyj +Utwórz.
Po zakończeniu walidacji kliknij przycisk Utwórz , aby utworzyć wirtualną sieć WAN.
Tworzenie koncentratora
Koncentrator to sieć wirtualna, która może zawierać bramy dla funkcji lokacja-lokacja, ExpressRoute lub punkt-lokacja. Po utworzeniu koncentratora będzie za niego naliczana opłata, nawet jeśli nie dołączysz żadnych lokacji.
Przejdź do utworzonej wirtualnej sieci WAN. W okienku po lewej stronie wirtualnej sieci WAN w obszarze Łączność wybierz pozycję Koncentratory.
Na stronie Koncentratory wybierz pozycję +Nowe centrum, aby otworzyć stronę Tworzenie koncentratora wirtualnego.
Na karcie Tworzenie koncentratora wirtualnego wypełnij następujące pola:
- Region: wybierz region, w którym chcesz wdrożyć koncentrator wirtualny.
- Nazwa: nazwa, według której ma być znane centrum wirtualne.
- Prywatna przestrzeń adresowa centrum: zakres adresów centrum w notacji CIDR. Minimalna przestrzeń adresowa to /24, aby utworzyć koncentrator.
- Pojemność koncentratora wirtualnego: wybierz z listy rozwijanej. Aby uzyskać więcej informacji, zobacz Ustawienia koncentratora wirtualnego.
- Preferencja routingu koncentratora: pozostaw ustawienie domyślne ExpressRoute, chyba że musisz zmienić to pole. Aby uzyskać więcej informacji, zobacz Preferencja routingu koncentratora wirtualnego.
Po skonfigurowaniu ustawień kliknij pozycję Przejrzyj i utwórz , aby zweryfikować, a następnie kliknij pozycję Utwórz. Centrum rozpocznie aprowizowanie. Po utworzeniu centrum przejdź do strony Przegląd centrum. Po zakończeniu aprowizacji stan routingu to Aprowizowanie.
Łączenie sieci wirtualnej z koncentratorem
Po aprowizacji stanu routera koncentratora utwórz połączenie między koncentratorem a siecią wirtualną.
W witrynie Azure Portal przejdź do usługi Virtual WAN W okienku po lewej stronie wybierz pozycję Połączenia sieci wirtualnej.
Na stronie Połączenia sieci wirtualnej wybierz pozycję + Dodaj połączenie.
Na stronie Dodawanie połączenia skonfiguruj ustawienia połączenia. Aby uzyskać informacje o ustawieniach routingu, zobacz Informacje o routingu.
- Nazwa połączenia: nazwij połączenie.
- Koncentratory: wybierz koncentrator, który chcesz skojarzyć z tym połączeniem.
- Subskrypcja: Zweryfikuj subskrypcję.
- Grupa zasobów: wybierz grupę zasobów zawierającą sieć wirtualną, z którą chcesz nawiązać połączenie.
- Sieć wirtualna: wybierz sieć wirtualną, którą chcesz połączyć z tym koncentratorem. Wybrana sieć wirtualna nie może mieć już istniejącej bramy sieci wirtualnej.
- Propagacja na wartość none: jest ona domyślnie ustawiona na Nie . Zmiana przełącznika na Tak powoduje, że opcje konfiguracji propagacji do tabel tras i propagują do etykiet niedostępnych dla konfiguracji.
- Skojarz tabelę tras: z listy rozwijanej możesz wybrać tabelę tras, którą chcesz skojarzyć.
- Propagacja do etykiet: Etykiety są logiczną grupą tabel tras. Dla tego ustawienia wybierz z listy rozwijanej.
- Trasy statyczne: w razie potrzeby skonfiguruj trasy statyczne. Skonfiguruj trasy statyczne dla wirtualnych urządzeń sieciowych (jeśli ma to zastosowanie). Usługa Virtual WAN obsługuje pojedynczy adres IP następnego przeskoku dla trasy statycznej w połączeniu sieci wirtualnej. Jeśli na przykład masz oddzielne urządzenie wirtualne dla przepływów ruchu przychodzącego i wychodzącego, najlepiej byłoby mieć urządzenia wirtualne w oddzielnych sieciach wirtualnych i dołączyć sieci wirtualne do koncentratora wirtualnego.
- Pomiń adres IP następnego przeskoku dla obciążeń w tej sieci wirtualnej: to ustawienie umożliwia wdrażanie urządzeń WUS i innych obciążeń w tej samej sieci wirtualnej bez wymuszania całego ruchu przez urządzenie WUS. To ustawienie można skonfigurować tylko podczas konfigurowania nowego połączenia. Jeśli chcesz użyć tego ustawienia dla połączenia, które zostało już utworzone, usuń połączenie, a następnie dodaj nowe połączenie.
- Propagacja trasy statycznej: to ustawienie jest obecnie wdrażane. To ustawienie umożliwia propagację tras statycznych zdefiniowanych w sekcji Trasy statyczne do tabel tras określonych w sekcji Propagacja do tabel tras. Ponadto trasy będą propagowane do tabel tras, które mają etykiety określone jako Propagacja do etykiet. Te trasy można propagować między koncentratorami, z wyjątkiem trasy domyślnej 0/0.
Po zakończeniu ustawień, które chcesz skonfigurować, kliknij przycisk Utwórz , aby utworzyć połączenie.
Konfigurowanie elementu równorzędnego BGP
Zaloguj się w witrynie Azure Portal.
Na stronie portalu dla wirtualnej sieci WAN w okienku po lewej stronie wybierz pozycję Centra , aby wyświetlić listę centrów. Kliknij koncentrator, aby skonfigurować element równorzędny BGP.
Na stronie Koncentrator wirtualny w okienku po lewej stronie wybierz pozycję Elementy równorzędne BGP. Na stronie Elementów równorzędnych protokołu BGP kliknij pozycję + Dodaj, aby dodać element równorzędny BGP.
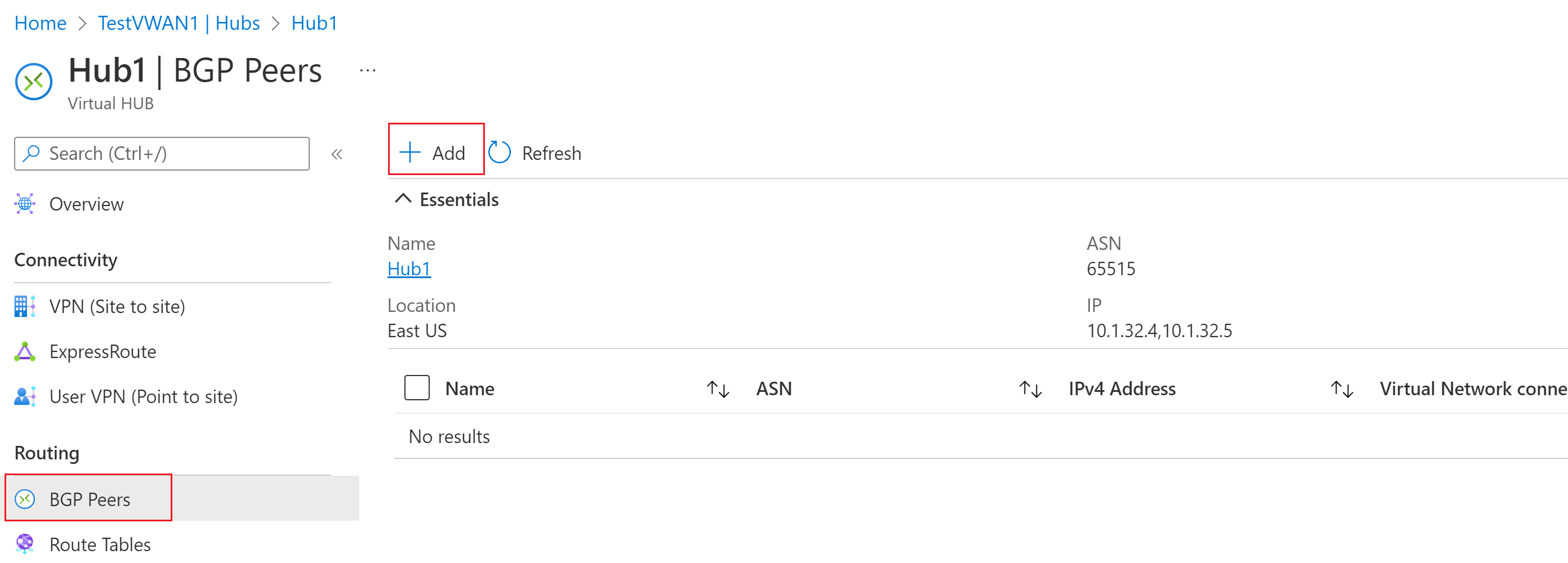
Na stronie Dodawanie elementu równorzędnego protokołu BGP wypełnij następujące pola.
- Name — nazwa zasobu identyfikującego określony element równorzędny protokołu BGP.
- ASN — numer ASN dla elementu równorzędnego BGP.
- Adres IPv4 — adres IPv4 elementu równorzędnego protokołu BGP.
- Połączenie sieci wirtualnej — wybierz identyfikator połączenia, który odpowiada sieci wirtualnej, która hostuje element równorzędny protokołu BGP.
Kliknij przycisk Dodaj , aby ukończyć konfigurację elementu równorzędnego BGP. Element równorzędny można wyświetlić na stronie Elementów równorzędnych protokołu BGP.
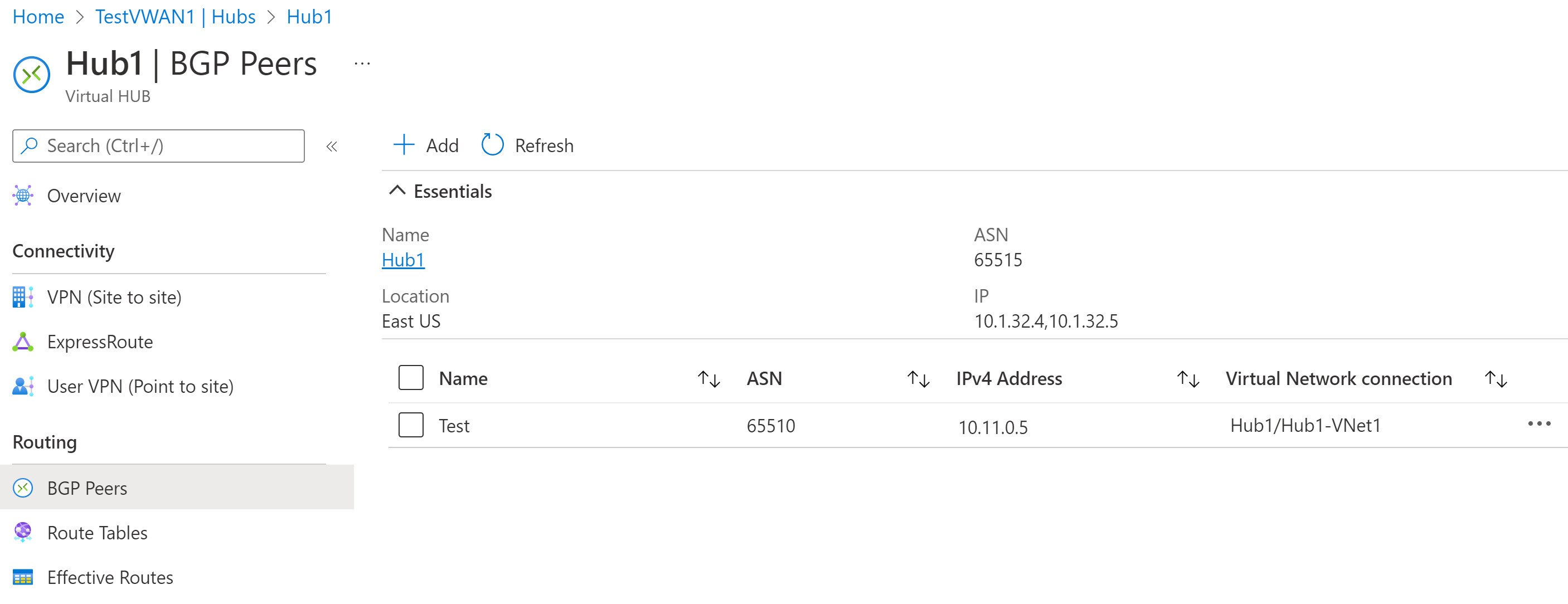
W zasobie koncentratora wirtualnego zobaczysz dwa adresy IP w obszarze "virtualRouterIps". Jest to wymagane do komunikacji równorzędnej zarówno z tymi adresami, jak i anonsowania tych samych tras do obu tych adresów. Dzięki temu trasy są pomyślnie anonsowane do koncentratora wirtualnego.
Modyfikowanie elementu równorzędnego protokołu BGP
- W zasobie koncentratora wirtualnego przejdź do strony Równorzędne BGP.
- Wybierz element równorzędny BGP.
- Kliknij pozycję ... na końcu wiersza dla elementu równorzędnego, a następnie wybierz pozycję Edytuj z listy rozwijanej.
- Na stronie Edytowanie elementu równorzędnego BGP wprowadź wszelkie niezbędne zmiany, a następnie kliknij przycisk Dodaj.
Usuwanie elementu równorzędnego protokołu BGP
- W zasobie koncentratora wirtualnego przejdź do strony Równorzędne BGP.
- Wybierz element równorzędny BGP.
- Kliknij pozycję ... na końcu wiersza dla elementu równorzędnego, a następnie wybierz pozycję Usuń z listy rozwijanej.
- Kliknij przycisk Potwierdź , aby potwierdzić, że chcesz usunąć ten zasób.
Następne kroki
Aby uzyskać więcej informacji na temat scenariuszy BGP, zobacz Scenariusz: komunikacja równorzędna BGP z koncentratorem wirtualnym.