Przypisywanie wielu adresów IP do maszyn wirtualnych przy użyciu interfejsu wiersza polecenia platformy Azure
Do maszyny wirtualnej platformy Azure jest dołączony co najmniej jeden interfejs sieciowy (karta sieciowa). Każda karta sieciowa może mieć przypisany jeden lub wiele statycznych lub dynamicznych publicznych i prywatnych adresów IP.
Przypisywanie wielu adresów IP do maszyny wirtualnej włącza następujące możliwości:
Hostowanie wielu witryn internetowych lub usług z różnymi adresami IP i certyfikatami TLS/SSL na jednym serwerze.
Może służyć jako sieciowe urządzenie wirtualne, takie jak zapora lub moduł równoważenia obciążenia.
Możliwość dodania dowolnego z prywatnych adresów IP dla dowolnej z kart sieciowych do puli zaplecza usługi Azure Load Balancer. W przeszłości tylko podstawowy adres IP podstawowej karty sieciowej można było dodać do puli zaplecza. Aby uzyskać więcej informacji na temat równoważenia obciążenia wielu konfiguracji adresów IP, zobacz Równoważenie obciążenia wielu konfiguracji adresów IP.
Z każdą kartą sieciową dołączoną do maszyny wirtualnej jest skojarzona co najmniej jedna konfiguracja adresu IP. Każdej konfiguracji jest przypisany jeden statyczny lub dynamiczny prywatny adres IP. Każda konfiguracja może mieć również powiązany jeden zasób publicznego adresu IP. Aby dowiedzieć się więcej na temat adresów IP na platformie Azure, zobacz Adresy IP na platformie Azure.
Uwaga
Wszystkie konfiguracje adresów IP w jednej karcie sieciowej muszą być skojarzone z tą samą podsiecią. Jeśli wymagane jest wiele adresów IP w różnych podsieciach, można użyć wielu kart sieciowych na maszynie wirtualnej. Aby dowiedzieć się więcej na temat wielu kart sieciowych na maszynie wirtualnej na platformie Azure, zobacz Tworzenie maszyny wirtualnej z wieloma kartami sieciowymi.
Istnieje limit liczby prywatnych adresów IP, które można przypisać do karty sieciowej. Istnieje również ograniczenie liczby publicznych adresów IP, które mogą być używane w subskrypcji platformy Azure. Aby uzyskać szczegółowe informacje, zobacz Limity platformy Azure.
W tym artykule wyjaśniono, jak dodać wiele adresów IP do maszyny wirtualnej przy użyciu interfejsu wiersza polecenia platformy Azure.
Wymagania wstępne
- Konto platformy Azure z aktywną subskrypcją. Utwórz konto bezpłatnie.
Użyj środowiska powłoki Bash w usłudze Azure Cloud Shell. Aby uzyskać więcej informacji, zobacz Szybki start dotyczący powłoki Bash w usłudze Azure Cloud Shell.
Jeśli wolisz uruchamiać polecenia referencyjne interfejsu wiersza polecenia lokalnie, zainstaluj interfejs wiersza polecenia platformy Azure. Jeśli korzystasz z systemu Windows lub macOS, rozważ uruchomienie interfejsu wiersza polecenia platformy Azure w kontenerze Docker. Aby uzyskać więcej informacji, zobacz Jak uruchomić interfejs wiersza polecenia platformy Azure w kontenerze platformy Docker.
Jeśli korzystasz z instalacji lokalnej, zaloguj się do interfejsu wiersza polecenia platformy Azure za pomocą polecenia az login. Aby ukończyć proces uwierzytelniania, wykonaj kroki wyświetlane w terminalu. Aby uzyskać inne opcje logowania, zobacz Logowanie się przy użyciu interfejsu wiersza polecenia platformy Azure.
Po wyświetleniu monitu zainstaluj rozszerzenie interfejsu wiersza polecenia platformy Azure podczas pierwszego użycia. Aby uzyskać więcej informacji na temat rozszerzeń, zobacz Korzystanie z rozszerzeń w interfejsie wiersza polecenia platformy Azure.
Uruchom polecenie az version, aby znaleźć zainstalowane wersje i biblioteki zależne. Aby uaktualnić do najnowszej wersji, uruchom polecenie az upgrade.
- Ten samouczek wymaga wersji 2.0.28 lub nowszej interfejsu wiersza polecenia platformy Azure. W przypadku korzystania z usługi Azure Cloud Shell najnowsza wersja jest już zainstalowana.
Uwaga
Mimo że kroki opisane w tym artykule przypisują wszystkie konfiguracje adresów IP do jednej karty sieciowej, można również przypisać wiele konfiguracji adresów IP do dowolnej karty sieciowej na maszynie wirtualnej z wieloma kartami sieciowymi. Aby dowiedzieć się, jak utworzyć maszynę wirtualną z wieloma kartami sieciowymi, zobacz Tworzenie maszyny wirtualnej z wieloma kartami sieciowymi.
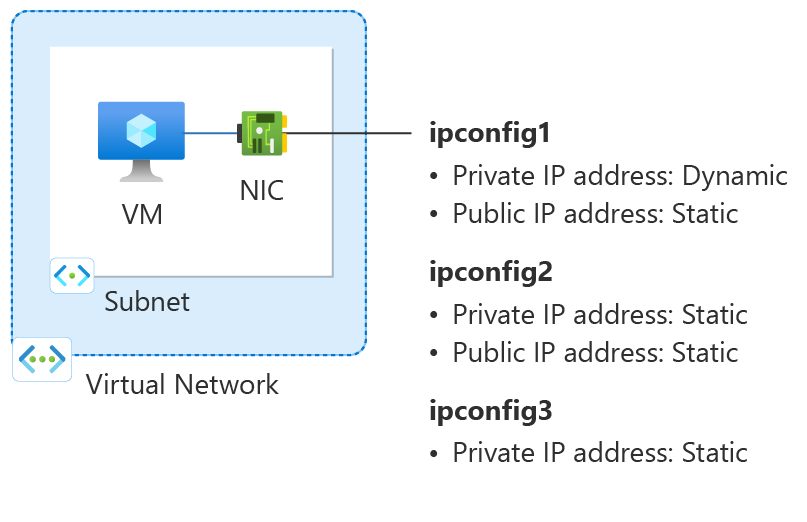
Rysunek: Diagram zasobów konfiguracji sieci utworzonych w tym artykule z instrukcjami.
Tworzenie grupy zasobów
Grupa zasobów platformy Azure to logiczny kontener przeznaczony do wdrażania zasobów platformy Azure i zarządzania nimi.
Utwórz grupę zasobów za pomocą polecenia az group create o nazwie myResourceGroup w lokalizacji eastus2 .
az group create \
--name myResourceGroup \
--location eastus2
Tworzenie sieci wirtualnej
W tej sekcji utworzysz sieć wirtualną dla maszyny wirtualnej.
Użyj polecenia az network vnet create , aby utworzyć sieć wirtualną.
az network vnet create \
--resource-group myResourceGroup \
--location eastus2 \
--name myVNet \
--address-prefixes 10.1.0.0/16 \
--subnet-name myBackendSubnet \
--subnet-prefixes 10.1.0.0/24
Tworzenie publicznych adresów IP
Użyj polecenia az network public-ip create , aby utworzyć dwa publiczne adresy IP.
az network public-ip create \
--resource-group myResourceGroup \
--name myPublicIP-1 \
--sku Standard \
--version IPv4 \
--zone 1 2 3
az network public-ip create \
--resource-group myResourceGroup \
--name myPublicIP-2 \
--sku Standard \
--version IPv4 \
--zone 1 2 3
Tworzenie sieciowej grupy zabezpieczeń
W tej sekcji utworzysz sieciową grupę zabezpieczeń dla maszyny wirtualnej i sieci wirtualnej.
Użyj polecenia az network nsg create , aby utworzyć sieciową grupę zabezpieczeń.
az network nsg create \
--resource-group myResourceGroup \
--name myNSG
Tworzenie reguł sieciowej grupy zabezpieczeń
Utworzysz regułę zezwalaną na połączenia z maszyną wirtualną na porcie 22 dla protokołu SSH.
Użyj polecenia az network nsg rule create , aby utworzyć reguły sieciowej grupy zabezpieczeń.
az network nsg rule create \
--resource-group myResourceGroup \
--nsg-name myNSG \
--name myNSGRuleSSH \
--protocol '*' \
--direction inbound \
--source-address-prefix '*' \
--source-port-range '*' \
--destination-address-prefix '*' \
--destination-port-range 22 \
--access allow \
--priority 200
Tworzenie interfejsu sieciowego
Użyj polecenia az network nic create , aby utworzyć interfejs sieciowy dla maszyny wirtualnej. Publiczne adresy IP i utworzona wcześniej sieciowa grupa zabezpieczeń są skojarzone z kartą sieciową. Interfejs sieciowy jest dołączony do utworzonej wcześniej sieci wirtualnej.
az network nic create \
--resource-group myResourceGroup \
--name myNIC1 \
--private-ip-address-version IPv4 \
--vnet-name myVNet \
--subnet myBackEndSubnet \
--network-security-group myNSG \
--public-ip-address myPublicIP-1
Tworzenie pomocniczej konfiguracji prywatnego i publicznego adresu IP
Użyj polecenia az network nic ip-config create , aby utworzyć dodatkową konfigurację prywatnego i publicznego adresu IP dla karty sieciowej. Zastąp ciąg 10.1.0.5 pomocniczym prywatnym adresem IP.
az network nic ip-config create \
--resource-group myResourceGroup \
--name ipconfig2 \
--nic-name myNIC1 \
--private-ip-address 10.1.0.5 \
--private-ip-address-version IPv4 \
--vnet-name myVNet \
--subnet myBackendSubnet \
--public-ip-address myPublicIP-2
Tworzenie trzeciorzędnej konfiguracji prywatnego adresu IP
Użyj polecenia az network nic ip-config create , aby utworzyć konfigurację prywatnego adresu IP dla karty sieciowej. Zastąp ciąg 10.1.0.6 pomocniczym prywatnym adresem IP.
az network nic ip-config create \
--resource-group myResourceGroup \
--name ipconfig3 \
--nic-name myNIC1 \
--private-ip-address 10.1.0.6 \
--private-ip-address-version IPv4 \
--vnet-name myVNet \
--subnet myBackendSubnet
Uwaga
Podczas dodawania statycznego adresu IP należy określić nieużywany, prawidłowy adres w podsieci, z którą jest połączona karta sieciowa.
Tworzenie maszyny wirtualnej
Użyj polecenia az vm create , aby utworzyć maszynę wirtualną.
az vm create \
--resource-group myResourceGroup \
--name myVM \
--nics myNIC1 \
--image Ubuntu2204 \
--admin-username azureuser \
--authentication-type ssh \
--generate-ssh-keys
Adresy IP do systemu operacyjnego maszyny wirtualnej
Połącz się z maszyną wirtualną utworzoną przy użyciu wielu prywatnych adresów IP i zaloguj się do tej maszyny wirtualnej. Należy ręcznie dodać wszystkie prywatne adresy IP, w tym podstawowe, które zostały dodane do maszyny wirtualnej. Wykonaj następujące kroki dla systemu operacyjnego maszyny wirtualnej.
Windows Server
Rozszerzać
Otwórz wiersz polecenia lub program PowerShell.
Wprowadź
ipconfig /allpolecenie w wierszu polecenia. Zobaczysz podstawowy prywatny adres IP przypisany za pośrednictwem protokołu DHCP.Wprowadź
ncpa.cplpolecenie w wierszu polecenia, aby otworzyć konfigurację połączeń sieciowych.Otwórz właściwości karty sieciowej przypisanej do nowych adresów IP.
Kliknij dwukrotnie pozycję Protokół internetowy w wersji 4 (TCP/IPv4).
Wybierz pozycję Użyj następującego adresu IP:. Wprowadź następujące wartości.
Ustawienie Wartość Adres IP: Wprowadź podstawowy prywatny adres IP. Maska podsieci: Wprowadź maskę podsieci na podstawie adresu IP.
Jeśli na przykład podsieć jest podsiecią /24 , maska podsieci to 255.255.255.0.Brama domyślna: Pierwszy adres IP w podsieci.
Jeśli podsieć to 10.0.0.0/24, adres IP bramy to 10.0.0.1.Wybierz pozycję Użyj następujących adresów serwera DNS:. Wprowadź następujące wartości.
Ustawienie Wartość Preferowany serwer DNS: Wprowadź podstawowy serwer DNS.
Wprowadź adres IP 168.63.129.16 , aby użyć domyślnej usługi DNS dostarczonej przez platformę Azure.Wybierz przycisk Zaawansowane.
Wybierz Dodaj.
Wprowadź prywatny adres IP dodany do interfejsu sieciowego platformy Azure. Wprowadź odpowiednią maskę podsieci. Wybierz Dodaj.
Powtórz poprzednie kroki, aby dodać dodatkowe prywatne adresy IP dodane do interfejsu sieciowego platformy Azure.
Ważne
Nigdy nie należy ręcznie przypisywać publicznego adresu IP przypisanego do maszyny wirtualnej platformy Azure w systemie operacyjnym maszyny wirtualnej. Po ręcznym ustawieniu adresu IP w systemie operacyjnym upewnij się, że jest to ten sam adres co prywatny adres IP przypisany do interfejsu sieciowego platformy Azure. Nie można poprawnie przypisać adresu może spowodować utratę łączności z maszyną wirtualną. Aby uzyskać więcej informacji, zobacz Zmienianie ustawień adresu IP.
Aby uzyskać więcej informacji na temat prywatnych adresów IP, zobacz Prywatny adres IP.
Wybierz przycisk OK , aby zamknąć ustawienia pomocniczego adresu IP.
Wybierz przycisk OK , aby zamknąć ustawienia karty. Połączenie RDP zostanie ponownie nawiązane.
Otwórz wiersz polecenia lub program PowerShell.
Wprowadź
ipconfig /allpolecenie w wierszu polecenia.Sprawdź, czy do konfiguracji dodano podstawowe i pomocnicze prywatne adresy IP.
PS C:\Users\azureuser> ipconfig /all Windows IP Configuration Host Name . . . . . . . . . . . . : myVM Primary Dns Suffix . . . . . . . : Node Type . . . . . . . . . . . . : Hybrid IP Routing Enabled. . . . . . . . : No WINS Proxy Enabled. . . . . . . . : No Ethernet adapter Ethernet: Connection-specific DNS Suffix . : Description . . . . . . . . . . . : Microsoft Hyper-V Network Adapter Physical Address. . . . . . . . . : 00-0D-3A-E6-CE-A3 DHCP Enabled. . . . . . . . . . . : No Autoconfiguration Enabled . . . . : Yes Link-local IPv6 Address . . . . . : fe80::a8d1:11d5:3ab2:6a51%5(Preferred) IPv4 Address. . . . . . . . . . . : 10.1.0.4(Preferred) Subnet Mask . . . . . . . . . . . : 255.255.255.0 IPv4 Address. . . . . . . . . . . : 10.1.0.5(Preferred) Subnet Mask . . . . . . . . . . . : 255.255.255.0 IPv4 Address. . . . . . . . . . . : 10.1.0.6(Preferred) Subnet Mask . . . . . . . . . . . : 255.255.255.0 Default Gateway . . . . . . . . . : 10.1.0.1 DHCPv6 IAID . . . . . . . . . . . : 100666682 DHCPv6 Client DUID. . . . . . . . : 00-01-00-01-2A-A8-26-B1-00-0D-3A-E6-CE-A3 DNS Servers . . . . . . . . . . . : 168.63.129.16 NetBIOS over Tcpip. . . . . . . . : EnabledUpewnij się, że podstawowy prywatny adres IP używany w oknach jest taki sam jak podstawowy adres IP interfejsu sieciowego maszyny wirtualnej platformy Azure. Aby uzyskać więcej informacji, zobacz Brak dostępu do Internetu z maszyny wirtualnej z systemem Windows platformy Azure, która ma wiele adresów IP.
Walidacja (Windows Server)
Aby zweryfikować łączność z Internetem z pomocniczej konfiguracji adresu IP za pośrednictwem publicznego adresu IP, użyj następującego polecenia. Zastąp ciąg 10.1.0.5 pomocniczym prywatnym adresem IP dodanym do interfejsu sieciowego maszyny wirtualnej platformy Azure.
ping -S 10.1.0.5 outlook.com
Uwaga
W przypadku pomocniczych konfiguracji adresów IP można wysłać polecenie ping do Internetu, jeśli konfiguracja ma skojarzony publiczny adres IP. W przypadku podstawowych konfiguracji adresów IP publiczny adres IP nie jest wymagany do ping do Internetu.
SUSE Linux Enterprise i openSUSE
Rozszerzać
Dystrybucje oparte na systemie SUSE używającloud-netconfig wtyczki z cloud-netconfig-azure pakietu do zarządzania dodatkowymi adresami IP. Ze strony administratora nie jest wymagana żadna konfiguracja ręczna. Pierwszy adres IP interfejsu ustawionego na platformie jest przypisywany za pośrednictwem protokołu DHCP. Wtyczka cloud-netconfig sonduje interfejs API usługi Azure Instance Metadata Service w sposób ciągły (raz na minutę) pod kątem dodatkowych adresów IP przypisanych do interfejsu i dodaje/usuwa je automatycznie jako pomocnicze adresy IP.
Ta wtyczka powinna być domyślnie zainstalowana i włączona na nowych obrazach. Kroki konfiguracji starych obciążeń można znaleźć tutaj: https://www.suse.com/c/multi-nic-cloud-netconfig-ec2-azure/.
Ubuntu 14/16
Rozszerzać
Zalecamy zapoznanie się z najnowszą dokumentacją dystrybucji systemu Linux.
Otwórz okno terminalu.
Upewnij się, że jesteś użytkownikiem głównym. Jeśli tak nie jest, wprowadź następujące polecenie:
sudo -iZaktualizuj plik konfiguracji interfejsu sieciowego (przy założeniu, że jest to "eth0").
Zachowaj istniejący element wiersza dla protokołu dhcp. Podstawowy adres IP pozostanie skonfigurowany tak jak poprzednio.
Dodaj konfigurację dla dodatkowego statycznego adresu IP za pomocą następujących poleceń:
cd /etc/network/interfaces.d/ lsPowinien zostać wyświetlony plik cfg.
Otwórz plik . Na końcu tego pliku powinny znajdować się następujące wiersze:
auto eth0 iface eth0 inet dhcpDodaj następujące wiersze po wierszach, które istnieją w pliku. Zastąp
10.1.0.5ciąg prywatnym adresem IP i maską podsieci.iface eth0 inet static address 10.1.0.5 netmask 255.255.255.0Aby dodać dodatkowe prywatne adresy IP, edytuj plik i dodaj nowe prywatne adresy IP w kolejnych wierszach:
iface eth0 inet static address 10.1.0.5 netmask 255.255.255.0 iface eth0 inet static address 10.1.0.6 netmask 255.255.255.0Zapisz plik za pomocą następującego polecenia:
:wqZresetuj interfejs sieciowy przy użyciu następującego polecenia:
ifdown eth0 && ifup eth0Ważne
Wykonaj zarówno ifdown, jak i ifup w tym samym wierszu, jeśli używasz połączenia zdalnego.
Za pomocą następującego polecenia sprawdź, czy adres IP został dodany do interfejsu sieciowego:
ip addr list eth0Dodany adres IP powinien być widoczny na liście. Przykład:
2: eth0: <BROADCAST,MULTICAST,UP,LOWER_UP> mtu 1500 qdisc mq state UP group default qlen 1000 link/ether 00:0d:3a:04:45:16 brd ff:ff:ff:ff:ff:ff inet 10.1.0.5/24 brd 10.1.0.255 scope global eth0 valid_lft forever preferred_lft forever inet 10.1.0.6/24 brd 10.1.0.255 scope global secondary eth0 valid_lft forever preferred_lft forever inet 10.1.0.4/24 brd 10.1.0.255 scope global secondary eth0 valid_lft forever preferred_lft forever inet6 fe80::20d:3aff:fe04:4516/64 scope link valid_lft forever preferred_lft forever
Walidacja (Ubuntu 14/16)
Aby upewnić się, że możesz nawiązać połączenie z Internetem z pomocniczej konfiguracji adresu IP za pośrednictwem skojarzonego z nim publicznego adresu IP, użyj następującego polecenia:
ping -I 10.1.0.5 outlook.com
Uwaga
W przypadku konfiguracji pomocniczych adresów IP można wysyłać polecenia ping tylko do Internetu, jeśli konfiguracja ma skojarzony publiczny adres IP. W przypadku podstawowych konfiguracji adresów IP publiczny adres IP nie jest wymagany do ping do Internetu.
W przypadku maszyn wirtualnych z systemem Linux podczas próby zweryfikowania łączności wychodzącej z pomocniczej karty sieciowej może być konieczne dodanie odpowiednich tras. Zapoznaj się z odpowiednią dokumentacją dystrybucji systemu Linux. Oto jedna z metod wykonania tej czynności:
echo 150 custom >> /etc/iproute2/rt_tables
ip rule add from 10.1.0.5 lookup custom
ip route add default via 10.1.0.1 dev eth2 table custom
Upewnij się, że należy zastąpić:
10.1.0.5 z prywatnym adresem IP, który ma skojarzony publiczny adres IP
10.1.0.1 do bramy domyślnej
wartość eth2 na nazwę pomocniczej karty sieciowej.
Ubuntu 18.04+
Rozszerzać
System Ubuntu 18.04 lub nowszy zmienił się na w netplan przypadku zarządzania siecią systemu operacyjnego. Zalecamy zapoznanie się z najnowszą dokumentacją dystrybucji systemu Linux.
Otwórz okno terminalu.
Upewnij się, że jesteś użytkownikiem głównym. Jeśli nie, wprowadź następujące polecenie:
sudo -iUtwórz plik dla drugiego interfejsu i otwórz go w edytorze tekstów:
vi /etc/netplan/60-static.yamlDodaj następujące wiersze do pliku, zastępując
10.1.0.5/24ciąg swoim adresem IP i maską podsieci:network: version: 2 ethernets: eth0: addresses: - 10.1.0.5/24Aby dodać dodatkowe prywatne adresy IP, edytuj plik i dodaj nowe prywatne adresy IP w kolejnych wierszach:
network: version: 2 ethernets: eth0: addresses: - 10.1.0.5/24 - 10.1.0.6/24Zapisz plik za pomocą następującego polecenia:
:wqPrzetestuj zmiany za pomocą narzędzia netplan, aby potwierdzić składnię:
netplan tryUwaga
netplan tryspowoduje tymczasowe zastosowanie zmian i wycofanie zmian po 120 sekundach. Jeśli występuje utrata łączności, zaczekaj 120 sekund, a następnie ponownie nawiązuj połączenie. W tym czasie zmiany zostaną wycofane.Zakładając, że nie ma problemów z
netplan tryprogramem , zastosuj zmiany konfiguracji:netplan applyZa pomocą następującego polecenia sprawdź, czy adres IP został dodany do interfejsu sieciowego:
ip addr list eth0Dodany adres IP powinien być widoczny na liście. Przykład:
2: eth0: <BROADCAST,MULTICAST,UP,LOWER_UP> mtu 1500 qdisc mq state UP group default qlen 1000 link/ether 00:0d:3a:04:45:16 brd ff:ff:ff:ff:ff:ff inet 10.1.0.5/24 brd 10.1.0.255 scope global eth0 valid_lft forever preferred_lft forever inet 10.1.0.6/24 brd 10.1.0.255 scope global secondary eth0 valid_lft forever preferred_lft forever inet 10.1.0.4/24 brd 10.1.0.255 scope global secondary eth0 valid_lft forever preferred_lft forever inet6 fe80::20d:3aff:fe04:4516/64 scope link valid_lft forever preferred_lft forever
Walidacja (Ubuntu 18.04+)
Aby upewnić się, że możesz nawiązać połączenie z Internetem z pomocniczej konfiguracji adresu IP za pośrednictwem skojarzonego z nim publicznego adresu IP, użyj następującego polecenia:
ping -I 10.1.0.5 outlook.com
Uwaga
W przypadku konfiguracji pomocniczych adresów IP można wysyłać polecenia ping tylko do Internetu, jeśli konfiguracja ma skojarzony publiczny adres IP. W przypadku podstawowych konfiguracji adresów IP publiczny adres IP nie jest wymagany do ping do Internetu.
W przypadku maszyn wirtualnych z systemem Linux podczas próby walidacji łączności wychodzącej z pomocniczej karty sieciowej może być konieczne dodanie odpowiednich tras. Istnieje wiele sposobów, aby to zrobić. Zapoznaj się z odpowiednią dokumentacją dla swojej dystrybucji systemu. Oto jedna z metod wykonania tej czynności:
echo 150 custom >> /etc/iproute2/rt_tables
ip rule add from 10.1.0.5 lookup custom
ip route add default via 10.1.0.1 dev eth2 table custom
Upewnij się, że zastąpisz:
10.1.0.5 z prywatnym adresem IP, który ma skojarzony publiczny adres IP
10.1.0.1 do bramy domyślnej
wartość eth2 na nazwę pomocniczej karty sieciowej.
Red Hat Enterprise Linux i inne
Rozszerzać
Otwórz okno terminalu.
Upewnij się, że jesteś użytkownikiem głównym. Jeśli tak nie jest, wprowadź następujące polecenie:
sudo -iWprowadź hasło i postępuj zgodnie z wyświetlanymi instrukcjami. Gdy jesteś użytkownikiem głównym, przejdź do folderu skryptów sieciowych za pomocą następującego polecenia:
cd /etc/sysconfig/network-scriptsUżyj następującego polecenia, aby wyświetlić listę powiązanych plików ifcfg:
ls ifcfg-*Jeden z plików powinien mieć nazwę ifcfg-eth0.
Aby dodać adres IP, utwórz dla niego plik konfiguracji zgodnie z poniższym wzorem. Pamiętaj, że dla każdej konfiguracji IP powinien zostać utworzony jeden plik.
touch ifcfg-eth0:0Otwórz plik ifcfg-eth0:0 za pomocą następującego polecenia:
vi ifcfg-eth0:0Dodaj zawartość do pliku (w tym przypadku eth0:0) przy użyciu następującego polecenia. Zastąp
10.1.0.5element dodatkowym prywatnym adresem IP i maską podsieci.DEVICE=eth0:0 BOOTPROTO=static ONBOOT=yes IPADDR=10.1.0.5 NETMASK=255.255.255.0Zapisz plik, korzystając z następującego polecenia:
:wqAby dodać dodatkowe prywatne adresy IP do konfiguracji sieci, utwórz dodatkowe pliki konfiguracji i dodaj informacje o adresie IP do pliku.
touch ifcfg-eth0:1vi ifcfg-eth0:1DEVICE=eth0:1 BOOTPROTO=static ONBOOT=yes IPADDR=10.1.0.6 NETMASK=255.255.255.0:wqUruchom ponownie usługi sieciowe i upewnij się, że zmiany zostały pomyślnie wprowadzone, uruchamiając następujące polecenia:
systemctl restart NetworkManager.service ifconfigPowinien zostać wyświetlony adres IP lub adresy dodane na zwróconej liście.
eth0: flags=4163<UP,BROADCAST,RUNNING,MULTICAST> mtu 1500 inet 10.1.0.4 netmask 255.255.255.0 broadcast 10.1.0.255 inet6 fe80::6245:bdff:fe7d:704a prefixlen 64 scopeid 0x20<link> ether 60:45:bd:7d:70:4a txqueuelen 1000 (Ethernet) RX packets 858 bytes 244215 (238.4 KiB) RX errors 0 dropped 0 overruns 0 frame 0 TX packets 1021 bytes 262077 (255.9 KiB) TX errors 0 dropped 0 overruns 0 carrier 0 collisions 0 eth0:0: flags=4163<UP,BROADCAST,RUNNING,MULTICAST> mtu 1500 inet 10.1.0.5 netmask 255.255.255.0 broadcast 10.1.0.255 ether 60:45:bd:7d:70:4a txqueuelen 1000 (Ethernet) eth0:1: flags=4163<UP,BROADCAST,RUNNING,MULTICAST> mtu 1500 inet 10.1.0.6 netmask 255.255.255.0 broadcast 10.1.0.255 ether 60:45:bd:7d:70:4a txqueuelen 1000 (Ethernet)
Walidacja (Red Hat i inne)
Aby upewnić się, że możesz nawiązać połączenie z Internetem z pomocniczej konfiguracji adresu IP za pośrednictwem skojarzonego z nim publicznego adresu IP, użyj następującego polecenia:
ping -I 10.0.0.5 outlook.com
Uwaga
W przypadku konfiguracji pomocniczych adresów IP można wysyłać polecenia ping tylko do Internetu, jeśli konfiguracja ma skojarzony publiczny adres IP. W przypadku podstawowych konfiguracji adresów IP publiczny adres IP nie jest wymagany do ping do Internetu.
W przypadku maszyn wirtualnych z systemem Linux podczas próby zweryfikowania łączności wychodzącej z pomocniczej karty sieciowej może być konieczne dodanie odpowiednich tras. Zapoznaj się z odpowiednią dokumentacją dla swojej dystrybucji systemu. Oto jedna z metod wykonania tej czynności:
echo 150 custom >> /etc/iproute2/rt_tables
ip rule add from 10.1.0.5 lookup custom
ip route add default via 10.1.0.1 dev eth2 table custom
Upewnij się, że należy zastąpić:
wartość 10.0.0.5 na prywatny adres IP, który ma skojarzony ze sobą publiczny adres IP;
wartość 10.0.0.1 na bramę domyślną;
wartość eth2 na nazwę pomocniczej karty sieciowej.
Debian GNU/Linux
Rozszerzać
Zalecamy zapoznanie się z najnowszą dokumentacją dystrybucji systemu Linux.
Otwórz okno terminalu.
Upewnij się, że jesteś użytkownikiem głównym. Jeśli tak nie jest, wprowadź następujące polecenie:
sudo -iZaktualizuj plik konfiguracji interfejsu sieciowego (przy założeniu, że jest to "eth0").
Zachowaj istniejący element wiersza dla protokołu dhcp. Podstawowy adres IP pozostanie skonfigurowany tak jak poprzednio.
Dodaj konfigurację dla dodatkowego statycznego adresu IP za pomocą następujących poleceń:
cd /etc/network/interfaces.d/ lsPowinien zostać wyświetlony plik cfg.
Otwórz plik . Na końcu tego pliku powinny znajdować się następujące wiersze:
auto eth0 iface eth0 inet dhcpDodaj następujące wiersze po wierszach, które istnieją w pliku. Zastąp
10.1.0.5ciąg prywatnym adresem IP i maską podsieci.iface eth0 inet static address 10.1.0.5 netmask 255.255.255.0Aby dodać dodatkowe prywatne adresy IP, edytuj plik i dodaj nowe prywatne adresy IP w kolejnych wierszach:
iface eth0 inet static address 10.1.0.5 netmask 255.255.255.0 iface eth0 inet static address 10.1.0.6 netmask 255.255.255.0Zapisz plik za pomocą następującego polecenia:
:wqUruchom ponownie usługi sieciowe, aby zmiany zaczęły obowiązywać. W przypadku debiana 8 lub nowszego można to zrobić za pomocą poniższego polecenia :
systemctl restart networkingW przypadku wcześniejszych wersji systemu Debian można użyć poniższych poleceń:
service networking restartZa pomocą następującego polecenia sprawdź, czy adres IP został dodany do interfejsu sieciowego:
ip addr list eth0Dodany adres IP powinien być widoczny na liście. Przykład:
2: eth0: <BROADCAST,MULTICAST,UP,LOWER_UP> mtu 1500 qdisc mq state UP group default qlen 1000 link/ether 00:0d:3a:04:45:16 brd ff:ff:ff:ff:ff:ff inet 10.1.0.5/24 brd 10.1.0.255 scope global eth0 valid_lft forever preferred_lft forever inet 10.1.0.6/24 brd 10.1.0.255 scope global secondary eth0 valid_lft forever preferred_lft forever inet 10.1.0.4/24 brd 10.1.0.255 scope global secondary eth0 valid_lft forever preferred_lft forever inet6 fe80::20d:3aff:fe04:4516/64 scope link valid_lft forever preferred_lft forever
Walidacja (Debian GNU/Linux)
Aby upewnić się, że możesz nawiązać połączenie z Internetem z pomocniczej konfiguracji adresu IP za pośrednictwem skojarzonego z nim publicznego adresu IP, użyj następującego polecenia:
ping -I 10.1.0.5 outlook.com
Uwaga
W przypadku konfiguracji pomocniczych adresów IP można wysyłać polecenia ping tylko do Internetu, jeśli konfiguracja ma skojarzony publiczny adres IP. W przypadku podstawowych konfiguracji adresów IP publiczny adres IP nie jest wymagany do ping do Internetu.
W przypadku maszyn wirtualnych z systemem Linux podczas próby zweryfikowania łączności wychodzącej z pomocniczej karty sieciowej może być konieczne dodanie odpowiednich tras. Zapoznaj się z odpowiednią dokumentacją dystrybucji systemu Linux. Oto jedna z metod wykonania tej czynności:
echo 150 custom >> /etc/iproute2/rt_tables
ip rule add from 10.1.0.5 lookup custom
ip route add default via 10.1.0.1 dev eth2 table custom
Upewnij się, że należy zastąpić:
10.1.0.5 z prywatnym adresem IP, który ma skojarzony publiczny adres IP
10.1.0.1 do bramy domyślnej
wartość eth2 na nazwę pomocniczej karty sieciowej.
Następne kroki
- Dowiedz się więcej o publicznych adresach IP na platformie Azure.
- Dowiedz się więcej o prywatnych adresach IP na platformie Azure.
- Dowiedz się, jak skonfigurować adresy IP dla interfejsu sieciowego platformy Azure.
