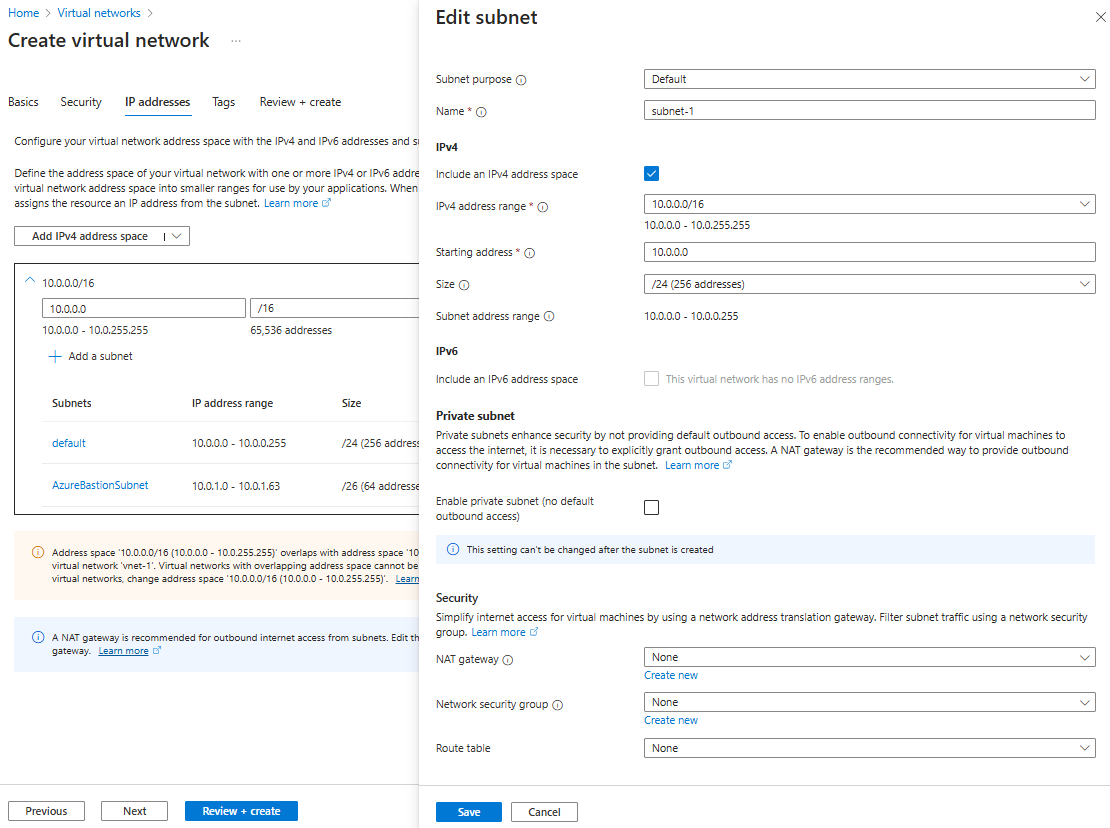Wdrażanie serwera DHCP na platformie Azure na maszynie wirtualnej
Dowiedz się, jak wdrożyć serwer DHCP o wysokiej dostępności na platformie Azure na maszynie wirtualnej. Ten serwer jest używany jako element docelowy dla lokalnego agenta przekaźnika DHCP w celu zapewnienia dynamicznej alokacji adresów IP dla klientów lokalnych. Pakiety rozgłaszaj bezpośrednio od klientów do serwera DHCP nie działają w usłudze Azure Virtual Network zgodnie z projektem.
Uwaga
Klient lokalny do serwera DHCP (port źródłowy UDP/68, port docelowy UDP/67) nie jest nadal obsługiwany na platformie Azure, ponieważ ten ruch jest przechwytywany i obsługiwany inaczej. Spowoduje to przekroczenie limitu czasu komunikatów w czasie odnawiania PROTOKOŁU DHCP w T1, gdy klient próbuje bezpośrednio nawiązać połączenie z serwerem DHCP na platformie Azure. Odnawianie DHCP powiedzie się po podjęciu próby odnowienia DHCP w T2 za pośrednictwem agenta usługi DHCP Relay. Aby uzyskać więcej informacji na temat czasomierzy T1 i T2 DHCP RENEW, zobacz RFC 2131.
Wymagania wstępne
- Konto platformy Azure z aktywną subskrypcją. Utwórz je bezpłatnie.
Tworzenie sieci wirtualnej i hosta usługi Azure Bastion
Poniższa procedura tworzy sieć wirtualną z podsiecią zasobów, podsiecią usługi Azure Bastion i hostem usługi Bastion:
W portalu wyszukaj i wybierz pozycję Sieci wirtualne.
Na stronie Sieci wirtualne wybierz pozycję + Utwórz.
Na karcie Podstawy tworzenia sieci wirtualnej wprowadź lub wybierz następujące informacje:
Ustawienie Wartość Szczegóły projektu Subskrypcja Wybierz subskrypcję. Grupa zasobów Wybierz pozycjęUtwórz nowy.
Wprowadź wartość test-rg jako nazwę.
Wybierz przycisk OK.Szczegóły wystąpienia Nazwisko Wprowadź wartość vnet-1. Region (Region) Wybierz pozycję East US 2 (Wschodnie stany USA 2). 
Wybierz przycisk Dalej , aby przejść do karty Zabezpieczenia .
W sekcji Azure Bastion wybierz pozycję Włącz usługę Azure Bastion.
Usługa Bastion używa przeglądarki do łączenia się z maszynami wirtualnymi w sieci wirtualnej za pośrednictwem protokołu Secure Shell (SSH) lub protokołu RDP (Remote Desktop Protocol) przy użyciu prywatnych adresów IP. Maszyny wirtualne nie potrzebują publicznych adresów IP, oprogramowania klienckiego ani specjalnej konfiguracji. Aby uzyskać więcej informacji, zobacz Co to jest usługa Azure Bastion?.
Uwaga
Ceny godzinowe zaczynają się od momentu wdrożenia usługi Bastion, niezależnie od użycia danych wychodzących. Aby uzyskać więcej informacji, zobacz Cennik i jednostki SKU. Jeśli wdrażasz usługę Bastion w ramach samouczka lub testu, zalecamy usunięcie tego zasobu po zakończeniu korzystania z niego.
W usłudze Azure Bastion wprowadź lub wybierz następujące informacje:
Ustawienie Wartość Nazwa hosta usługi Azure Bastion Wprowadź bastion. Publiczny adres IP usługi Azure Bastion Wybierz pozycję Utwórz publiczny adres IP.
Wprowadź wartość public-ip-bastion w polu Nazwa.
Wybierz przycisk OK.
Wybierz przycisk Dalej , aby przejść do karty Adresy IP.
W polu Przestrzeń adresowa w obszarze Podsieci wybierz domyślną podsieć.
W obszarze Edytuj podsieć wprowadź lub wybierz następujące informacje:
Ustawienie Wartość Cel podsieci Pozostaw wartość domyślną domyślnej. Nazwisko Wprowadź podsieć-1. Protokół IPv4 Zakres adresów IPv4 Pozostaw wartość domyślną 10.0.0.0/16. Adres początkowy Pozostaw wartość domyślną 10.0.0.0. Rozmiar Pozostaw wartość domyślną /24 (256 adresów). Wybierz pozycję Zapisz.
Wybierz pozycję Przejrzyj i utwórz w dolnej części okna. Po zakończeniu walidacji wybierz pozycję Utwórz.
Tworzenie wewnętrznego modułu równoważenia obciążenia
W tej sekcji utworzysz wewnętrzny moduł równoważenia obciążenia, który równoważy obciążenie maszyn wirtualnych. Wewnętrzny moduł równoważenia obciążenia służy do równoważenia obciążenia ruchu wewnątrz sieci wirtualnej przy użyciu prywatnego adresu IP.
Podczas tworzenia modułu równoważenia obciążenia konfigurujesz:
- Adres IP frontonu
- Pula zaplecza
- Reguły równoważenia obciążenia przychodzącego
W polu wyszukiwania w górnej części portalu wprowadź ciąg Moduł równoważenia obciążenia. Wybierz pozycję Moduły równoważenia obciążenia w wynikach wyszukiwania.
Na stronie Moduł równoważenia obciążenia wybierz pozycję Utwórz.
Na karcie Podstawowe na stronie Tworzenie modułu równoważenia obciążenia wprowadź lub wybierz następujące informacje:
Ustawienie Wartość Szczegóły projektu Subskrypcja Wybierz subskrypcję. Grupa zasobów Wybierz pozycję test-rg. Szczegóły wystąpienia Nazwisko Wprowadzanie modułu równoważenia obciążenia Region (Region) Wybierz pozycję (USA) Wschodnie stany USA 2. SKU Pozostaw wartość domyślną Standardowa. Typ wybierz pozycję Wewnętrzny. Warstwa Pozostaw wartość domyślną Regionalna. Wybierz pozycję Dalej: Konfiguracja adresu IP frontonu w dolnej części strony.
W obszarze Konfiguracja adresu IP frontonu wybierz pozycję + Dodaj konfigurację adresu IP frontonu.
Wprowadź wartość frontend-1 w polu Nazwa.
Wybierz podsieć-1 (10.0.0.0/24) w podsieci.
W obszarze Przypisanie wybierz pozycję Statyczne.
W polu Adres IP wprowadź wartość 10.0.0.100.
Wybierz Dodaj.
Wybierz pozycję Dalej: pule zaplecza w dolnej części strony.
Na karcie Pule zaplecza wybierz pozycję + Dodaj pulę zaplecza.
Wprowadź pulę zaplecza w polu Nazwa w polu Dodaj pulę zaplecza.
Wybierz pozycję Karta sieciowa lub adres IP dla konfiguracji puli zaplecza.
Wybierz pozycję Zapisz.
Wybierz niebieski przycisk Przejrzyj i utwórz w dolnej części strony.
Wybierz pozycję Utwórz.
Konfigurowanie drugiego frontonu modułu równoważenia obciążenia
Drugi fronton jest wymagany, aby moduł równoważenia obciążenia zapewniał wysoką dostępność serwera DHCP. Wykonaj poniższe kroki, aby dodać drugi fronton do modułu równoważenia obciążenia.
W witrynie Azure Portal wyszukaj i wybierz pozycję Moduły równoważenia obciążenia.
Wybierz pozycję Moduł równoważenia obciążenia.
W obszarze Ustawienia wybierz pozycję Konfiguracja adresu IP frontonu.
Wybierz + Dodaj.
Wprowadź lub wybierz następujące informacje w obszarze Dodawanie konfiguracji adresu IP frontonu:
Ustawienie Wartość Nazwa/nazwisko Wprowadź fronton-2. Podsieć Wybierz podsieć-1 (10.0.0.0/24). Przypisanie Wybierz wartość Statyczny. Adres IP Wprowadź wartość 10.0.0.200. Strefa dostępności Wybierz pozycję Strefowo nadmiarowa. Wybierz Dodaj.
Sprawdź, czy w konfiguracji adresu IP frontonu masz fronton-1 i fronton-2.
Tworzenie reguł modułu równoważenia obciążenia
Reguły modułu równoważenia obciążenia są używane do dystrybucji ruchu do maszyn wirtualnych. Aby utworzyć reguły modułu równoważenia obciążenia, wykonaj następujące kroki.
W witrynie Azure Portal wyszukaj i wybierz pozycję Moduły równoważenia obciążenia.
Wybierz pozycję Moduł równoważenia obciążenia.
W obszarze Ustawienia wybierz pozycję Reguły równoważenia obciążenia.
Wybierz + Dodaj.
Wprowadź lub wybierz następujące informacje w temacie Dodawanie reguły równoważenia obciążenia:
Ustawienie Wartość Nazwa/nazwisko Wprowadź wartość lb-rule-1. Wersja protokołu IP Wybierz pozycję IPv4. Adres IP frontonu Wybierz pozycję fronton-1. Pula zaplecza Wybierz pozycję backend-pool. Protokół Wybierz pozycję UDP. Port Wprowadź wartość 67. Port zaplecza Wprowadź wartość 67. Sonda kondycji Wybierz pozycjęUtwórz nowy.
Wprowadź wartość dhcp-health-probe w polu Nazwa.
Wybierz pozycję TCP dla pozycji Protokół.
Wprowadź wartość 3389 w polu Port.
Wprowadź wartość 67 w polu Interwał.
Wprowadź wartość 5 w polu Próg złej kondycji.
Wybierz pozycję Zapisz.Włączanie pływających adresów IP Wybierz pole. Wybierz pozycję Zapisz.
Powtórz poprzednie kroki, aby utworzyć drugą regułę równoważenia obciążenia. Zastąp następujące wartości wartości wartościami drugiego frontonu:
Ustawienie Wartość Nazwa/nazwisko Wprowadź wartość lb-rule-2. Adres IP frontonu Wybierz pozycję fronton-2. Sonda kondycji Wybierz pozycję dhcp-health-probe.
Tworzenie maszyn wirtualnych
W tej sekcji utworzysz dwie maszyny wirtualne (vm-1 i vm-2) w dwóch różnych strefach (Strefa 1 i Strefa 2).
Te maszyny wirtualne są dodawane do puli zaplecza modułu równoważenia obciążenia utworzonego wcześniej.
W polu wyszukiwania w górnej części portalu wprowadź ciąg Maszyna wirtualna. Wybierz pozycję Maszyny wirtualne w wynikach wyszukiwania.
Wybierz pozycję + Utwórz , a następnie pozycję Maszyna wirtualna platformy Azure.
W obszarze Tworzenie maszyny wirtualnej wpisz lub wybierz wartości na karcie Podstawy :
Ustawienie Wartość Szczegóły projektu Subskrypcja Wybierz subskrypcję. Grupa zasobów Wybierz pozycję test-rg. Szczegóły wystąpienia Virtual machine name Wprowadź wartość vm-1. Region (Region) Wybierz pozycję East US 2 (Wschodnie stany USA 2). Opcje dostępności Wybierz pozycję Strefa dostępności. Availability zone Wybierz pozycję Strefy 1. Typ zabezpieczeń Wybierz opcję Standardowa. Obraz Wybierz pozycję Windows Server 2022 Datacenter — x64 Gen2. Architektura maszyny wirtualnej Pozostaw wartość domyślną x64. Rozmiar Wybierz rozmiar. Konto administratora Typ uwierzytelniania Wybierz pozycję Hasło. Username Wprowadź azureuser. Hasło Wprowadź hasło. Potwierdź hasło Wprowadź ponownie hasło. Reguły portów przychodzących Publiczne porty ruchu przychodzącego Wybierz pozycję Brak. Wybierz kartę Sieć lub wybierz pozycję Dalej: Dyski, a następnie pozycję Dalej: Sieć.
Na karcie Sieć wprowadź lub wybierz następujące informacje:
Ustawienie Wartość Interfejs sieciowy Sieć wirtualna Wybierz pozycję vnet-1. Podsieć Wybierz podsieć-1 (10.0.0.0/24) Publiczny adres IP Wybierz pozycję Brak. Sieciowa grupa zabezpieczeń karty sieciowej Wybierz pozycję Podstawowa Publiczne porty ruchu przychodzącego Pozostaw wartość domyślną Brak. Równoważenie obciążenia Czy umieścić tę maszynę wirtualną za istniejącym rozwiązaniem równoważenia obciążenia? Zaznacz pole wyboru. Ustawienia równoważenia obciążenia Opcje równoważenia obciążenia Wybieranie modułu równoważenia obciążenia platformy Azure Wybieranie modułu równoważenia obciążenia Wybieranie modułu równoważenia obciążenia Wybieranie puli zaplecza Wybieranie puli zaplecza Wybierz pozycję Przejrzyj i utwórz.
Przejrzyj ustawienia, a następnie wybierz pozycję Utwórz.
Wykonaj poprzednie kroki, aby utworzyć maszynę wirtualną z następującymi wartościami i wszystkimi innymi ustawieniami tak samo jak maszyna wirtualna-1:
Ustawienie MW 2 Nazwisko vm-2 Availability zone 2 Opcje równoważenia obciążenia Wybieranie modułu równoważenia obciążenia platformy Azure Wybieranie modułu równoważenia obciążenia Wybieranie modułu równoważenia obciążenia Wybieranie puli zaplecza Wybieranie puli zaplecza
Konfigurowanie kart sieciowych serwera DHCP
Zalogujesz się do maszyn wirtualnych za pomocą usługi Azure Bastion i skonfigurujesz ustawienia karty sieciowej i rolę serwera DHCP dla każdej maszyny wirtualnej.
W witrynie Azure Portal wyszukaj i wybierz pozycję Maszyny wirtualne.
Wybierz pozycję vm-1.
Na stronie vm-1 wybierz pozycję Połącz, a następnie pozycję Połącz za pośrednictwem usługi Bastion.
Wprowadź nazwę użytkownika i hasło utworzone podczas tworzenia maszyny wirtualnej.
Otwórz program PowerShell jako administrator.
Uruchom następujące polecenie, aby zainstalować rolę serwera DHCP:
Install-WindowsFeature -Name DHCP -IncludeManagementTools
Instalowanie adaptera Microsoft Loopback
Wykonaj następujące kroki, aby zainstalować kartę Microsoft Loopback przy użyciu Kreatora sprzętu:
Otwórz Menedżer urządzeń na maszynie wirtualnej.
Wybierz nazwę komputera vm-1 w Menedżer urządzeń.
Na pasku menu wybierz pozycję Akcja , a następnie pozycję Dodaj starszy sprzęt.
W Kreatorze dodawania sprzętu wybierz pozycję Dalej.
Wybierz pozycję Zainstaluj sprzęt, który ręcznie wybieram z listy (zaawansowane), a następnie wybierz pozycję Dalej
Na liście Typowe typy sprzętu wybierz pozycję Karty sieciowe, a następnie wybierz pozycję Dalej.
W polu Lista Producenci wybierz pozycję Microsoft.
W polu Karta sieciowa wybierz pozycję Karta zwrotna firmy Microsoft, a następnie wybierz przycisk Dalej.
wybierz przycisk Dalej , aby rozpocząć instalowanie sterowników dla sprzętu.
wybierz pozycję Zakończ.
W Menedżer urządzeń rozwiń węzeł Karty sieciowe. Sprawdź, czy na liście znajduje się karta sprzężenia zwrotnego firmy Microsoft.
Zamknij Menedżer urządzeń.
Ustawianie statycznego adresu IP dla adaptera Microsoft Loopback
Wykonaj następujące kroki, aby ustawić statyczny adres IP dla karty Microsoft Loopback:
Otwórz ustawienia Sieć i Internet na maszynie wirtualnej.
Wybierz pozycję Zmień opcje adaptera.
Kliknij prawym przyciskiem myszy kartę sprzężenia zwrotnego firmy Microsoft i wybierz polecenie Właściwości.
Wybierz pozycję Protokół internetowy w wersji 4 (TCP/IPv4) i wybierz pozycję Właściwości.
Wybierz pozycję Użyj następującego adresu IP.
Wprowadź następujące informacje:
Ustawienie Wartość Adres IP Wprowadź wartość 10.0.0.100. Maska podsieci Wprowadź wartość 255.255.255.0. Wybierz przycisk OK.
Wybierz Zamknij.
Włączanie routingu między interfejsem sprzężenia zwrotnego a kartą sieciową
Wykonaj następujące kroki, aby włączyć routing między interfejsem sprzężenia zwrotnego a kartą sieciową:
Otwórz usługę CMD jako administrator.
Uruchom następujące polecenie, aby wyświetlić listę interfejsów sieciowych:
netsh int ipv4 show intC:\Users\azureuser>netsh int ipv4 show int Idx Met MTU State Name --- ---------- ---------- ------------ --------------------------- 1 75 4294967295 connected Loopback Pseudo-Interface 1 6 5 1500 connected Ethernet 11 25 1500 connected Ethernet 3W tym przykładzie interfejs sieciowy połączony z siecią wirtualną platformy Azure to Ethernet. Interfejs sprzężenia zwrotnego zainstalowany w poprzedniej sekcji to Ethernet 3.
Zanotuj
Idxliczbę podstawowej karty sieciowej i karty sprzężenia zwrotnego. W tym przykładzie podstawowa karta sieciowa to6, a karta sprzężenia zwrotnego to11. Te wartości będą potrzebne do wykonania następnych kroków.Uwaga
Nie należy mylić sprzężenia zwrotnego pseudo-interface 1 z adapterem Microsoft Loopback. W tym scenariuszu nie jest używany pseudo-interfejs sprzężenia zwrotnego 1 .
Uruchom następujące polecenie, aby włączyć element weakhostreceive i weakhostsend na podstawowej karcie sieciowej:
netsh int ipv4 set int 6 weakhostreceive=enabled weakhostsend=enabledUruchom następujące polecenie, aby włączyć element weakhostreceive i weakhostsend na karcie sprzężenia zwrotnego:
netsh int ipv4 set int 11 weakhostreceive=enabled weakhostsend=enabledZamknij połączenie bastionu z maszyną wirtualną-1.
Powtórz poprzednie kroki, aby skonfigurować maszynę wirtualną VM-2. Zastąp adres IP 10.0.0.100 adresem 10.0.0.200 w konfiguracji statycznego adresu IP karty sprzężenia zwrotnego.
Następny krok
W tym artykule przedstawiono sposób wdrażania serwera DHCP o wysokiej dostępności na platformie Azure na maszynie wirtualnej. Przedstawiono również sposób konfigurowania kart sieciowych i instalowania roli DHCP na maszynach wirtualnych. Wymagana jest dalsza konfiguracja serwera DHCP w celu zapewnienia usług DHCP klientom lokalnym z usługi Azure Virtual Machines. Agent przekazywania DHCP w sieci lokalnej musi być skonfigurowany do przekazywania żądań DHCP do serwerów DHCP na platformie Azure. Zapoznaj się z dokumentacją producenta agenta przekaźnika DHCP, aby uzyskać instrukcje konfiguracji.