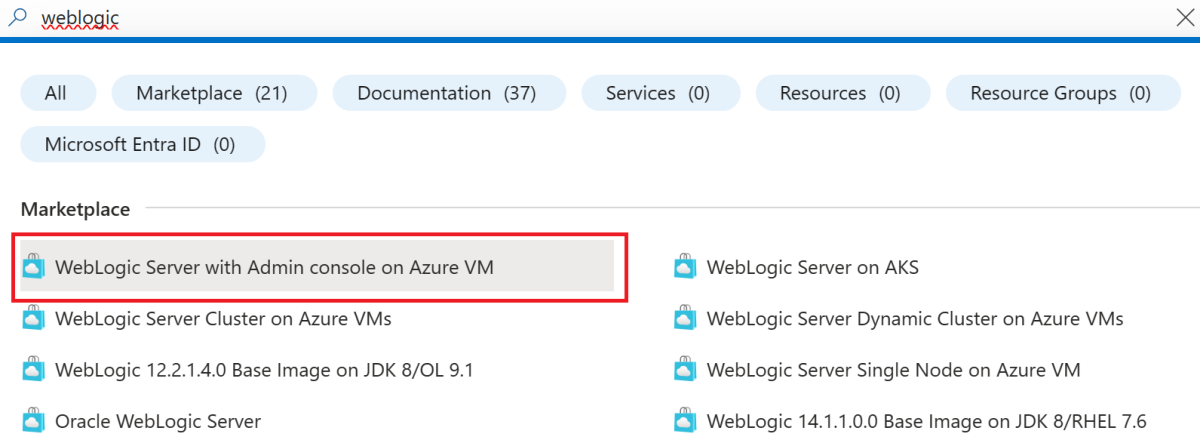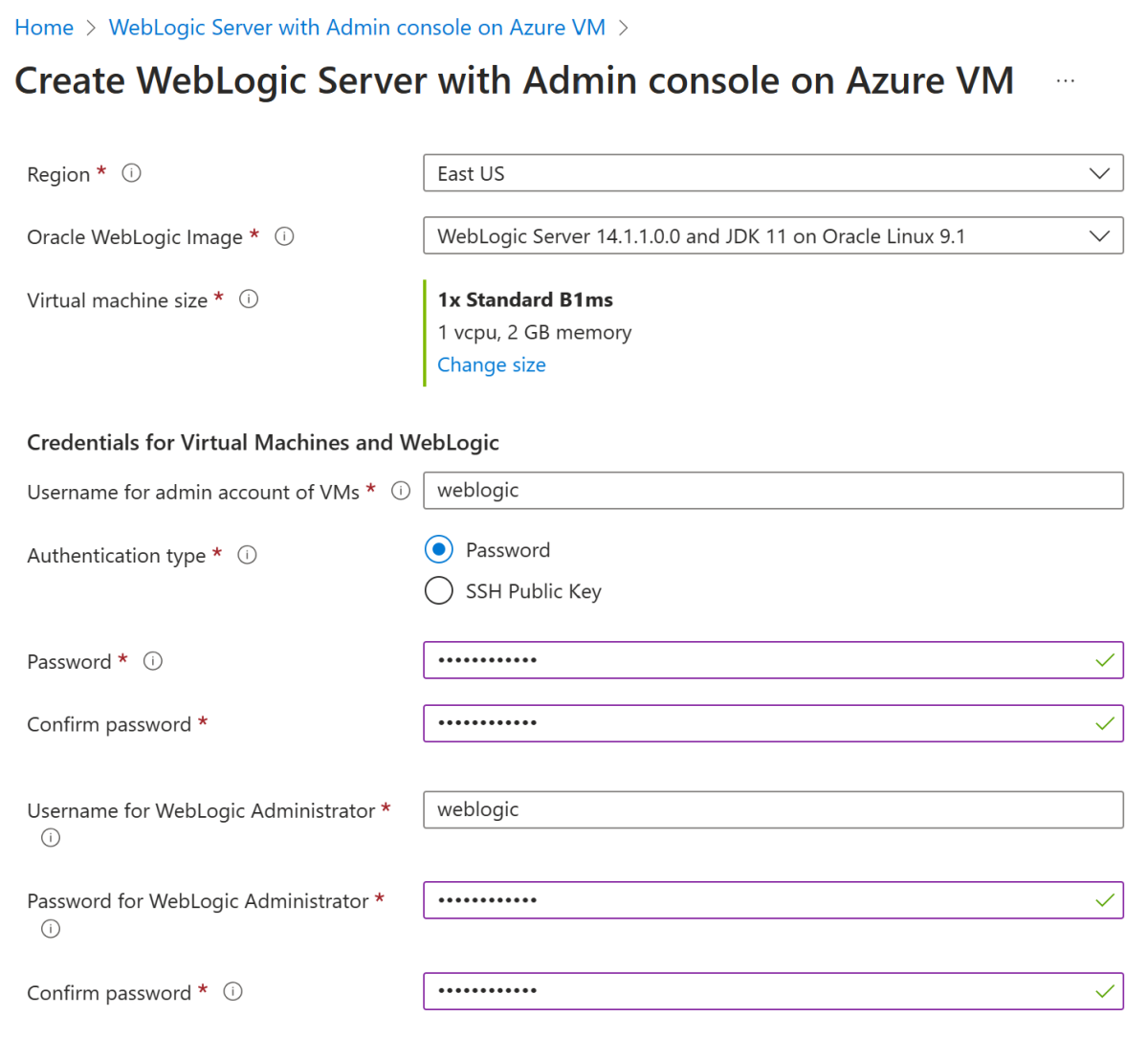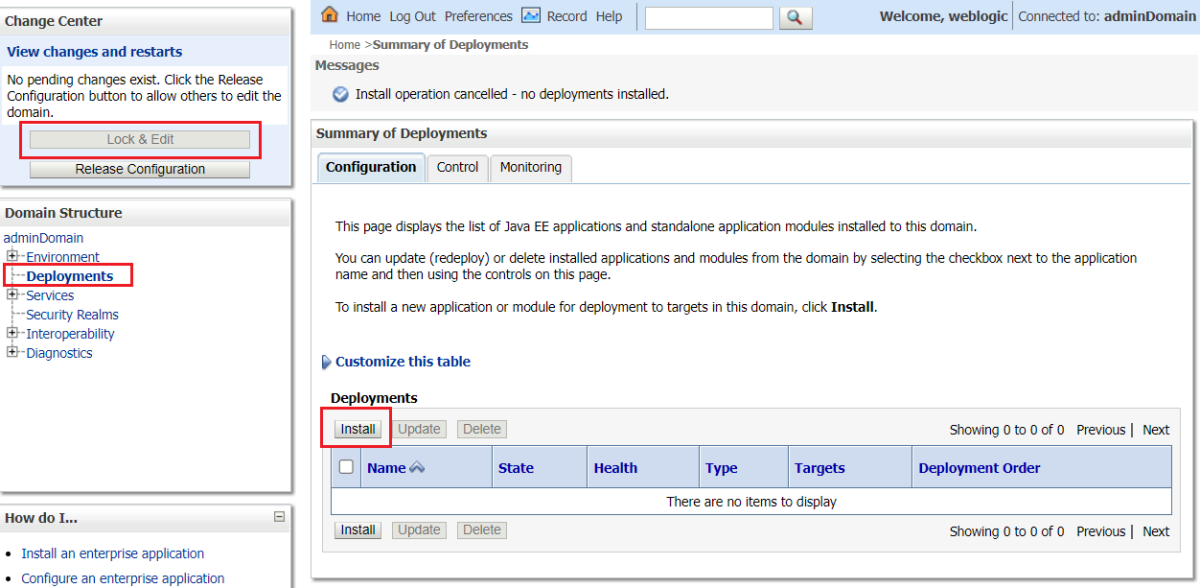Szybki start: wdrażanie serwera WebLogic na maszynach wirtualnych platformy Azure
W tym artykule pokazano, jak szybko wdrożyć serwer WebLogic Server (WLS) na maszynie wirtualnej platformy Azure przy użyciu najprostszego zestawu opcji konfiguracji przy użyciu witryny Azure Portal. W tym przewodniku Szybki start zawarto informacje na temat wykonywania następujących czynności:
- Wdróż serwer WebLogic z włączonym serwerem administracyjnym na maszynie wirtualnej przy użyciu witryny Azure Portal.
- Wdróż przykładową aplikację Java za pomocą konsoli administracyjnej serwera WebLogic.
- Nawiąż połączenie z maszyną wirtualną z systemem WebLogic przy użyciu protokołu SSH.
W tym artykule użyto oferty witryny Azure Marketplace dla serwera WebLogic, aby przyspieszyć podróż na platformę Azure. Oferta automatycznie aprowizuje kilka zasobów platformy Azure, w tym następujące zasoby:
- Maszyna wirtualna platformy Azure została wstępnie zainstalowana z wybraną wersją systemu operacyjnego, wersją zestawu Java JDK i wersją serwera WebLogic.
- Konfiguracja protokołu TLS/SSL, w tym łatwe generowanie certyfikatu z podpisem własnym.
- Sieć wirtualna (VNet), w tym możliwość aprowizacji w istniejącej sieci wirtualnej.
- Połączenie bazy danych z wcześniej współistniejącą bazą danych.
Jeśli wolisz mniej zautomatyzowane podejście krok po kroku, zobacz Ręczne instalowanie serwera WebLogic na maszynach wirtualnych platformy Azure.
Aby przekazać opinię lub ściśle pracować nad scenariuszami migracji z zespołem inżynierów opracowującym oprogramowanie WebLogic na platformie Azure, wypełnij tę krótką ankietę dotyczącą migracji oprogramowania WebLogic i dołącz informacje kontaktowe. Zespół menedżerów programów, architektów i inżynierów skontaktuje się z Tobą w celu zainicjowania ścisłej współpracy.
Wymagania wstępne
- Jeśli nie masz subskrypcji platformy Azure, przed rozpoczęciem utwórz bezpłatne konto platformy Azure.
Wdrażanie serwera WebLogic przy użyciu serwera administracyjnego na maszynie wirtualnej
W poniższych krokach pokazano, jak wdrożyć serwer WebLogic na maszynie wirtualnej przy użyciu pojedynczego wystąpienia z ofertą serwera administracyjnego w witrynie Azure Portal. Istnieją inne oferty, które spełniają różne scenariusze, takie jak klaster WebLogic na wielu maszynach wirtualnych.
Na pasku wyszukiwania w górnej części portalu wprowadź ciąg weblogic. W wynikach wyszukiwania automatycznego sugerowania w sekcji Marketplace wybierz pozycję Serwer WebLogic z konsolą administracyjną na maszynie wirtualnej. Możesz również przejść bezpośrednio do oferty przy użyciu linku portalu.
Na stronie oferty wybierz pozycję Utwórz. Zostanie wyświetlone okienko Podstawy .
W okienku Podstawy upewnij się, że wartość wyświetlana w polu Subskrypcja jest taka sama, która była używana do logowania się w witrynie Azure Portal.
Oferta musi zostać wdrożona w pustej grupie zasobów. W polu Grupa zasobów wybierz pozycję Utwórz nową i wypełnij wartość dla grupy zasobów. Ponieważ grupy zasobów muszą być unikatowe w ramach subskrypcji, wybierz unikatową nazwę. Łatwym sposobem na używanie unikatowych nazw jest użycie kombinacji inicjałów, dzisiejszej daty i identyfikatora. Na przykład ejb0802wls.
W obszarze Szczegóły wystąpienia wybierz region wdrożenia.
Zaakceptuj wartość domyślną w obrazie Oracle WebLogic.
Zaakceptuj wartość domyślną w obszarze Rozmiar maszyny wirtualnej.
Jeśli rozmiar domyślny nie jest dostępny w Twoim regionie, wybierz dostępny rozmiar, wybierając pozycję Zmień rozmiar, a następnie wybierz jeden z wymienionych rozmiarów.
W obszarze Credentials for Virtual Machines and WebLogic (Poświadczenia dla maszyn wirtualnych i WebLogic) pozostaw wartość domyślną pola Nazwa użytkownika dla konta administratora maszyn wirtualnych.
Obok pozycji Typ uwierzytelniania wybierz pozycję Hasło. W tym artykule użyto nazwy użytkownika i pary haseł na potrzeby uwierzytelniania. Jeśli chcesz użyć protokołu SSH, zobacz Create and use an SSH public-private key pair for Linux VMs in Azure (Tworzenie i używanie pary kluczy publicznych-prywatnych SSH dla maszyn wirtualnych z systemem Linux na platformie Azure). Wypełnij pola wlsVmCluster2022 w polu Hasło. Użyj tej samej wartości dla potwierdzenia.
Pozostaw wartość domyślną dla pola Nazwa użytkownika dla administratora serwera WebLogic.
Wprowadź wlsVmCluster2022 hasło dla administratora webLogic. Użyj tej samej wartości dla potwierdzenia.
Wybierz pozycję Przejrzyj i utwórz.
Upewnij się, że w górnej części ekranu pojawi się zielony komunikat Weryfikacja przekazana pomyślnie. Jeśli tak nie jest, rozwiąż problemy z walidacją i ponownie wybierz pozycję Przejrzyj i utwórz .
Wybierz pozycję Utwórz.
Śledzenie postępu wdrażania na stronie Wdrażanie jest w toku .
W zależności od warunków sieciowych i innych działań w wybranym regionie wdrożenie może potrwać do 30 minut.
Sprawdzanie danych wyjściowych wdrożenia
W krokach w tej sekcji pokazano, jak zweryfikować pomyślne ukończenie wdrożenia.
Jeśli nastąpi przejście z dala od strony Wdrożenie jest w toku , poniższe kroki pokazują, jak wrócić do tej strony. Jeśli nadal znajdujesz się na stronie z wyświetlonym komunikatem Wdrożenie zostało ukończone, możesz przejść do kroku 5 po zrzucie ekranu.
W rogu dowolnej strony portalu wybierz menu hamburgera i wybierz pozycję Grupy zasobów.
W polu z tekstem Filtr dla dowolnego pola wprowadź kilka pierwszych znaków utworzonej wcześniej grupy zasobów. Jeśli wykonano zalecaną konwencję, wprowadź swoje inicjały, a następnie wybierz odpowiednią grupę zasobów.
W okienku nawigacji po lewej stronie w sekcji Ustawienia wybierz pozycję Wdrożenia. Możesz wyświetlić uporządkowaną listę wdrożeń w tej grupie zasobów, z najnowszą listą.
Przewiń do najstarszego wpisu na tej liście. Ten wpis odpowiada wdrożeniu rozpoczętym w poprzedniej sekcji. Wybierz najstarsze wdrożenie, jak pokazano na poniższym zrzucie ekranu: x
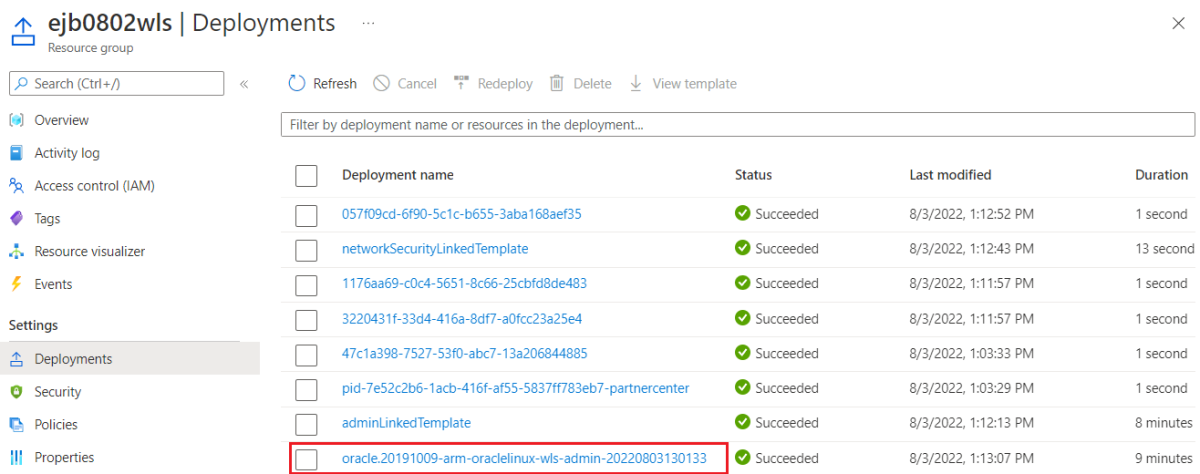
W panelu po lewej stronie wybierz pozycję Dane wyjściowe. Ta lista zawiera przydatne wartości wyjściowe z wdrożenia.
Wartość sshCommand to w pełni kwalifikowane polecenie SSH służące do nawiązywania połączenia z maszyną wirtualną z uruchomionym serwerem WebLogic. Wybierz ikonę kopiowania obok wartości pola, aby skopiować link do schowka. Zapisz tę wartość na bok później.
Wartość adminConsoleURL to w pełni kwalifikowany publiczny link widoczny w Internecie do konsoli administracyjnej serwera WebLogic. Wybierz ikonę kopiowania obok wartości pola, aby skopiować link do schowka. Zapisz tę wartość na bok później.
Wdrażanie aplikacji Java z poziomu konsoli administracyjnej
Wykonaj następujące kroki, aby uruchomić przykładową aplikację na serwerze WebLogic:
Pobierz przykładową aplikację jako plik war lub .ear . Przykładowa aplikacja powinna być samodzielna i nie ma żadnych wymagań dotyczących bazy danych, komunikatów ani innych wymagań dotyczących połączenia zewnętrznego. Przykładowa aplikacja z dokumentacji operatora Kubernetes WebLogic jest dobrym wyborem. Możesz pobrać go z bazy danych Oracle. Zapisz plik w lokalnym systemie plików.
Wklej wartość adminConsoleURL w przeglądarce internetowej połączonej z Internetem. Powinien zostać wyświetlony znajomy ekran logowania do konsoli administracyjnej serwera WebLogic, jak pokazano na poniższym zrzucie ekranu:
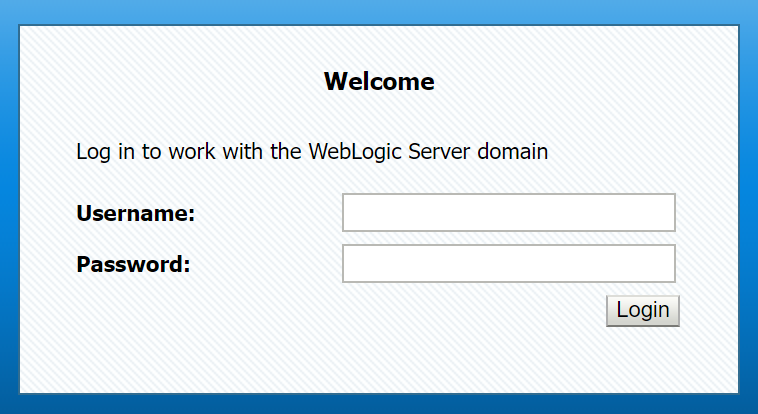
Zaloguj się przy użyciu nazwy użytkownika weblogic i hasła (w tym artykule jest używany wlsVmCluster2022). Zostanie wyświetlona strona przeglądu konsoli administracyjnej serwera WebLogic.
W obszarze Centrum zmian w lewym górnym rogu wybierz pozycję Zablokuj i edytuj, jak pokazano na poniższym zrzucie ekranu:
W obszarze Struktura domeny po lewej stronie wybierz pozycję Wdrożenia.
W obszarze Konfiguracja wybierz pozycję Zainstaluj. Istnieje asystent instalacji aplikacji, który przeprowadzi Cię przez proces instalacji.
- W obszarze Znajdź wdrożenie, aby zainstalować i przygotować się do wdrożenia, wybierz pozycję Przekaż pliki.
- W obszarze Przekazywanie wdrożenia do serwera administracyjnego wybierz pozycję Wybierz plik i przekaż przykładową aplikację. Wybierz Dalej.
- Zaakceptuj wartości domyślne na kilku następnych ekranach i wybierz pozycję Zakończ.
- Na ekranie konfiguracji aplikacji wybierz pozycję Zapisz.
W obszarze Centrum zmian w lewym górnym rogu wybierz pozycję Aktywuj zmiany. Zostanie wyświetlony komunikat Wszystkie zmiany zostały aktywowane. Nie są konieczne żadne ponowne uruchomienia.
W obszarze Podsumowanie wdrożeń wybierz pozycję Kontrola. Zaznacz pole wyboru w pobliżu nazwy aplikacji, aby wybrać aplikację. Wybierz pozycję Start , a następnie wybierz pozycję Obsługa wszystkich żądań.
W obszarze Uruchom Asystenta aplikacji wybierz pozycję Tak. Jeśli nie wystąpi błąd, zobaczysz, że żądania rozpoczęcia zostały wysłane do wybranych wdrożeń.
Skonstruuj w pełni kwalifikowany adres URL przykładowej aplikacji, na przykład
http://<vm-host-name>:<port>/<your-app-path>. Nazwę hosta i port można pobrać z adresu adminConsoleURL , usuwając element/console/. Jeśli używasz zalecanej przykładowej aplikacji, adres URL powinien byćhttp://<vm-host-name>:<port>/testwebapp/podobny dohttp://wls-5b942e9f2a-admindomain.westus.cloudapp.azure.com:7001/testwebapp/.Wklej w pełni kwalifikowany adres URL w przeglądarce internetowej połączonej z Internetem. Jeśli wdrożono zalecaną przykładową aplikację, powinna zostać wyświetlona strona podobna do poniższego zrzutu ekranu:

Nawiązywanie połączenia z maszyną wirtualną
Jeśli chcesz zarządzać maszyną wirtualną, możesz nawiązać z nią połączenie za pomocą polecenia SSH. Przed uzyskaniem dostępu do maszyny upewnij się, że włączono port 22 dla agenta SSH.
Aby włączyć port 22, wykonaj następujące kroki:
Wróć do działającej grupy zasobów w witrynie Azure Portal. Na stronie przeglądu można znaleźć sieciową grupę zabezpieczeń o nazwie wls-nsg. Wybierz pozycję wls-nsg.
W panelu po lewej stronie wybierz pozycję Ustawienia, a następnie pozycję Reguły zabezpieczeń dla ruchu przychodzącego. Jeśli istnieje reguła zezwalania na port
22, możesz przejść do kroku 4.W górnej części strony wybierz pozycję Dodaj.
- W obszarze Zakresy portów docelowych wypełnij wartość 22.
- Wprowadź nazwę reguły Port_SSH w polu Nazwa.
- Pozostaw wartość domyślną dla innych pól.
- Wybierz Dodaj.
Po zakończeniu wdrażania możesz połączyć się z maszyną wirtualną za pomocą protokołu SSH.
Nawiąż połączenie z maszyną wirtualną przy użyciu wartości sshCommand i hasła (w tym artykule użyto wlsVmCluster2022).
Czyszczenie zasobów
Jeśli nie zamierzasz nadal używać serwera WebLogic, wróć do działającej grupy zasobów w witrynie Azure Portal. W górnej części strony w obszarze tekstowym Grupa zasobów wybierz pozycję Usuń grupę zasobów.
Następne kroki
Kontynuuj eksplorowanie opcji uruchamiania serwera WebLogic na platformie Azure.
Aby uzyskać więcej informacji na temat ofert Oracle WebLogic w witrynie Azure Marketplace, zobacz Oracle WebLogic Server na platformie Azure. Wszystkie te oferty to Bring-Your-Own-License. Zakładają one, że masz już odpowiednie licencje z programem Oracle i są prawidłowo licencjonowane do uruchamiania ofert na platformie Azure.