Skonfiguruj rozwiązanie Oracle ASM na maszynie wirtualnej z systemem Linux na platformie Azure
Dotyczy: ✔️ maszyny wirtualne z systemem Linux
Maszyny wirtualne platformy Azure zapewniają w pełni konfigurowalne i elastyczne środowisko obliczeniowe. W tym samouczku omówiono podstawowe wdrożenie maszyn wirtualnych platformy Azure w połączeniu z instalacją i konfiguracją automatycznego zarządzania magazynem Oracle (ASM). Dowiedz się, jak odbywa się:
- Tworzenie maszyny wirtualnej bazy danych Oracle Database i nawiązywanie z nią połączenia
- Instalowanie i konfigurowanie automatycznego zarządzania magazynem Oracle
- Instalowanie i konfigurowanie infrastruktury usługi Oracle Grid
- Inicjowanie instalacji programu Oracle ASM
- Tworzenie bazy danych Oracle zarządzanej przez usługę ASM
Aby zapoznać się z omówieniem propozycji wartości usługi ASM, zapoznaj się z dokumentacją firmy Oracle.
Jeśli zdecydujesz się zainstalować interfejs wiersza polecenia i korzystać z niego lokalnie, ten samouczek będzie wymagał interfejsu wiersza polecenia platformy Azure w wersji 2.0.4 lub nowszej. Aby dowiedzieć się, jaka wersja jest używana, uruchom polecenie az --version. Jeśli konieczna będzie instalacja lub uaktualnienie, zobacz Instalowanie interfejsu wiersza polecenia platformy Azure.
Przygotowywanie środowiska
W tym laboratorium są używane dwie maszyny wirtualne na platformie Azure: maszyna asmXServer uruchamia serwer X systemu Windows używany do uruchamiania konfiguracji siatki i maszyny asmVM hostuje instalację bazy danych Oracle Database i usługi ASM . Obrazy witryny Marketplace używane do tworzenia tych maszyn wirtualnych są następujące:
- asmVM: Oracle:oracle-database-19-3:oracle-database-19-0904:19.3.1
- asmXServer: MicrosoftWindowsDesktop:Windows-10:win10-22h2-pro-g2:19045.2604.230207
Musisz również zapoznać się z edytorem systemu Unix vi i mieć podstawową wiedzę na temat serwera X.
Logowanie się do platformy Azure
Otwórz preferowaną powłokę w systemach Windows, Linux lub Azure Shell.
Zaloguj się do subskrypcji platformy Azure za pomocą polecenia az login . Następnie postępuj zgodnie z instrukcjami wyświetlanymi na ekranie.
$ az loginUpewnij się, że masz połączenie z poprawną subskrypcją, weryfikując nazwę subskrypcji i/lub identyfikator.
$ az account show{ "environmentName": "XXXXX", "homeTenantId": "XXXXXXXX-XXXX-XXXX-XXXX-XXXXXXXXXXXX", "id": "<SUBSCRIPTION_ID>", "isDefault": true, "managedByTenants": [], "name": "<SUBSCRIPTION_NAME>", "state": "Enabled", "tenantId": XXXXXXXX-XXXX-XXXX-XXXX-XXXXXXXXXXXX", "user": { "cloudShellID": true, "name": "aaaaa@bbbbb.com", "type": "user" } }
Generowanie kluczy uwierzytelniania
Do nawiązywania połączenia z maszyną wirtualną bazy danych Oracle Database używamy uwierzytelniania opartego na pliku keyfile za pomocą protokołu SSH. Upewnij się, że masz prywatne (nazwane id_rsa) i publiczne (nazwane id_rsa.pub) pliki kluczy są tworzone w powłoce.
Lokalizacja kluczowych plików zależy od systemu źródłowego.
Windows: %USERPROFILE%.ssh Linux: ~/.ssh
Jeśli nie istnieją, możesz utworzyć nową parę kluczyfile.
$ ssh-keygen -m PEM -t rsa -b 4096
Tworzone są pliki katalogów i kluczy ssh. Aby uzyskać więcej informacji, zobacz Tworzenie kluczy SSH i zarządzanie nimi na potrzeby uwierzytelniania na maszynie wirtualnej z systemem Linux na platformie Azure
Tworzenie grupy zasobów
Aby utworzyć grupę zasobów, użyj polecenia az group create. Grupa zasobów platformy Azure to logiczny kontener, w którym zasoby platformy Azure są wdrażane i zarządzane.
$ az group create --name ASMOnAzureLab --location westus
Tworzenie i konfigurowanie sieci
Tworzenie sieci wirtualnej
Użyj następującego polecenia, aby utworzyć sieć wirtualną, która hostuje zasoby tworzone w tym laboratorium.
$ az network vnet create \
--name asmVnet \
--resource-group ASMOnAzureLab \
--address-prefixes "10.0.0.0/16" \
--subnet-name asmSubnet1 \
--subnet-prefixes "10.0.0.0/24"
Tworzenie sieciowej grupy zabezpieczeń
Utwórz sieciową grupę zabezpieczeń, aby zablokować sieć wirtualną.
$ az network nsg create \ --resource-group ASMOnAzureLab \ --name asmVnetNSGUtwórz regułę sieciowej grupy zabezpieczeń, aby zezwolić na komunikację w sieci wirtualnej.
$ az network nsg rule create --resource-group ASMOnAzureLab --nsg-name asmVnetNSG \ --name asmAllowVnet \ --protocol '*' --direction inbound --priority 3400 \ --source-address-prefix 'VirtualNetwork' --source-port-range '*' \ --destination-address-prefix 'VirtualNetwork' --destination-port-range '*' --access allowTworzenie reguły sieciowej grupy zabezpieczeń w celu odmowy wszystkich połączeń przychodzących
$ az network nsg rule create \ --resource-group ASMOnAzureLab \ --nsg-name asmVnetNSG \ --name asmDenyAllInBound \ --protocol '*' --direction inbound --priority 3500 \ --source-address-prefix '*' --source-port-range '*' \ --destination-address-prefix '*' --destination-port-range '*' --access denyPrzypisz sieciową grupę zabezpieczeń do podsieci, w której hostujemy nasze serwery.
$ az network vnet subnet update --resource-group ASMOnAzureLab --vnet-name asmVNet --name asmSubnet1 --network-security-group asmVnetNSG
Tworzenie sieci usługi Bastion
Utwórz podsieć usługi Bastion. Nazwa podsieci musi być azureBastionSubnet
$ az network vnet subnet create \ --resource-group ASMOnAzureLab \ --name AzureBastionSubnet \ --vnet-name asmVnet \ --address-prefixes 10.0.1.0/24Tworzenie publicznego adresu IP dla usługi Bastion
$ az network public-ip create \ --resource-group ASMOnAzureLab \ --name asmBastionIP \ --sku StandardUtwórz zasób usługi Azure Bastion. Wdrożenie zasobu trwa około 10 minut.
$ az network bastion create \ --resource-group ASMOnAzureLab \ --name asmBastion \ --public-ip-address asmBastionIP \ --vnet-name asmVnet \ --sku Standard \ --enable-tunneling \ --enable-ip-connect true
Tworzenie maszyny wirtualnej X Server (asmXServer)
Zastąp hasło i uruchom następujące polecenie, aby utworzyć maszynę wirtualną stacji roboczej z systemem Windows, na której wdrażamy serwer X.
$ az vm create \
--resource-group ASMOnAzureLab \
--name asmXServer \
--image MicrosoftWindowsDesktop:Windows-10:win10-22h2-pro-g2:19045.2604.230207 \
--size Standard_DS1_v2 \
--vnet-name asmVnet \
--subnet asmSubnet1 \
--public-ip-sku Standard \
--nsg "" \
--data-disk-delete-option Delete \
--os-disk-delete-option Delete \
--nic-delete-option Delete \
--admin-username azureuser \
--admin-password <ENTER_YOUR_PASSWORD_HERE>
Nawiązywanie połączenia z maszyną asmXServer
Nawiąż połączenie z maszyną asmXServer przy użyciu usługi Bastion.
- Przejdź do maszyny asmXServer z witryny Azure Portal
- Znajdź przegląd w obszarze nawigacji po lewej stronie
- Wybierz pozycję Połącz>usługę Bastion w menu u góry
- Wybierz kartę Bastion
- Wybierz pozycję Użyj usługi Bastion
Przygotowywanie serwera asmXServer do uruchamiania serwera X
Serwer X jest wymagany do wykonania późniejszych kroków tego laboratorium. Wykonaj następujące kroki, aby zainstalować i uruchomić serwer X.
Pobierz Xming X Server dla systemu Windows , aby ggXServer i zainstalować ze wszystkimi opcjami domyślnymi
Sprawdź, czy na końcu instalacji wybrano pozycję Uruchom
Uruchamianie aplikacji "XLAUNCH" z menu Start
Wybierz wiele systemu Windows
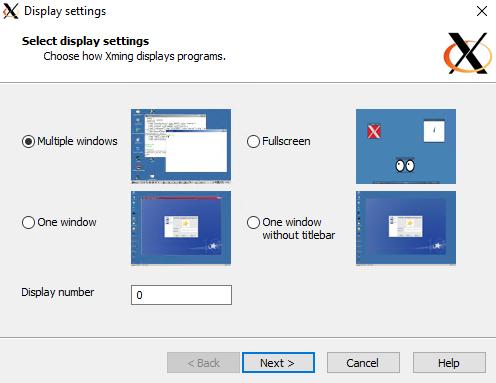
Wybierz pozycję Rozpocznij bez klienta
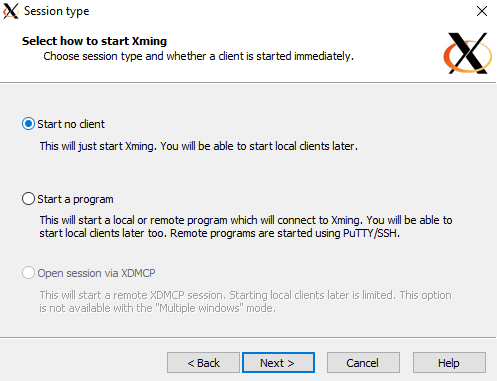
Wybierz pozycję Brak kontroli dostępu
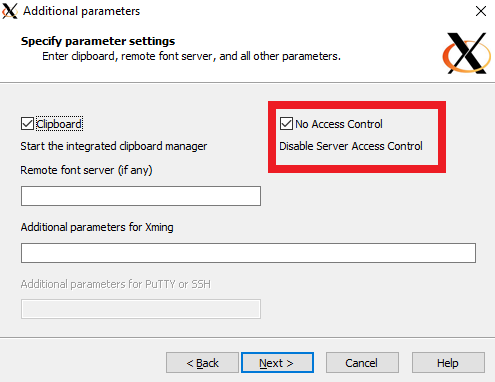
Wybierz pozycję Zezwalaj na dostęp , aby zezwolić na korzystanie z serwera X za pośrednictwem zapory systemu Windows
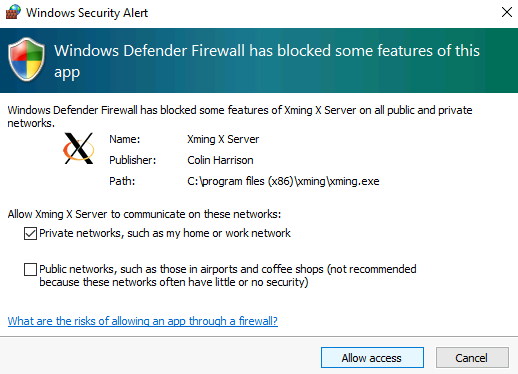
Jeśli uruchomisz ponownie maszynę wirtualną asmXServer , wykonaj kroki 2–6 powyżej, aby ponownie uruchomić aplikację X Server.
Tworzenie maszyny wirtualnej bazy danych Oracle
W tym laboratorium utworzymy maszynę asmVM wirtualną na podstawie obrazu oracle Database 19c. Uruchom następujące polecenie, aby utworzyć maszynę asmVM z dołączonymi wieloma dyskami danych. Jeśli jeszcze nie istnieją w domyślnej lokalizacji klucza, to polecenie spowoduje również utworzenie kluczy SSH. Aby użyć określonego zestawu kluczy, użyj opcji --ssh-key-value. Jeśli klucze SSH zostały już utworzone w sekcji Generowanie kluczy uwierzytelniania, te klucze są używane.
Podczas tworzenia nowej maszyny size wirtualnej parametr wskazuje rozmiar i typ utworzonej maszyny wirtualnej. W zależności od regionu świadczenia usługi Azure wybranego do utworzenia maszyny wirtualnej i ustawień subskrypcji niektóre rozmiary i typy maszyn wirtualnych mogą nie być dostępne do użycia. Poniższe polecenie używa minimalnego wymaganego rozmiaru dla tego laboratorium Standard_D4_v5. Jeśli chcesz zmienić specyfikacje maszyny wirtualnej, wybierz jeden z dostępnych rozmiarów z obszaru Rozmiary maszyn wirtualnych platformy Azure. Do celów testowych można wybrać typy maszyn wirtualnych Ogólnego przeznaczenia (D-Series). W przypadku wdrożeń produkcyjnych lub pilotażowych bardziej odpowiednie są zoptymalizowane pod kątem pamięci (seria E i seria M).
az vm create --resource-group ASMOnAzureLab \
--name asmVM \
--image Oracle:oracle-database-19-3:oracle-database-19-0904:19.3.1 \
--size Standard_D4_v5 \
--generate-ssh-keys \
--os-disk-size-gb 30 \
--data-disk-sizes-gb 20 40 40 \
--admin-username azureuser \
--vnet-name asmVnet \
--subnet asmSubnet1 \
--public-ip-sku Basic \
--nsg ""
Nawiązywanie połączenia z maszyną wirtualną asmVM
Połącz się z maszyną asmVM przy użyciu usługi Bastion.
- Przejdź do maszyny asmVM z witryny Azure Portal
- Znajdź przegląd w obszarze nawigacji po lewej stronie
- Wybierz pozycję Połącz>usługę Bastion w menu u góry
- Wybierz kartę Bastion
- Wybierz pozycję Użyj usługi Bastion
Tworzenie pliku zamiany
To laboratorium wymaga pliku wymiany na maszynie wirtualnej laboratorium. Wykonaj poniższe kroki, aby utworzyć plik zamiany.
Przygotowywanie dysku i punktu instalacji
Po utworzeniu maszyny wirtualnej (asmVM) wcześniej dołączyliśmy dysk danych o rozmiarze 20 GB do umieszczenia pliku wymiany. Uruchom następujące polecenie, aby dowiedzieć się, jak nazwa tego dysku 20 GB. Jest to /dev/sdb przez większość czasu, ale w przypadku wystąpienia innego upewnij się, że zanotujesz nazwę dysku 20G i użyj polecenia , jeśli do wykonania poniższych kroków. Podobnie używamy nazw dysków 40G (które są nazwane /dev/sdc i /dev/sdd w następujących danych wyjściowych) później.
$ sudo su - $ lsblkNAME MAJ:MIN RM SIZE RO TYPE MOUNTPOINT sdd 8:48 0 40G 0 disk ====> Data disk 2 (40GB) sdb 8:16 0 20G 0 disk ====> Swap file disk (20GB) sr0 11:0 1 628K 0 rom fd0 2:0 1 4K 0 disk sdc 8:32 0 40G 0 disk ====> Data disk 1 (40GB) sda 8:0 0 30G 0 disk ├─sda2 8:2 0 29G 0 part / ├─sda14 8:14 0 4M 0 part ├─sda15 8:15 0 495M 0 part /boot/efi └─sda1 8:1 0 500M 0 part /bootUruchom następujące polecenie, aby utworzyć partycję na dysku pliku wymiany, w razie potrzeby zmodyfikuj nazwę dysku (/dev/sdb).
$ parted /dev/sdb --script mklabel gpt mkpart xfspart xfs 0% 100%Sprawdź nazwę utworzonej partycji. Poniżej pokazano, że jest on tworzony jako sdb1.
$ lsblkNAME MAJ:MIN RM SIZE RO TYPE MOUNTPOINT sdd 8:48 0 40G 0 disk sdb 8:16 0 20G 0 disk └─sdb1 8:17 0 20G 0 part ====> Newly created partition sr0 11:0 1 628K 0 rom fd0 2:0 1 4K 0 disk sdc 8:32 0 40G 0 disk sda 8:0 0 30G 0 disk ├─sda2 8:2 0 29G 0 part / ├─sda14 8:14 0 4M 0 part ├─sda15 8:15 0 495M 0 part /boot/efi └─sda1 8:1 0 500M 0 part /bootUruchom następujące polecenia, aby zainicjować system plików (xfs) i zainstalować dysk jako /swap.
$ mkfs.xfs /dev/sdb1 $ partprobe /dev/sdb1 $ mkdir /swap $ mount /dev/sdb1 /swapUruchom następujące polecenie:
$ blkidW danych wyjściowych zobaczysz wiersz partycji dysku wymiany /dev/sdb1, zanotuj identyfikator UUID.
/dev/sdb1: UUID="00000000-0000-0000-0000-000000000000" TYPE="xfs" PARTLABEL="xfspart" PARTUUID="...."Wklej identyfikator UUID z poprzedniego kroku do następującego polecenia i uruchom go. To polecenie zapewnia prawidłowe instalowanie dysku przy każdym ponownym uruchomieniu systemu.
$ echo "UUID=00000000-0000-0000-0000-000000000000 /swap xfs defaults,nofail 1 2" >> /etc/fstab
Konfigurowanie pliku wymiany
Utwórz i przydziel plik wymiany (16 GB). Uruchomienie tego polecenia trwa kilka minut.
$ dd if=/dev/zero of=/swap/swapfile bs=1M count=16384Modyfikowanie uprawnień i przypisywanie pliku wymiany.
$ chmod 600 /swap/swapfile $ mkswap /swap/swapfile $ swapon /swap/swapfileSprawdź, czy plik zamiany został utworzony.
$ cat /proc/swapsFilename Type Size Used Priority /swap/swapfile file 16777212 0 -2Sprawdź, czy ustawienie pliku wymiany jest zachowywane podczas ponownego uruchamiania.
$ echo "/swap/swapfile none swap sw 0 0" >> /etc/fstab
Instalowanie programu Oracle ASM
Aby zainstalować program Oracle ASM, wykonaj następujące kroki.
Aby uzyskać więcej informacji na temat instalowania programu Oracle ASM, zobacz Oracle ASMLib Downloads for Oracle Linux 7 (Pliki do pobrania oracle ASMLib dla systemu Oracle Linux 7).
Zaloguj się jako użytkownik główny, aby kontynuować instalację usługi ASM, jeśli jeszcze tego nie zrobiono.
$ sudo su -Uruchom następujące polecenia, aby zainstalować składniki programu Oracle ASM:
$ yum list | grep oracleasmDane wyjściowe polecenia wyglądają następująco:
kmod-oracleasm.x86_64 2.0.8-28.0.1.el7 ol7_latest oracleasm-support.x86_64 2.1.11-2.el7 ol7_latestKontynuuj instalację, uruchamiając następujące polecenia:
$ yum -y install kmod-oracleasm.x86_64 $ yum -y install oracleasm-support.x86_64 $ wget https://download.oracle.com/otn_software/asmlib/oracleasmlib-2.0.15-1.el7.x86_64.rpm $ yum -y install oracleasmlib-2.0.15-1.el7.x86_64.rpm $ rm -f oracleasmlib-2.0.15-1.el7.x86_64.rpmSprawdź, czy program Oracle ASM jest zainstalowany:
$ rpm -qa |grep oracleasmDane wyjściowe tego polecenia powinny zawierać następujące składniki:
oracleasm-support-2.1.11-2.el7.x86_64 oracleasmlib-2.0.15-1.el7.x86_64 kmod-oracleasm-2.0.8-28.0.1.el7.x86_64Usługa ASM wymaga poprawnego działania określonych użytkowników i ról. Następujące polecenia umożliwiają utworzenie wstępnie wymaganych kont użytkowników i grup:
$ groupadd -g 54345 asmadmin $ groupadd -g 54346 asmdba $ groupadd -g 54347 asmoper $ usermod -a -g oinstall -G oinstall,dba,asmdba,asmadmin,asmoper oracleSprawdź, czy użytkownicy i grupy zostały prawidłowo utworzone.
$ grep oracle /etc/groupDane wyjściowe tego polecenia powinny zawierać listę następujących użytkowników i grup.
oinstall:x:54321:oracle dba:x:54322:oracle oper:x:54323:oracle backupdba:x:54324:oracle dgdba:x:54325:oracle kmdba:x:54326:oracle racdba:x:54330:oracle asmadmin:x:54345:oracle asmdba:x:54346:oracle asmoper:x:54347:oracleUtwórz folder aplikacji, aby zmienić właściciela.
$ mkdir /u01/app/grid $ chown oracle:oinstall /u01/app/grid
Konfigurowanie programu Oracle ASM
W tym samouczku domyślnym użytkownikiem jest oracle , a domyślna grupa to asmadmin. Upewnij się, że użytkownik oracle jest częścią grupy asmadmin.
$ groups oracle
Dane wyjściowe polecenia powinny wyglądać następująco:
oracle : oinstall dba oper backupdba dgdba kmdba racdba asmadmin asmdba asmoper
Aby skonfigurować rozwiązanie Oracle ASM, wykonaj następujące kroki:
Skonfiguruj sterownik biblioteki Oracle ASM przy użyciu następującego polecenia i podaj następujące odpowiedzi na monity.
$ /usr/sbin/oracleasm configure -iDane wyjściowe tego polecenia powinny wyglądać podobnie do poniższego, zatrzymując się z monitami, na które należy odpowiedzieć.
Configuring the Oracle ASM library driver. This will configure the on-boot properties of the Oracle ASM library driver. The following questions will determine whether the driver is loaded on boot and what permissions it will have. The current values will be shown in brackets ('[]'). Hitting <ENTER> without typing an answer will keep that current value. Ctrl-C will abort. Default user to own the driver interface []: oracle Default group to own the driver interface []: asmadmin Start Oracle ASM library driver on boot (y/n) [n]: y Scan for Oracle ASM disks on boot (y/n) [y]: y Writing Oracle ASM library driver configuration: doneUwaga
Polecenie
/usr/sbin/oracleasm configure -iprosi użytkownika i grupę, że domyślnie jest właścicielem punktu dostępu sterownika ASM. Baza danych będzie działać jakooracleużytkownik iasmadmingrupa. Po wybraniu pozycji Uruchom sterownik biblioteki ASM Oracle na rozruchu = "y", system zawsze załaduje moduł i zainstaluje system plików podczas rozruchu. Po wybraniu opcji Skanuj dla dysków oracle ASM podczas rozruchu = "y", system zawsze skanuje dyski oracle ASM podczas rozruchu. Dwie ostatnie konfiguracje są bardzo ważne, w przeciwnym razie wystąpią problemy z ponownym rozruchem dysku.Wyświetl konfigurację dysku:
$ cat /proc/partitionsDane wyjściowe tego polecenia powinny wyglądać podobnie do poniższej listy dostępnych dysków
major minor #blocks name 8 16 20971520 sdb 8 17 20969472 sdb1 8 32 41943040 sdc 8 48 41943040 sdd 8 0 31457280 sda 8 1 512000 sda1 8 2 30431232 sda2 8 14 4096 sda14 8 15 506880 sda15 11 0 628 sr0 2 0 4 fd0Sformatuj dysk /dev/sdc , uruchamiając następujące polecenie i odpowiadając na monity za pomocą polecenia:
- n dla nowej partycji
- p dla partycji podstawowej
- 1 , aby wybrać pierwszą partycję
- naciśnij Enter dla domyślnego pierwszego sektora
- naciśnij Enter dla domyślnego ostatniego sektora
- naciśnij w, aby zapisać zmiany w tabeli partycji
$ fdisk /dev/sdcDane wyjściowe polecenia
fdiskpowinny wyglądać podobnie do następujących danych wyjściowych:Welcome to fdisk (util-linux 2.23.2). Changes will remain in memory only, until you decide to write them. Be careful before using the write command. Device does not contain a recognized partition table Building a new DOS disklabel with disk identifier 0x947f0a91. The device presents a logical sector size that is smaller than the physical sector size. Aligning to a physical sector (or optimal I/O) size boundary is recommended, or performance can be impacted. Command (m for help): n Partition type: p primary (0 primary, 0 extended, 4 free) e extended Select (default p): p Partition number (1-4, default 1): 1 First sector (2048-104857599, default 2048): Using default value 2048 Last sector, +sectors or +size{K,M,G} (2048-104857599, default 104857599): Using default value 104857599 Partition 1 of type Linux and of size 50 GiB is set Command (m for help): w The partition table has been altered! Calling ioctl() to re-read partition table. Syncing disks.Powtórz poprzednie
fdiskpolecenie dla polecenia/dev/sdd$ fdisk /dev/sddSprawdź konfigurację dysku:
$ cat /proc/partitionsDane wyjściowe polecenia powinny wyglądać podobnie do następujących danych wyjściowych:
major minor #blocks name 8 16 20971520 sdb 8 17 20969472 sdb1 8 32 41943040 sdc 8 33 41942016 sdc1 8 48 41943040 sdd 8 49 41942016 sdd1 8 0 31457280 sda 8 1 512000 sda1 8 2 30431232 sda2 8 14 4096 sda14 8 15 506880 sda15 11 0 628 sr0 2 0 4 fd0Uwaga
Pamiętaj, że w poniższej konfiguracji użyj dokładnych poleceń, jak pokazano w tym dokumencie.
Sprawdź stan usługi Oracle ASM i uruchom usługę Oracle ASM:
$ oracleasm statusChecking if ASM is loaded: no Checking if /dev/oracleasm is mounted: no$ oracleasm initCreating /dev/oracleasm mount point: /dev/oracleasm Loading module "oracleasm": oracleasm Configuring "oracleasm" to use device physical block size Mounting ASMlib driver filesystem: /dev/oracleasmTworzenie dysków programu Oracle ASM
Tworzenie pierwszego dysku
$ oracleasm createdisk VOL1 /dev/sdc1Dane wyjściowe polecenia powinny wyglądać następująco:
Writing disk header: done Instantiating disk: doneTworzenie pozostałych dysków
$ oracleasm createdisk VOL2 /dev/sdd1
Uwaga
Dyski są oznaczone jako ASMLib przy użyciu procesu opisanego w temacie Instalacja biblioteki ASMLib. Biblioteka ASMLib uczy się, jaki dysk jest oznaczony podczas procesu nazywanego skanowaniem dysków. Usługa ASMLib uruchamia to skanowanie za każdym razem, gdy zostanie uruchomione. Administrator systemu może również wymusić skanowanie za pomocą
oracleasm scandiskspolecenia . Usługa ASMLib sprawdza każdy dysk w systemie. Sprawdza, czy dysk został oznaczony dla biblioteki ASMLib. Każdy dysk oznaczony zostanie udostępniony usłudze ASMLib. Aby uzyskać więcej informacji, zobacz dokumenty Konfigurowanie trwałości ścieżki urządzenia magazynu przy użyciu biblioteki Oracle ASMLIB i Konfigurowanie biblioteki ORACLE ASMLib na dyskach wielościeżkowych .Wyświetlanie listy dysków programu Oracle ASM
$ oracleasm scandisks $ oracleasm listdisksDane wyjściowe polecenia powinny zawierać następujące dyski oracle ASM:
VOL1 VOL2Zmień hasła dla użytkowników głównych i wyroczni. Zanotuj te nowe hasła , ponieważ są one używane później podczas instalacji.
$ passwd oracle $ passwd rootZmienianie uprawnień do folderu
$ chmod -R 775 /opt $ chown oracle:oinstall /opt $ chown oracle:oinstall /dev/sdc1 $ chown oracle:oinstall /dev/sdd1 $ chmod 600 /dev/sdc1 $ chmod 600 /dev/sdd1
Pobieranie i przygotowywanie infrastruktury Oracle Grid
Aby pobrać i przygotować oprogramowanie Oracle Grid Infrastructure, wykonaj następujące kroki:
Pobierz infrastrukturę oracle grid ze strony pobierania programu Oracle ASM. Lokalizacja pobierania powinna mieć zainstalowany interfejs wiersza polecenia platformy Azure, ponieważ skopiujemy te pliki do maszyny asmVM przy użyciu usługi Bastion. Ponieważ korzysta z tunelu, ten krok nie będzie działać w usłudze Azure Cloud Shell, należy go uruchomić na stacji roboczej.
W obszarze pobierania zatytułowanym Oracle Database 19c Grid Infrastructure (19.3) for Linux x86-64 pobierz plik .zip.
Po pobraniu pliku .zip na komputer kliencki można użyć protokołu Secure Copy Protocol (SCP), aby skopiować pliki do maszyny wirtualnej. Upewnij się, że
scppolecenie wskazuje poprawną ścieżkę .zip pliku.Zaloguj się i sprawdź, czy używasz odpowiedniej subskrypcji zgodnie z opisem w temacie Logowanie się do platformy Azure.
Użyj następującego polecenia programu PowerShell, aby otworzyć tunel do docelowej maszyny wirtualnej:
$asmVMid=$(az vm show --resource-group ASMOnAzureLab --name asmVM --query 'id' --output tsv) az network bastion tunnel --name asmBastion --resource-group ASMOnAzureLab --target-resource-id $asmVMid --resource-port 22 --port 57500Pozostaw pierwszy wiersz polecenia uruchomiony i otwórz drugi wiersz polecenia, aby nawiązać połączenie z docelową maszyną wirtualną za pośrednictwem tunelu. W tym drugim oknie wiersza polecenia możesz przekazać pliki z komputera lokalnego do docelowej maszyny wirtualnej przy użyciu następującego polecenia. Zwróć uwagę, że prawidłowy
id_rsaplik klucza, aby uzyskać dostęp do maszyny asmVM, musi znajdować się w.sshkatalogu lub można wskazać inny plik klucza przy użyciu parametru-idoscppolecenia.scp -P 57500 "LINUX.X64_193000_grid_home.zip" azureuser@127.0.0.1:.
Po zakończeniu przekazywania SSH z powrotem do maszyny asmVM na platformie Azure przy użyciu usługi Bastion w celu przeniesienia plików .zip do folderu /opt i zmiany właściciela pliku.
$ sudo su - $ mv /home/azureuser/*.zip /opt $ cd /opt $ chown oracle:oinstall LINUX.X64_193000_grid_home.zipRozpakuj pliki (zainstaluj narzędzie rozpakowywania systemu Linux, jeśli nie jest jeszcze zainstalowane).
$ yum install unzip $ unzip LINUX.X64_193000_grid_home.zip -d gridZmień uprawnienie
$ chown -R oracle:oinstall /opt/gridCzyszczenie
$ rm -f LINUX.X64_193000_grid_home.zipZamknij katalog główny
$ exit
Instalowanie infrastruktury Oracle Grid
Aby zainstalować infrastrukturę Oracle Grid, wykonaj następujące kroki:
Zaloguj się jako wyrocznia. (Powinno być możliwe zalogowanie się bez monitowania o podanie hasła).
Uwaga
Przed rozpoczęciem instalacji upewnij się, że serwer X został uruchomiony.
$ sudo su - oracle $ export DISPLAY=10.0.0.4:0.0 $ cd /opt/grid $ ./gridSetup.shInstalator 19c infrastruktury Oracle Grid zostanie otwarty na maszynie wirtualnej asmXServer . (Uruchomienie instalatora może potrwać kilka minut).
Na stronie Wybierz opcję konfiguracji wybierz pozycję Konfiguruj infrastrukturę siatki Oracle dla autonomicznego serwera (Ponowne uruchamianie Oracle).
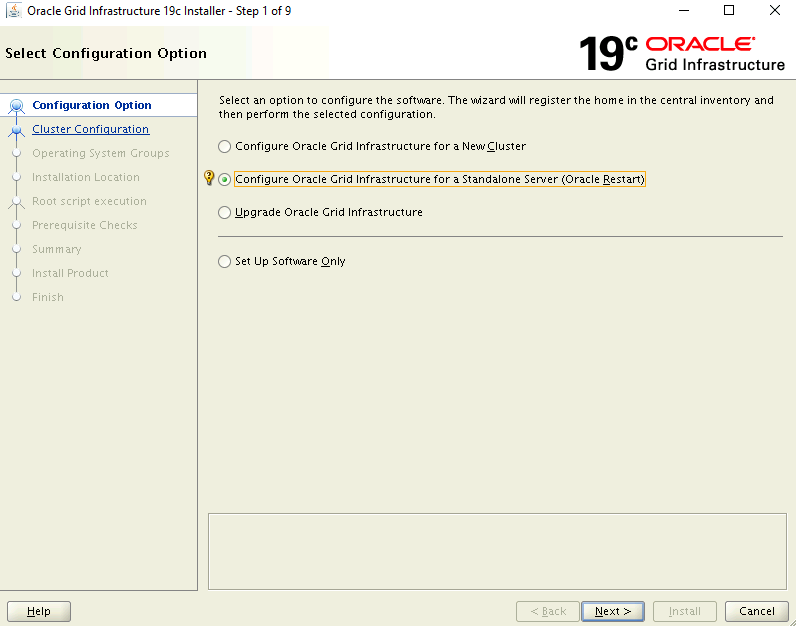
Na stronie Tworzenie grupy dysków usługi ASM:
- Wybierz ścieżkę odnajdywania zmian
- Zaktualizuj ścieżkę odnajdywania na /dev/oracleasm/disks/
- Wprowadź nazwę grupy dysków DATA
- W obszarze Nadmiarowość wybierz pozycję Zewnętrzne
- W obszarze Rozmiar jednostki alokacji wybierz pozycję 4
- W obszarze Wybierz dyski wybierz pozycję /dev/oracleasm/disks/VOL1
- Wybierz Dalej
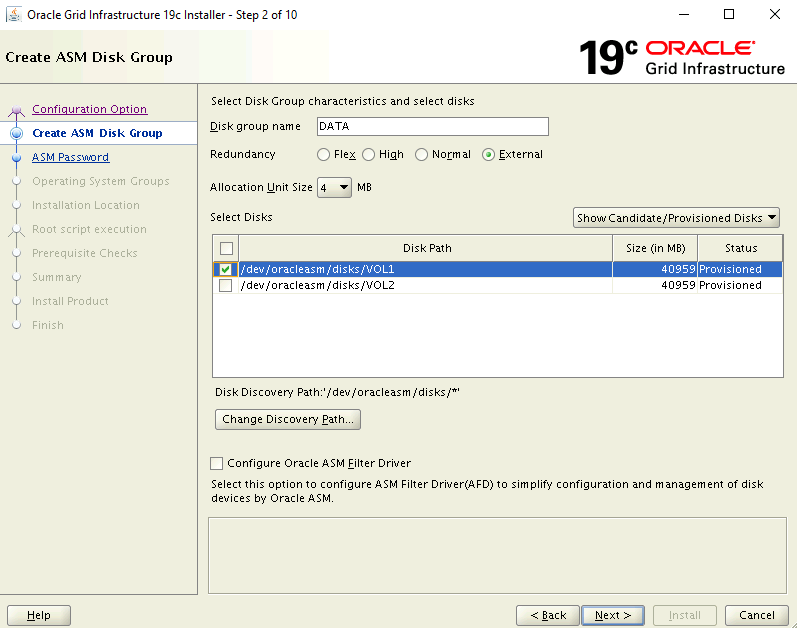
Na stronie Określanie hasła usługi ASM wybierz opcję Użyj tych samych haseł dla tych kont i wprowadź hasło.
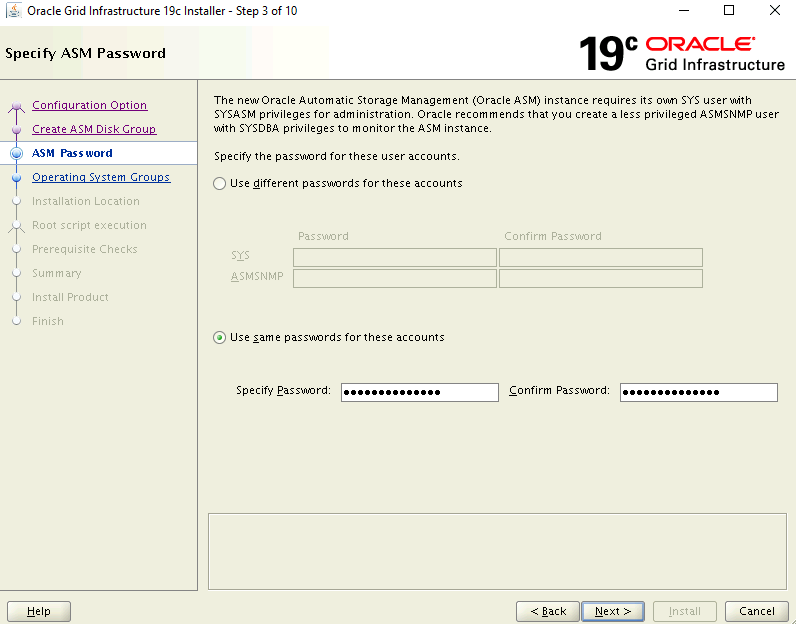
Na stronie Określanie opcji zarządzania sprawdź, czy opcja konfigurowania kontroli chmury EM jest niezaznaczone. Wybierz przycisk Dalej, aby kontynuować.
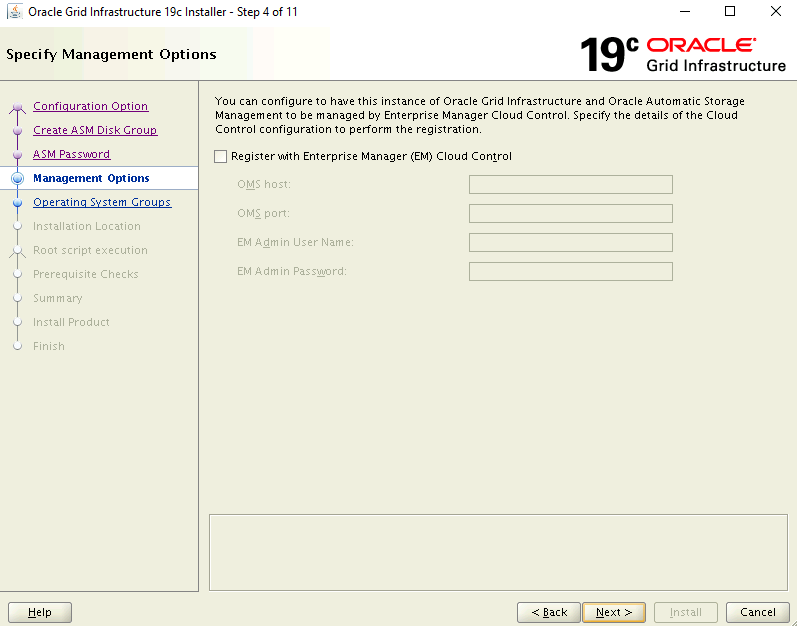
Na stronie Uprzywilejowane grupy systemów operacyjnych użyj ustawień domyślnych. Wybierz przycisk Dalej, aby kontynuować.
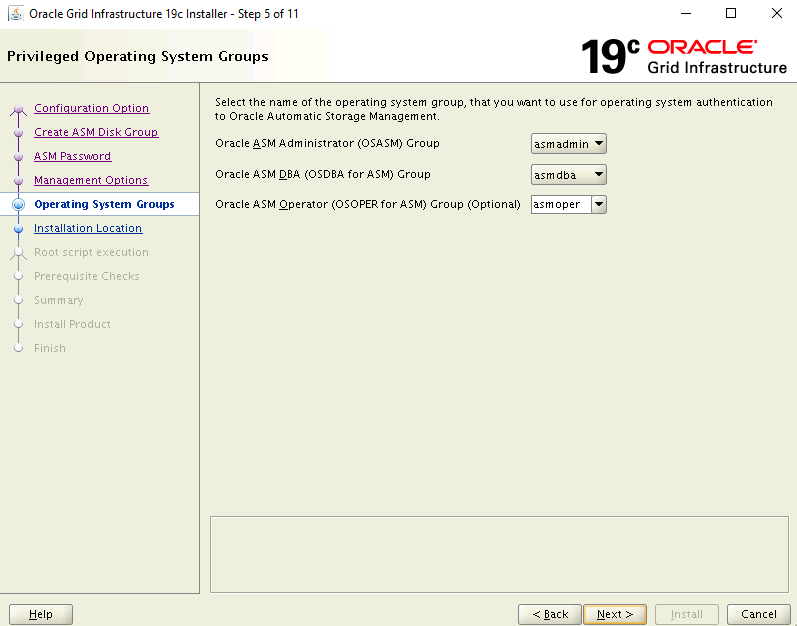
Na stronie Określanie lokalizacji instalacji użyj ustawień domyślnych. Wybierz przycisk Dalej, aby kontynuować.
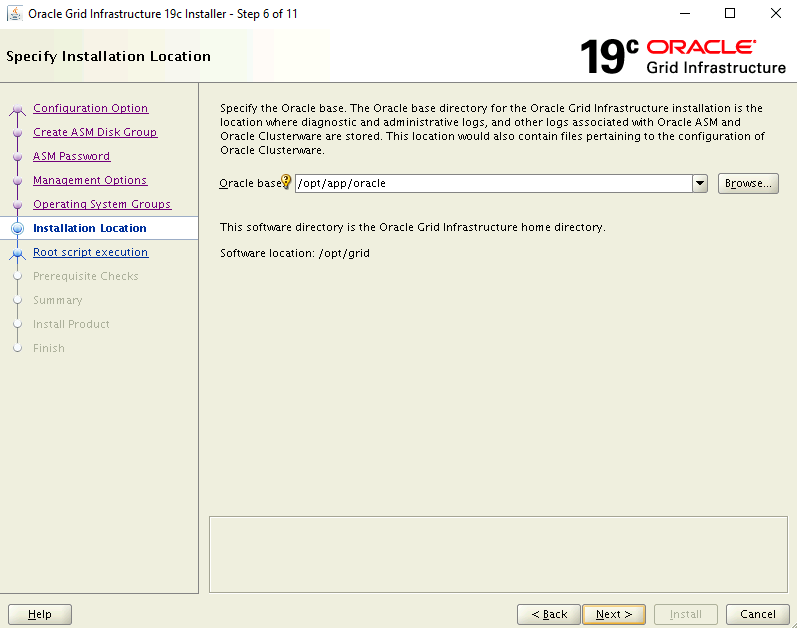
Na stronie Konfiguracja wykonywania skryptu głównego zaznacz pole wyboru Automatycznie uruchom skrypty konfiguracji. Następnie wybierz opcję Użyj poświadczeń użytkownika głównego i wprowadź hasło użytkownika głównego.
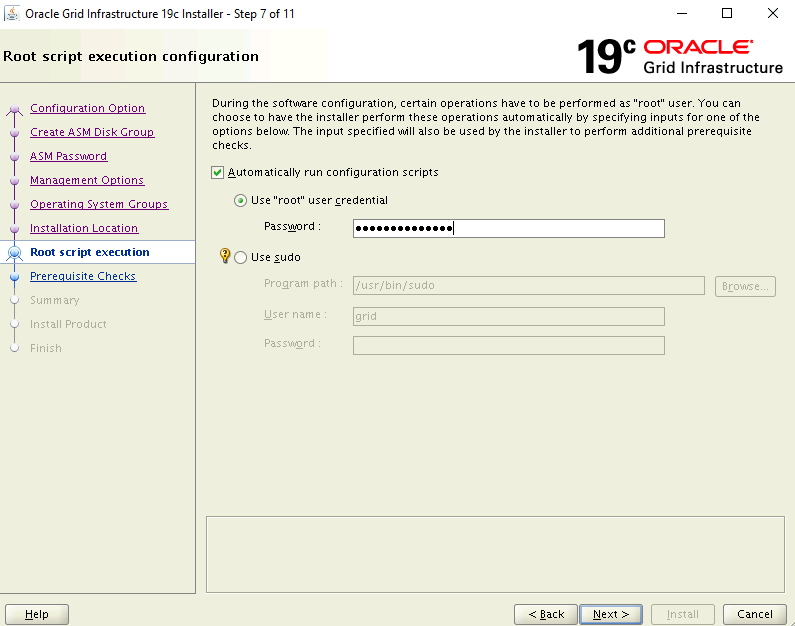
Na stronie Przeprowadzanie kontroli wymagań wstępnych bieżąca konfiguracja kończy się niepowodzeniem z błędami. Wybierz pozycję Napraw i sprawdź ponownie.
W oknie dialogowym Skrypt naprawy wybierz przycisk OK.
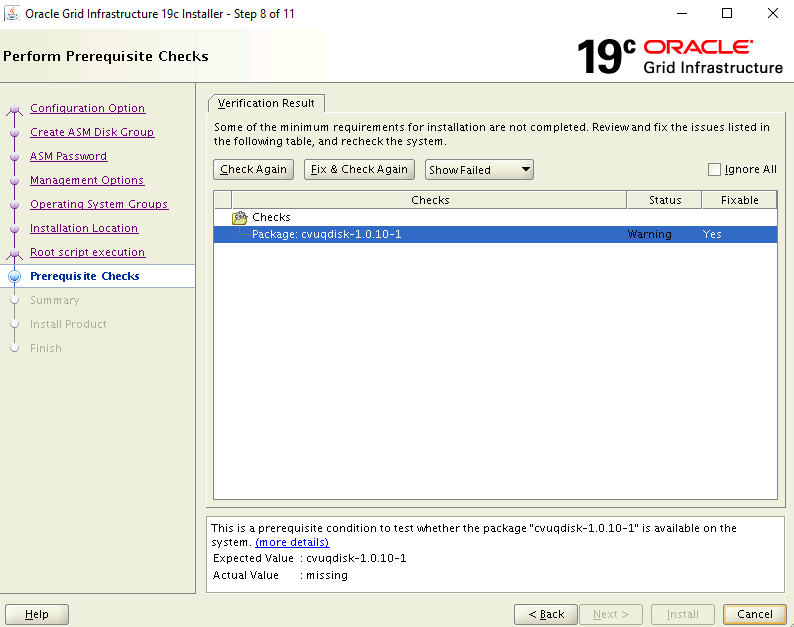
Na stronie Podsumowanie przejrzyj wybrane ustawienia, a następnie wybierz pozycję
Install.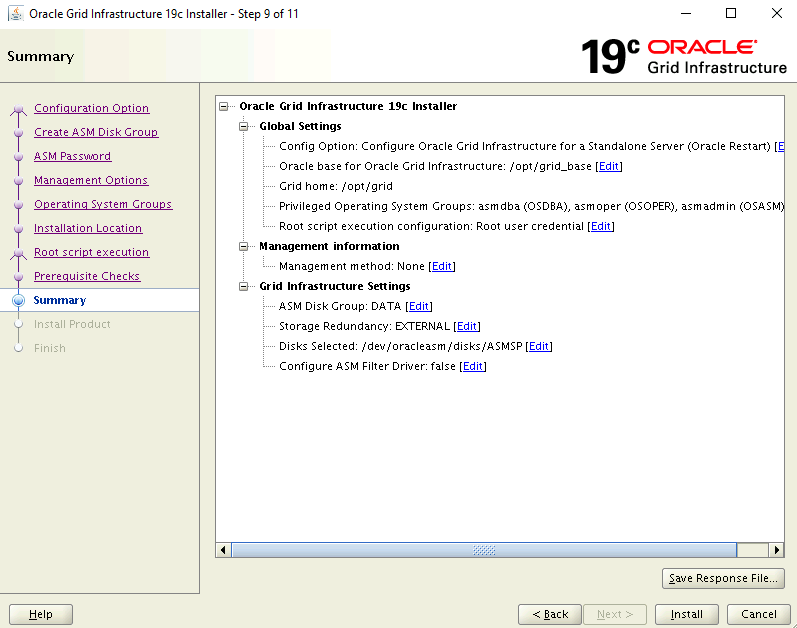
Zostanie wyświetlone okno dialogowe ostrzeżenia informujące o konieczności uruchomienia skryptów konfiguracji jako użytkownik uprzywilejowany. Wybierz przycisk Tak, aby kontynuować.
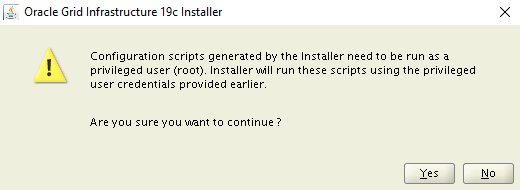
Na stronie Zakończenie wybierz pozycję Zamknij, aby zakończyć instalację.
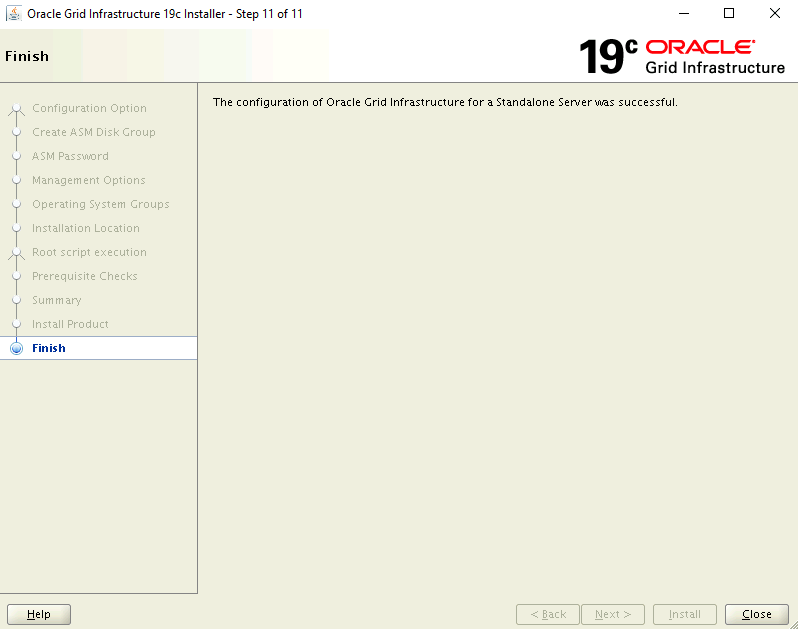
Konfigurowanie programu Oracle ASM
Wykonaj poniższe kroki, aby skonfigurować program Oracle ASM.
Sprawdź, czy zalogowaliśmy się jako wyrocznia, do maszyny asmVM z sesji ssh usługi Bastion.
Uruchom następujące polecenie, aby ustawić kontekst. Jeśli nadal masz otwartą powłokę z poprzedniego polecenia, możesz pominąć ten krok.
$ sudo su - oracle $ export DISPLAY=10.0.0.4:0.0Uruchamianie Asystenta konfiguracji automatycznego zarządzania magazynem Oracle
$ cd /opt/grid/bin $ ./asmcaW ciągu kilku minut zostanie otwarte okno Asystenta konfiguracji programu Oracle ASM na maszynie wirtualnej asmXServer .
Wybierz pozycję DANE w obszarze Grupy dysków w drzewie i wybierz przycisk Utwórz u dołu.
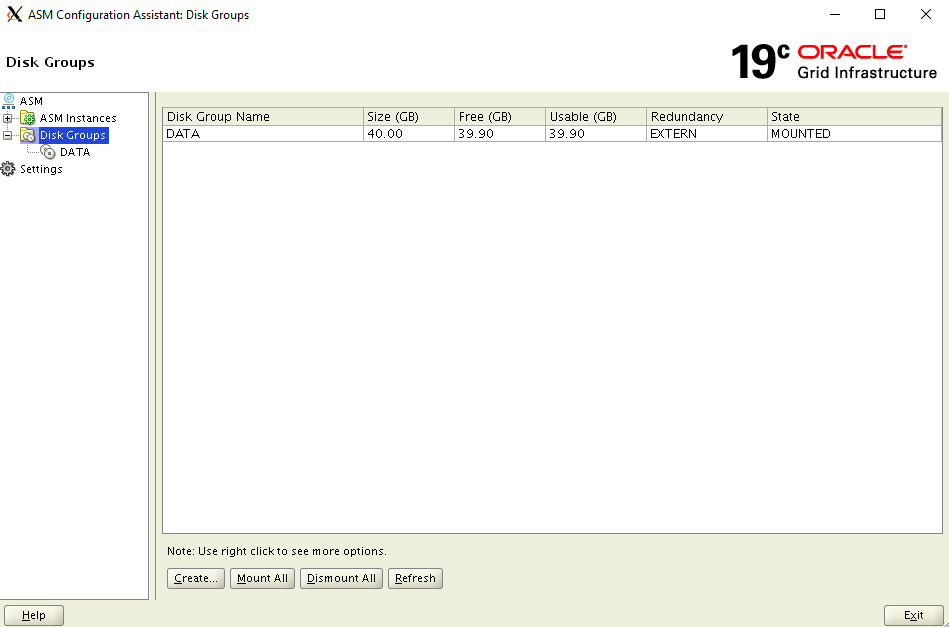
W oknie dialogowym Tworzenie grupy dysków:
- Wprowadź nazwę grupy dysków FRA
- W polu Nadmiarowość wybierz opcję Zewnętrzna (brak)
- W obszarze Wybierz dyski członkowskie wybierz pozycję /dev/oracleasm/disks/VOL2
- W obszarze Rozmiar jednostki alokacji wybierz pozycję 4
- Wybierz przycisk OK , aby utworzyć grupę dysków
- Wybierz przycisk OK , aby zamknąć okno potwierdzenia
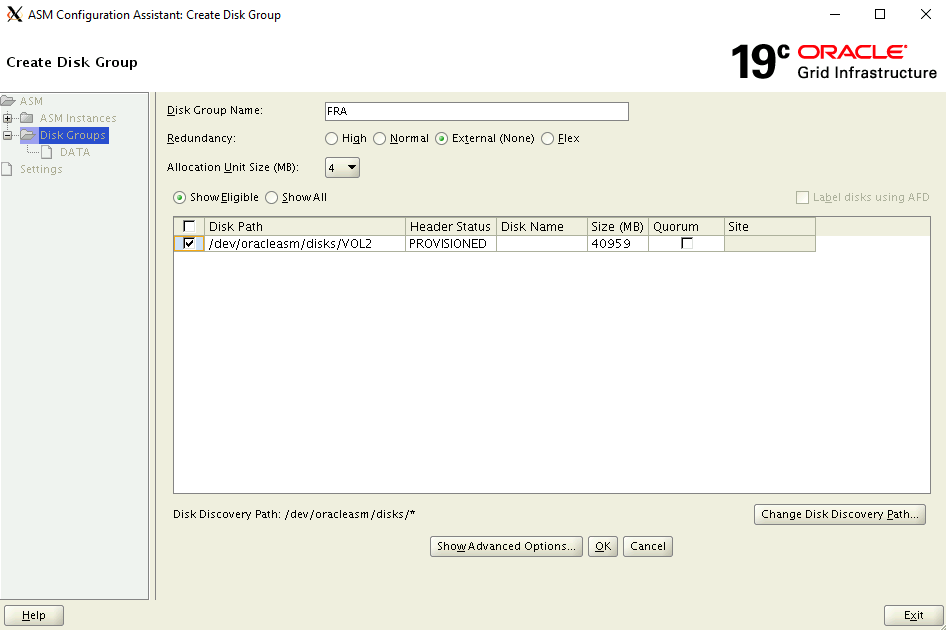
Wybierz pozycję Zakończ, aby zamknąć asystenta konfiguracji usługi ASM.
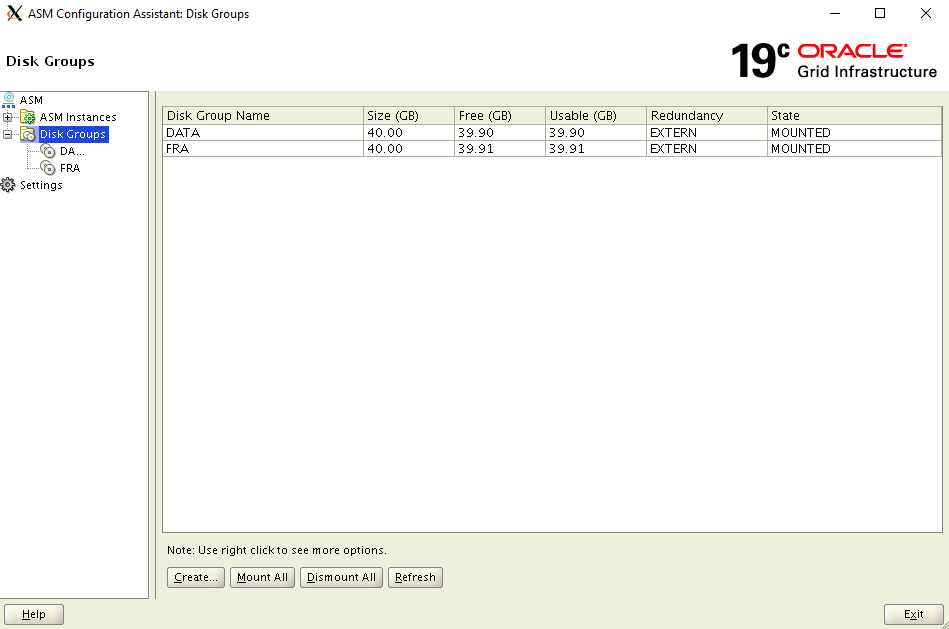
Tworzenie bazy danych
Oprogramowanie bazy danych Oracle jest już zainstalowane na obrazie witryny Azure Marketplace. Aby utworzyć bazę danych, wykonaj następujące kroki:
Upewnij się, że kontekst został ustawiony na użytkownika oracle .
- Uruchom następujące polecenie, aby ustawić kontekst. Jeśli powłoka jest otwarta z poprzedniego polecenia, ten krok może nie być konieczny.
$ sudo su - oracle $ export DISPLAY=10.0.0.4:0.0Uruchamianie Asystenta konfiguracji bazy danych
$ cd /u01/app/oracle/product/19.0.0/dbhome_1/bin $ ./dbcaW ciągu kilku sekund zostanie otwarte okno Asystenta konfiguracji bazy danych na maszynie wirtualnej asmXServer .
Na stronie Operacja bazy danych wybierz pozycję Utwórz bazę danych.
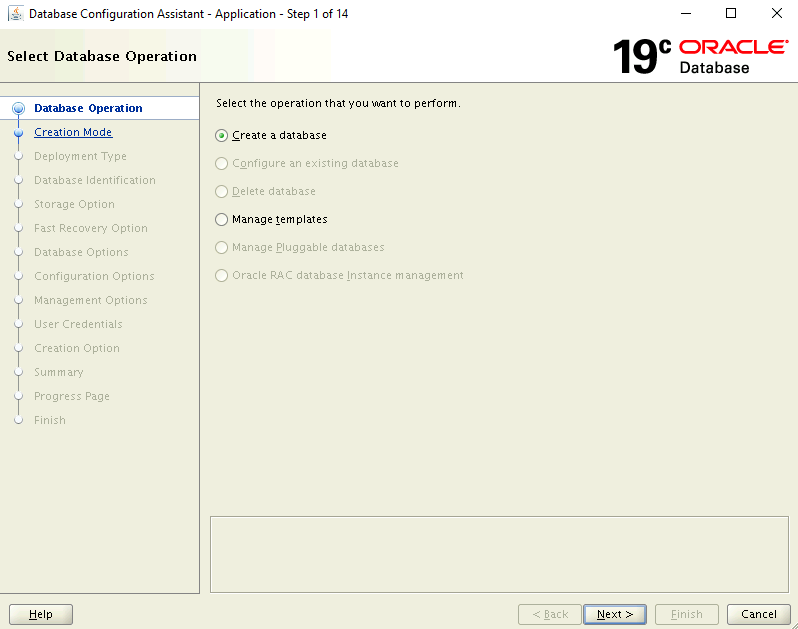
Na stronie Tryb tworzenia:
- Upewnij się, że wybrano typową konfigurację
- Wprowadź nazwę bazy danych: asmdb
- W polu Typ magazynu upewnij się, że wybrano opcję Automatyczne zarządzanie magazynem (ASM)
- W obszarze Lokalizacja plików bazy danych przeglądaj i wybierz pozycję Lokalizacja DANYCH
- W obszarze Szybki obszar odzyskiwania przeglądaj i wybierz lokalizację FRA
- Wpisz hasło administracyjne i potwierdź hasło
- Upewnij się, że wybrano pozycję Utwórz jako bazę danych kontenerów
- Wpisz wartość wtyczki nazwy bazy danych: pasmdb
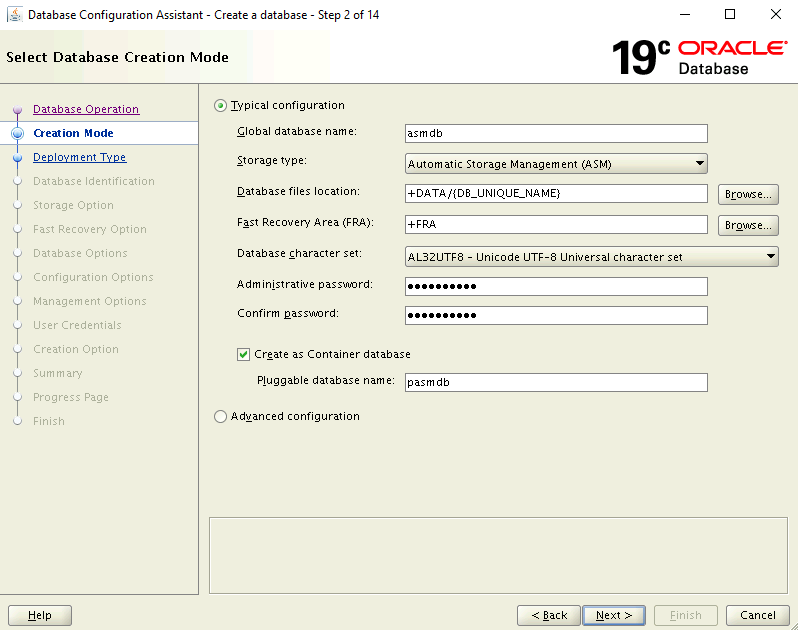
Na stronie Podsumowanie przejrzyj wybrane ustawienia, a następnie wybierz pozycję Zakończ, aby utworzyć bazę danych. Tworzenie bazy danych może potrwać ponad 10 minut.
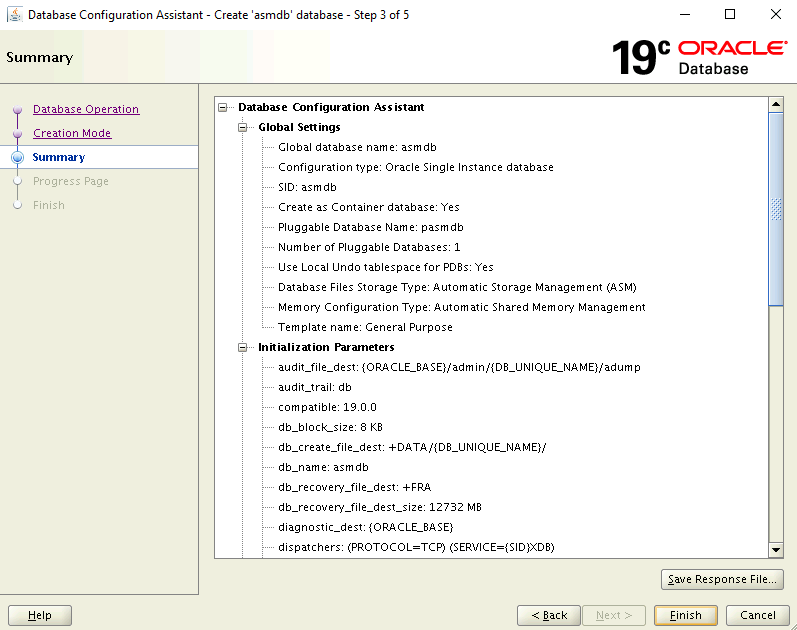
Baza danych jest teraz tworzona. Na stronie Zakończenie możesz zdecydować się na odblokowanie większej liczby kont w celu korzystania z tej bazy danych i zmiany haseł. Jeśli chcesz to zrobić, wybierz pozycję Zarządzanie hasłami — w przeciwnym razie wybierz pozycję Zamknij.
Usuwanie maszyny wirtualnej asmXServer
Maszyna wirtualna asmXServer jest używana tylko podczas instalacji. Możesz bezpiecznie usunąć go po ukończeniu tego dokumentu laboratorium, ale zachować konfigurację usługi ASM w laboratorium platformy Azure bez zmian.
$ az vm delete --resource-group ASMOnAzureLab --name asmXServer --force-deletion yes
$ az network public-ip delete --resource-group ASMOnAzureLab --name asmXServerPublicIP
Usuwanie usługi ASM w konfiguracji laboratorium platformy Azure
Pomyślnie skonfigurowano automatyczne zarządzanie magazynem Oracle na obrazie bazy danych Oracle z witryny Azure Marketplace. Jeśli nie potrzebujesz już tego środowiska, możesz użyć następującego polecenia, aby usunąć grupę zasobów i wszystkie powiązane zasoby:
$ az group delete --name ASMOnAzureLab
Następne kroki
Samouczek: konfigurowanie narzędzia Oracle DataGuard
Samouczek: konfigurowanie rozwiązania Oracle GoldenGate
Przegląd architektury bazy danych Oracle DB