Instalowanie elementu TmaxSoft OpenFrame na platformie Azure
Uwaga
W tym artykule odwołuje się do systemu CentOS — dystrybucji systemu Linux, która jest stanem End Of Life (EOL). Rozważ odpowiednie użycie i zaplanuj. Aby uzyskać więcej informacji, zobacz wskazówki dotyczące zakończenia życia systemu CentOS.
Dowiedz się, jak skonfigurować środowisko OpenFrame na platformie Azure odpowiednie do programowania, pokazów, testowania lub obciążeń produkcyjnych. Ten samouczek przeprowadzi Cię przez każdy krok.
Element OpenFrame zawiera wiele składników, które tworzą środowisko emulacji mainframe na platformie Azure. Na przykład Usługi online OpenFrame zastąpić oprogramowanie pośredniczące mainframe, takie jak IBM Customer Information Control System (CICS) i OpenFrame Batch, ze składnikiem TJES, zastępuje podsystem wejścia zadania ibm mainframe (JES).
Program OpenFrame współpracuje z dowolną relacyjną bazą danych, w tym Oracle Database, Microsoft SQL Server, IBM Db2 i MySQL. Ta instalacja biblioteki OpenFrame używa relacyjnej bazy danych TmaxSoft Tibero. Zarówno oprogramowanie OpenFrame, jak i Tibero działają w systemie operacyjnym Linux. Ten samouczek instaluje system CentOS 7.3, chociaż można używać innych obsługiwanych dystrybucji systemu Linux. Serwer aplikacji OpenFrame i baza danych Tibero są instalowane na jednej maszynie wirtualnej.
Samouczek przeprowadzi Cię przez proces instalacji składników pakietu OpenFrame. Niektóre muszą być zainstalowane oddzielnie.
Składniki Main OpenFrame:
- Wymagane pakiety instalacyjne.
- Baza danych Tibero.
- Funkcja Open Database Connectivity (ODBC) jest używana przez aplikacje w programie OpenFrame do komunikowania się z bazą danych Tibero.
- OpenFrame Base — oprogramowanie pośredniczące, które zarządza całym systemem.
- OpenFrame Batch , rozwiązanie, które zastępuje systemy wsadowe mainframe.
- TACF , moduł usługi, który kontroluje dostęp użytkowników do systemów i zasobów.
- ProSort — narzędzie sortowania dla transakcji wsadowych.
- OFCOBOL, kompilator, który interpretuje programy COBOL komputera mainframe.
- OFASM, kompilator, który interpretuje programy asemblera mainframe.
- OpenFrame Server Type C (OSC), rozwiązanie, które zastępuje oprogramowanie pośredniczące mainframe i IBM CICS.
- Java Enterprise User Solution (JEUS) — serwer aplikacji internetowej certyfikowany dla języka Java Enterprise Edition 6.
- OFGW, składnik bramy OpenFrame, który zapewnia odbiornik 3270.
- OFManager to rozwiązanie, które zapewnia funkcje operacji i zarządzania biblioteki OpenFrame w środowisku internetowym.
Inne wymagane składniki OpenFrame:
- OSI , rozwiązanie, które zastępuje oprogramowanie pośredniczące mainframe i IMS DC.
- TJES, rozwiązanie, które zapewnia środowisko JES komputera mainframe.
- OFTSAM— rozwiązanie, które umożliwia korzystanie z plików SAM (V)w otwartym systemie.
- OFHiDB, rozwiązanie, które zastępuje bazę danych IMS DB komputera mainframe.
- OFPLI, kompilator, który interpretuje programy PL/I komputera mainframe.
- PROTRIEVE , rozwiązanie, które wykonuje język mainframe CA-Easytrieve.
- OFMiner to rozwiązanie, które analizuje zasoby komputerów mainframe, a następnie migruje je na platformę Azure.
Architektura
Na poniższej ilustracji przedstawiono omówienie składników architektury OpenFrame 7.0 zainstalowanych w tym samouczku:
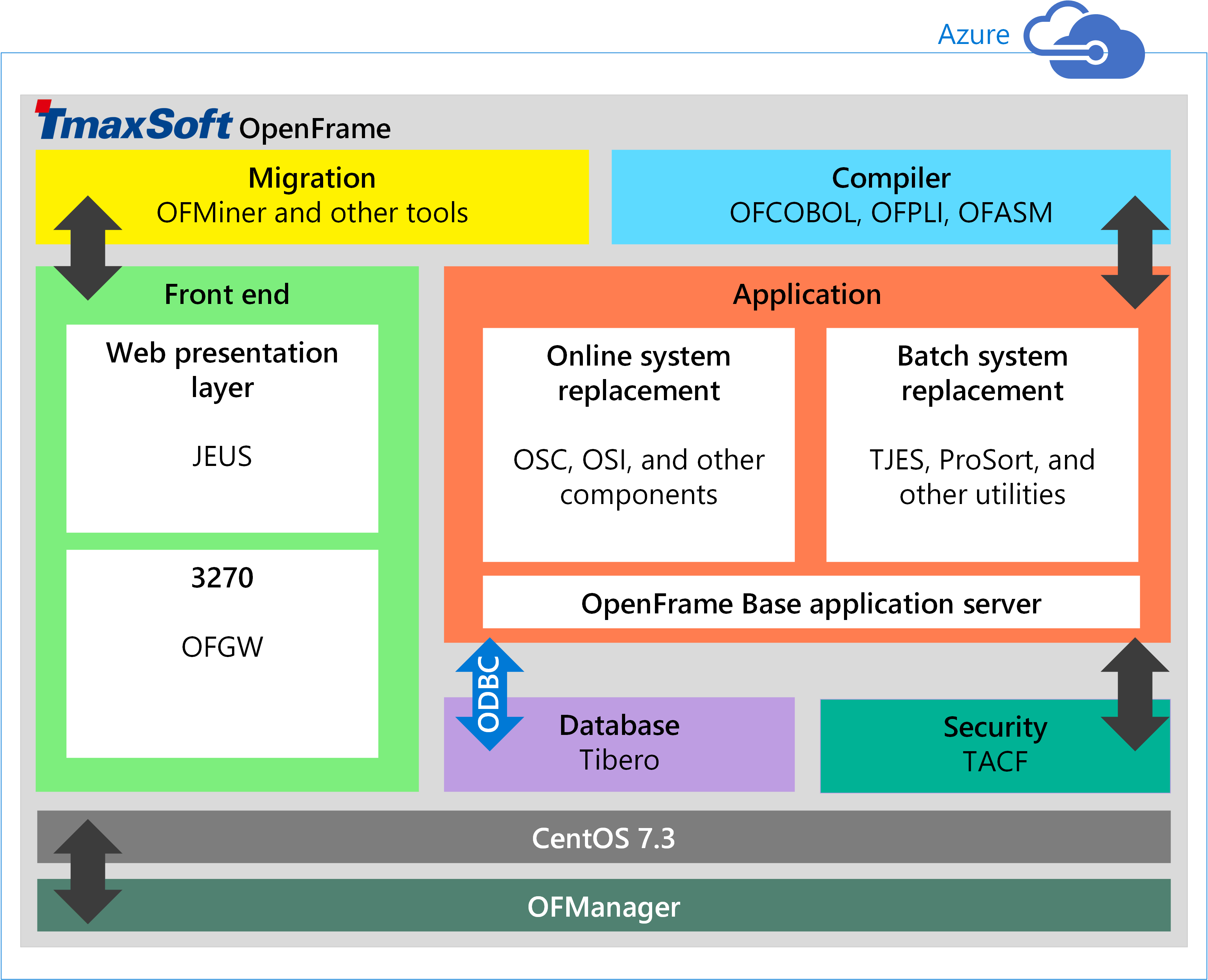
Wymagania systemowe platformy Azure
W poniższej tabeli wymieniono wymagania dotyczące instalacji na platformie Azure.
WinSCP: popularny klient SFTP i klient FTP, którego można użyćEclipse dla systemu Windows: platforma programacyjna obsługiwana przez firmę TmaxSoft
(Program Microsoft Visual Studio nie jest obecnie obsługiwany)
| Wymaganie | opis |
|---|---|
| Obsługiwane dystrybucje systemu Linux na platformie Azure |
Linux x86 2.6 (32-bitowy, 64-bitowy) Red Hat 7.x CentOS 7.x |
| Sprzęt | Rdzenie: 2 (minimum) Pamięć: 4 GB (minimum) Miejsce wymiany: 1 GB (minimum) Dysk twardy: 100 GB (minimum) |
| Opcjonalne oprogramowanie dla użytkowników systemu Windows |
Wymagania wstępne
Zaplanuj spędzenie kilku dni, aby zebrać wszystkie wymagane oprogramowanie i ukończyć wszystkie procesy ręczne.
Przed rozpoczęciem wykonaj następujące czynności:
- Pobierz nośnik instalacyjny openframe z pakietu TmaxSoft. Jeśli jesteś istniejącym klientem TmaxSoft, skontaktuj się z przedstawicielem TmaxSoft w celu uzyskania licencjonowanej kopii. W przeciwnym razie zażądaj wersji próbnej od firmy TmaxSoft.
- Zażądaj dokumentacji programu OpenFrame, wysyłając wiadomość e-mail na support@tmaxsoft.comadres .
- Jeśli nie masz jeszcze subskrypcji platformy Azure, pobierz subskrypcję platformy Azure. Przed rozpoczęciem możesz również utworzyć bezpłatne konto .
- Opcjonalny. Skonfiguruj tunel vpn typu lokacja-lokacja lub serwer przesiadkowy, który ogranicza dostęp do maszyny wirtualnej platformy Azure do dozwolonych użytkowników w organizacji. Ten krok nie jest wymagany, ale jest to najlepsze rozwiązanie.
Konfigurowanie maszyny wirtualnej na platformie Azure dla elementów OpenFrame i Tibero
Środowisko OpenFrame można skonfigurować przy użyciu różnych wzorców wdrażania, ale poniższa procedura pokazuje, jak wdrożyć serwer aplikacji OpenFrame i bazę danych Tibero na jednej maszynie wirtualnej. W większych środowiskach i w przypadku dużych obciążeń najlepszym rozwiązaniem jest wdrożenie bazy danych oddzielnie na własnej maszynie wirtualnej w celu uzyskania lepszej wydajności.
Aby utworzyć maszynę wirtualną
Zaloguj się w witrynie Azure Portal.
Kliknij pozycję Maszyny wirtualne.
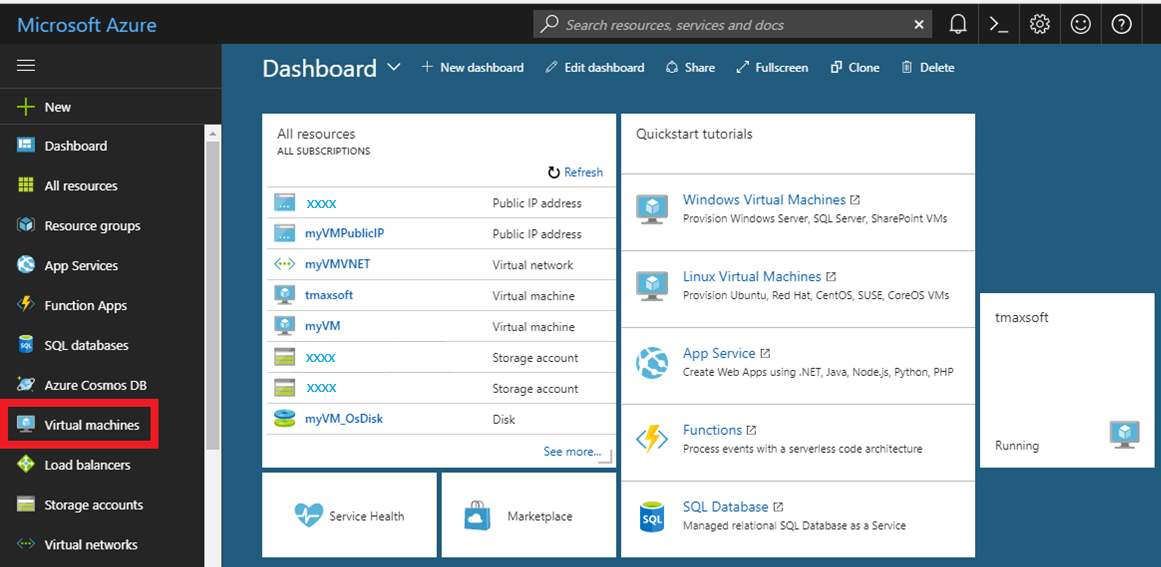
Kliknij przycisk Dodaj.
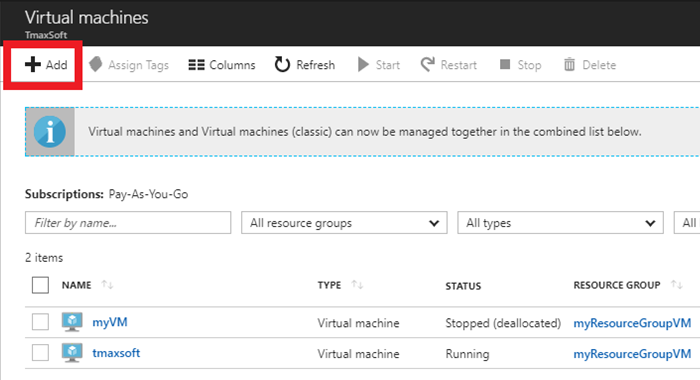
Po prawej stronie pozycji Systemy operacyjne kliknij pozycję Więcej.
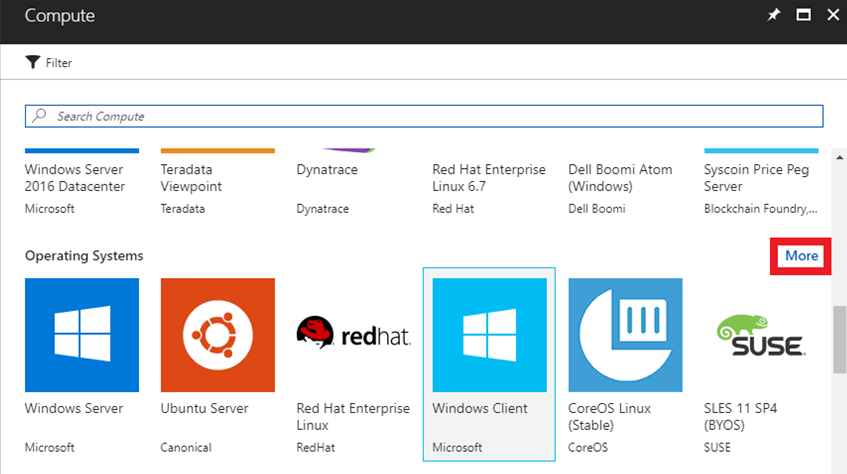
Kliknij pozycję CentOS oparte na wersji 7.3 , aby dokładnie wykonać ten przewodnik, lub możesz wybrać inną obsługiwaną dystrybucję systemu Linux.
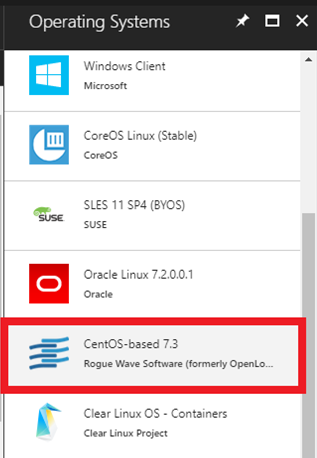
W ustawieniach Podstawy wprowadź pola Nazwa, Nazwa użytkownika, Typ uwierzytelniania, Subskrypcja (płatność zgodnie z rzeczywistym użyciem to styl płatności zgodnie z rzeczywistym użyciem) i Grupa zasobów (użyj istniejącej grupy lub utwórz grupę TmaxSoft).
Po zakończeniu (w tym pary kluczy publicznych/prywatnych dla typu uwierzytelniania) kliknij przycisk Prześlij.
Uwaga
Jeśli używasz klucza publicznego SSH dla typu uwierzytelniania, zapoznaj się z krokami w następnej sekcji, aby wygenerować parę kluczy publicznych/prywatnych, a następnie wznowić kroki tutaj.
Generowanie pary kluczy publicznych/prywatnych
Klucz publiczny może być swobodnie udostępniany, ale klucz prywatny powinien być całkowicie tajny i nigdy nie powinien być udostępniany innej osobie. Po wygenerowaniu kluczy należy wkleić klucz publiczny SSH do konfiguracji, przekazując go do maszyny wirtualnej z systemem Linux. Jest on przechowywany w authorized_keys ~/.ssh katalogu głównym konta użytkownika. Następnie maszyna wirtualna z systemem Linux może rozpoznać i zweryfikować połączenie po podaniu skojarzonego klucza prywatnego SSH w kliencie SSH.
Podczas udzielania nowym osobom dostępu do maszyny wirtualnej:
- Każda nowa osoba generuje własne klucze publiczne/prywatne.
- Osoby prywatne przechowują własne klucze prywatne oddzielnie i wysyłają informacje o kluczu publicznym do administratora maszyny wirtualnej.
- Administrator wkleja zawartość klucza publicznego do
~/.ssh/authorized_keyspliku. - Nowa osoba łączy się za pośrednictwem protokołu OpenSSH.
Aby uzyskać więcej informacji na temat tworzenia par kluczy SSH, zobacz Create and use an SSH public-private key pair for Linux VMs in Azure (Tworzenie i używanie pary kluczy publicznych-prywatnych SSH dla maszyn wirtualnych z systemem Linux na platformie Azure).
Konfigurowanie funkcji maszyny wirtualnej
W witrynie Azure Portal w bloku Wybierz rozmiar wybierz żądane ustawienia sprzętu maszyny z systemem Linux. Minimalne wymagania dotyczące instalowania urządzeń Tibero i OpenFrame to 2 procesory CPU i 4 GB pamięci RAM, jak pokazano w tym przykładzie instalacji:
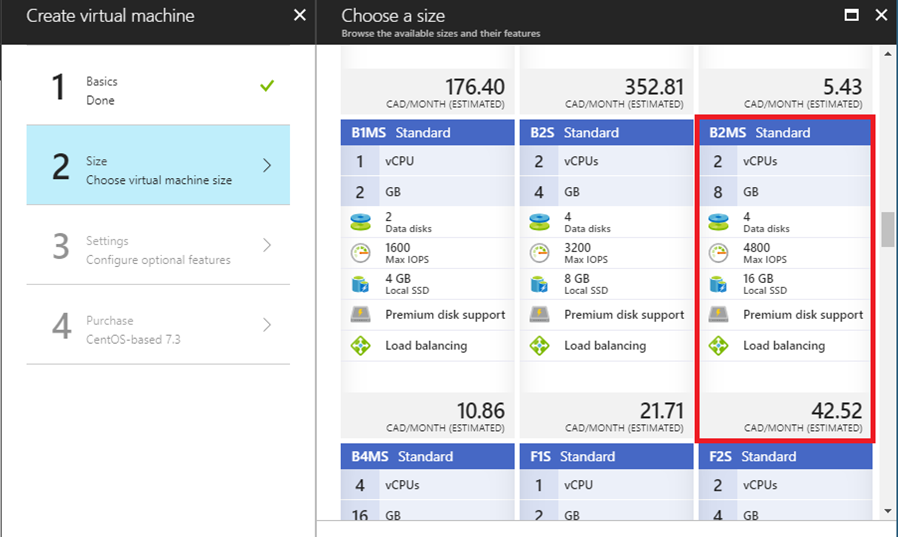
Kliknij pozycję 3 Ustawienia i użyj ustawień domyślnych, aby skonfigurować funkcje opcjonalne.
Przejrzyj szczegóły płatności.
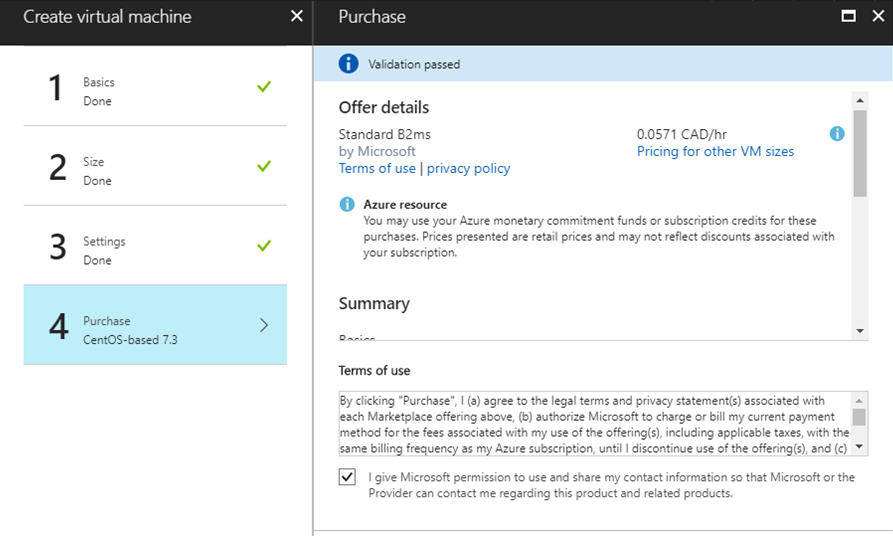
Prześlij wybrane opcje. Platforma Azure rozpoczyna wdrażanie maszyny wirtualnej. Ten proces zajmuje zwykle tylko kilka minut.
Po wdrożeniu maszyny wirtualnej zostanie wyświetlony pulpit nawigacyjny z wyświetlonymi wszystkimi ustawieniami wybranymi podczas konfiguracji. Zanotuj publiczny adres IP.
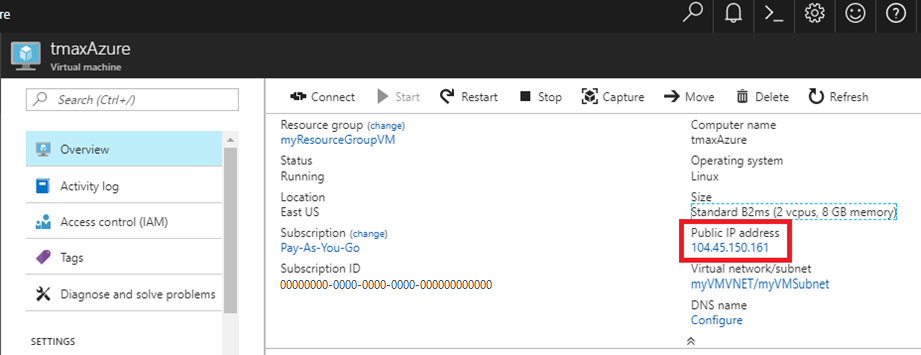
Otwórz powłokę bash lub wiersz polecenia programu PowerShell.
W polu Nazwa hosta wpisz nazwę użytkownika i skopiowany publiczny adres IP. Na przykład username@publicip.
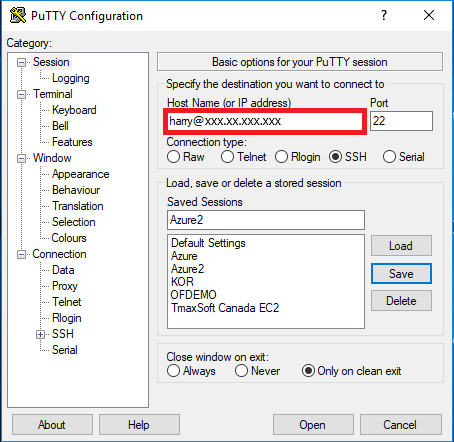
W polu Kategoria kliknij pozycję Połączenie > Uwierzytelnianie SSH>. Podaj ścieżkę do pliku klucza prywatnego.
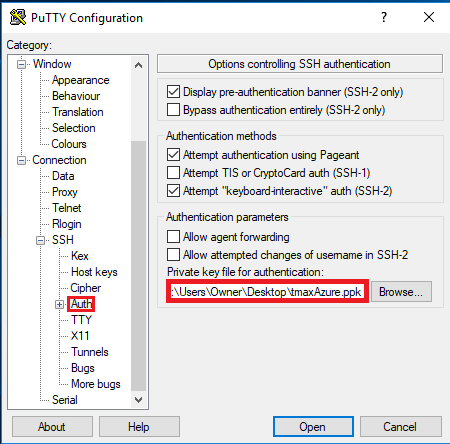
Kliknij przycisk Otwórz, aby uruchomić okno PuTTY. W przypadku pomyślnego nawiązania połączenia z nową maszyną wirtualną z systemem CentOS uruchomioną na platformie Azure.
Aby zalogować się jako użytkownik główny, wpisz sudo bash.
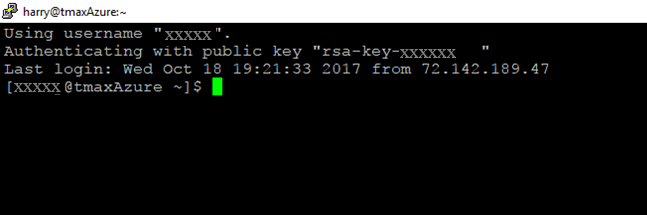
Konfigurowanie środowiska i pakietów
Po utworzeniu maszyny wirtualnej i zalogowaniu należy wykonać kilka kroków konfiguracji i zainstalować wymagane pakiety preinstalacji.
Zamapuj nazwę elementudemo na lokalny adres IP, zmodyfikuj
/etc/hostsprzy użyciu dowolnego edytora tekstów. Przy założeniu, że nasz adres IP to192.168.96.148, jest to przed zmianą:127.0.0.1 localhost localhost.localdomain localhost4 localhost4.localdomain4 ::1 localhost localhost.localdomain localhost6 localhost6.localdomain <IP Address> <your hostname>- Jest to po zmianie:
127.0.0.1 localhost localhost.localdomain localhost4 localhost4.localdomain4 ::1 localhost localhost.localdomain localhost6 localhost6.localdomain 192.168.96.148 ofdemoTworzenie grup i użytkowników:
sudo adduser -d /home/oframe7 oframe7Zmień hasło dla elementu oframe7 użytkownika:
sudo passwd oframe7New password: Retype new password: passwd: all authentication tokens updated successfully.Zaktualizuj parametry jądra przy
/etc/sysctl.confużyciu dowolnego edytora tekstów:kernel.shmall = 7294967296 kernel.sem = 10000 32000 10000 10000Dynamiczne odświeżanie parametrów jądra bez ponownego uruchamiania:
sudo /sbin/sysctl -pPobierz wymagane pakiety: upewnij się, że serwer jest połączony z Internetem, pobierz następujące pakiety, a następnie zainstaluj je:
dos2unix
glibc
glibc.x86_64 glibc.i686
libaio
ncurses
Uwaga
Po zainstalowaniu pakietu ncurses utwórz następujące linki symboliczne:
sudo ln -s /usr/lib64/libncurses.so.5.9 /usr/lib/libtermcap.so sudo ln -s /usr/lib64/libncurses.so.5.9 /usr/lib/libtermcap.so.2Gcc
gcc-c++
libaio-devel.x86_64
strace
ltrace
Gdb
W przypadku instalacji narzędzia Java RPM wykonaj następujące czynności:
sudo rpm -ivh jdk-7u79-linux-x64.rpm
- Dodaj następującą zawartość do dowolnego edytora
~./.bash_profiletekstów:
# JAVA ENV
export JAVA_HOME=/usr/java/jdk1.7.0_79/
export PATH=$JAVA_HOME/bin:$PATH
export CLASSPATH=$CLASSPATH:$JAVA_HOME/jre/lib/ext:$JAVA_HOME/lib/tools.jar
- Wykonaj następujące polecenie, aby załadować profil:
sudo source /etc/profile
- Zweryfikuj wersję języka Java przy użyciu następującego polecenia:
sudo java –version
java version "1.7.0_79"
Java(TM) SE Runtime Environment (build 1.7.0_79-b15)
Java HotSpot(TM) 64-Bit Server VM (build 24.79-b02, mixed mode)
sudo echo $JAVA_HOME /usr/java/jdk1.7.0_79/
Instalowanie bazy danych Tibero
Tibero udostępnia kilka kluczowych funkcji w środowisku OpenFrame na platformie Azure:
- Tibero jest używany jako wewnętrzny magazyn danych OpenFrame dla różnych funkcji systemowych.
- Pliki VSAM, w tym KSDS, RRDS i ESDS, używają wewnętrznej bazy danych Tibero do przechowywania danych.
- Repozytorium danych TACF jest przechowywane w tibero.
- Informacje o katalogu OpenFrame są przechowywane w aplikacji Tibero.
- Baza danych Tibero może służyć jako zamiennik bazy danych IBM Db2 do przechowywania danych aplikacji.
Aby zainstalować aplikację Tibero
Sprawdź, czy plik instalatora binarnego Tibero jest obecny i sprawdź numer wersji.
Skopiuj oprogramowanie Tibero na konto użytkownika Tibero (oframe). Na przykład:
tar -xzvf tibero6-bin-6_rel_FS04-linux64-121793-opt-tested.tar.gz mv license.xml /opt/tmaxdb/tibero6/license/Otwórz
.bash_profileplik przy użyciu dowolnego edytora tekstów i wklej w nim następujące elementy:# Tibero6 ENV export TB_HOME=/opt/tmaxdb/tibero6 export TB_SID=TVSAM export TB_PROF_DIR=$TB_HOME/bin/prof export LD_LIBRARY_PATH=$TB_HOME/lib:$TB_HOME/client/lib:$LD_LIBRARY_PATH export PATH=$TB_HOME/bin:$TB_HOME/client/bin:$PATHAby wykonać profil powłoki bash, w wierszu polecenia wpisz:
source .bash_profileWygeneruj plik porad (plik konfiguracji dla aplikacji Tibero) i sprawdź jego zawartość. Na przykład:
sh $TB_HOME/config/gen_tip.sh cat $TB_HOME/config/$TB_SID.tipZmodyfikuj
\$TB_HOME/client/config/tbdsn.tbrprzy użyciu dowolnego edytora tekstów i umieść plik 127.0.0.1 zamiast hosta lokalnego, jak pokazano poniżej:TVSAM=( (INSTANCE=(HOST=127.0.0.1) (PT=8629) (DB_NAME=TVSAM) ) )Utwórz bazę danych. Wyświetlane są następujące dane wyjściowe:
Change core dump dir to /opt/tmaxdb/tibero6/bin/prof. Listener port = 8629 Tibero 6 TmaxData Corporation Copyright (c) 2008-. All rights reserved. Tibero instance started up (NOMOUNT mode). /--------------------- newmount sql ------------------------/ create database character set MSWIN949 national character set UTF16; /-----------------------------------------------------------/ Database created. Change core dump dir to /opt/tmaxdb/tibero6/bin/prof. Listener port = 8629 Tibero 6 TmaxData Corporation Copyright (c) 2008-. All rights reserved. Tibero instance started up (NORMAL mode). /opt/tmaxdb/tibero6/bin/tbsvr ……………………….. Creating agent table... Done. For details, check /opt/tmaxdb/tibero6/instance/TVSAM/log/system_init.log. ************************************************** * Tibero Database TVSAM is created successfully on Fri Aug 12 19:10:43 UTC 2016. * Tibero home directory ($TB_HOME) = * /opt/tmaxdb/tibero6 * Tibero service ID ($TB_SID) = TVSAM * Tibero binary path = * /opt/tmaxdb/tibero6/bin:/opt/tmaxdb/tibero6/client/bin * Initialization parameter file = * /opt/tmaxdb/tibero6/config/TVSAM.tip * * Make sure that you always set up environment variables $TB_HOME and * $TB_SID properly before you run Tibero. ******************************************************************************Aby odzyskać Tibero, najpierw zamknij go przy użyciu
tbdownpolecenia . Na przykład:tbdownTibero instance terminated (NORMAL mode).Teraz uruchom system Tibero przy użyciu polecenia
tbboot. Na przykład:tbbootChange core dump dir to /opt/tmaxdb/tibero6/bin/prof. Listener port = 8629 Tibero 6 TmaxData Corporation Copyright (c) 2008-. All rights reserved. Tibero instance started up (NORMAL mode).Aby utworzyć przestrzeń tabel, uzyskaj dostęp do bazy danych przy użyciu użytkownika SYS (sys/tmax), a następnie utwórz niezbędną przestrzeń tabel dla woluminu domyślnego i taCF:
tbsql tibero/tmaxtbSQL 6 TmaxData Corporation Copyright (c) 2008-. All rights reserved. Connected to Tibero.Teraz wpisz następujące polecenia SQL:
SQL> create tablespace "DEFVOL" datafile 'DEFVOL.dbf' size 500M autoextend on; create tablespace "TACF00" datafile 'TACF00.dbf' size 500M autoextend on; create tablespace "OFM_REPOSITORY" datafile 'ofm_repository.dbf' size 300M autoextend on; SQL> Tablespace 'DEFVOL' created. SQL> Tablespace 'TACF00' created. SQL> Tablespace ' OFM_REPOSITORY ' created. SQL> SQL> Disconnected.Rozruch Tibero i sprawdź, czy procesy Tibero są uruchomione:
tbboot ps -ef | egrep tbsvr
Wyjście:
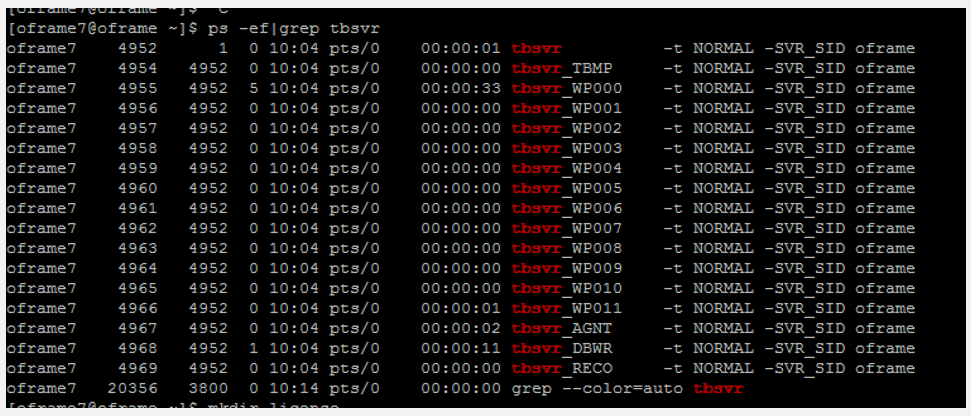
Instalowanie odbc
Aplikacje w programie OpenFrame komunikują się z bazą danych Tibero przy użyciu interfejsu API ODBC dostarczonego przez projekt unixODBC typu open source.
Aby zainstalować odBC:
Sprawdź, czy
unixODBC-2.3.4.tar.gzplik instalatora jest obecny, lub użyjwget unixODBC-2.3.4.tar.gzpolecenia . Na przykład:wget ftp://ftp.unixodbc.org/pub/unixODBC/unixODBC-2.3.4.tar.gzRozpakuj plik binarny. Na przykład:
tar -zxvf unixODBC-2.3.4.tar.gzPrzejdź do katalogu unixODBC-2.3.4 i wygeneruj plik Make przy użyciu informacji o maszynie sprawdzania. Na przykład:
./configure --prefix=/opt/tmaxapp/unixODBC/ --sysconfdir=/opt/tmaxapp/unixODBC/etcDomyślnie unixODBC jest instalowany w /usr /local, więc
--prefixprzekazuje wartość, aby zmienić lokalizację. Podobnie pliki konfiguracji są instalowane/etcdomyślnie, więc--sysconfdirprzekazuje wartość żądanej lokalizacji.Wykonaj plik make:
makeSkopiuj plik wykonywalny w katalogu programu po skompilowaniu. Na przykład:
make installEdytuj profil
~/.bash_profilepowłoki bash przy użyciu dowolnego edytora tekstów i dodaj następujące elementy:# UNIX ODBC ENV export ODBC_HOME=$HOME/unixODBC export PATH=$ODBC_HOME/bin:$PATH export LD_LIBRARY_PATH=$ODBC_HOME/lib:$LD_LIBRARY_PATH export ODBCINI=$HOME/unixODBC/etc/odbc.ini export ODBCSYSINI=$HOMEZastosuj odBC. Odpowiednio zmodyfikuj następujące pliki. Na przykład:
source ~/.bash_profile cd odbcinst -j unixODBC 2.3.4DRIVERS............: /home/oframe7/odbcinst.ini SYSTEM DATA SOURCES: /home/oframe7/odbc.ini FILE DATA SOURCES..: /home/oframe7/ODBCDataSources USER DATA SOURCES..: /home/oframe7/unixODBC/etc/odbc.ini SQLULEN Size.......: 8 SQLLEN Size........: 8 SQLSETPOSIROW Size.: 8- Zmodyfikuj
odbcinst.iniprzy użyciu dowolnego edytora tekstów i dodaj następującą zawartość:
[Tibero] Description = Tibero ODBC driver for Tibero6 Driver = /opt/tmaxdb/tibero6/client/lib/libtbodbc.so Setup = FileUsage = CPTimeout = CPReuse = Driver Logging = 7 [ODBC] Trace = NO TraceFile = /home/oframe7/odbc.log ForceTrace = Yes Pooling = No DEBUG = 1- Zmodyfikuj
odbc.iniprzy użyciu dowolnego edytora tekstów i dodaj następującą zawartość:
[TVSAM] Description = Tibero ODBC driver for Tibero6 Driver = Tibero DSN = TVSAM SID = TVSAM User = tibero password = tmax- Zmodyfikuj
Utwórz link symboliczny i zweryfikuj połączenie bazy danych Tibero:
ln $ODBC_HOME/lib/libodbc.so $ODBC_HOME/lib/libodbc.so.1 ln $ODBC_HOME/lib/libodbcinst.so $ODBC_HOME/lib/libodbcinst.so.1 isql TVSAM tibero tmax
Zostaną wyświetlone następujące dane wyjściowe:
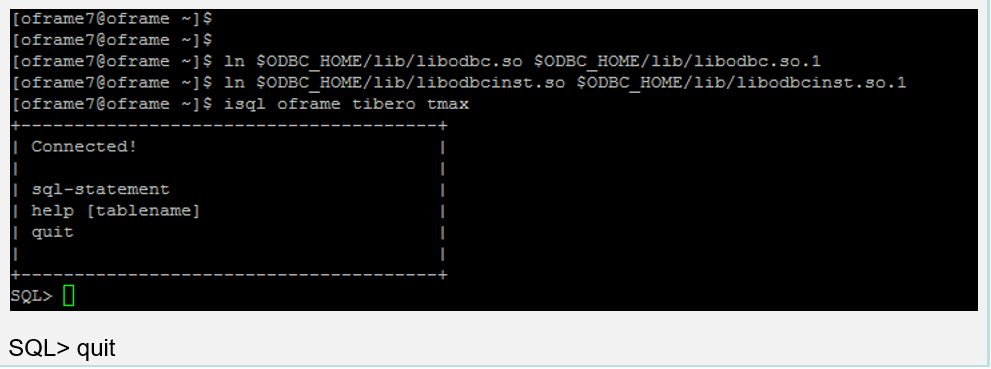
Instalowanie bazy OpenFrame
Serwer aplikacji podstawowej jest instalowany przed poszczególnymi usługami używanymi przez program OpenFrame do zarządzania systemem na platformie Azure, w tym procesami serwera obsługi transakcji.
Aby zainstalować bazę OpenFrame
Upewnij się, że instalacja narzędzia Tibero zakończyła się pomyślnie, a następnie sprawdź, czy jest obecny następujący plik instalatora OpenFrame_Base7_0_Linux_x86_64.bin i plik konfiguracji base.properties.
Zaktualizuj profil powłoki bash przy użyciu następujących informacji specyficznych dla systemu Tibero:
alias ofhome='cd $OPENFRAME_HOME' alias ulog='cd $OPENFRAME_HOME/log/tmax/ulog' alias sysjcl='cd $OPENFRAME_HOME/volume_default/SYS1.JCLLIB' alias sysload='cd $OPENFRAME_HOME/volume_default/SYS1.LOADLIB' alias sysproc='cd $OPENFRAME_HOME/volume_default/SYS1.PROCLIB' alias oscsrc='cd $OPENFRAME_HOME/osc/oivp' alias osisrc='cd $OPENFRAME_HOME/osi/oivp' alias defvol='cd $OPENFRAME_HOME/volume_default'Wykonaj profil powłoki bash:
. .bash_profileUpewnij się, że procesy Tibero są uruchomione. Na przykład:
ps -ef|grep tbsvr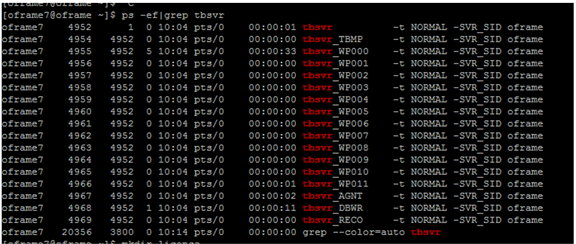
Ważne
Upewnij się, że przed instalacją uruchomisz program Tibero.
Wygeneruj licencję w lokalizacji
technet.tmaxsoft.comi PUT licencje OpenFrame Base, Batch, TACF, OSC w odpowiednim folderze:cp license.dat /opt/tmaxapp/OpenFrame/core/license/ cp lictjes.dat lictacf.dat licosc.dat $OPENFRAME_HOME/license/Pobierz podstawowy plik binarny i
base.propertiespliki OpenFrame:- Zmodyfikuj odpowiednio
base.propertiesplik przy użyciu dowolnego edytora tekstów:
OPENFRAME_HOME= <appropriate location for installation> ex. /opt/tmaxapp/OpenFrame TP_HOST_NAME=<your IP Hostname> ex. ofdemo TP_HOST_IP=<your IP Address> ex. 192.168.96.148 TP_SHMKEY=63481 TP_TPORTNO=6623 TP_UNBLOCK_PORT=6291 TP_NODE_NAME=NODE1 TP_NODE_LIST=NODE1 MASCAT_NAME=SYS1.MASTER.ICFCAT MASCAT_CREATE=YES DEFAULT_VOLSER=DEFVOL VOLADD_DEFINE=YES TSAM_USERNAME=tibero TSAM_PASSWORD=tmax TSAM_DATABASE=oframe DATASET_SHMKEY=63211 DSLOCK_DATA=SYS1.DSLOCK.DATA DSLOCK_LOG=SYS1.DSLOCK.LOG DSLOCK_SEQ=dslock_seq.dat DSLOCK_CREATE=YES OPENFRAME_LICENSE_PATH=/opt/tmaxapp/license/OPENFRAME TMAX_LICENSE_PATH=/opt/tmaxapp/license/TMAX- Zmodyfikuj odpowiednio
Wykonaj instalator przy użyciu polecenia
base.properties file. Na przykład:chmod a+x OpenFrame_Base7_0_Linux_x86_64.bin ./OpenFrame_Base7_0_Linux_x86_64.bin -f base.propertiesPo zakończeniu zostanie wyświetlony komunikat Instalacja ukończona.
Sprawdź strukturę katalogów OpenFrame Base przy użyciu
ls -ltrpolecenia . Na przykład:ls -ltrtotal 44 drwxrwxr-x. 4 oframe7 oframe7 61 Nov 30 16:57 UninstallerData drwxrwxr-x. 2 oframe7 oframe7 4096 Nov 30 16:57 bin drwxrwxr-x. 2 oframe7 oframe7 4096 Nov 30 16:57 cpm drwxrwxr-x. 2 oframe7 oframe7 4096 Nov 30 16:57 data drwxrwxr-x. 2 oframe7 oframe7 4096 Nov 30 16:57 include drwxrwxr-x. 2 oframe7 oframe7 8192 Nov 30 16:57 lib drwxrwxr-x. 6 oframe7 oframe7 48 Nov 30 16:57 log drwxrwxr-x. 2 oframe7 oframe7 6 Nov 30 16:57 profile drwxrwxr-x. 7 oframe7 oframe7 62 Nov 30 16:57 sample drwxrwxr-x. 2 oframe7 oframe7 6 Nov 30 16:57 schema drwxrwxr-x. 2 oframe7 oframe7 6 Nov 30 16:57 temp drwxrwxr-x. 3 oframe7 oframe7 16 Nov 30 16:57 shared drwxrwxr-x. 2 oframe7 oframe7 4096 Nov 30 16:58 license drwxrwxr-x. 23 oframe7 oframe7 4096 Nov 30 16:58 core drwxrwxr-x. 2 oframe7 oframe7 4096 Nov 30 16:58 config drwxrwxr-x. 2 oframe7 oframe7 4096 Nov 30 16:58 scripts drwxrwxr-x. 2 oframe7 oframe7 25 Nov 30 16:58 volume_defaultUruchom bazę OpenFrame:
cp /usr/lib/libtermcap.so.2 $TMAXDIR/libUruchom serwer Tmax przy użyciu następującego polecenia:
tmboot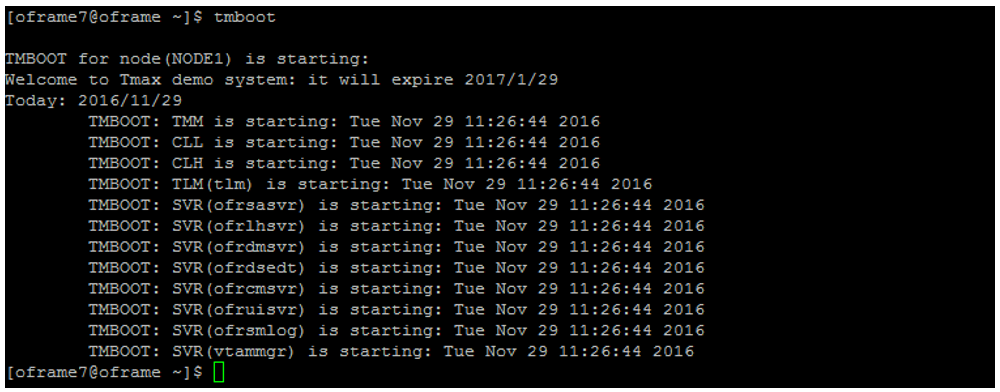
Sprawdź, czy stan procesu jest gotowy przy użyciu polecenia tmadmin w si. RdY jest wyświetlany w kolumnie stanu dla każdego z procesów:
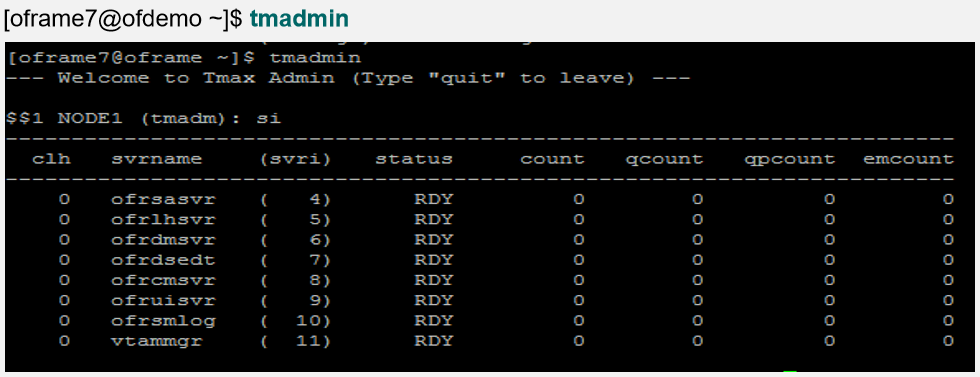
Zamknij bazę OpenFrame:
tmdownDo you really want to down whole Tmax? (y : n): y TMDOWN for node(NODE1) is starting: TMDOWN: SERVER(ofrsasvr:36) downed: Wed Sep 7 15:37:21 2016 TMDOWN: SERVER(ofrdsedt:39) downed: Wed Sep 7 15:37:21 2016 TMDOWN: SERVER(vtammgr:43) downed: Wed Sep 7 15:37:21 2016 TMDOWN: SERVER(ofrcmsvr:40) downed: Wed Sep 7 15:37:21 2016 TMDOWN: SERVER(ofrdmsvr:38) downed: Wed Sep 7 15:37:21 2016 TMDOWN: SERVER(ofrlhsvr:37) downed: Wed Sep 7 15:37:21 2016 TMDOWN: SERVER(ofruisvr:41) downed: Wed Sep 7 15:37:21 2016 TMDOWN: SERVER(ofrsmlog:42) downed: Wed Sep 7 15:37:21 2016 TMDOWN: CLH downed: Wed Sep 7 15:37:21 2016 TMDOWN: CLL downed: Wed Sep 7 15:37:21 2016 TMDOWN: TLM downed: Wed Sep 7 15:37:21 2016 TMDOWN: TMM downed: Wed Sep 7 15:37:21 2016 TMDOWN: TMAX is down
Instalowanie usługi OpenFrame Batch
Usługa OpenFrame Batch składa się z kilku składników, które symulują środowiska wsadowe mainframe i są używane do uruchamiania zadań wsadowych na platformie Azure.
Aby zainstalować usługę Batch
Upewnij się, że instalacja podstawowa zakończyła się pomyślnie, a następnie sprawdź,
OpenFrame_Batch7_0_Fix2_MVS_Linux_x86_64.binczy plik instalatora ibatch.propertiesplik konfiguracji są obecne:Zmodyfikuj plik
vi batch.propertiesprzy użyciu dowolnego edytora tekstów.Zmodyfikuj parametry w następujący sposób:
OPENFRAME_HOME = /opt/tmaxapp/OpenFrame DEFAULT_VOLSER=DEFVOL TP_NODE_NAME=NODE1 TP_NODE_LIST=NODE1 RESOURCE_SHMKEY=66991 #JOBQ_DATASET_CREATE=YES #OUTPUTQ_DATASET_CREATE=YES DEFAULT_JCLLIB_CREATE=YES DEFAULT_PROCLIB_CREATE=YES DEFAULT_USERLIB_CREATE=YES TJES_USERNAME=tibero TJES_PASSWORD=tmax TJES_DATABASE=oframe BATCH_TABLE_CREATE=YESAby wykonać instalatora wsadowego, w wierszu polecenia wpisz:
./OpenFrame_Batch7_0_Fix2_MVS_Linux_x86_64.bin -f batch.propertiesPo zakończeniu instalacji uruchom zainstalowane pakiety OpenFrame, wpisując
tmbootpolecenie w wierszu polecenia.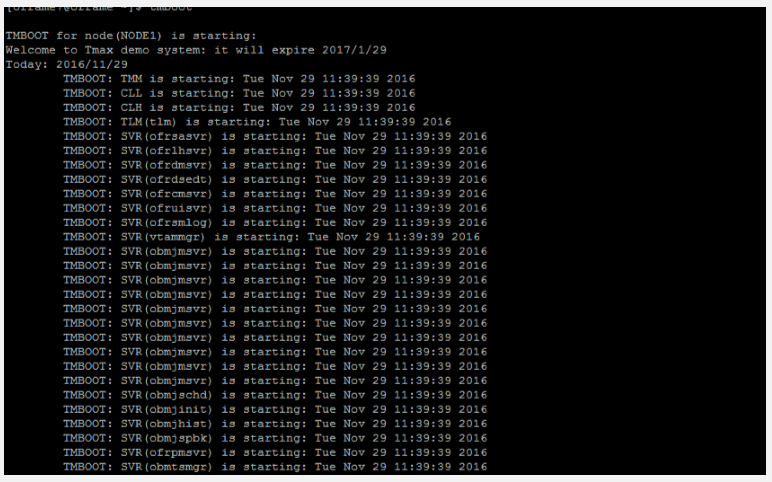
Wpisz
tmadminpolecenie w wierszu polecenia, aby sprawdzić proces OpenFrame.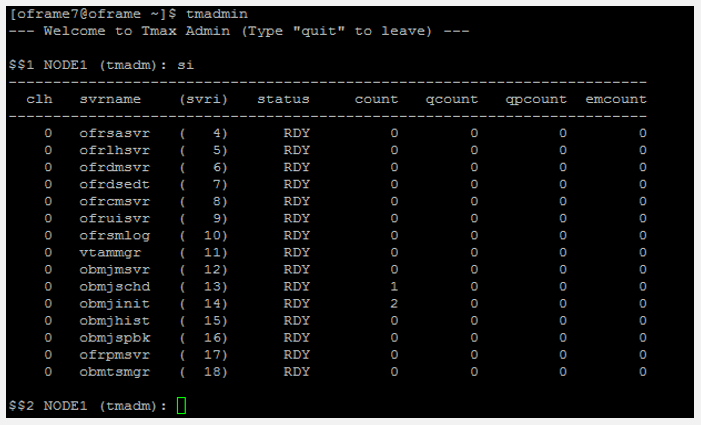
Wykonaj następujące polecenia:
$$2 NODE1 (tmadm): quit ADM quit for node (NODE1)tmdownUżyj polecenia , aby uruchomić i zamknąć usługę Batch:tmdownDo you really want to down whole Tmax? (y : n): y TMDOWN for node(NODE1) is starting: TMDOWN: SERVER(ofrsasvr:36) downed: Wed Sep 7 16:01:46 2016 TMDOWN: SERVER(obmjmsvr:44) downed: Wed Sep 7 16:01:46 2016 TMDOWN: SERVER(vtammgr: 43) downed: Wed Sep 7 16:01:46 2016 TMDOWN: SERVER(ofrcmsvr:40) downed: Wed Sep 7 16:01:46 2016 TMDOWN: SERVER(obmjmsvr:45) downed: Wed Sep 7 16:01:46 2016 TMDOWN: SERVER(obmjmsvr:46) downed: Wed Sep 7 16:01:46 2016 TMDOWN: SERVER(ofrdmsvr:38) downed: Wed Sep 7 16:01:46 2016 TMDOWN: SERVER(obmjmsvr:47) downed: Wed Sep 7 16:01:46 2016 TMDOWN: SERVER(ofrdsedt:39) downed: Wed Sep 7 16:01:46 2016 TMDOWN: SERVER(obmjschd:54) downed: Wed Sep 7 16:01:46 2016 TMDOWN: SERVER(obmjinit:55) downed: Wed Sep 7 16:01:46 2016 TMDOWN: SERVER(obmjmsvr:48) downed: Wed Sep 7 16:01:46 2016 TMDOWN: SERVER(obmjspbk:57) downed: Wed Sep 7 16:01:46 2016 TMDOWN: SERVER(obmjmsvr:49) downed: Wed Sep 7 16:01:46 2016 TMDOWN: SERVER(obmjmsvr:50) downed: Wed Sep 7 16:01:46 2016 TMDOWN: SERVER(obmjmsvr:51) downed: Wed Sep 7 16:01:46 2016 TMDOWN: SERVER(ofrlhsvr:37) downed: Wed Sep 7 16:01:46 2016 TMDOWN: SERVER(obmjmsvr:52) downed: Wed Sep 7 16:01:46 2016 TMDOWN: SERVER(obmjmsvr:53) downed: Wed Sep 7 16:01:46 2016 TMDOWN: SERVER(obmjhist:56) downed: Wed Sep 7 16:01:46 2016 TMDOWN: SERVER(ofruisvr:41) downed: Wed Sep 7 16:01:46 2016 TMDOWN: SERVER(obmtsmgr:59) downed: Wed Sep 7 16:01:46 2016 TMDOWN: SERVER(ofrpmsvr:58) downed: Wed Sep 7 16:01:46 2016 TMDOWN: SERVER(ofrsmlog:42) downed: Wed Sep 7 16:01:46 2016 TMDOWN: CLL downed: Wed Sep 7 16:01:46 2016 TMDOWN: TLM downed: Wed Sep 7 16:01:46 2016 TMDOWN: CLH downed: Wed Sep 7 16:01:46 2016 TMDOWN: TMM downed: Wed Sep 7 16:01:46 2016 TMDOWN: TMAX is down
Instalowanie narzędzia TACF
TaCF Manager to moduł usługi OpenFrame, który kontroluje dostęp użytkowników do systemów i zasobów za pośrednictwem zabezpieczeń RACF.
Aby zainstalować program TACF
Sprawdź,
OpenFrame_Tacf7_0_Fix2_Linux_x86_64.binczy plik instalatora i plik konfiguracji tacf.properties są obecne.Upewnij się, że instalacja usługi Batch zakończyła się pomyślnie, a następnie zmodyfikuj plik
tacf.propertiesprzy użyciu dowolnego edytora tekstów.Zmodyfikuj parametry TACF:
OPENFRAME_HOME=/opt/tmaxapp/OpenFrame USE_OS_AUTH=NO TACF_USERNAME=tibero TACF_PASSWORD=tmax TACF_DATABASE=oframe TACF_TABLESPACE=TACF00 TACF_TABLE_CREATE=YESPo ukończeniu instalatora TACF zastosuj zmienne środowiskowe TACF. W wierszu polecenia wpisz:
source ~/.bash_profileWykonaj instalatora TACF. W wierszu polecenia wpisz:
./OpenFrame_Tacf7_0_Fix2_Linux_x86_64.bin -f tacf.propertiesDane wyjściowe wyglądają mniej więcej tak:
Wed Dec 07 17:36:42 EDT 2016 Free Memory: 18703 kB Total Memory: 28800 kB 4 Command Line Args: 0: -f 1: tacf.properties 2: -m 3: SILENT java.class.path: /tmp/install.dir.41422/InstallerData /tmp/install.dir.41422/InstallerData/installer.zip ZGUtil.CLASS_PATH: /tmp/install.dir.41422/InstallerData tmp/install.dir.41422/InstallerData/installer.zip sun.boot.class.path: /tmp/install.dir.41422/Linux/resource/jre/lib/resources.jar /tmp/install.dir.41422/Linux/resource/jre/lib/rt.jar /tmp/install.dir.41422/Linux/resource/jre/lib/sunrsasign.jar /tmp/install.dir.41422/Linux/resource/jre/lib/jsse.jar /tmp/install.dir.41422/Linux/resource/jre/lib/jce.jar /tmp/install.dir.41422/Linux/resource/jre/lib/charsets.jar /tmp/install.dir.41422/Linux/resource/jre/lib/jfr.jar /tmp/install.dir.41422/Linux/resource/jre/classesW wierszu polecenia wpisz
tmbootpolecenie , aby ponownie uruchomić program OpenFrame. Dane wyjściowe wyglądają mniej więcej tak:TMBOOT for node(NODE1) is starting: Welcome to Tmax demo system: it will expire 2016/11/4 Today: 2016/9/7 TMBOOT: TMM is starting: Wed Sep 7 17:48:53 2016 TMBOOT: CLL is starting: Wed Sep 7 17:48:53 2016 TMBOOT: CLH is starting: Wed Sep 7 17:48:53 2016 TMBOOT: TLM(tlm) is starting: Wed Sep 7 17:48:53 2016 TMBOOT: SVR(ofrsasvr) is starting: Wed Sep 7 17:48:53 2016 TMBOOT: SVR(ofrlhsvr) is starting: Wed Sep 7 17:48:53 2016 TMBOOT: SVR(ofrdmsvr) is starting: Wed Sep 7 17:48:53 2016 TMBOOT: SVR(ofrdsedt) is starting: Wed Sep 7 17:48:53 2016 TMBOOT: SVR(ofrcmsvr) is starting: Wed Sep 7 17:48:53 2016 TMBOOT: SVR(ofruisvr) is starting: Wed Sep 7 17:48:53 2016 TMBOOT: SVR(ofrsmlog) is starting: Wed Sep 7 17:48:53 2016 TMBOOT: SVR(vtammgr) is starting: Wed Sep 7 17:48:53 2016 TMBOOT: SVR(obmjmsvr) is starting: Wed Sep 7 17:48:53 2016 TMBOOT: SVR(obmjmsvr) is starting: Wed Sep 7 17:48:53 2016 TMBOOT: SVR(obmjmsvr) is starting: Wed Sep 7 17:48:53 2016 TMBOOT: SVR(obmjmsvr) is starting: Wed Sep 7 17:48:53 2016 TMBOOT: SVR(obmjmsvr) is starting: Wed Sep 7 17:48:53 2016 TMBOOT: SVR(obmjmsvr) is starting: Wed Sep 7 17:48:53 2016 TMBOOT: SVR(obmjmsvr) is starting: Wed Sep 7 17:48:53 2016 TMBOOT: SVR(obmjmsvr) is starting: Wed Sep 7 17:48:53 2016 TMBOOT: SVR(obmjmsvr) is starting: Wed Sep 7 17:48:53 2016 TMBOOT: SVR(obmjmsvr) is starting: Wed Sep 7 17:48:53 2016 TMBOOT: SVR(obmjschd) is starting: Wed Sep 7 17:48:53 2016 TMBOOT: SVR(obmjinit) is starting: Wed Sep 7 17:48:53 2016 TMBOOT: SVR(obmjhist) is starting: Wed Sep 7 17:48:53 2016 TMBOOT: SVR(obmjspbk) is starting: Wed Sep 7 17:48:53 2016 TMBOOT: SVR(ofrpmsvr) is starting: Wed Sep 7 17:48:53 2016 TMBOOT: SVR(obmtsmgr) is starting: Wed Sep 7 17:48:53 2016 TMBOOT: SVR(tmsvr) is starting: Wed Sep 7 17:48:53 2016Sprawdź, czy stan procesu jest gotowy do użycia
tmadminw poleceniusi. Na przykład:tmadminW kolumnie stanu rdY pojawia się:
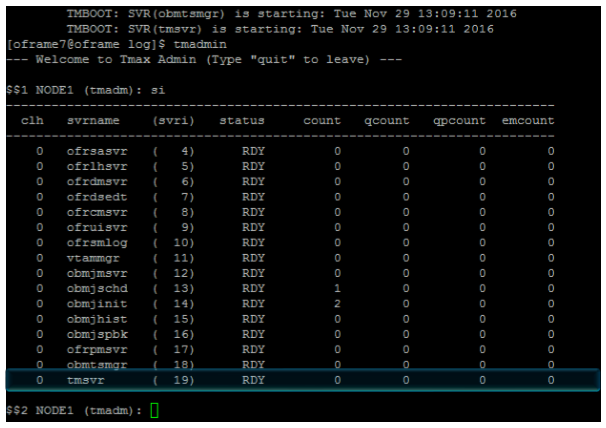
Wykonaj następujące polecenia w terminalu powłoki bash:
$$2 NODE1 (tmadm): quitDM quit for node (NODE1) ```bash tacfmgr ```output Input USERNAME : ROOT Input PASSWORD : SYS1 TACFMGR: TACF MANAGER START!!! QUIT TACFMGR: TACF MANAGER END!!!tmdowZamknij serwer przy użyciu
tmdownpolecenia . Dane wyjściowe wyglądają mniej więcej tak:tmdownDo you really want to down whole Tmax? (y : n): y TMDOWN for node(NODE1) is starting: TMDOWN: SERVER(ofrlhsvr:37) downed: Wed Sep 7 17:50:50 2016 TMDOWN: SERVER(ofrdsedt:39) downed: Wed Sep 7 17:50:50 2016 TMDOWN: SERVER(obmjschd:54) downed: Wed Sep 7 17:50:50 2016 TMDOWN: SERVER(obmjmsvr:47) downed: Wed Sep 7 17:50:50 2016 TMDOWN: SERVER(obmjmsvr:48) downed: Wed Sep 7 17:50:50 2016 TMDOWN: SERVER(ofrdmsvr:38) downed: Wed Sep 7 17:50:50 2016 TMDOWN: SERVER(obmjmsvr:50) downed: Wed Sep 7 17:50:50 2016 TMDOWN: SERVER(obmjhist:56) downed: Wed Sep 7 17:50:50 2016 TMDOWN: SERVER(ofrsasvr:36) downed: Wed Sep 7 17:50:50 2016 TMDOWN: SERVER(ofrcmsvr:40) downed: Wed Sep 7 17:50:50 2016 TMDOWN: SERVER(obmjspbk:57) downed: Wed Sep 7 17:50:50 2016 TMDOWN: SERVER(tmsvr:60) downed: Wed Sep 7 17:50:50 2016 TMDOWN: SERVER(ofrpmsvr:58) downed: Wed Sep 7 17:50:50 2016 TMDOWN: SERVER(obmtsmgr:59) downed: Wed Sep 7 17:50:50 2016 TMDOWN: CLL downed: Wed Sep 7 17:50:50 2016 TMDOWN: CLH downed: Wed Sep 7 17:50:50 2016 TMDOWN: TLM downed: Wed Sep 7 17:50:50 2016 TMDOWN: TMM downed: Wed Sep 7 17:50:50 2016 TMDOWN: TMAX is down
Instalowanie programu ProSort
ProSort to narzędzie używane w transakcjach wsadowych do sortowania danych.
Aby zainstalować program ProSort
Upewnij się, że instalacja usługi Batch zakończyła się pomyślnie, a następnie sprawdź,
prosort-bin-prosort_2sp3-linux64-2123-opt.tar.gzczy plik instalatora jest obecny.Wykonaj instalatora przy użyciu pliku właściwości. W wierszu polecenia wpisz:
tar -zxvf prosort-bin-prosort_2sp3-linux64-2123-opt.tar.gzPrzenieś katalog prosort do lokalizacji głównej. W wierszu polecenia wpisz:
mv prosort /opt/tmaxapp/prosortUtwórz podkatalog licencji i skopiuj tam plik licencji. Na przykład:
cd /opt/tmaxapp/prosort mkdir license cp /opt/tmaxsw/oflicense/prosort/license.xml /opt/tmaxapp/prosort/licenseZmodyfikuj
bash.profileprzy użyciu dowolnego edytora tekstów, zaktualizuj go w następujący sposób:# PROSORT PROSORT_HOME=/opt/tmaxapp/prosort PROSORT_SID=gbg PATH=$PATH:$PROSORT_HOME/bin LD_LIBRARY_PATH=$PROSORT_HOME/lib:$LD_LIBRARY_PATH LIBPATH$PROSORT_HOME/lib:$LIBPATH export PROSORT_HOME PROSORT_SID PATH LD_LIBRARY_PATH LIBPATH PATH=$PATH:$OPENFRAME_HOME/shbin export PATHAby wykonać profil powłoki bash, w wierszu polecenia wpisz:
. .bash_profileUtwórz plik konfiguracji. Na przykład:
cd /opt/tmaxapp/prosort/config ./gen_tip.shUsing PROSORT_SID "gbg" /home/oframe7/prosort/config/gbg.tip generatedUtwórz link symboliczny. Na przykład:
cd /opt/tmaxapp/OpenFrame/util/ ln -s DFSORT SORTZweryfikuj instalację programu ProSort, wykonując
prosort -hpolecenie . Na przykład:prosort -hUsage: prosort [options] [sort script files] options ------ -h Display this information -v Display version information -s Display state information -j Display profile information -x Use SyncSort compatible mode
Instalowanie aplikacji OFCOBOL
OFCOBOL to kompilator OpenFrame, który interpretuje programy COBOL komputera mainframe.
Aby zainstalować aplikację OFCOBOL
Upewnij się, że instalacja usługi Batch/Online zakończyła się pomyślnie, a następnie sprawdź, czy
OpenFrame_COBOL3_0_40_Linux_x86_64.binplik instalatora jest obecny.Aby wykonać instalatora OFCOBOL, w wierszu polecenia wpisz:
./OpenFrame_COBOL3_0_40_Linux_x86_64.binPrzeczytaj umowę licencyjną i naciśnij Enter, aby kontynuować.
Zaakceptuj umowę licencyjną. Po zakończeniu instalacji zostanie wyświetlony następujący kod:
Choose Install Folder -------------------- Where would you like to install? Default Install Folder: /home/oframe7/OFCOBOL ENTER AN ABSOLUTE PATH, OR PRESS <ENTER> TO ACCEPT THE DEFAULT : /opt/tmaxapp/OFCOBOL INSTALL FOLDER IS: /opt/tmaxapp/OFCOBOL IS THIS CORRECT? (Y/N): Y[oframe7@ofdemo ~]$ vi .bash_profile ============================================================================ Installing... ------------ [==================|==================|==================|==================] [------------------|------------------|------------------|------------------] =============================================================================== Installation Complete -------------------- Congratulations. OpenFrame_COBOL has been successfully installed PRESS <ENTER> TO EXIT THE INSTALLERZmodyfikuj plik profilu powłoki bash (
bash_profile) przy użyciu dowolnego edytora tekstu i sprawdź, czy jest aktualizowany przy użyciu zmiennych OFCOBOL.Wykonaj profil powłoki bash. W wierszu polecenia wpisz:
source ~/.bash_profileSkopiuj licencję OFCOBOL do zainstalowanego folderu. Na przykład:
mv licofcob.dat $OFCOB_HOME/licenseZmodyfikuj plik konfiguracji OpenFrame
$OPENFRAME_HOME/config/tjclrun.confprzy użyciu dowolnego edytora tekstów. Na przykład:- Poniżej znajduje się sekcja SYSLIB przed zmianą:
[SYSLIB] BIN_PATH=${OPENFRAME_HOME}/bin:${OPENFRAME_HOME}/util:${COBDIR}/bin:/usr/local/bin:/bin LIB_PATH=${OPENFRAME_HOME}/lib:${OPENFRAME_HOME}/core/lib:${TB_HOME}/client/lib:${COBDIR}/lib:/ usr/lib:/lib:/lib/i686:/usr/local/lib:${PROSORT_HOME}/lib:/opt/FSUNbsort/lib- Poniżej przedstawiono sekcję SYSLIB po zmianie:
[SYSLIB] BIN_PATH=${OPENFRAME_HOME}/bin:${OPENFRAME_HOME}/util:${COBDIR}/bin:/usr/local/bin:/bin LIB_PATH=${OPENFRAME_HOME}/lib:${OPENFRAME_HOME}/core/lib:${TB_HOME}/client/lib:${COBDIR}/lib:/ usr/lib:/lib:/lib/i686:/usr/local/lib:${PROSORT_HOME}/lib:/opt/FSUNbsort/lib :${ODBC_HOME}/lib :${OFCOB_HOME}/libOpenFrame_COBOL_InstallLog.logPrzejrzyj plik w pliku vi i sprawdź, czy nie ma żadnych błędów. Na przykład:cat $OFCOB_HOME/UninstallerData/log/OpenFrame_COBOL_InstallLog.log…….. Summary ------ Installation: Successful. 131 Successes 0 Warnings 0 NonFatalErrors 0 FatalErrorofcob --versionUżyj polecenia i przejrzyj numer wersji, aby zweryfikować instalację. Na przykład:ofcob --versionOpenFrame COBOL Compiler 3.0.54 CommitTag:: 645f3f6bf7fbe1c366a6557c55b96c48454f4bfUruchom ponownie program OpenFrame przy użyciu
tmdown/tmbootpolecenia .
Instalowanie programu OFASM
OFASM to kompilator OpenFrame, który interpretuje programy asemblera mainframe.
Aby zainstalować program OFASM
Upewnij się, że instalacja usługi Batch/Online zakończyła się pomyślnie, a następnie sprawdź, czy
OpenFrame_ASM3_0_Linux_x86_64.binplik instalatora jest obecny.Wykonaj instalatora. Na przykład:
./OpenFrame_ASM3_0_Linux_x86_64.binPrzeczytaj umowę licencyjną i naciśnij Enter, aby kontynuować.
Zaakceptuj umowę licencyjną.
Sprawdź, czy profil powłoki bash został zaktualizowany przy użyciu zmiennych OFASM. Na przykład:
source .bash_profile ofasm --version# TmaxSoft OpenFrameAssembler v3 r328 (3ff35168d34f6e2046b96415bbe374160fcb3a34)cat .bash_profile# OFASM ENV export OFASM_HOME=/opt/tmaxapp/OFASM export OFASM_MACLIB=$OFASM_HOME/maclib/free_macro export PATH="${PATH}:$OFASM_HOME/bin:" export LD_LIBRARY_PATH="./:$OFASM_HOME/lib:$LD_LIBRARY_PATH"Otwórz plik konfiguracji OpenFrame
$OPENFRAME_HOME/config/tjclrun.confprzy użyciu dowolnego edytora tekstów i zmodyfikuj go w następujący sposób:- Poniżej znajduje się sekcja [SYSLIB] przed zmianą:
[SYSLIB] BIN_PATH=${OPENFRAME_HOME}/bin:${OPENFRAME_HOME}/util:${COBDIR}/bin:/usr/local/bin:/bi n:${OPENFRAME_HOME}/volume_default/SYS1.LOADLIB LIB_PATH=${OPENFRAME_HOME}/lib:${OPENFRAME_HOME}/core/lib:${TB_HOME}/client/lib:${CO BDIR}/lib:/usr/lib:/lib:/lib/i686:/usr/local/lib:${PROSORT_HOME}/lib:/opt/FSUNbsort/lib:${OFCOB_HOM E}/lib:${ODBC_HOME}/lib:${OFPLI_HOME}/lib- Poniżej znajduje się sekcja [SYSLIB] po zmianie:
[SYSLIB] BIN_PATH=${OPENFRAME_HOME}/bin:${OPENFRAME_HOME}/util:${COBDIR}/bin:/usr/local/bin:/bi n:${OPENFRAME_HOME}/volume_default/SYS1.LOADLIB LIB_PATH=${OPENFRAME_HOME}/lib:${OPENFRAME_HOME}/core/lib:${TB_HOME}/client/lib:${CO BDIR}/lib:/usr/lib:/lib:/lib/i686:/usr/local/lib:${PROSORT_HOME}/lib:/opt/FSUNbsort/lib:${OFCOB_HOM E}/lib:${ODBC_HOME}/lib:${OFPLI_HOME}/lib:${OFASM_HOME}/libZweryfikuj
OpenFrame_ASM_InstallLog.logplik i sprawdź, czy nie ma żadnych błędów. Na przykład:cat $OFASM_HOME/UninstallerData/log/OpenFrame_ASM_InstallLog.log…….. Summary ------ Installation: Successful. 55 Successes 0 Warnings 0 NonFatalErrors 0 FatalErrorsUruchom ponownie program OpenFrame, wydając jedno z następujących poleceń:
tmdown / tmboot—lub—
oscdown / oscboot
Instalowanie oprogramowania OSC
OSC to środowisko OpenFrame podobne do ibm CICS, które obsługuje szybkie transakcje OLTP i inne funkcje zarządzania.
Aby zainstalować usługę OSC
Upewnij się, że instalacja podstawowa zakończyła się pomyślnie, a następnie sprawdź,
OpenFrame_OSC7_0_Fix2_Linux_x86_64.binczy plik konfiguracji instalatora i plik konfiguracji osc.properties są obecne.Edytuj następujące parametry w
osc.propertiespliku:OPENFRAME_HOME=/opt/tmaxapp/OpenFrame OSC_SYS_OSC_NCS_PATH=/opt/tmaxapp/OpenFrame/temp/OSC_NCS OSC_APP_OSC_TC_PATH=/opt/tmaxapp/OpenFrame/temp/OSC_TCWykonaj instalatora przy użyciu pliku właściwości, jak pokazano poniżej:
chmod a+x OpenFrame_OSC7_0_Fix2_Linux_x86_64.bin ./OpenFrame_OSC7_0_Fix2_Linux_x86_64.bin -f osc.propertiesPo zakończeniu zostanie wyświetlony komunikat "Instalacja ukończona".
Sprawdź, czy profil powłoki Bash został zaktualizowany przy użyciu zmiennych OSC.
OpenFrame_OSC7_0_Fix2_InstallLog.logPrzejrzyj plik. Powinna to wyglądać następująco:Summary ------ Installation: Successful. 233 Successes 0 Warnings 0 NonFatalErrors 0 FatalErrorZmodyfikuj
$OPENFRAME_HOME/config/ofsys.seqplik konfiguracji przy użyciu dowolnego edytora tekstów. W sekcjach #BASE i #BATCH edytuj parametry, jak pokazano.Before changes #BASE ofrsasvr ofrlhsvr ofrdmsvr ofrdsedt ofrcmsvr ofruisvr ofrsmlog vtammgr TPFMAGENT #BATCH #BATCH#obmtsmgr #BATCH#ofrpmsvr #BATCH#obmjmsvr #BATCH#obmjschd #BATCH#obmjinit #BATCH#obmjhist #BATCH#obmjspbk #TACF #TACF#tmsvr After changes #BATCH #BASE obmtsmgr ofrsasvr ofrpmsvr ofrlhsvr obmjmsvr ofrdmsvr obmjschd ofrdsedt obmjinit ofrcmsvr obmjhist ofruisvr obmjspbk ofrsmlog vtammgr #TACF TPFMAGENT tmsvrSkopiuj plik licencji. Na przykład:
cp /home/oframe7/oflicense/ofonline/licosc.dat $OPENFRAME_HOME/license cd $OPENFRAME_HOME/license ls -l-rwxr-xr-x. 1 oframe mqm 80 Sep 12 01:37 licosc.dat -rwxr-xr-x. 1 oframe mqm 80 Sep 8 09:40 lictacf.dat -rwxrwxr-x. 1 oframe mqm 80 Sep 3 11:54 lictjes.daAby uruchomić i zamknąć usługę OSC, zainicjuj współdzieloną pamięć regionu CICS, wpisując
osctdlinit OSCOIVP1w wierszu polecenia.Uruchom polecenie
oscboot, aby uruchomić system OSC. Dane wyjściowe wyglądają mniej więcej tak:OSCBOOT : pre-processing [ OK ] TMBOOT for node(NODE1) is starting: Welcome to Tmax demo system: it will expire 2016/11/4 Today: 2016/9/12 TMBOOT: TMM is starting: Mon Sep 12 01:40:25 2016 TMBOOT: CLL is starting: Mon Sep 12 01:40:25 2016 TMBOOT: CLH is starting: Mon Sep 12 01:40:25 2016 TMBOOT: TLM(tlm) is starting: Mon Sep 12 01:40:25 2016Aby sprawdzić, czy stan procesu jest gotowy, użyj
tmadminpolecenia w si. Wszystkie procesy powinny wyświetlać RDY w kolumnie stanu .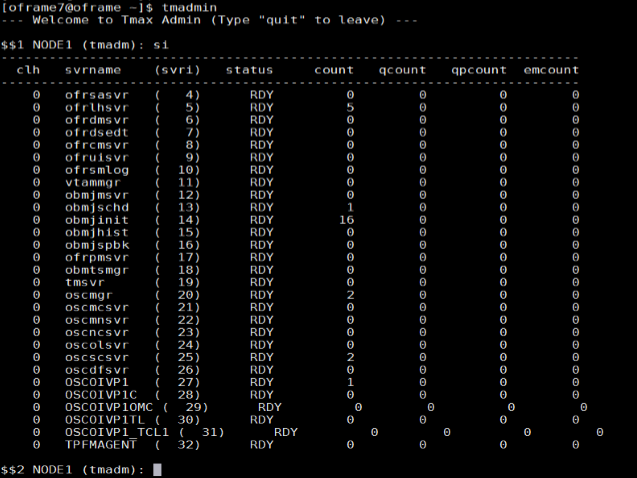
Zamknij usługę
oscdownOSC przy użyciu polecenia .
Instalowanie programu JEUS
Usługa JEUS (Java Enterprise User Solution) udostępnia warstwę prezentacji serwera aplikacji internetowej OpenFrame.
Przed zainstalowaniem narzędzia JEUS zainstaluj pakiet Apache Ant, który udostępnia biblioteki i narzędzia wiersza polecenia potrzebne do zainstalowania serwera JEUS.
Aby zainstalować platformę Apache Ant
Pobierz plik binarny Ant przy użyciu
wgetpolecenia . Na przykład:wget http://apache.mirror.cdnetworks.com/ant/binaries/apacheant-1.9.7-bin.tar.gztarUżyj narzędzia , aby wyodrębnić plik binarny i przenieść go do odpowiedniej lokalizacji. Na przykład:tar -xvzf apache-ant-1.9.7-bin.tar.gzAby uzyskać wydajność, utwórz link symboliczny:
ln -s apache-ant-1.9.7 antOtwórz profil
~/.bash_profilepowłoki bash przy użyciu dowolnego edytora tekstów i zaktualizuj go przy użyciu następujących zmiennych:# Ant ENV export ANT_HOME=$HOME/ant export PATH=$HOME/ant/bin:$PATHZastosuj zmodyfikowaną zmienną środowiskową. Na przykład:
source ~/.bash_profile
Aby zainstalować usługę JEUS
Wyodrębnij instalatora przy użyciu
tarnarzędzia . Na przykład:mkdir jeus7 tar -zxvf jeus704.tar.gz -C jeus7Przejdź do katalogu (lub użyj parametru
jeus7/setupJEUS dla własnego środowiska). Na przykład:cd jeus7/setup/Przed wykonaniem kompilacji wykonaj polecenie
ant clean-all. Dane wyjściowe wyglądają mniej więcej tak:Buildfile: /home/oframe7jeus7/setup/build.xml clean-bin: delete-domain: [echo] Deleting a domain configuration: domain = jeus_domain delete-nodesxml: clean-config: clean-all: BUILD SUCCESSFUL Total time: 0 secondsUtwórz kopię zapasową
domain-config-template.propertiespliku. Na przykład:cp domain-config-template.properties domain-configtemplate.properties.bkpOtwórz plik domain-config-template.properties przy użyciu dowolnego edytora tekstów i zmień na
jeus.password=jeusadmin nodename=Tmaxsoftjeus.password=tmax1234 nodename=ofdemoWykonaj polecenie , aby skompilować usługę
ant installJEUS.~/.bash_profileZaktualizuj plik za pomocą zmiennych JEUS, jak pokazano poniżej:# JEUS ENV export JEUS_HOME=/opt/tmaxui/jeus7 PATH="/opt/tmaxui/jeus7/bin:/opt/tmaxui/jeus7/lib/system:/opt/tmaxui/jeus7/webserver/bin:$ {PATH}" export PATHWykonaj profil powłoki bash. Na przykład:
. .bash_profileOpcjonalne. Utwórz alias umożliwiający łatwe zamykanie i uruchamianie składników JEUS przy użyciu następujących poleceń:
# JEUS alias alias dsboot='startDomainAdminServer -domain jeus_domain -u administrator -p jeusadmin' alias msboot='startManagedServer -domain jeus_domain -server server1 -u administrator -p jeusadmin' alias msdown=`jeusadmin -u administrator -p tmax1234 "stop-server server1"' alias dsdown=`jeusadmin -domain jeus_domain -u administrator -p tmax1234 "local-shutdown"'Aby zweryfikować instalację, uruchom serwer administratora domeny, jak pokazano poniżej:
startDomainAdminServer -domain jeus_domain -u administrator -p jeusadminZweryfikuj przy użyciu logowania do sieci Web przy użyciu składni:
http://<IP>:<port>/webadmin/loginNa przykład
http://192.168.92.133:9736/webadmin/login. Zostanie wyświetlony ekran logowania: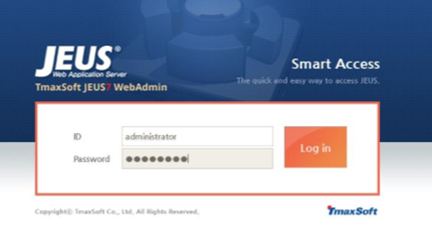
Uwaga
Jeśli wystąpią problemy z zabezpieczeniami portów, otwórz port 9736 lub wyłącz zaporę (
systemctl stop firewall).Aby zmienić nazwę hosta serwera server1, kliknij pozycję Zablokuj i edytuj, a następnie kliknij pozycję server1. W oknie Serwer zmień nazwę hosta w następujący sposób:
- Zmień wartość Nodename na ofdemo.
- Kliknij przycisk OK po prawej stronie okna.
- Kliknij przycisk Zastosuj zmiany w lewym dolnym rogu okna i w polu opis wprowadź wartość Zmiana nazwy hosta.
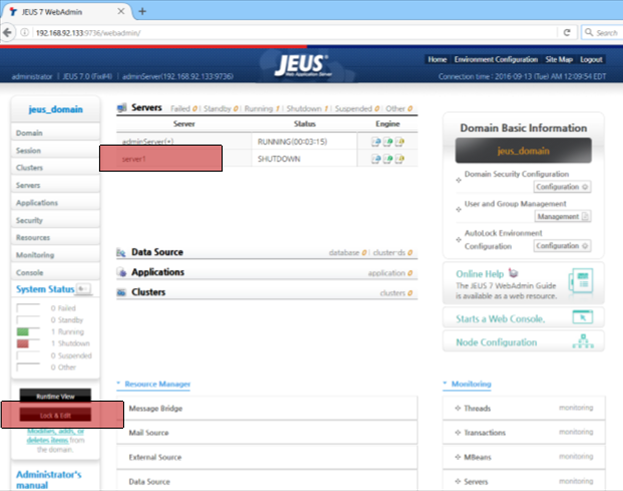
Sprawdź, czy konfiguracja zakończyła się pomyślnie na ekranie potwierdzenia.
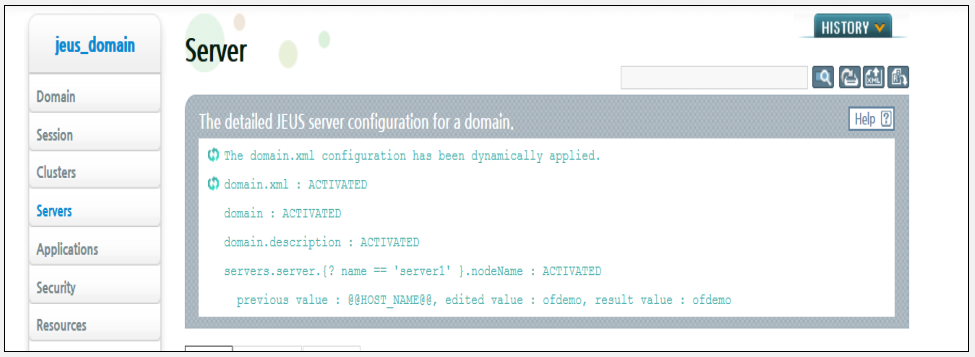
Uruchom proces serwera zarządzanego "server1" przy użyciu następującego polecenia:
startManagedServer -domain jeus_domain -server server1 -u administrator -p jeusadmin
Instalowanie programu OFGW
OFGW to brama OpenFrame, która obsługuje komunikację między emulatorem terminalu 3270 a bazą OSI i zarządza sesjami między emulatorem terminalu a osi.
Aby zainstalować pakiet OFGW
Upewnij się, że serwer JEUS został pomyślnie zainstalowany, a następnie sprawdź,
OFGW7_0_1_Generic.binczy plik instalatora jest obecny.Wykonaj instalatora. Na przykład:
./OFGW7_0_1_Generic.binUżyj następujących lokalizacji dla odpowiednich monitów:
- Katalog główny JEUS
- Nazwa domeny JEUS
- Nazwa serwera JEUS
- Tibero Driver
- Identyfikator węzła Tmax ofdemo
Zaakceptuj pozostałe wartości domyślne, a następnie naciśnij Enter, aby zamknąć instalatora.
Sprawdź, czy adres URL ofGW działa zgodnie z oczekiwaniami:
Type URL http://192.168.92.133:8088/webterminal/ and press enter < IP > :8088/webterminal/Zostanie wyświetlony następujący ekran:
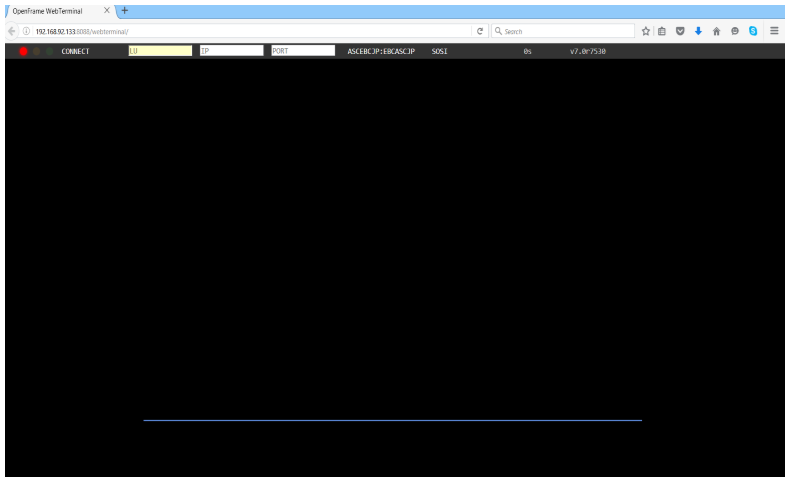
Instalowanie menedżera OFManager
OFManager udostępnia funkcje operacji i zarządzania dla biblioteki OpenFrame w środowisku internetowym.
Aby zainstalować menedżera OFManager
Sprawdź,
OFManager7_Generic.binczy plik instalatora jest obecny.Wykonaj instalatora. Na przykład:
./OFManager7_Generic.binNaciśnij Enter, aby kontynuować, a następnie zaakceptuj umowę licencyjną.
Wybierz folder instalacji.
Zaakceptuj wartości domyślne.
Wybierz pozycję Tibero jako bazę danych.
Naciśnij Enter, aby zamknąć instalatora.
Sprawdź, czy adres URL menedżera OFManager działa zgodnie z oczekiwaniami:
Type URL http://192.168.92.133:8088/ofmanager and press enter < IP > : < PORT > ofmanager Enter ID: ROOT Password: SYS1
Zostanie wyświetlony ekran startowy:
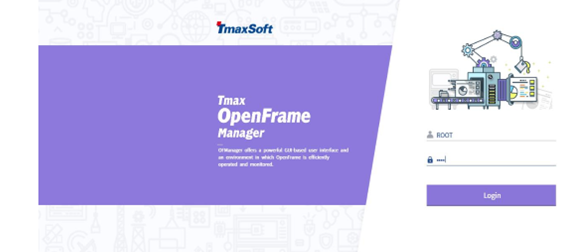
To kończy instalację składników OpenFrame.
Następne kroki
Jeśli rozważasz migrację komputera mainframe, nasz rozszerzający się ekosystem partnerski jest dostępny, aby Ci pomóc. Aby uzyskać szczegółowe wskazówki dotyczące wybierania rozwiązania partnerskiego, zobacz Platform Modernization Alliance.