Szybki start: tworzenie maszyny wirtualnej z systemem Windows za pomocą interfejsu wiersza polecenia platformy Azure
Dotyczy: ✔️ maszyny wirtualne z systemem Windows
Interfejs wiersza polecenia platformy Azure umożliwia tworzenie zasobów Azure i zarządzanie nimi z poziomu wiersza polecenia lub skryptów. W tym przewodniku Szybki start pokazano, jak za pomocą interfejsu wiersza polecenia platformy Azure wdrożyć maszynę wirtualną na platformie Azure z systemem Windows Server 2022. Aby zobaczyć działanie maszyny wirtualnej, połączysz się z nią za pomocą protokołu RDP i zainstalujesz serwer internetowy usług IIS.
Jeśli nie masz subskrypcji platformy Azure, przed rozpoczęciem utwórz bezpłatne konto.
Uruchamianie usługi Azure Cloud Shell
Usługa Azure Cloud Shell to bezpłatna interaktywna powłoka, której możesz używać do wykonywania kroków opisanych w tym artykule. Udostępnia ona wstępnie zainstalowane i najczęściej używane narzędzia platformy Azure, które są skonfigurowane do użycia na koncie.
Aby otworzyć usługę Cloud Shell, wybierz pozycję Wypróbuj w prawym górnym rogu bloku kodu. Możesz również uruchomić usługę Cloud Shell w oddzielnej karcie przeglądarki, przechodząc do strony https://shell.azure.com/bash. Wybierz pozycję Kopiuj , aby skopiować bloki kodu, wklej go w usłudze Cloud Shell, a następnie naciśnij Enter , aby go uruchomić.
Tworzenie grupy zasobów
Utwórz grupę zasobów za pomocą polecenia az group create. Grupa zasobów platformy Azure to logiczny kontener przeznaczony do wdrażania zasobów platformy Azure i zarządzania nimi. Poniższy przykład tworzy grupę zasobów o nazwie myResourceGroup w lokalizacji Zachodnie stany USA 3 . Zastąp wartość zmiennych zgodnie z potrzebami.
resourcegroup="myResourceGroupCLI"
location="westus3"
az group create --name $resourcegroup --location $location
Tworzenie maszyny wirtualnej
Utwórz maszynę wirtualną za pomocą polecenia az vm create. W poniższym przykładzie utworzono maszynę wirtualną o nazwie myVM. W tym przykładzie użyto użytkownika azureuser jako nazwy użytkownika administracyjnego. Zastąp wartości zmiennych zgodnie z potrzebami.
Zostanie wyświetlony monit o podanie hasła spełniającego wymagania dotyczące haseł dla maszyn wirtualnych platformy Azure.
W poniższym przykładzie zostanie wyświetlony monit o wprowadzenie hasła w wierszu polecenia. Możesz również dodać --admin-password parametr z wartością hasła. Nazwa użytkownika i hasło będą używane podczas nawiązywania połączenia z maszyną wirtualną.
vmname="myVM"
username="azureuser"
az vm create \
--resource-group $resourcegroup \
--name $vmname \
--image Win2022AzureEditionCore \
--public-ip-sku Standard \
--admin-username $username
Utworzenie maszyny wirtualnej i zasobów pomocniczych potrwa kilka minut. Następujące przykładowe dane wyjściowe pokazują, że operacja utworzenia maszyny wirtualnej zakończyła się pomyślnie.
{
"fqdns": "",
"id": "/subscriptions/<guid>/resourceGroups/myResourceGroup/providers/Microsoft.Compute/virtualMachines/myVM",
"location": "westus3",
"macAddress": "00-0D-3A-23-9A-49",
"powerState": "VM running",
"privateIpAddress": "10.0.0.4",
"publicIpAddress": "52.174.34.95",
"resourceGroup": "myResourceGroupCLI"
"zones": ""
}
Zanotuj własne publicIpAddress dane wyjściowe podczas tworzenia maszyny wirtualnej. Ten adres IP jest używany do uzyskiwania dostępu do maszyny wirtualnej w dalszej części tego artykułu.
Informacje o kosztach nie są prezentowane podczas procesu tworzenia maszyny wirtualnej dla interfejsu wiersza polecenia, tak jak w witrynie Azure Portal. Jeśli chcesz dowiedzieć się więcej na temat sposobu działania kosztów dla maszyn wirtualnych, zobacz stronę Przegląd optymalizacji kosztów.
Instalowanie serwera internetowego
Aby zobaczyć działanie maszyny wirtualnej, zainstaluj serwer internetowy usług IIS.
az vm run-command invoke -g $resourcegroup \
-n $vmname \
--command-id RunPowerShellScript \
--scripts "Install-WindowsFeature -name Web-Server -IncludeManagementTools"
Otwieranie portu 80 na potrzeby ruchu w sieci Web
Domyślnie podczas tworzenia maszyny wirtualnej z systemem Windows na platformie Azure otwarte są tylko połączenia RDP. Otwórz port TCP 80 do używania z serwerem internetowym usług IIS za pomocą polecenia az vm open-port:
az vm open-port --port 80 --resource-group $resourcegroup --name $vmname
Widok serwera sieci Web w akcji
Po zainstalowaniu usług IIS i otwarciu portu 80 na maszynie wirtualnej na ruch z Internetu użyj wybranej przeglądarki sieci Web, aby wyświetlić domyślną stronę powitalną usług IIS. Użyj publicznego adresu IP maszyny wirtualnej uzyskanego w poprzednim kroku. W poniższym przykładzie przedstawiono domyślną witrynę internetową usług IIS:
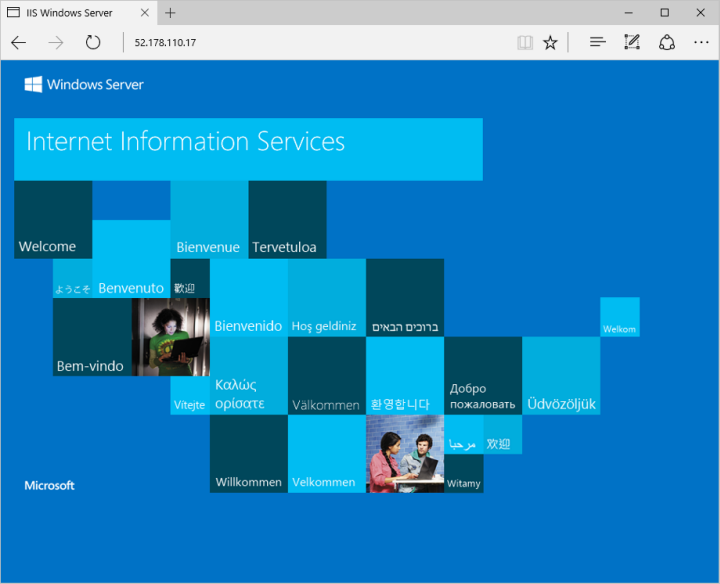
Czyszczenie zasobów
Gdy grupa zasobów, maszyna wirtualna i wszystkie pokrewne zasoby nie będą już potrzebne, można je usunąć za pomocą polecenia az group delete:
az group delete --name $resourcegroup
Następne kroki
W tym przewodniku Szybki start wdrożono prostą maszynę wirtualną, otwarto port sieciowy na ruch internetowy oraz zainstalowano podstawowy serwer internetowy. Aby dowiedzieć się więcej o maszynach wirtualnych platformy Azure, przejdź do samouczka dla maszyn wirtualnych z systemem Windows.