Jak rozszerzyć wirtualne dyski twarde dołączone do maszyny wirtualnej z systemem Windows
Dotyczy: ✔️ Maszyny wirtualne z systemem Windows — elastyczne zestawy skalowania ✔️
Podczas tworzenia nowej maszyny wirtualnej w grupie zasobów przez wdrożenie obrazu z witryny Azure Marketplace domyślny dysk systemu operacyjnego to zwykle 127 GiB (niektóre obrazy mają domyślnie mniejsze rozmiary dysków systemu operacyjnego). Możesz dodać dyski danych do maszyny wirtualnej (ilość zależy od wybranej jednostki SKU maszyny wirtualnej) i zalecamy zainstalowanie aplikacji i obciążeń intensywnie korzystających z procesora CPU na dyskach danych. Może być konieczne rozszerzenie dysku systemu operacyjnego, jeśli obsługujesz starszą aplikację, która instaluje składniki na dysku systemu operacyjnego lub jeśli migrujesz fizyczny komputer lub maszynę wirtualną ze środowiska lokalnego z większym dyskiem systemu operacyjnego. W tym artykule opisano rozszerzanie dysków systemu operacyjnego lub dysków danych.
Dysk systemu operacyjnego ma maksymalną pojemność 4095 GiB. Jednak wiele systemów operacyjnych jest domyślnie podzielonych na partycje z głównym rekordem rozruchowym (MBR ). MBR ogranicza rozmiar do 2 TiB. Jeśli potrzebujesz więcej niż 2 TiB, utwórz i dołącz dyski danych i użyj ich do przechowywania danych. Jeśli musisz przechowywać dane na dysku systemu operacyjnego i wymagać dodatkowego miejsca, przekonwertuj je na tabelę partycji GUID (GPT). Aby dowiedzieć się więcej o różnicach między mbr i GPT we wdrożeniach systemu Windows, zobacz Windows i GPT FAQ (Często zadawane pytania dotyczące systemu Windows i GPT).
Ważne
Jeśli nie używasz opcji Rozwiń bez przestoju, rozszerzenie dysku danych wymaga cofnięcia przydziału maszyny wirtualnej.
Zmniejszanie istniejącego dysku nie jest obsługiwane i może spowodować utratę danych.
Po rozwinięciu dysków należy rozwinąć wolumin w systemie operacyjnym, aby skorzystać z większego dysku.
Nie można rozszerzyć rozmiaru woluminów rozłożonych.
Rozwijanie bez przestoju
Dyski danych można rozszerzać bez cofnięcia przydziału maszyny wirtualnej. Ustawienie pamięci podręcznej hosta dysku nie zmienia się, czy można rozwinąć dysk danych bez cofnięcia przydziału maszyny wirtualnej.
Ta funkcja ma następujące ograniczenia:
- Obsługiwane tylko w przypadku dysków danych.
- Jeśli dysk HDD w warstwie Standardowa, SSD w warstwie Standardowa lub SSD w warstwie Premium wynosi 4 TiB lub mniej, cofnij przydział maszyny wirtualnej i odłącz dysk przed rozszerzeniem poza 4 TiB. Jeśli jeden z tych typów dysków jest już większy niż 4 TiB, można go rozwinąć bez cofnięcia przydziału maszyny wirtualnej i odłączenia dysku. Nie dotyczy to dysków SSD w warstwie Premium w wersji 2 lub Ultra.
- Nieobsługiwane w przypadku dysków udostępnionych.
- Zainstaluj jedną z następujących opcji:
- Najnowszy interfejs wiersza polecenia platformy Azure
- Najnowszy moduł programu Azure PowerShell
- Azure Portal
- Lub szablon usługi Azure Resource Manager z wersją interfejsu API, która jest
2021-04-01lub nowsza.
- Niedostępne na niektórych klasycznych maszynach wirtualnych. Użyj tego skryptu , aby uzyskać listę klasycznych jednostek SKU maszyn wirtualnych, które obsługują rozszerzanie bez przestojów.
Rozwijanie przy użyciu dysków Ultra Disk i SSD w warstwie Premium w wersji 2
Rozszerzanie dysków w warstwie Ultra Disk i dysków SSD w warstwie Premium w wersji 2 ma następujące dodatkowe ograniczenia:
- Nie można rozwinąć dysku, gdy kopia danych w tle jest również wykonywana na tym dysku, na przykład gdy dysk jest wypełniany z migawek.
- Nie można rozszerzyć maszyny wirtualnej korzystającej z kontrolerów NVMe dla dysków w warstwie Ultra Disk ani dysków SSD w warstwie Premium w wersji 2 bez przestojów.
Ważne
Poczekaj do 10 minut, aby prawidłowy rozmiar był odzwierciedlany na maszynach wirtualnych z systemem Windows i maszynach wirtualnych z systemem Linux. W przypadku maszyn wirtualnych z systemem Linux należy wykonać funkcję ponownego skanowania systemu Linux. W przypadku maszyny wirtualnej z systemem Windows, która nie ma obciążenia, należy wykonać funkcję ponownego skanowania systemu Windows. Możesz natychmiast ponownie wykonać skanowanie, ale jeśli będzie to możliwe w ciągu 10 minut, może być konieczne ponowne skanowanie w celu wyświetlenia poprawnego rozmiaru.
Dostępność w regionach
Zmiana rozmiaru dysków w warstwie Ultra i dysków SSD w warstwie Premium w wersji 2 jest obecnie dostępna we wszystkich regionach obsługiwanych przez dyski SSD w warstwie Premium w wersji 2 i Ultra.
Zmiana rozmiaru dysku zarządzanego w witrynie Azure Portal
Ważne
Jeśli dysk spełnia wymagania w sekcji Rozwiń bez przestoju, możesz pominąć krok 1.
W witrynie Azure Portal przejdź do maszyny wirtualnej, w której chcesz rozwinąć dysk. Wybierz pozycję Zatrzymaj, aby cofnąć przydział maszyny wirtualnej.
Z menu po lewej stronie w obszarze Ustawienia wybierz pozycję Dyski.
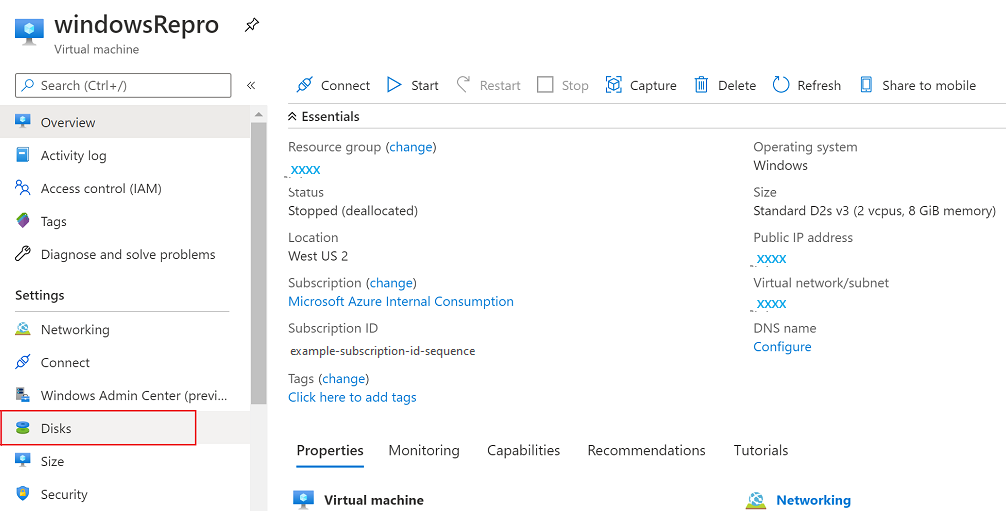
W obszarze Nazwa dysku wybierz dysk, który chcesz rozwinąć.
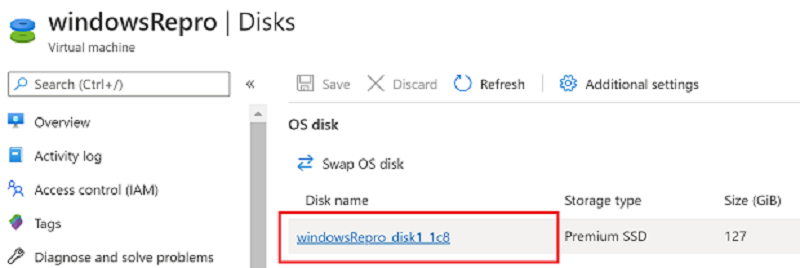
W menu po lewej stronie w obszarze Ustawienia wybierz pozycję Rozmiar i wydajność.
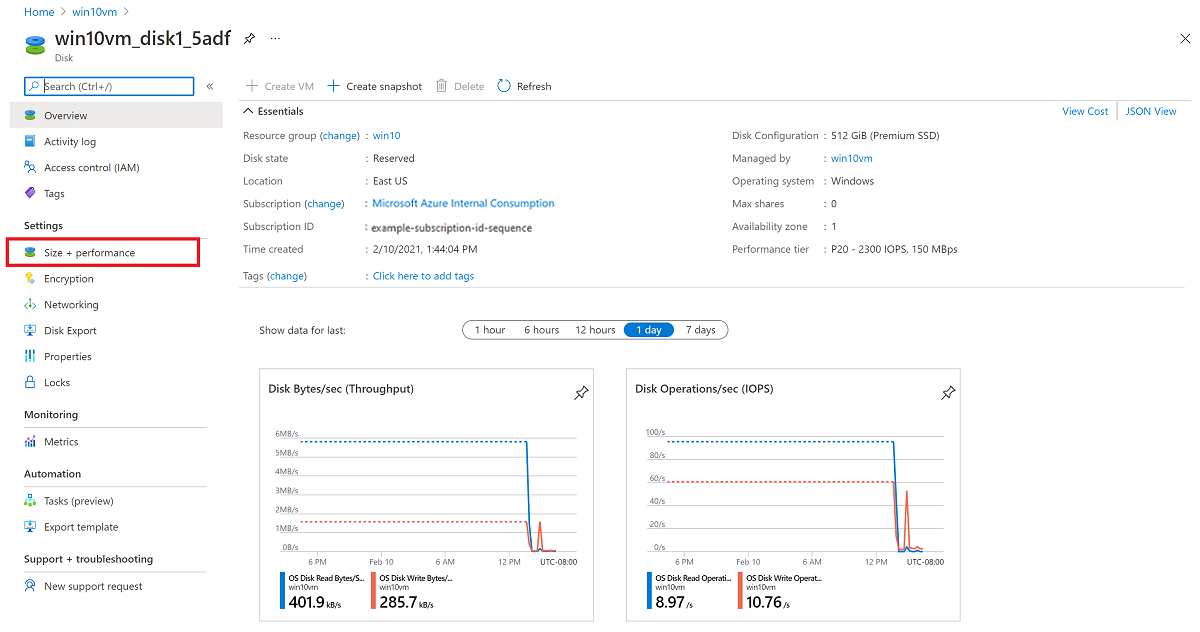
W obszarze Rozmiar i wydajność wybierz żądany rozmiar dysku.
Ostrzeżenie
Nowy rozmiar powinien być większy niż istniejący rozmiar dysku. Maksymalna dozwolona wartość to 4095 GB dla dysków systemu operacyjnego. (Istnieje możliwość rozszerzenia obiektu blob dysku VHD poza ten rozmiar, ale system operacyjny działa tylko z pierwszym 4095 GB miejsca).
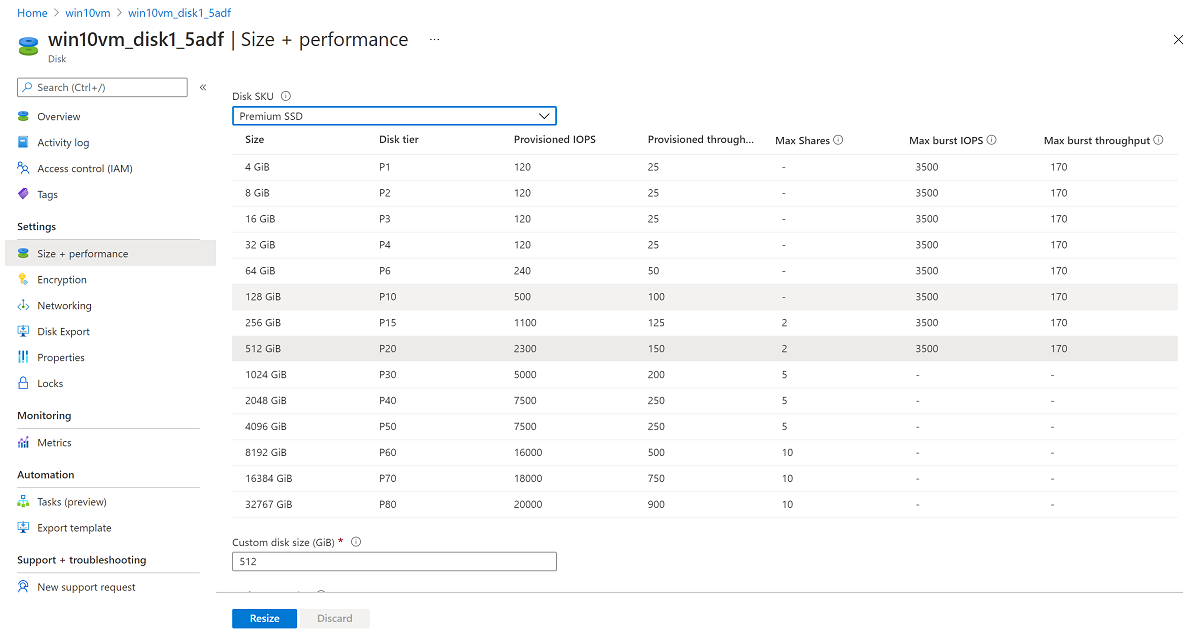
Wybierz pozycję Zmień rozmiar w dolnej części strony.
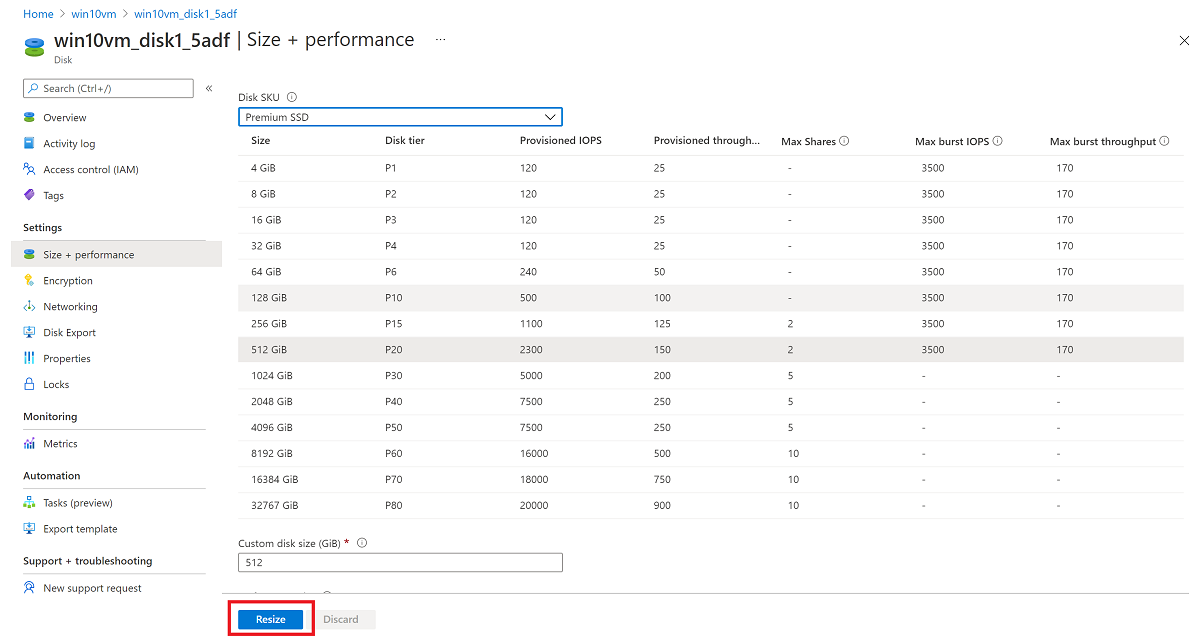
Zmienianie rozmiaru dysku zarządzanego przy użyciu programu PowerShell
Otwórz środowisko ISE programu PowerShell lub okno programu PowerShell w trybie administracyjnym i wykonaj następujące kroki:
- Zaloguj się na swoje konto platformy Microsoft Azure w trybie zarządzania zasobami i wybierz swoją subskrypcję:
Connect-AzAccount
Select-AzSubscription –SubscriptionName 'my-subscription-name'
- Ustaw nazwę grupy zasobów i nazwę maszyny wirtualnej:
$rgName = 'my-resource-group-name'
$vmName = 'my-vm-name'
$diskName = 'my-disk-name'
- Uzyskaj odwołanie do maszyny wirtualnej:
$vm = Get-AzVM -ResourceGroupName $rgName -Name $vmName
Ważne
Jeśli dysk spełnia wymagania rozszerzenia bez przestoju, możesz pominąć krok 4 i 6.
- Zatrzymaj maszynę wirtualną przed zmianą rozmiaru dysku:
Stop-AzVM -ResourceGroupName $rgName -Name $vmName
- Uzyskaj odwołanie do zarządzanego dysku systemu operacyjnego. Ustaw rozmiar dysku zarządzanego systemu operacyjnego na żądaną wartość i zaktualizuj dysk:
$disk= Get-AzDisk -ResourceGroupName $rgName -DiskName $diskName
$disk.DiskSizeGB = 1023
Update-AzDisk -ResourceGroupName $rgName -Disk $disk -DiskName $disk.Name
Ostrzeżenie
Nowy rozmiar powinien być większy niż istniejący rozmiar dysku. Maksymalna dozwolona wartość to 4095 GB dla dysków systemu operacyjnego. (Istnieje możliwość rozszerzenia obiektu blob dysku VHD poza ten rozmiar, ale system operacyjny działa tylko z pierwszym 4095 GB miejsca).
- Zaktualizowanie maszyny wirtualnej może potrwać kilka sekund. Po zakończeniu wykonywania polecenia uruchom ponownie maszynę wirtualną:
Start-AzVM -ResourceGroupName $rgName -Name $vmName
Zdalnie na maszynie wirtualnej otwórz przystawkę Zarządzanie komputerem (lub Zarządzanie dyskami) i rozwiń dysk przy użyciu nowo przydzielonego miejsca.
Rozszerzanie woluminu w systemie operacyjnym
Po rozwinięciu dysku dla maszyny wirtualnej należy przejść do systemu operacyjnego i rozszerzyć wolumin, aby objąć nowe miejsce. Istnieje kilka metod rozszerzania partycji. W tej sekcji opisano łączenie maszyny wirtualnej przy użyciu połączenia RDP w celu rozszerzenia partycji przy użyciu narzędzia Diskpart lub Przy użyciu Menedżera dysków.
Korzystanie z narzędzia DiskPart
Po rozwinięciu dysku dla maszyny wirtualnej należy przejść do systemu operacyjnego i rozszerzyć wolumin, aby objąć nowe miejsce. Istnieje kilka metod rozszerzania partycji. W tej sekcji opisano łączenie maszyny wirtualnej przy użyciu połączenia RDP w celu rozszerzenia partycji przy użyciu narzędzia DiskPart.
Otwórz połączenie RDP z maszyną wirtualną.
Otwórz wiersz polecenia i wpisz diskpart.
W wierszu polecenia DISKPART wpisz
list volume. Zanotuj wolumin, który chcesz rozszerzyć.W wierszu polecenia DISKPART wpisz
select volume <volumenumber>. Spowoduje to wybranie woluminu volumenumber, który chcesz rozszerzyć na ciągłe, puste miejsce na tym samym dysku.W wierszu polecenia DISKPART wpisz
extend [size=<size>]. Spowoduje to rozszerzenie wybranego woluminu o rozmiar w megabajtach (MB).
Korzystanie z Menedżera dysków
Uruchom sesję pulpitu zdalnego z maszyną wirtualną.
Otwórz Zarządzanie dyskami.
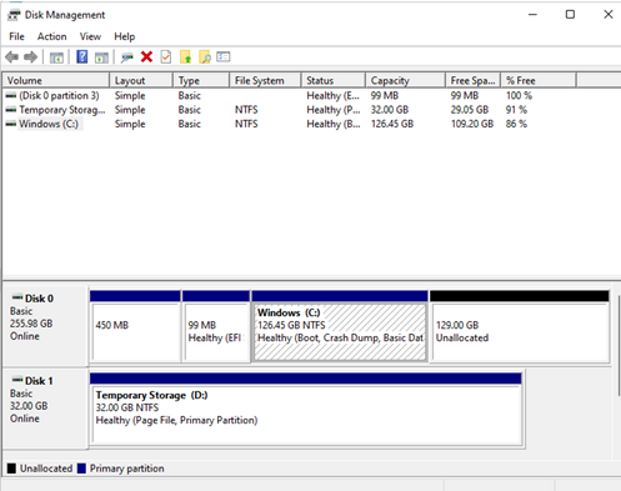
Kliknij prawym przyciskiem myszy istniejącą partycję dysku C: —> rozszerz wolumin.
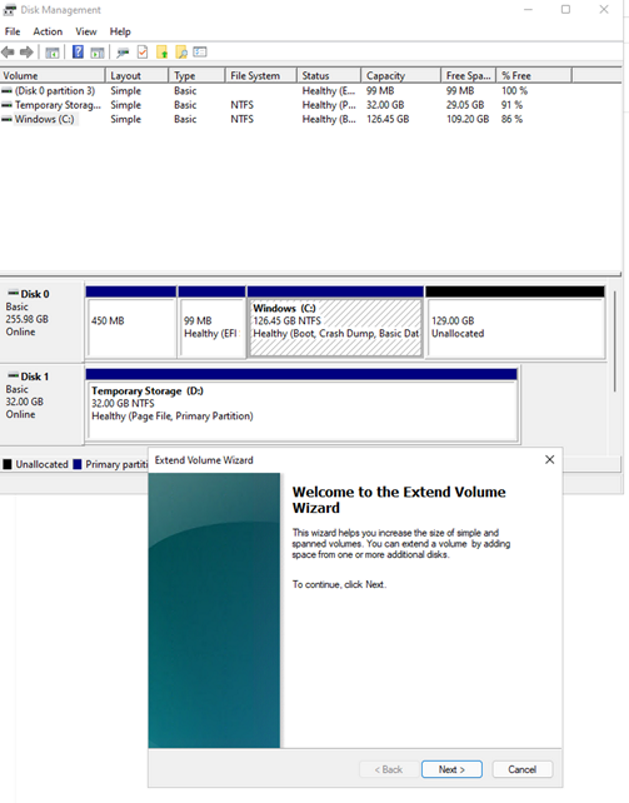
Wykonaj kroki, które powinny być widoczne dla dysku ze zaktualizowaną pojemnością:
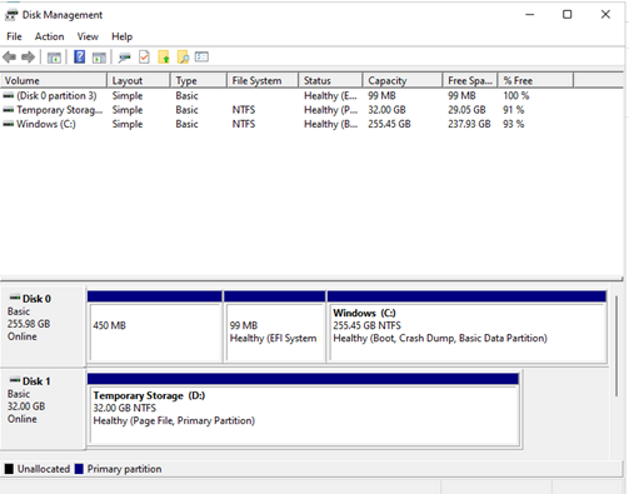
Rozszerzanie bez przestoju — obsługa klasycznej jednostki SKU maszyny wirtualnej
Jeśli używasz klasycznej jednostki SKU maszyny wirtualnej, może nie obsługiwać rozszerzania dysków bez przestojów.
Użyj następującego skryptu programu PowerShell, aby określić, które jednostki SKU maszyn wirtualnych są dostępne w następujących usługach:
Connect-AzAccount
$subscriptionId="yourSubID"
$location="desiredRegion"
Set-AzContext -Subscription $subscriptionId
$vmSizes=Get-AzComputeResourceSku -Location $location | where{$_.ResourceType -eq 'virtualMachines'}
foreach($vmSize in $vmSizes){
foreach($capability in $vmSize.Capabilities)
{
if(($capability.Name -eq "EphemeralOSDiskSupported" -and $capability.Value -eq "True") -or ($capability.Name -eq "PremiumIO" -and $capability.Value -eq "True") -or ($capability.Name -eq "HyperVGenerations" -and $capability.Value -match "V2"))
{
$vmSize.Name
}
}
}
Następne kroki
Dyski można również dołączać przy użyciu witryny Azure Portal.