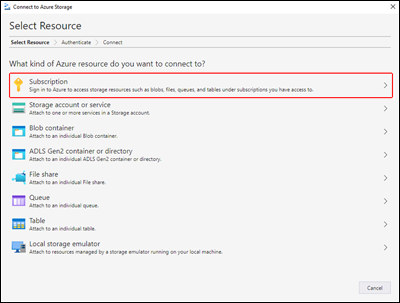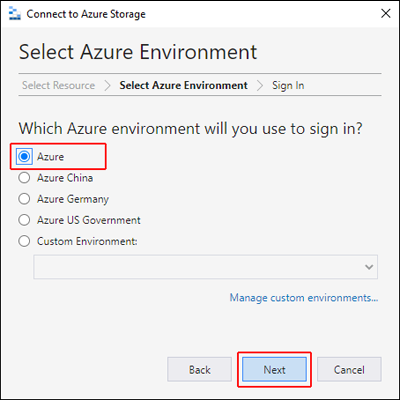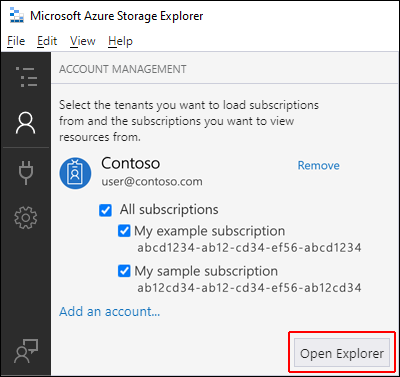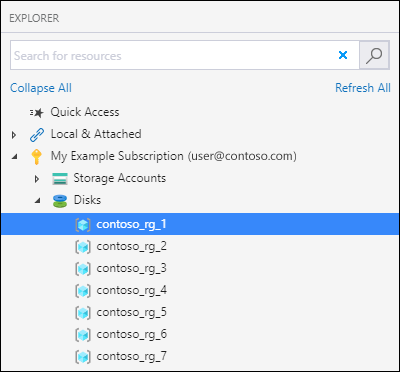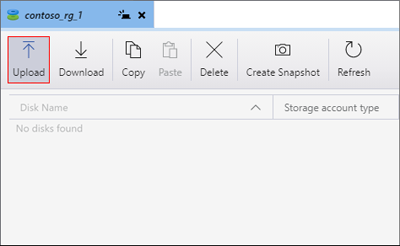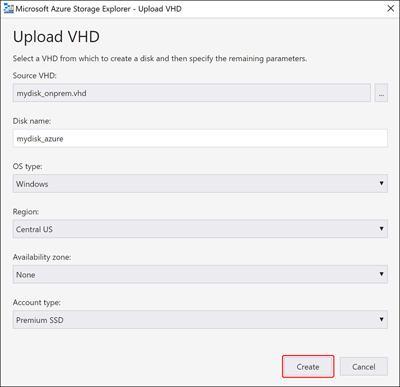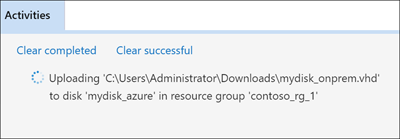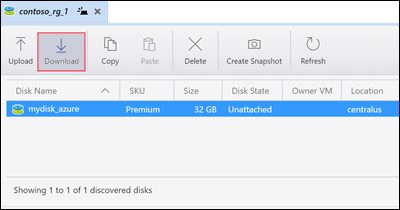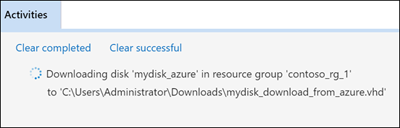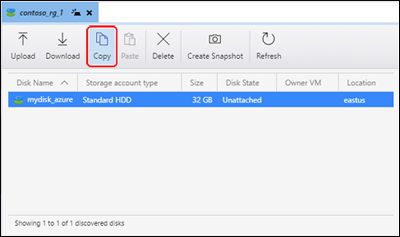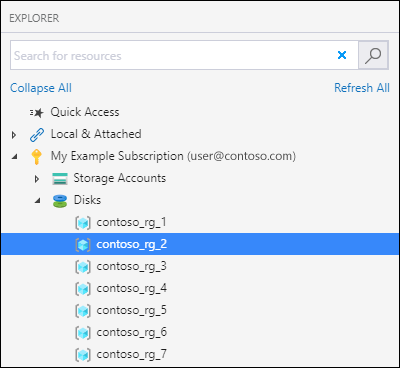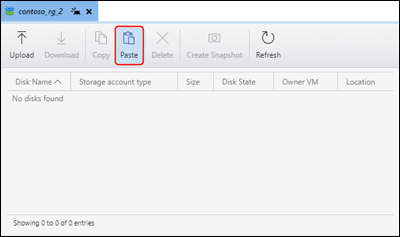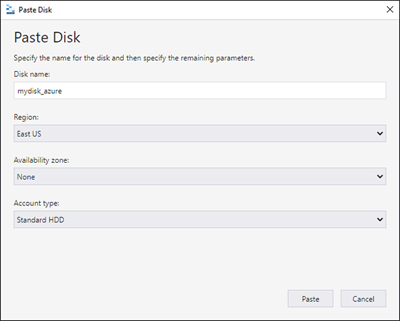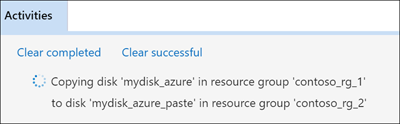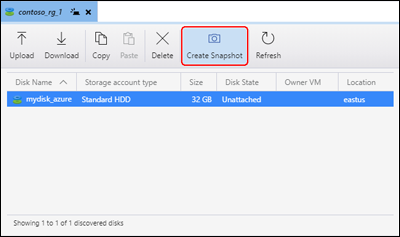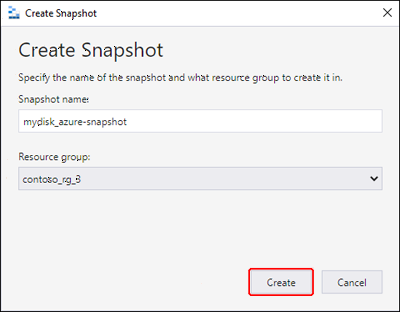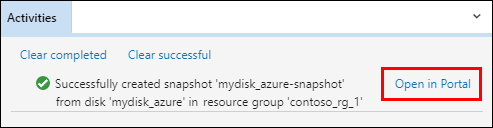Zarządzanie dyskami zarządzanymi platformy Azure za pomocą Eksploratora usługi Azure Storage
Dotyczy: ✔️ Maszyny wirtualne z systemem Linux Maszyny ✔️ wirtualne z systemem Windows ✔️ — elastyczne zestawy ✔️ skalowania
Eksplorator usługi Azure Storage zawiera bogaty zestaw funkcji, które umożliwiają:
- Przekazywanie, pobieranie i kopiowanie dysków zarządzanych.
- Tworzenie migawek na podstawie wirtualnego dysku twardego systemu operacyjnego lub dysku danych.
- Migrowanie danych ze środowiska lokalnego na platformę Azure.
- Migrowanie danych między regionami świadczenia usługi Azure.
Wymagania wstępne
Aby ukończyć ten artykuł, potrzebne są następujące elementy:
- Subskrypcja Azure.
- Co najmniej jeden dysk zarządzany platformy Azure.
- Najnowsza wersja Eksplorator usługi Azure Storage.
Jeśli nie masz subskrypcji platformy Azure, przed rozpoczęciem utwórz bezpłatne konto.
Łączenie się z subskrypcją platformy Azure
Jeśli Eksplorator usługi Storage nie jest połączona z platformą Azure, nie możesz jej używać do zarządzania zasobami. Wykonaj kroki opisane w tej sekcji, aby połączyć Eksplorator usługi Storage z kontem platformy Azure. Następnie można go użyć do zarządzania dyskami.
Otwórz Eksplorator usługi Azure Storage i wybierz ikonę Połącz na pasku narzędzi.
W oknie dialogowym Łączenie z usługą Azure Storage wybierz pozycję Subskrypcja.
Wybierz odpowiednie środowisko i wybierz pozycję Dalej. Możesz również wybrać pozycję Zarządzaj środowiskami niestandardowymi , aby skonfigurować i dodać środowisko niestandardowe.
W oknie dialogowym Logowanie wprowadź poświadczenia platformy Azure.
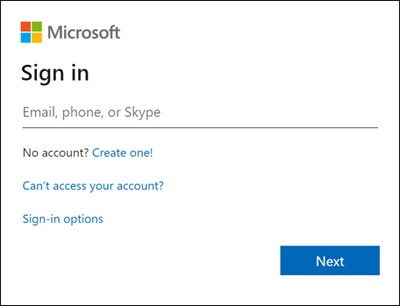
Wybierz swoją subskrypcję z listy, a następnie wybierz pozycję Otwórz Eksploratora.
Przekazywanie lokalnego dysku VHD
Możesz przekazać lokalny plik wirtualnego dysku twardego (VHD) na platformę Azure i użyć go do utworzenia obrazu. Wykonaj kroki opisane w tej sekcji, aby przekazać plik źródłowy.
W okienku Eksplorator rozwiń węzeł Dyski i wybierz grupę zasobów, do której przekażesz dysk.
W okienku szczegółów grupy zasobów wybierz pozycję Przekaż.
W oknie dialogowym Przekazywanie wirtualnego dysku twardego określ plik źródłowy dysku VHD, nazwę dysku, typ systemu operacyjnego, region, do którego chcesz przekazać dysk, oraz typ konta. Jeśli region obsługuje strefy dostępności, możesz wybrać wybraną strefę. Wybierz pozycję Utwórz , aby rozpocząć przekazywanie dysku.
Stan przekazywania będzie teraz wyświetlany w obszarze Działania.
Jeśli przekazywanie zostało zakończone i nie widzisz dysku w okienku Działania , wybierz pozycję Odśwież.
Pobieranie dysku zarządzanego
Wykonaj kroki opisane w tej sekcji, aby pobrać dysk zarządzany do lokalnego dysku VHD. Aby można było go pobrać, stan dysku musi być nieprzyłączone .
W okienku Eksplorator rozwiń węzeł Dyski i wybierz grupę zasobów, z której pobierzesz dysk.
W okienku szczegółów grupy zasobów wybierz dysk, który chcesz pobrać.
Wybierz pozycję Pobierz , a następnie wybierz miejsce, w którym chcesz zapisać dysk.
Wybierz pozycję Zapisz początek pobierania. Stan pobierania zostanie wyświetlony w obszarze Działania.
Kopiowanie dysku zarządzanego
Za pomocą Eksplorator usługi Storage można skopiować dysk manged w obrębie lub w różnych regionach. Aby skopiować dysk:
W okienku Eksplorator rozwiń listę rozwijaną Dyski i wybierz grupę zasobów zawierającą dysk, który chcesz skopiować.
W okienku szczegółów grupy zasobów wybierz dysk, który chcesz skopiować, a następnie wybierz pozycję Kopiuj.
W okienku Eksplorator rozwiń węzeł Dyski i wybierz grupę zasobów, w której chcesz wkleić dysk.
Wybierz pozycję Wklej w okienku szczegółów grupy zasobów.
W oknie dialogowym Wklej dysk wypełnij wartości. Strefę dostępności można również określić w obsługiwanych regionach.
Wybierz pozycję Wklej , aby rozpocząć kopiowanie dysku. Stan jest wyświetlany w obszarze Działania.
Tworzenie migawki
W okienku Eksplorator rozwiń węzeł Dyski i wybierz grupę zasobów zawierającą dysk, który chcesz utworzyć migawkę.
W okienku szczegółów grupy zasobów wybierz dysk, który chcesz utworzyć, a następnie wybierz pozycję Utwórz migawkę.
W obszarze Tworzenie migawki określ nazwę migawki i grupę zasobów, w której zostanie utworzona. Wybierz pozycję Utwórz.
Po utworzeniu migawki możesz wybrać pozycję Otwórz w portalu w obszarze Działania , aby wyświetlić migawkę w witrynie Azure Portal.