Używanie funkcji klienta pulpitu zdalnego dla systemu Windows podczas nawiązywania połączenia z usługą Azure Virtual Desktop
Napiwek
Aby zapewnić bezproblemowe środowisko pracy, użytkownicy są zachęcani do pobierania aplikacji systemu Windows. Aplikacja systemu Windows to brama do bezpiecznego łączenia się z dowolnymi urządzeniami lub aplikacjami w usłudze Azure Virtual Desktop, Windows 365 i Microsoft Dev Box. Aby uzyskać więcej informacji, zobacz Co to jest aplikacja systemu Windows.
Ważne
Aplikacja Sklepu Azure Virtual Desktop dla systemu Windows jest obecnie dostępna w wersji zapoznawczej. Zobacz Dodatkowe warunki użytkowania wersji zapoznawczych platformy Microsoft Azure, aby zapoznać się z postanowieniami prawnymi dotyczącymi funkcji platformy Azure, które są w wersji beta lub wersji zapoznawczej albo w inny sposób nie zostały jeszcze wydane jako ogólnie dostępne.
Po nawiązaniu połączenia z usługą Azure Virtual Desktop przy użyciu klienta pulpitu zdalnego ważne jest, aby wiedzieć, jak korzystać z funkcji. W tym artykule pokazano, jak używać funkcji dostępnych w kliencie pulpitu zdalnego dla systemu Windows. Jeśli chcesz dowiedzieć się, jak nawiązać połączenie z usługą Azure Virtual Desktop, zobacz Connect to Azure Virtual Desktop with the Remote Desktop client for Windows (Nawiązywanie połączenia z usługą Azure Virtual Desktop przy użyciu klienta pulpitu zdalnego dla systemu Windows).
Istnieją trzy wersje klienta pulpitu zdalnego dla systemu Windows, które są obsługiwane do nawiązywania połączenia z usługą Azure Virtual Desktop:
- Pobieranie autonomiczne jako instalator MSI. Jest to najbardziej typowa wersja klienta pulpitu zdalnego dla systemu Windows.
- Aplikacja Azure Virtual Desktop ze sklepu Microsoft Store. Jest to wersja zapoznawcza klienta pulpitu zdalnego dla systemu Windows.
- Aplikacja pulpitu zdalnego ze Sklepu Microsoft. Ta wersja nie jest już opracowywana.
Listę wszystkich klientów pulpitu zdalnego można znaleźć na stronie Omówienie klientów pulpitu zdalnego. Aby uzyskać więcej informacji na temat różnic między klientami, zobacz Porównanie klientów usług pulpitu zdalnego.
Uwaga
Administrator może zastąpić niektóre z tych ustawień w usłudze Azure Virtual Desktop, takie jak możliwość kopiowania i wklejania między urządzeniem lokalnym a sesją zdalną. Jeśli niektóre z tych ustawień są wyłączone, skontaktuj się z administratorem.
Odśwież lub anuluj subskrypcję obszaru roboczego lub zobacz jego szczegóły
Wybierz kartę poniżej, aby uzyskać wersję klienta pulpitu zdalnego dla systemu Windows, którego używasz.
Aby odświeżyć lub anulować subskrypcję obszaru roboczego lub wyświetlić jego szczegóły:
Otwórz aplikację pulpitu zdalnego na urządzeniu.
Wybierz trzy kropki po prawej stronie nazwy obszaru roboczego, w którym zobaczysz menu z opcjami Szczegóły, Odśwież i Anuluj subskrypcję.
- Szczegóły zawierają szczegółowe informacje o obszarze roboczym, takie jak:
- Nazwa obszaru roboczego.
- Adres URL i nazwa użytkownika użyta do subskrybowania.
- Liczba komputerów stacjonarnych i aplikacji.
- Data i godzina ostatniego odświeżenia.
- Stan ostatniego odświeżania.
- Odświeżanie zapewnia, że masz najnowsze komputery stacjonarne i aplikacje oraz ich ustawienia udostępniane przez administratora.
- Anulowanie subskrypcji spowoduje usunięcie obszaru roboczego z klienta pulpitu zdalnego.
- Szczegóły zawierają szczegółowe informacje o obszarze roboczym, takie jak:
Konta użytkowników
Wybierz kartę poniżej, aby uzyskać wersję klienta pulpitu zdalnego dla systemu Windows, którego używasz.
Zarządzanie kontami użytkowników
Możesz zapisać konto użytkownika i skojarzyć je z obszarami roboczymi, aby uprościć sekwencję połączeń, ponieważ poświadczenia logowania będą używane automatycznie. Możesz również edytować zapisane konto lub usuwać konta, których nie chcesz już używać.
Konta użytkowników są przechowywane i zarządzane w Menedżerze poświadczeń w systemie Windows jako poświadczenia ogólne.
Aby zapisać konto użytkownika:
Otwórz aplikację Pulpit zdalny na urządzeniu.
Kliknij dwukrotnie jedną z ikon, aby uruchomić sesję w usłudze Azure Virtual Desktop. Jeśli zostanie wyświetlony monit o ponowne wprowadzenie hasła dla konta użytkownika, wprowadź hasło i zaznacz pole Wyboru Zapamiętaj mnie, a następnie wybierz przycisk OK.
Aby edytować lub usunąć zapisane konto użytkownika:
Otwórz Menedżera poświadczeń z Panel sterowania. Możesz również otworzyć Menedżera poświadczeń, wyszukując menu Start.
Wybierz Poświadczenia systemu Windows.
W obszarze Poświadczenia ogólne znajdź zapisane konto użytkownika i rozwiń jego szczegóły. Rozpocznie się od RDPClient.
Aby edytować konto użytkownika, wybierz pozycję Edytuj. Możesz zaktualizować nazwę użytkownika i hasło. Po zakończeniu wybierz pozycję Zapisz.
Aby usunąć konto użytkownika, wybierz pozycję Usuń i potwierdź, że chcesz go usunąć.
Wyświetlanie preferencji
Wybierz kartę poniżej, aby uzyskać wersję klienta pulpitu zdalnego dla systemu Windows, którego używasz.
Wyświetlanie ustawień dla każdego pulpitu zdalnego
Jeśli chcesz użyć różnych ustawień wyświetlania do ustawień określonych przez administratora, możesz skonfigurować ustawienia niestandardowe.
Otwórz aplikację pulpitu zdalnego na urządzeniu.
Kliknij prawym przyciskiem myszy nazwę połączenia pulpitu, na przykład SessionDesktop, a następnie wybierz pozycję Ustawienia.
Przełącz opcję Użyj ustawień domyślnych , aby wyłączyć.
Na karcie Wyświetlanie można wybrać spośród następujących opcji:
Konfiguracja ekranu opis Wszystkie wyświetlane Automatycznie używaj wszystkich wyświetlanych ekranów dla pulpitu. Jeśli masz wiele ekranów, zostaną użyte wszystkie z nich.
Aby uzyskać informacje na temat limitów, zobacz Porównanie funkcji klientów pulpitu zdalnego.Pojedynczy ekran Tylko jeden ekran będzie używany dla pulpitu zdalnego. Wybierz ekrany Tylko wybrane ekrany będą używane dla pulpitu zdalnego. Każda konfiguracja wyświetlania w powyższej tabeli ma własne ustawienia. Skorzystaj z poniższej tabeli, aby zrozumieć każde ustawienie:
Ustawienie Wyświetlanie konfiguracji opis Pojedyncze wyświetlanie w trybie okna Wszystkie wyświetlane
Wybierz ekranyUżywaj tylko jednego ekranu podczas uruchamiania w trybie systemu Windows, a nie pełnego ekranu. Uruchamianie w trybie pełnoekranowym Pojedynczy ekran Na pulpicie zostanie wyświetlony pełny ekran. Dopasuj sesję do okna Wszystkie wyświetlane
Pojedynczy ekran
Wybierz ekranyZmiana rozmiaru okna spowoduje automatyczne dostosowanie skalowania pulpitu w celu dopasowania do nowego rozmiaru okna. Rozwiązanie pozostanie takie same. Aktualizowanie rozwiązania zmiany rozmiaru Pojedynczy ekran Po zmianie rozmiaru okna rozdzielczość pulpitu zostanie automatycznie zmieniona w celu dopasowania.
Jeśli ta opcja jest wyłączona, zostanie wyświetlona nowa opcja rozwiązania , w której można wybrać z wstępnie zdefiniowanej listy rozwiązań.Wybierz, który ekran ma być używany dla tej sesji Wybierz ekrany Wybierz, którego ekranu chcesz użyć. Wszystkie wybrane ekrany muszą znajdować się obok siebie. Maksymalizuj do bieżących ekranów Wybierz ekrany Pulpit zdalny wyświetli pełny ekran na bieżących ekranach, na których znajduje się okno, nawet jeśli nie jest to ekran wybrany w ustawieniach. Jeśli tak się stanie, pulpit zdalny będzie wyświetlał pełne ekrany, niezależnie od bieżącego wyświetlania okna. Jeśli okno nakłada się na wiele ekranów, zostaną one użyte podczas maksymalizacji pulpitu zdalnego.
Metody wejściowe
Możesz użyć wprowadzania dotykowego lub wbudowanej lub zewnętrznej klawiatury komputera, klawiatury i myszy do sterowania pulpitami lub aplikacjami. Wybierz kartę poniżej, aby uzyskać wersję klienta pulpitu zdalnego dla systemu Windows, którego używasz.
Używanie gestów dotykowych i trybów myszy w sesji zdalnej
Gesty dotykowe umożliwiają replikowanie akcji myszy w sesji zdalnej. Jeśli nawiążesz połączenie z systemem Windows 10 lub nowszym przy użyciu usługi Azure Virtual Desktop, obsługiwane są natywne gesty dotykowe systemu Windows i wielodotykowe.
W poniższej tabeli przedstawiono operacje myszy mapowania gestów:
| Operacja myszy | Gest |
|---|---|
| Kliknij lewym przyciskiem myszy | Naciśnij z jednym palcem |
| Kliknij prawym przyciskiem myszy pozycję | Naciśnij i przytrzymaj jeden palec |
| Kliknij prawym przyciskiem myszy i przeciągnij | Naciśnij dwukrotnie i przytrzymaj jeden palec, a następnie przeciągnij |
| Kliknij prawym przyciskiem myszy pozycję | Naciśnij z dwoma palcami |
| Kliknij prawym przyciskiem myszy i przeciągnij | Naciśnij dwukrotnie i przytrzymaj dwa palce, a następnie przeciągnij |
| Koło myszy | Naciśnij i przytrzymaj dwa palce, a następnie przeciągnij w górę lub w dół |
| Powiększ | Z dwoma palcami, szczypta, aby pomniejsić i przesuwać palce od siebie, aby powiększyć |
Klawiatura
Istnieje kilka skrótów klawiaturowych, których można użyć, aby ułatwić korzystanie z niektórych funkcji. Niektóre z nich służą do kontrolowania sposobu wyświetlania sesji przez klienta pulpitu zdalnego. Są to:
| Kombinacja | opis |
|---|---|
| CTRL+ALT+HOME | Aktywuje pasek połączenia w trybie pełnoekranowym, a pasek połączenia nie jest przypięty. |
| CTRL+ALT+PAUSE | Przełącza klienta między trybem pełnoekranowym a trybem okna. |
Większość typowych skrótów klawiaturowych systemu Windows, takich jak CTRL+C do kopiowania i CTRL+Z do cofania, są takie same w przypadku korzystania z usługi Azure Virtual Desktop. W przypadku korzystania z pulpitu zdalnego lub aplikacji w trybie okna istnieją skróty klawiaturowe, które różnią się, dzięki czemu system Windows wie, kiedy używać ich w usłudze Azure Virtual Desktop lub na urządzeniu lokalnym. Są to:
| Skrót systemu Windows | Skrót do usługi Azure Virtual Desktop | opis |
|---|---|---|
| CTRL+ALT+DELETE | CTRL+ALT+END | Wyświetla okno dialogowe Zabezpieczenia Windows. Dotyczy również trybu pełnoekranowego. |
| ALT+TAB | ALT PAGE UP (STRONA ALT+W GÓRĘ) | Przełącza między programami od lewej do prawej. |
| ALT+SHIFT+TAB | ALT PAGE DOWN (ALT+PAGE DOWN) | Przełącza między programami od prawej do lewej. |
| Klucz systemu WINDOWS lub CTRL+ESC |
ALT+HOME | Pokazuje menu Start. |
| PASEK SPACJI ALT+ | ALT+DELETE | Wyświetla menu systemowe. |
| EKRAN WYDRUKU | CTRL+ALT++ (znak plus) | Tworzy migawkę całej sesji zdalnej i umieszcza ją w schowku. |
| ALT+PRINT SCREEN | CTRL+ALT+- (znak minus) | Tworzy migawkę aktywnego okna w sesji zdalnej i umieszcza je w schowku. |
Uwaga
Skróty klawiaturowe nie będą działać podczas korzystania z pulpitu zdalnego ani sesji usługi RemoteApp, które są zagnieżdżone.
Język klawiatury
Domyślnie pulpity zdalne i aplikacje będą używać tego samego języka klawiatury, znanego również jako ustawienia regionalne jako komputer z systemem Windows. Jeśli na przykład komputer z systemem Windows używa en-GB dla języka angielskiego (Wielka Brytania), będzie również używany przez system Windows w sesji zdalnej.
Możesz ręcznie ustawić język klawiatury, który ma być używany w sesji zdalnej, wykonując kroki opisane w temacie Zarządzanie ustawieniami języka wyświetlania w systemie Windows. Może być konieczne zamknięcie i ponowne uruchomienie aplikacji, której obecnie używasz, aby zmiany klawiatury zaczęły obowiązywać.
Przekierowań
Wybierz kartę poniżej, aby uzyskać wersję klienta pulpitu zdalnego dla systemu Windows, którego używasz.
Przekierowywanie folderów
Klient pulpitu zdalnego może udostępniać foldery lokalne w sesji zdalnej. Jest to nazywane przekierowywaniem folderów. Oznacza to, że można otwierać pliki z komputerów z systemem Windows i zapisywać je na komputerze zdalnego. Przekierowane foldery są wyświetlane jako dysk sieciowy w Eksploratorze Windows.
Nie można skonfigurować przekierowania folderów przy użyciu klienta pulpitu zdalnego dla systemu Windows. To zachowanie jest konfigurowane przez administratora w usłudze Azure Virtual Desktop. Domyślnie wszystkie dyski lokalne są przekierowywane do sesji zdalnej.
Przekierowywanie urządzeń, audio i schowka
Klient pulpitu zdalnego może udostępnić lokalne urządzenia schowka i urządzenia lokalne w sesji zdalnej, w której można kopiować i wklejać tekst, obrazy i pliki. Dźwięk z sesji zdalnej można również przekierować do urządzenia lokalnego. Nie można jednak skonfigurować przekierowania przy użyciu klienta pulpitu zdalnego dla systemu Windows. To zachowanie jest konfigurowane przez administratora w usłudze Azure Virtual Desktop. Oto lista niektórych urządzeń i zasobów, które można przekierować. Aby uzyskać pełną listę, zobacz Porównanie funkcji klientów pulpitu zdalnego podczas nawiązywania połączenia z usługą Azure Virtual Desktop.
- Drukarki
- Urządzenia USB
- Dane wyjściowe audio
- Karty inteligentne
- Schowek
- Mikrofon
- Kamery
Tryby wyświetlania aplikacji
Wybierz kartę poniżej, aby uzyskać wersję klienta pulpitu zdalnego dla systemu Windows, którego używasz.
Klienta pulpitu zdalnego można skonfigurować tak, aby był wyświetlany w trybie jasnym lub ciemnym albo dopasować tryb systemu:
Otwórz aplikację pulpitu zdalnego na urządzeniu.
Wybierz Ustawienia.
W obszarze Tryb aplikacji wybierz pozycję Jasny, Ciemny lub Użyj trybu systemowego. Zmiana jest stosowana natychmiast.
Widoki
Pulpity zdalne i aplikacje można wyświetlić jako widok kafelka (domyślny) lub widok listy:
Otwórz aplikację pulpitu zdalnego na urządzeniu.
Jeśli chcesz przełączyć się do widoku Lista, wybierz pozycję Kafelek, a następnie wybierz pozycję Widok listy.
Jeśli chcesz przełączyć się do widoku Kafelek, wybierz pozycję Lista, a następnie wybierz pozycję Widok kafelka.
Aktualizowanie klienta
Wybierz kartę poniżej, aby uzyskać wersję klienta pulpitu zdalnego dla systemu Windows, którego używasz.
Domyślnie otrzymasz powiadomienie za każdym razem, gdy nowa wersja klienta będzie dostępna, o ile administrator nie wyłączył powiadomień. Powiadomienie zostanie wyświetlone w kliencie i w Centrum akcji systemu Windows. Aby zaktualizować klienta, wystarczy wybrać powiadomienie.
Możesz również ręcznie wyszukać nowe aktualizacje dla klienta:
Otwórz aplikację pulpitu zdalnego na urządzeniu.
Wybierz trzy kropki w prawym górnym rogu, aby wyświetlić menu, a następnie wybierz pozycję Informacje. Klient automatycznie wyszuka aktualizacje.
Jeśli jest dostępna aktualizacja, naciśnij pozycję Zainstaluj aktualizację , aby zaktualizować klienta. Jeśli klient jest już aktualny, zobaczysz zielone pole wyboru i komunikat Jesteś aktualny.
Napiwek
Administratorzy mogą kontrolować powiadomienia o aktualizacjach i instalowania aktualizacji. Aby uzyskać więcej informacji, zobacz Aktualizowanie zachowania.
Włączanie wersji niejawnych testerów
Wybierz kartę poniżej, aby uzyskać wersję klienta pulpitu zdalnego dla systemu Windows, którego używasz.
Jeśli chcesz pomóc nam przetestować nowe kompilacje klienta pulpitu zdalnego dla systemu Windows przed ich wydaniem, należy pobrać nasze wersje niejawnych testerów. Organizacje mogą używać wersji niejawnych testerów do sprawdzania poprawności nowych wersji dla użytkowników, zanim będą ogólnie dostępne.
Uwaga
Wersje niejawne nie powinny być używane w środowisku produkcyjnym.
Wersje niejawne są udostępniane w kliencie pulpitu zdalnego po skonfigurowaniu klienta do korzystania z wersji niejawnych testerów. Aby skonfigurować klienta do korzystania z wersji niejawnych testerów:
Dodaj następujący klucz rejestru i wartość:
- Klucz: HKLM\Software\Microsoft\MSRDC\Policies
- Typ: REG_SZ
- Nazwa: ReleaseRing
- Dane: niejawny tester
Można to zrobić za pomocą programu PowerShell. Na urządzeniu lokalnym otwórz program PowerShell jako administrator i uruchom następujące polecenia:
New-Item -Path "HKLM:\SOFTWARE\Microsoft\MSRDC\Policies" -Force New-ItemProperty -Path "HKLM:\SOFTWARE\Microsoft\MSRDC\Policies" -Name ReleaseRing -PropertyType String -Value insider -ForceUruchom ponownie urządzenie lokalne.
Otwórz klienta pulpitu zdalnego. Tytuł w lewym górnym rogu powinien mieć wartość Pulpit zdalny (niejawny):
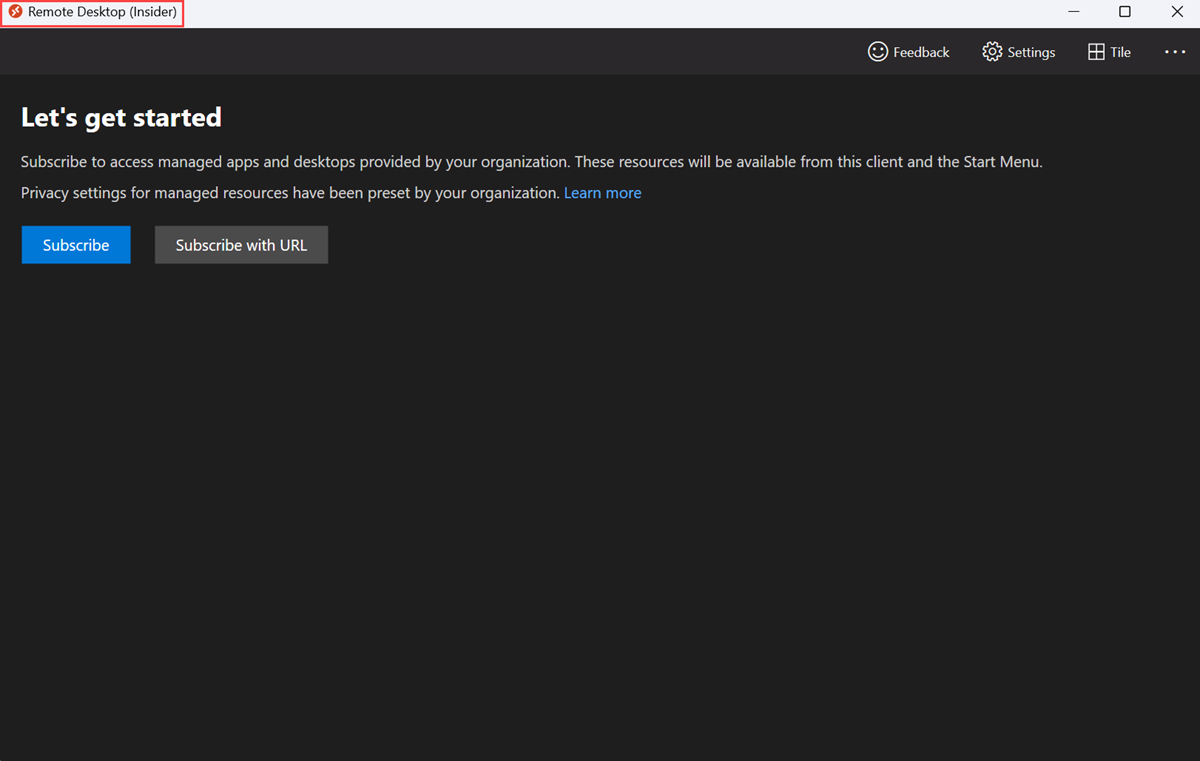
Jeśli klient pulpitu zdalnego został już skonfigurowany do korzystania z wersji niejawnych, możesz sprawdzić dostępność aktualizacji, aby upewnić się, że masz najnowszą wersję niejawnego testera, sprawdzając dostępność aktualizacji w normalny sposób. Aby uzyskać więcej informacji, zobacz Aktualizowanie klienta.
Zarządzanie administratorami
Wdrożenie w przedsiębiorstwie
Aby wdrożyć klienta pulpitu zdalnego w przedsiębiorstwie, można użyć z msiexec wiersza polecenia, aby zainstalować plik MSI. Klienta można zainstalować na urządzeniu lub na użytkownika, uruchamiając odpowiednie polecenie w wierszu polecenia jako administrator:
Instalacja poszczególnych urządzeń:
msiexec /i <path to the MSI> /qn ALLUSERS=1Instalacja poszczególnych użytkowników:
msiexec /i <path to the MSI> /qn ALLUSERS=2 MSIINSTALLPERUSER=1
Ważne
Jeśli chcesz wdrożyć klienta pulpitu zdalnego dla poszczególnych użytkowników za pomocą usługi Intune lub programu Configuration Manager, musisz użyć skryptu. Aby uzyskać więcej informacji, zobacz Instalowanie klienta pulpitu zdalnego dla systemu Windows dla poszczególnych użytkowników przy użyciu usługi Intune lub programu Configuration Manager.
Zachowanie aktualizacji
Powiadomienia o aktualizacjach i instalowania aktualizacji można kontrolować. Zachowanie aktualizacji klienta zależy od dwóch czynników:
Czy aplikacja jest zainstalowana tylko dla bieżącego użytkownika, czy dla wszystkich użytkowników na maszynie
Wartość następującego klucza rejestru:
- Klucz: HKLM\Software\Microsoft\MSRDC\Policies
- Typ: REG_DWORD
- Nazwa: AutomaticUpdates
Klient pulpitu zdalnego oferuje trzy sposoby aktualizacji:
Aktualizacje oparte na powiadomieniach, w których klient wyświetla użytkownikowi powiadomienie w interfejsie użytkownika klienta lub wyskakującym komunikatem na pasku zadań. Użytkownik może wybrać aktualizację klienta, wybierając powiadomienie.
Dyskretne aktualizacje zamykania, w których klient automatycznie aktualizuje się po zamknięciu klienta pulpitu zdalnego.
Aktualizacje w tle dyskretne, w których proces w tle sprawdza aktualizacje kilka razy dziennie i zaktualizuje klienta, jeśli jest dostępna nowa aktualizacja.
Aby uniknąć przerywania pracy użytkowników, aktualizacje dyskretne nie będą wykonywane, gdy użytkownicy mają otwarte klienta, mają aktywne połączenie zdalne lub jeśli wyłączono aktualizacje automatyczne. Jeśli klient jest uruchomiony podczas cichej aktualizacji w tle, klient wyświetli powiadomienie informujące użytkowników o dostępności aktualizacji.
Klucz rejestru AutomaticUpdates można ustawić na jedną z następujących wartości:
| Wartość | Zachowanie aktualizacji (na instalację użytkownika) | Zachowanie aktualizacji (na instalację maszyny) |
|---|---|---|
| 0 | Wyłącz powiadomienia i wyłącz automatyczną aktualizację. | Wyłącz powiadomienia i wyłącz automatyczną aktualizację. |
| 1 | Aktualizacje oparte na powiadomieniach. | Aktualizacje oparte na powiadomieniach. |
| 2 (ustawienie domyślne) | Aktualizacje oparte na powiadomieniach, gdy aplikacja jest uruchomiona. W przeciwnym razie dyskretne aktualizacje lokalne i aktualizacje w tle. | Aktualizacje oparte na powiadomieniach. Brak obsługi mechanizmów aktualizacji dyskretnych, ponieważ użytkownicy mogą nie mieć praw dostępu administratora na urządzeniu klienckim. |
Identyfikator URI subskrybowania obszaru roboczego
Klient pulpitu zdalnego dla systemu Windows obsługuje schematy ms-rd i ms-avd (wersja zapoznawcza) Uniform Resource Identifier (URI). Dzięki temu można wywołać klienta pulpitu zdalnego z określonymi poleceniami, parametrami i wartościami do użycia z usługą Azure Virtual Desktop. Możesz na przykład zasubskrybować obszar roboczy lub połączyć się z określonym pulpitem lub usługą RemoteApp.
Aby uzyskać więcej informacji i dostępnych poleceń, zobacz Uniform Resource Identifier schemes with the Remote Desktop client for Azure Virtual Desktop (Ujednolicone schematy identyfikatorów zasobów za pomocą klienta pulpitu zdalnego dla usługi Azure Virtual Desktop)
Przekazywanie opinii
Jeśli chcesz przekazać nam opinię na temat klienta pulpitu zdalnego dla systemu Windows, możesz to zrobić, wybierając przycisk, który wygląda jak uśmiechnięty emoji twarzy w aplikacji klienckiej, jak pokazano na poniższej ilustracji. Spowoduje to otwarcie Centrum opinii.
![]()
Aby ci pomóc, musimy przekazać nam jak najwięcej szczegółowych informacji. Wraz ze szczegółowym opisem można dołączyć zrzuty ekranu, dołączyć plik lub utworzyć nagranie. Aby uzyskać więcej wskazówek dotyczących sposobu przekazywania przydatnych opinii, zobacz Opinie.
Następne kroki
Jeśli masz problem z klientem pulpitu zdalnego, zobacz Rozwiązywanie problemów z klientem pulpitu zdalnego.
Odśwież lub anuluj subskrypcję obszaru roboczego lub zobacz jego szczegóły
Aby odświeżyć lub anulować subskrypcję obszaru roboczego lub wyświetlić jego szczegóły:
Otwórz aplikację Azure Virtual Desktop na urządzeniu.
Wybierz trzy kropki po prawej stronie nazwy obszaru roboczego, w którym zobaczysz menu z opcjami Szczegóły, Odśwież i Anuluj subskrypcję.
- Szczegóły zawierają szczegółowe informacje o obszarze roboczym, takie jak:
- Nazwa obszaru roboczego.
- Adres URL i nazwa użytkownika użyta do subskrybowania.
- Liczba komputerów stacjonarnych i aplikacji.
- Data i godzina ostatniego odświeżenia.
- Stan ostatniego odświeżania.
- Odświeżanie zapewnia, że masz najnowsze komputery stacjonarne i aplikacje oraz ich ustawienia udostępniane przez administratora.
- Anulowanie subskrypcji spowoduje usunięcie obszaru roboczego z aplikacji Azure Virtual Desktop.
- Szczegóły zawierają szczegółowe informacje o obszarze roboczym, takie jak:
Przypinanie pulpitów i aplikacji do menu Start
Pulpity i aplikacje usługi Azure Virtual Desktop można przypiąć do menu Start na urządzeniu lokalnym, aby ułatwić ich znajdowanie i uruchamianie:
Otwórz aplikację Azure Virtual Desktop na urządzeniu.
Kliknij prawym przyciskiem myszy pulpit lub aplikację, wybierz polecenie Przypnij do menu Start, a następnie potwierdź monit.
Konta użytkowników
Zarządzanie kontami użytkowników
Możesz zapisać konto użytkownika i skojarzyć je z obszarami roboczymi, aby uprościć sekwencję połączeń, ponieważ poświadczenia logowania będą używane automatycznie. Możesz również edytować zapisane konto lub usuwać konta, których nie chcesz już używać.
Konta użytkowników są przechowywane i zarządzane w Menedżerze poświadczeń w systemie Windows jako poświadczenia ogólne.
Aby zapisać konto użytkownika:
Otwórz aplikację Azure Virtual Desktop na urządzeniu.
Kliknij dwukrotnie jedną z ikon, aby uruchomić sesję w usłudze Azure Virtual Desktop. Jeśli zostanie wyświetlony monit o ponowne wprowadzenie hasła dla konta użytkownika, wprowadź hasło i zaznacz pole Wyboru Zapamiętaj mnie, a następnie wybierz przycisk OK.
Aby edytować lub usunąć zapisane konto użytkownika:
Otwórz Menedżera poświadczeń z Panel sterowania. Możesz również otworzyć Menedżera poświadczeń, wyszukując menu Start.
Wybierz Poświadczenia systemu Windows.
W obszarze Poświadczenia ogólne znajdź zapisane konto użytkownika i rozwiń jego szczegóły. Rozpocznie się od RDPClient.
Aby edytować konto użytkownika, wybierz pozycję Edytuj. Możesz zaktualizować nazwę użytkownika i hasło. Po zakończeniu wybierz pozycję Zapisz.
Aby usunąć konto użytkownika, wybierz pozycję Usuń i potwierdź, że chcesz go usunąć.
Wyświetlanie preferencji
Wyświetlanie ustawień dla każdego pulpitu zdalnego
Jeśli chcesz użyć różnych ustawień wyświetlania do ustawień określonych przez administratora, możesz skonfigurować ustawienia niestandardowe.
Otwórz aplikację Azure Virtual Desktop na urządzeniu.
Kliknij prawym przyciskiem myszy nazwę pulpitu lub aplikacji, na przykład SessionDesktop, a następnie wybierz pozycję Ustawienia.
Przełącz opcję Użyj ustawień domyślnych , aby wyłączyć.
Na karcie Wyświetlanie można wybrać spośród następujących opcji:
Konfiguracja ekranu opis Wszystkie wyświetlane Automatycznie używaj wszystkich wyświetlanych ekranów dla pulpitu. Jeśli masz wiele ekranów, zostaną użyte wszystkie z nich.
Aby uzyskać informacje na temat limitów, zobacz Porównanie funkcji klientów pulpitu zdalnego.Pojedynczy ekran Tylko jeden ekran będzie używany dla pulpitu zdalnego. Wybierz ekrany Tylko wybrane ekrany będą używane dla pulpitu zdalnego. Każda konfiguracja wyświetlania w powyższej tabeli ma własne ustawienia. Skorzystaj z poniższej tabeli, aby zrozumieć każde ustawienie:
Ustawienie Wyświetlanie konfiguracji opis Pojedyncze wyświetlanie w trybie okna Wszystkie wyświetlane
Wybierz ekranyUżywaj tylko jednego ekranu podczas uruchamiania w trybie systemu Windows, a nie pełnego ekranu. Uruchamianie w trybie pełnoekranowym Pojedynczy ekran Na pulpicie zostanie wyświetlony pełny ekran. Dopasuj sesję do okna Wszystkie wyświetlane
Pojedynczy ekran
Wybierz ekranyZmiana rozmiaru okna spowoduje automatyczne dostosowanie skalowania pulpitu w celu dopasowania do nowego rozmiaru okna. Rozwiązanie pozostanie takie same. Aktualizowanie rozwiązania zmiany rozmiaru Pojedynczy ekran Po zmianie rozmiaru okna rozdzielczość pulpitu zostanie automatycznie zmieniona w celu dopasowania.
Jeśli ta opcja jest wyłączona, zostanie wyświetlona nowa opcja rozwiązania , w której można wybrać z wstępnie zdefiniowanej listy rozwiązań.Wybierz, który ekran ma być używany dla tej sesji Wybierz ekrany Wybierz, którego ekranu chcesz użyć. Wszystkie wybrane ekrany muszą znajdować się obok siebie. Maksymalizuj do bieżących ekranów Wybierz ekrany Pulpit zdalny wyświetli pełny ekran na bieżących ekranach, na których znajduje się okno, nawet jeśli nie jest to ekran wybrany w ustawieniach. Jeśli tak się stanie, pulpit zdalny będzie wyświetlał pełne ekrany, niezależnie od bieżącego wyświetlania okna. Jeśli okno nakłada się na wiele ekranów, zostaną one użyte podczas maksymalizacji pulpitu zdalnego.
Metody wejściowe
Możesz użyć wprowadzania dotykowego lub wbudowanej lub zewnętrznej klawiatury komputera, klawiatury i myszy do sterowania pulpitami lub aplikacjami.
Używanie gestów dotykowych i trybów myszy w sesji zdalnej
Gesty dotykowe umożliwiają replikowanie akcji myszy w sesji zdalnej. Jeśli nawiążesz połączenie z systemem Windows 10 lub nowszym przy użyciu usługi Azure Virtual Desktop, obsługiwane są natywne gesty dotykowe systemu Windows i wielodotykowe.
W poniższej tabeli przedstawiono operacje myszy mapowania gestów:
| Operacja myszy | Gest |
|---|---|
| Kliknij lewym przyciskiem myszy | Naciśnij z jednym palcem |
| Kliknij prawym przyciskiem myszy pozycję | Naciśnij i przytrzymaj jeden palec |
| Kliknij prawym przyciskiem myszy i przeciągnij | Naciśnij dwukrotnie i przytrzymaj jeden palec, a następnie przeciągnij |
| Kliknij prawym przyciskiem myszy pozycję | Naciśnij z dwoma palcami |
| Kliknij prawym przyciskiem myszy i przeciągnij | Naciśnij dwukrotnie i przytrzymaj dwa palce, a następnie przeciągnij |
| Koło myszy | Naciśnij i przytrzymaj dwa palce, a następnie przeciągnij w górę lub w dół |
| Powiększ | Z dwoma palcami, szczypta, aby pomniejsić i przesuwać palce od siebie, aby powiększyć |
Klawiatura
Istnieje kilka skrótów klawiaturowych, których można użyć, aby ułatwić korzystanie z niektórych funkcji. Niektóre z nich służą do kontrolowania sposobu wyświetlania sesji przez aplikację Azure Virtual Desktop Store. Są to:
| Kombinacja | opis |
|---|---|
| CTRL+ALT+HOME | Aktywuje pasek połączenia w trybie pełnoekranowym, a pasek połączenia nie jest przypięty. |
| CTRL+ALT+PAUSE | Przełącza klienta między trybem pełnoekranowym a trybem okna. |
Większość typowych skrótów klawiaturowych systemu Windows, takich jak CTRL+C do kopiowania i CTRL+Z do cofania, są takie same w przypadku korzystania z usługi Azure Virtual Desktop. W przypadku korzystania z pulpitu zdalnego lub aplikacji w trybie okna istnieją skróty klawiaturowe, które różnią się, dzięki czemu system Windows wie, kiedy używać ich w usłudze Azure Virtual Desktop lub na urządzeniu lokalnym. Są to:
| Skrót systemu Windows | Skrót do usługi Azure Virtual Desktop | opis |
|---|---|---|
| CTRL+ALT+DELETE | CTRL+ALT+END | Wyświetla okno dialogowe Zabezpieczenia Windows. Dotyczy również trybu pełnoekranowego. |
| ALT+TAB | ALT PAGE UP (STRONA ALT+W GÓRĘ) | Przełącza między programami od lewej do prawej. |
| ALT+SHIFT+TAB | ALT PAGE DOWN (ALT+PAGE DOWN) | Przełącza między programami od prawej do lewej. |
| Klucz systemu WINDOWS lub CTRL+ESC |
ALT+HOME | Pokazuje menu Start. |
| PASEK SPACJI ALT+ | ALT+DELETE | Wyświetla menu systemowe. |
| EKRAN WYDRUKU | CTRL+ALT++ (znak plus) | Tworzy migawkę całej sesji zdalnej i umieszcza ją w schowku. |
| ALT+PRINT SCREEN | CTRL+ALT+- (znak minus) | Tworzy migawkę aktywnego okna w sesji zdalnej i umieszcza je w schowku. |
Uwaga
Skróty klawiaturowe nie będą działać podczas korzystania z pulpitu zdalnego ani sesji usługi RemoteApp, które są zagnieżdżone.
Język klawiatury
Domyślnie pulpity zdalne i aplikacje będą używać tego samego języka klawiatury, znanego również jako ustawienia regionalne jako komputer z systemem Windows. Jeśli na przykład komputer z systemem Windows używa en-GB dla języka angielskiego (Wielka Brytania), będzie również używany przez system Windows w sesji zdalnej.
Możesz ręcznie ustawić język klawiatury, który ma być używany w sesji zdalnej, wykonując kroki opisane w temacie Zarządzanie ustawieniami języka wyświetlania w systemie Windows. Może być konieczne zamknięcie i ponowne uruchomienie aplikacji, której obecnie używasz, aby zmiany klawiatury zaczęły obowiązywać.
Przekierowań
Przekierowywanie folderów
Aplikacja Azure Virtual Desktop Store może udostępniać foldery lokalne w sesji zdalnej. Jest to nazywane przekierowywaniem folderów. Oznacza to, że można otwierać pliki z komputerów z systemem Windows i zapisywać je na komputerze zdalnego. Przekierowane foldery są wyświetlane jako dysk sieciowy w Eksploratorze Windows.
Nie można skonfigurować przekierowania folderów przy użyciu aplikacji Azure Virtual Desktop. To zachowanie jest konfigurowane przez administratora w usłudze Azure Virtual Desktop. Domyślnie wszystkie dyski lokalne są przekierowywane do sesji zdalnej.
Przekierowywanie urządzeń, audio i schowka
Aplikacja Azure Virtual Desktop Store umożliwia udostępnianie lokalnego schowka i urządzeń lokalnych w sesji zdalnej, w której można kopiować i wklejać tekst, obrazy i pliki. Dźwięk z sesji zdalnej można również przekierować do urządzenia lokalnego. Nie można jednak skonfigurować przekierowania przy użyciu aplikacji Azure Virtual Desktop. To zachowanie jest konfigurowane przez administratora w usłudze Azure Virtual Desktop. Oto lista niektórych urządzeń i zasobów, które można przekierować. Aby uzyskać pełną listę, zobacz Porównanie funkcji klientów pulpitu zdalnego podczas nawiązywania połączenia z usługą Azure Virtual Desktop.
- Drukarki
- Urządzenia USB
- Dane wyjściowe audio
- Karty inteligentne
- Schowek
- Mikrofon
- Kamery
Aktualizowanie aplikacji usługi Azure Virtual Desktop
Aktualizacje aplikacji Azure Virtual Desktop Store są dostępne w sklepie Microsoft Store. Możesz również sprawdzić dostępność aktualizacji bezpośrednio w aplikacji.
Aby sprawdzić dostępność aktualizacji za pośrednictwem aplikacji:
Otwórz aplikację Azure Virtual Desktop na urządzeniu.
Wybierz trzy kropki w prawym górnym rogu aplikacji, aby wyświetlić menu, a następnie wybierz pozycję Informacje.
W sekcji Aktualizacja aplikacji wybierz każdy link, aby otworzyć sklep Microsoft Store, w którym zostanie wyświetlony monit o zainstalowanie wszelkich aktualizacji po udostępnieniu.
Jeśli jest dostępna aktualizacja jednej z aplikacji, wybierz pozycję Aktualizuj. Aplikacje można aktualizować w dowolnej kolejności.
Podczas instalowania aktualizacji aplikacja Azure Virtual Desktop Store może zostać zamknięta. Po zakończeniu aktualizacji możesz ponownie otworzyć aplikację i kontynuować, gdzie została przerwana. Aby uzyskać więcej informacji na temat pobierania aktualizacji w sklepie Microsoft Store, zobacz Pobieranie aktualizacji aplikacji i gier w sklepie Microsoft Store i Włączanie automatycznych aktualizacji aplikacji.
Tryby wyświetlania aplikacji
Aplikację Azure Virtual Desktop Store można skonfigurować tak, aby mogła być wyświetlana w trybie jasnym lub ciemnym albo dopasować tryb systemu:
Otwórz aplikację Azure Virtual Desktop na urządzeniu.
Wybierz Ustawienia.
W obszarze Tryb aplikacji wybierz pozycję Jasny, Ciemny lub Użyj trybu systemowego. Zmiana jest stosowana natychmiast.
Widoki
Pulpity zdalne i aplikacje można wyświetlić jako widok kafelka (domyślny) lub widok listy:
Otwórz aplikację Azure Virtual Desktop na urządzeniu.
Jeśli chcesz przełączyć się do widoku Lista, wybierz pozycję Kafelek, a następnie wybierz pozycję Widok listy.
Jeśli chcesz przełączyć się do widoku Kafelek, wybierz pozycję Lista, a następnie wybierz pozycję Widok kafelka.
Włączanie wersji niejawnych testerów
Jeśli chcesz pomóc nam przetestować nowe kompilacje aplikacji usługi Azure Virtual Desktop przed ich wydaniem, pobierz nasze wersje niejawnych testerów. Organizacje mogą używać wersji niejawnych testerów do sprawdzania poprawności nowych wersji dla użytkowników, zanim będą ogólnie dostępne.
Uwaga
Wersje niejawne nie powinny być używane w środowisku produkcyjnym.
Wersje niejawne są udostępniane w aplikacji Azure Virtual Desktop Store po skonfigurowaniu jej do korzystania z wersji niejawnych testerów. Aby skonfigurować aplikację do korzystania z wersji niejawnych testerów:
Otwórz aplikację Azure Virtual Desktop na urządzeniu.
Wybierz trzy kropki w prawym górnym rogu aplikacji, aby wyświetlić menu.
Wybierz pozycję Dołącz do grupy niejawnych testerów, a następnie zaczekaj na skonfigurowanie aplikacji.
Uruchom ponownie urządzenie lokalne.
Otwórz aplikację Azure Virtual Desktop . Tytuł w lewym górnym rogu powinien mieć wartość Azure Virtual Desktop (Insider):
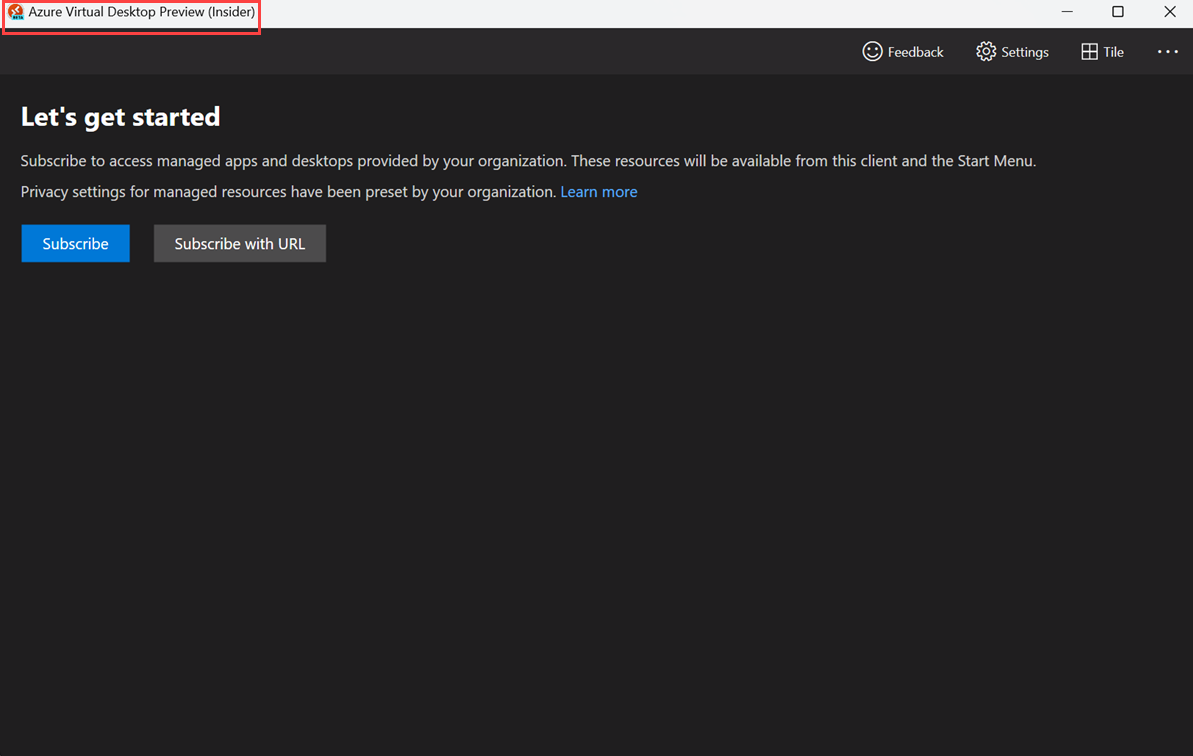
Jeśli aplikacja Azure Virtual Desktop Store została już skonfigurowana do korzystania z wersji niejawnych testerów, możesz sprawdzić dostępność aktualizacji, aby upewnić się, że masz najnowszą wersję niejawnego testera, sprawdzając dostępność aktualizacji w normalny sposób. Aby uzyskać więcej informacji, zobacz Aktualizowanie aplikacji usługi Azure Virtual Desktop.
Zarządzanie administratorami
Wdrożenie w przedsiębiorstwie
Aby wdrożyć aplikację sklepu Azure Virtual Desktop w przedsiębiorstwie, możesz użyć usługi Microsoft Intune lub programu Configuration Manager. Aby uzyskać więcej informacji, zobacz:
Identyfikator URI subskrybowania obszaru roboczego
Aplikacja azure Virtual Desktop Store obsługuje schematy identyfikatora URI (Uniform Resource Identifier) w celu wywołania klienta pulpitu zdalnego z określonymi poleceniami, parametrami i wartościami do użycia z usługą Azure Virtual Desktop. Możesz na przykład zasubskrybować obszar roboczy lub połączyć się z określonym pulpitem lub usługą RemoteApp.
Aby uzyskać więcej informacji, zobacz Uniform Resource Identifier schemes with the Remote Desktop client for Azure Virtual Desktop (Ujednolicone schematy identyfikatorów zasobów za pomocą klienta pulpitu zdalnego dla usługi Azure Virtual Desktop).
Azure Virtual Desktop (HostApp)
Usługa Azure Virtual Desktop (HostApp) to składnik platformy zawierający zestaw wstępnie zdefiniowanych interfejsów użytkownika i interfejsów API, których deweloperzy usługi Azure Virtual Desktop mogą używać do wdrażania połączeń pulpitu zdalnego z zasobami usługi Azure Virtual Desktop i zarządzania nimi. Jeśli ta aplikacja jest wymagana na urządzeniu, aby inna aplikacja działała poprawnie, zostanie ona automatycznie pobrana przez aplikację usługi Azure Virtual Desktop. Nie powinno być potrzeby interakcji z użytkownikiem.
Celem usługi Azure Virtual Desktop (HostApp) jest zapewnienie podstawowych funkcji aplikacji Azure Virtual Desktop Store w Sklepie Microsoft Store. Jest to nazywane hostowanym modelem aplikacji. Aby uzyskać więcej informacji, zobacz Hostowany model aplikacji.
Przekazywanie opinii
Jeśli chcesz przekazać nam opinię w aplikacji Azure Virtual Desktop, możesz to zrobić, wybierając przycisk, który wygląda jak emoji buźki twarzy w aplikacji, jak pokazano na poniższej ilustracji. Spowoduje to otwarcie Centrum opinii.
![]()
Aby ci pomóc, musimy przekazać nam jak najwięcej szczegółowych informacji. Wraz ze szczegółowym opisem można dołączyć zrzuty ekranu, dołączyć plik lub utworzyć nagranie. Aby uzyskać więcej wskazówek dotyczących sposobu przekazywania przydatnych opinii, zobacz Opinie.
Następne kroki
Jeśli masz problemy z aplikacją usługi Azure Virtual Desktop, zobacz Rozwiązywanie problemów z aplikacją Azure Virtual Desktop.
Odśwież lub anuluj subskrypcję obszaru roboczego lub zobacz jego szczegóły
Aby odświeżyć lub anulować subskrypcję obszaru roboczego lub wyświetlić jego szczegóły:
Otwórz aplikację Pulpit zdalny na urządzeniu.
Wybierz trzy kropki po prawej stronie nazwy obszaru roboczego, w którym zobaczysz menu z opcjami Szczegóły, Odśwież i Anuluj subskrypcję.
- Szczegóły zawierają szczegółowe informacje o obszarze roboczym, takie jak:
- Nazwa obszaru roboczego.
- Adres URL i nazwa użytkownika użyta do subskrybowania.
- Liczba komputerów stacjonarnych i aplikacji.
- Data i godzina ostatniego odświeżenia.
- Stan ostatniego odświeżania.
- Odświeżanie zapewnia, że masz najnowsze komputery stacjonarne i aplikacje oraz ich ustawienia udostępniane przez administratora.
- Anulowanie subskrypcji spowoduje usunięcie obszaru roboczego z aplikacji pulpitu zdalnego.
- Szczegóły zawierają szczegółowe informacje o obszarze roboczym, takie jak:
Przypinanie pulpitów i aplikacji do menu Start
Pulpity i aplikacje usługi Azure Virtual Desktop można przypiąć do menu Start na urządzeniu lokalnym, aby ułatwić ich znajdowanie i uruchamianie:
Otwórz aplikację Pulpit zdalny na urządzeniu.
Kliknij prawym przyciskiem myszy pulpit lub aplikację, wybierz polecenie Przypnij do startu, a następnie potwierdź monit.
Konta użytkowników
Dodawanie poświadczeń użytkownika do obszaru roboczego
Możesz zapisać konto użytkownika i skojarzyć je z obszarami roboczymi, aby uprościć sekwencję połączeń, ponieważ poświadczenia logowania będą używane automatycznie.
Otwórz aplikację Pulpit zdalny na urządzeniu, a następnie wybierz pozycję Obszary robocze.
Wybierz jedną z ikon, aby uruchomić sesję w usłudze Azure Virtual Desktop.
Po wyświetleniu monitu o wybranie konta wybierz + pozycję Konto użytkownika, aby dodać nowe konto, lub wybierz wcześniej dodane konto.
Jeśli wybrano opcję dodania konta, wprowadź nazwę użytkownika, hasło i opcjonalnie przyjazną nazwę, a następnie wybierz pozycję Dodaj.
Wybierz pozycję Zapisz, a następnie wybierz pozycję Połącz.
Zarządzanie kontami użytkowników
Możesz zapisać konto użytkownika i skojarzyć je z obszarami roboczymi, aby uprościć sekwencję połączeń, ponieważ poświadczenia logowania będą używane automatycznie. Możesz również edytować zapisane konto lub usuwać konta, których nie chcesz już używać.
Aby zapisać konto użytkownika:
Otwórz aplikację Pulpit zdalny na urządzeniu.
Wybierz Ustawienia.
Wybierz ikonę + (plus) obok pozycji Konto użytkownika.
Wprowadź nazwę użytkownika, hasło i opcjonalnie nazwę wyświetlaną, a następnie wybierz pozycję Zapisz. Następnie możesz dodać to konto do obszaru roboczego, wykonując kroki opisane w temacie Dodawanie poświadczeń użytkownika do obszaru roboczego.
Aby usunąć konto, którego nie chcesz już używać:
Otwórz aplikację Pulpit zdalny na urządzeniu.
Wybierz Ustawienia.
Wybierz konto użytkownika z listy rozwijanej, którą chcesz usunąć, a następnie wybierz pozycję Edytuj (ikona ołówka).
Wybierz pozycję Usuń konto, a następnie potwierdź, że chcesz usunąć konto użytkownika.
Aby zmienić konto użytkownika używane przez sesję zdalną, musisz usunąć obszar roboczy i dodać go ponownie.
Wyświetlanie preferencji
Jeśli chcesz użyć różnych ustawień wyświetlania do ustawień określonych przez administratora, możesz skonfigurować ustawienia niestandardowe. Ustawienia wyświetlania dotyczą wszystkich obszarów roboczych.
Otwórz aplikację Pulpit zdalny na urządzeniu.
Wybierz Ustawienia.
Możesz skonfigurować następujące ustawienia:
Ustawienie Wartość Uruchamianie połączeń na pełnym ekranie Włączone lub wyłączone Uruchamianie każdego połączenia w nowym oknie Włączone lub wyłączone Podczas zmiany rozmiaru aplikacji - Rozciągnij zawartość, zachowując współczynnik proporcji
- Rozciągnij zawartość
- Pokaż paski przewijaniaZapobieganie przekraczaniu limitu czasu na ekranie Włączone lub wyłączone
Pasek połączenia i menu poleceń
Po nawiązaniu połączenia z usługą Azure Virtual Desktop u góry zostanie wyświetlony pasek o nazwie pasek połączenia. Zapewnia to szybki dostęp do kontrolki powiększenia reprezentowanej przez ikonę lupy i więcej opcji. Pasek połączenia można przenieść wokół górnej krawędzi ekranu, naciskając i przeciągając go do miejsca, w którym chcesz.
Ikona z trzema kropkami na pasku połączenia pokazuje menu poleceń, które umożliwia:
- Odłącz sesję zdalną.
- Przełącz się między pełnym ekranem a oknem.
- Przełączanie się między bezpośrednim dotknięciem a wejściem myszy.
Metody wejściowe
Możesz użyć wprowadzania dotykowego lub wbudowanej lub zewnętrznej klawiatury komputera, klawiatury i myszy do sterowania pulpitami lub aplikacjami.
Używanie gestów dotykowych i trybów myszy w sesji zdalnej
Gesty dotykowe umożliwiają replikowanie akcji myszy w sesji zdalnej. Dostępne są dwa tryby myszy:
- Bezpośrednie dotknięcie: naciśnięcie na ekranie jest odpowiednikiem kliknięcia myszy w tej pozycji. Wskaźnik myszy nie jest wyświetlany na ekranie.
- Wskaźnik myszy: wskaźnik myszy jest wyświetlany na ekranie. Po naciśnięciu ekranu i przeniesieniu palca wskaźnik myszy zostanie przeniesiony.
Jeśli nawiążesz połączenie z systemem Windows 10 lub nowszym przy użyciu usługi Azure Virtual Desktop, natywne gesty dotykowe systemu Windows i gesty wielodotykowe są obsługiwane w trybie bezpośredniego dotyku.
W poniższej tabeli przedstawiono, które operacje myszy mapuje gesty w określonych trybach myszy:
| Tryb myszy | Operacja myszy | Gest |
|---|---|---|
| Dotknięcia bezpośredniego | Kliknij lewym przyciskiem myszy | Naciśnij z jednym palcem |
| Dotknięcia bezpośredniego | Kliknij prawym przyciskiem myszy pozycję | Naciśnij i przytrzymaj jeden palec |
| Mouse pointer | Kliknij lewym przyciskiem myszy | Naciśnij z jednym palcem |
| Mouse pointer | Kliknij prawym przyciskiem myszy i przeciągnij | Naciśnij dwukrotnie i przytrzymaj jeden palec, a następnie przeciągnij |
| Mouse pointer | Kliknij prawym przyciskiem myszy pozycję | Naciśnij z dwoma palcami |
| Mouse pointer | Kliknij prawym przyciskiem myszy i przeciągnij | Naciśnij dwukrotnie i przytrzymaj dwa palce, a następnie przeciągnij |
| Mouse pointer | Koło myszy | Naciśnij i przytrzymaj dwa palce, a następnie przeciągnij w górę lub w dół |
| Mouse pointer | Powiększ | Z dwoma palcami, szczypta, aby pomniejsić i przesuwać palce od siebie, aby powiększyć |
Klawiatura
Istnieje kilka skrótów klawiaturowych, których można użyć, aby ułatwić korzystanie z niektórych funkcji. Większość typowych skrótów klawiaturowych systemu Windows, takich jak CTRL+C do kopiowania i CTRL+Z do cofania, są takie same w przypadku korzystania z usługi Azure Virtual Desktop. Istnieją różne skróty klawiaturowe, dzięki czemu system Windows wie, kiedy należy ich używać w usłudze Azure Virtual Desktop lub na urządzeniu lokalnym. Są to:
| Skrót systemu Windows | Skrót do usługi Azure Virtual Desktop | opis |
|---|---|---|
| CTRL+ALT+DELETE | CTRL+ALT+END | Wyświetla okno dialogowe Zabezpieczenia Windows. |
Aplikację pulpitu zdalnego można skonfigurować tak, aby wysyłała polecenia klawiaturowe do sesji zdalnej:
Otwórz aplikację Pulpit zdalny na urządzeniu.
Wybierz Ustawienia.
W obszarze Użyj poleceń klawiatury z wybierz jedną z następujących opcji:
- Tylko mój komputer lokalny.
- Moja sesja zdalna, gdy jest ona w trybie pełnoekranowym (ustawienie domyślne).
- Moja sesja zdalna, gdy jest używana.
Język klawiatury
Domyślnie pulpity zdalne i aplikacje będą używać tego samego języka klawiatury, znanego również jako ustawienia regionalne jako komputer z systemem Windows. Jeśli na przykład komputer z systemem Windows używa en-GB dla języka angielskiego (Wielka Brytania), będzie również używany przez system Windows w sesji zdalnej.
Możesz ręcznie ustawić język klawiatury, który ma być używany w sesji zdalnej, wykonując kroki opisane w temacie Zarządzanie ustawieniami języka wyświetlania w systemie Windows. Może być konieczne zamknięcie i ponowne uruchomienie aplikacji, której obecnie używasz, aby zmiany klawiatury zaczęły obowiązywać.
Przekierowań
Aplikacja Pulpit zdalny może udostępnić lokalny schowek i mikrofon w sesji zdalnej, w której można kopiować i wklejać tekst, obrazy i pliki. Dźwięk z sesji zdalnej można również przekierować do urządzenia lokalnego. Nie można jednak skonfigurować przekierowania przy użyciu aplikacji pulpitu zdalnego dla systemu Windows. To zachowanie jest konfigurowane przez administratora w usłudze Azure Virtual Desktop.
Aktualizowanie aplikacji
Aktualizacje aplikacji pulpitu zdalnego są dostarczane za pośrednictwem Sklepu Microsoft. Użyj sklepu Microsoft Store, aby sprawdzić i pobrać aktualizacje.
Tryby wyświetlania aplikacji
Aplikację pulpitu zdalnego można skonfigurować tak, aby mogła być wyświetlana w trybie jasnym lub ciemnym albo dopasować tryb systemu:
Otwórz aplikację Pulpit zdalny na urządzeniu.
Wybierz Ustawienia.
W obszarze Preferencja motywu wybierz pozycję Jasny, Ciemny lub Użyj ustawienia systemu. Uruchom ponownie aplikację, aby zastosować zmianę.
Przypinanie do menu Start
Pulpity zdalne można przypiąć do menu Start na urządzeniu lokalnym, aby ułatwić ich uruchamianie:
Otwórz aplikację Pulpit zdalny na urządzeniu.
Kliknij prawym przyciskiem myszy zasób, a następnie wybierz polecenie Przypnij do startu.
Link administratora do subskrybowania obszaru roboczego
Aplikacja pulpitu zdalnego dla systemu Windows obsługuje schemat ms-rd Uniform Resource Identifier (URI). Dzięki temu można użyć linku, który użytkownicy mogą pomóc automatycznie subskrybować obszar roboczy, zamiast ręcznie dodawać obszar roboczy w aplikacji pulpitu zdalnego.
Aby zasubskrybować obszar roboczy za pomocą linku:
Otwórz następujący link w przeglądarce internetowej:
ms-rd:subscribe?url=https://rdweb.wvd.microsoft.com.Jeśli zostanie wyświetlony monit Ta witryna próbuje otworzyć pulpit zdalny, wybierz pozycję Otwórz. Aplikacja pulpitu zdalnego powinna zostać otwarta i automatycznie wyświetlić monit logowania.
Wprowadź konto użytkownika, a następnie wybierz pozycję Zaloguj się. Po kilku sekundach obszary robocze powinny wyświetlać pulpity i aplikacje, które zostały udostępnione Tobie przez administratora.
Przekazywanie opinii
Jeśli chcesz przekazać nam opinię w aplikacji pulpitu zdalnego dla systemu Windows, możesz to zrobić, wybierając przycisk, który wygląda jak uśmiechnięty emoji twarzy w aplikacji, jak pokazano na poniższej ilustracji. Spowoduje to otwarcie Centrum opinii.
![]()
Aby ci pomóc, musimy przekazać nam jak najwięcej szczegółowych informacji. Wraz ze szczegółowym opisem można dołączyć zrzuty ekranu, dołączyć plik lub utworzyć nagranie. Aby uzyskać więcej wskazówek dotyczących sposobu przekazywania przydatnych opinii, zobacz Opinie.
Następne kroki
Jeśli masz problemy z aplikacją pulpitu zdalnego dla systemu Windows, zobacz Rozwiązywanie problemów z aplikacją pulpitu zdalnego dla systemu Windows.