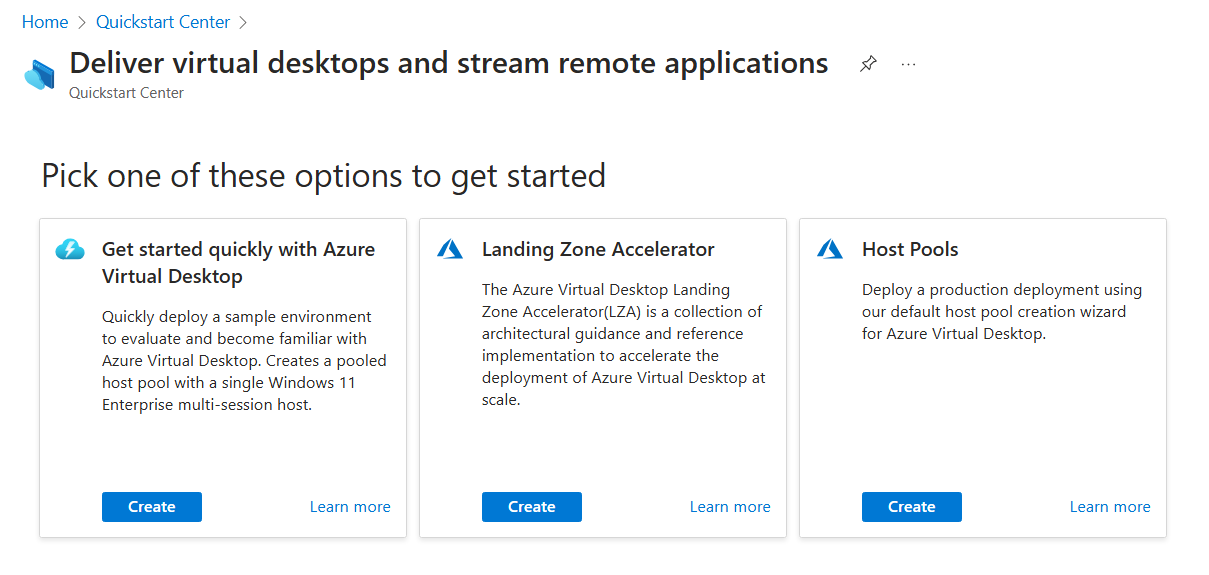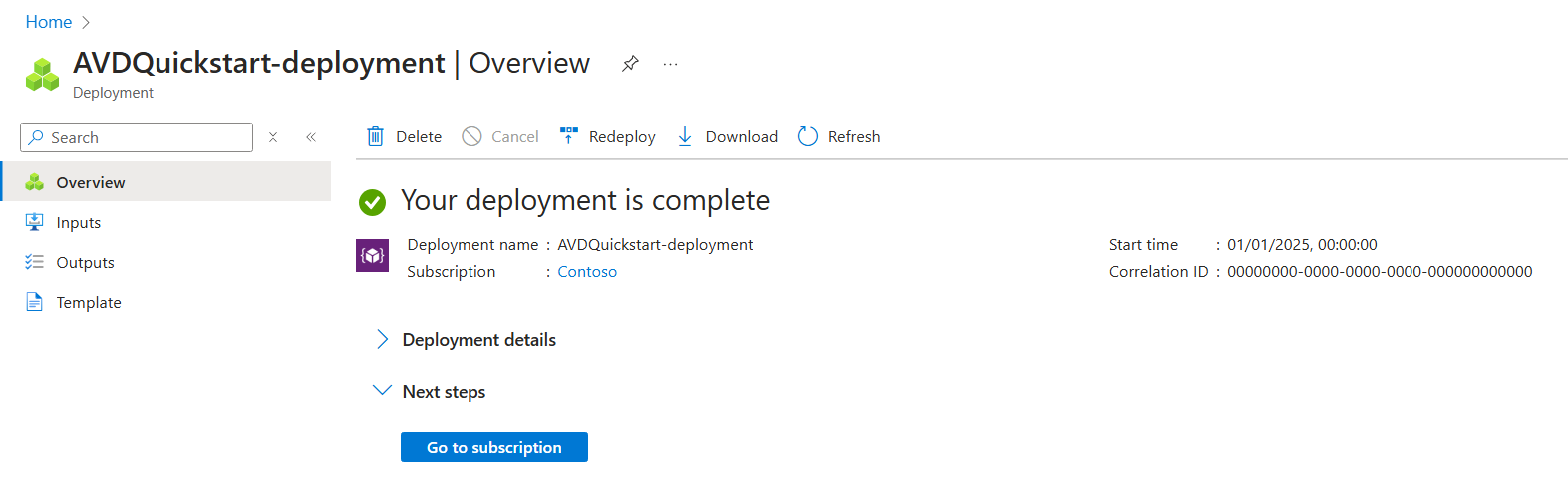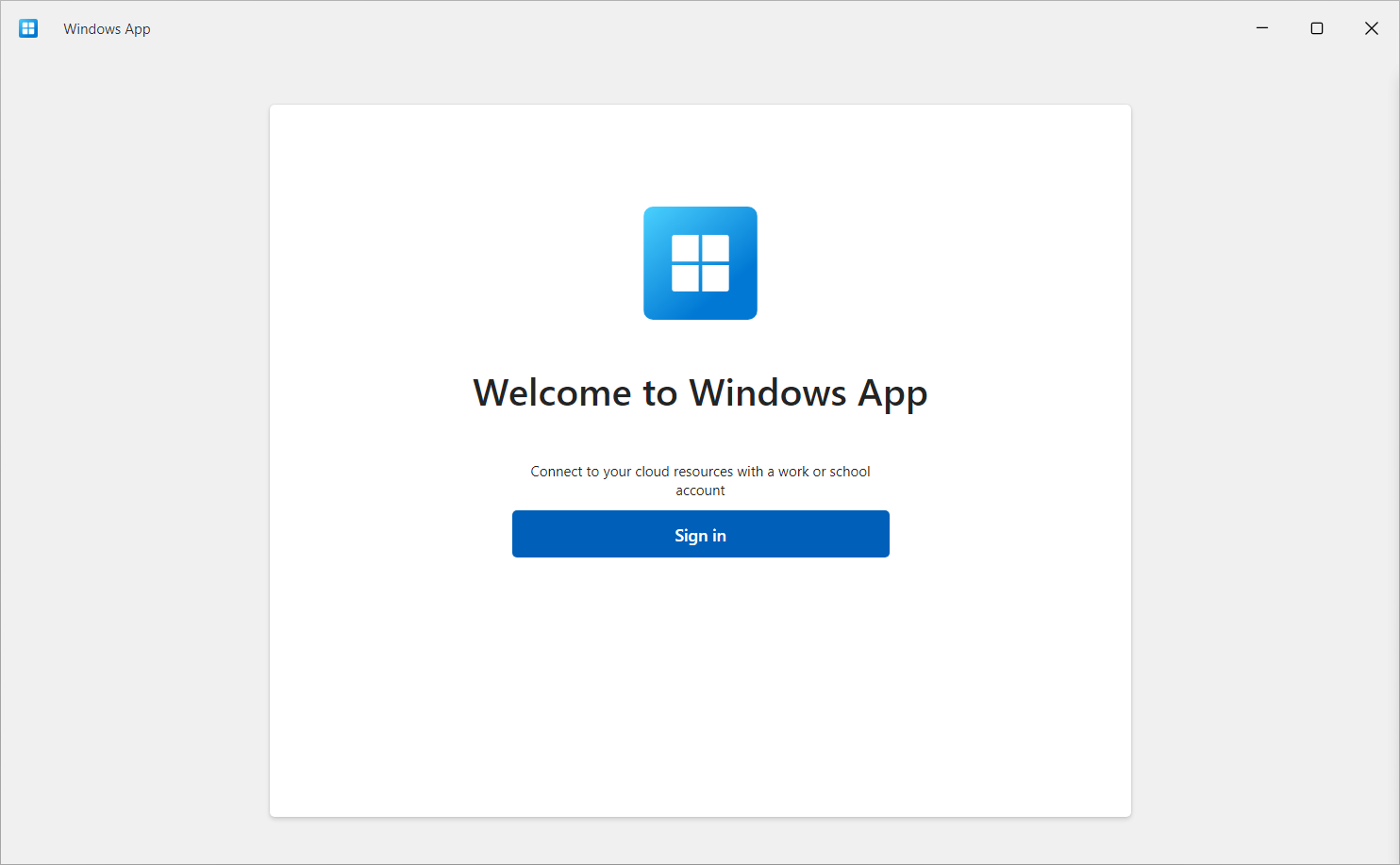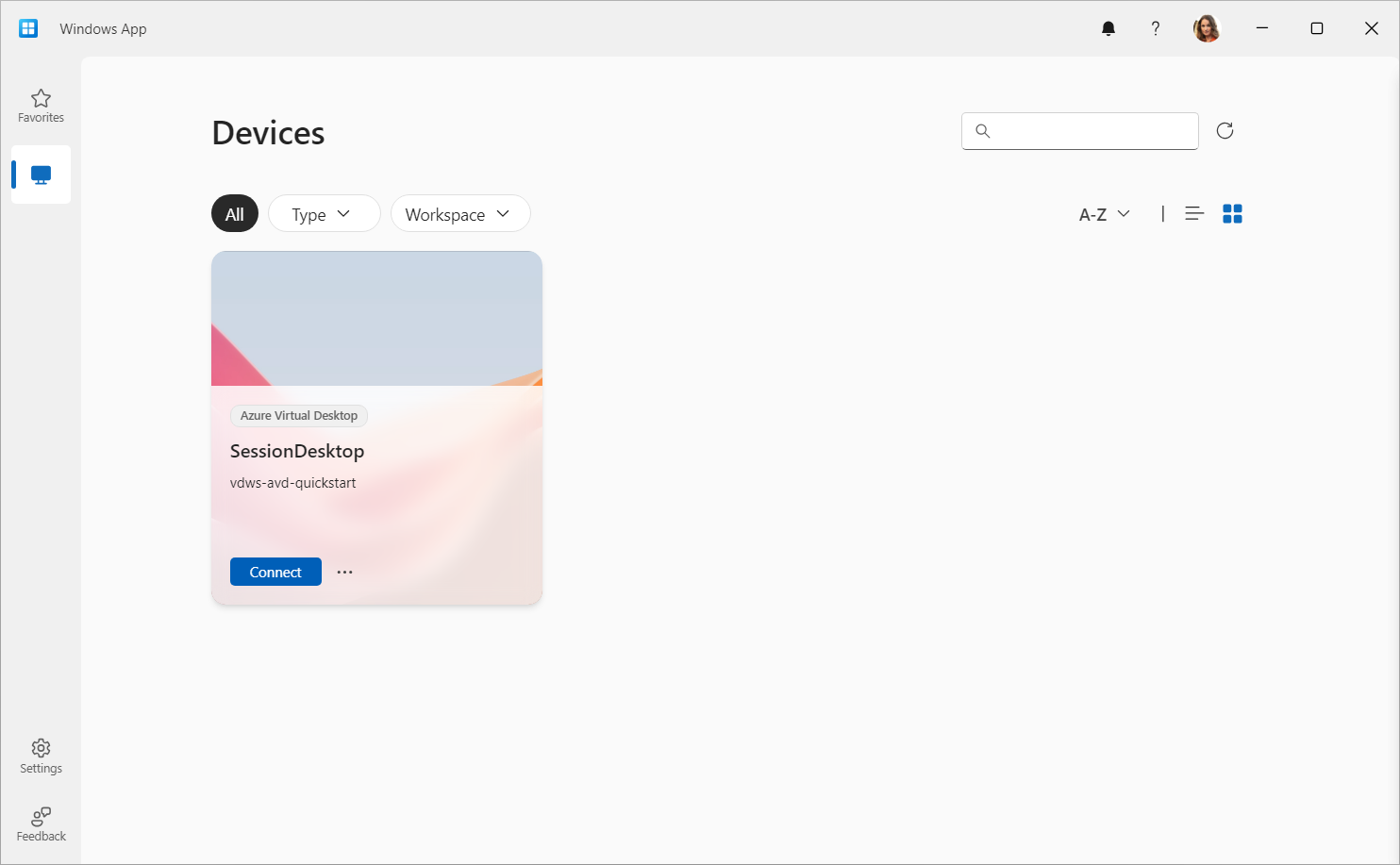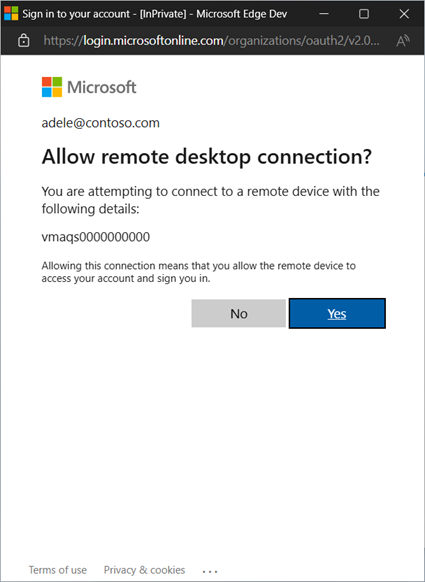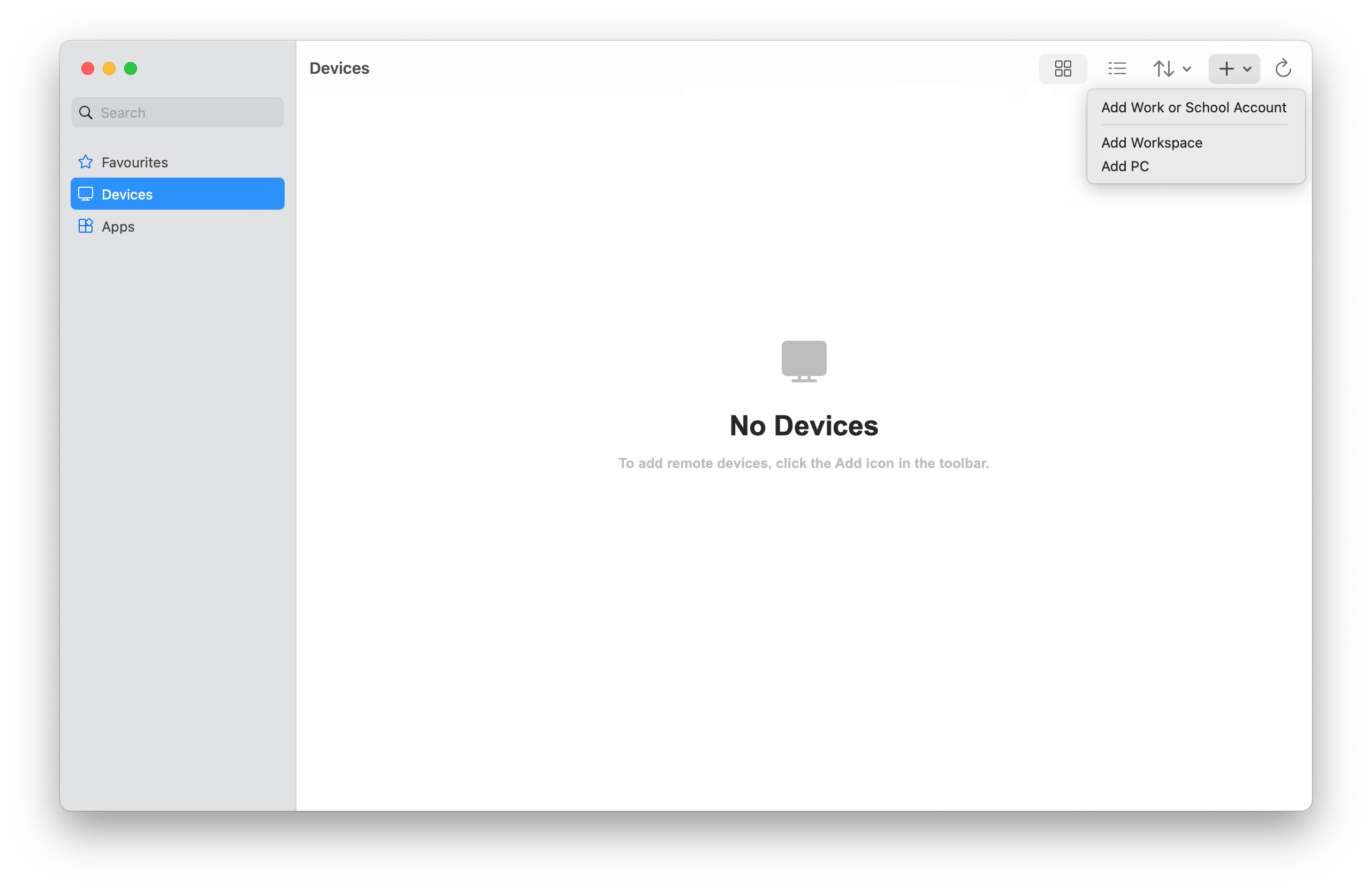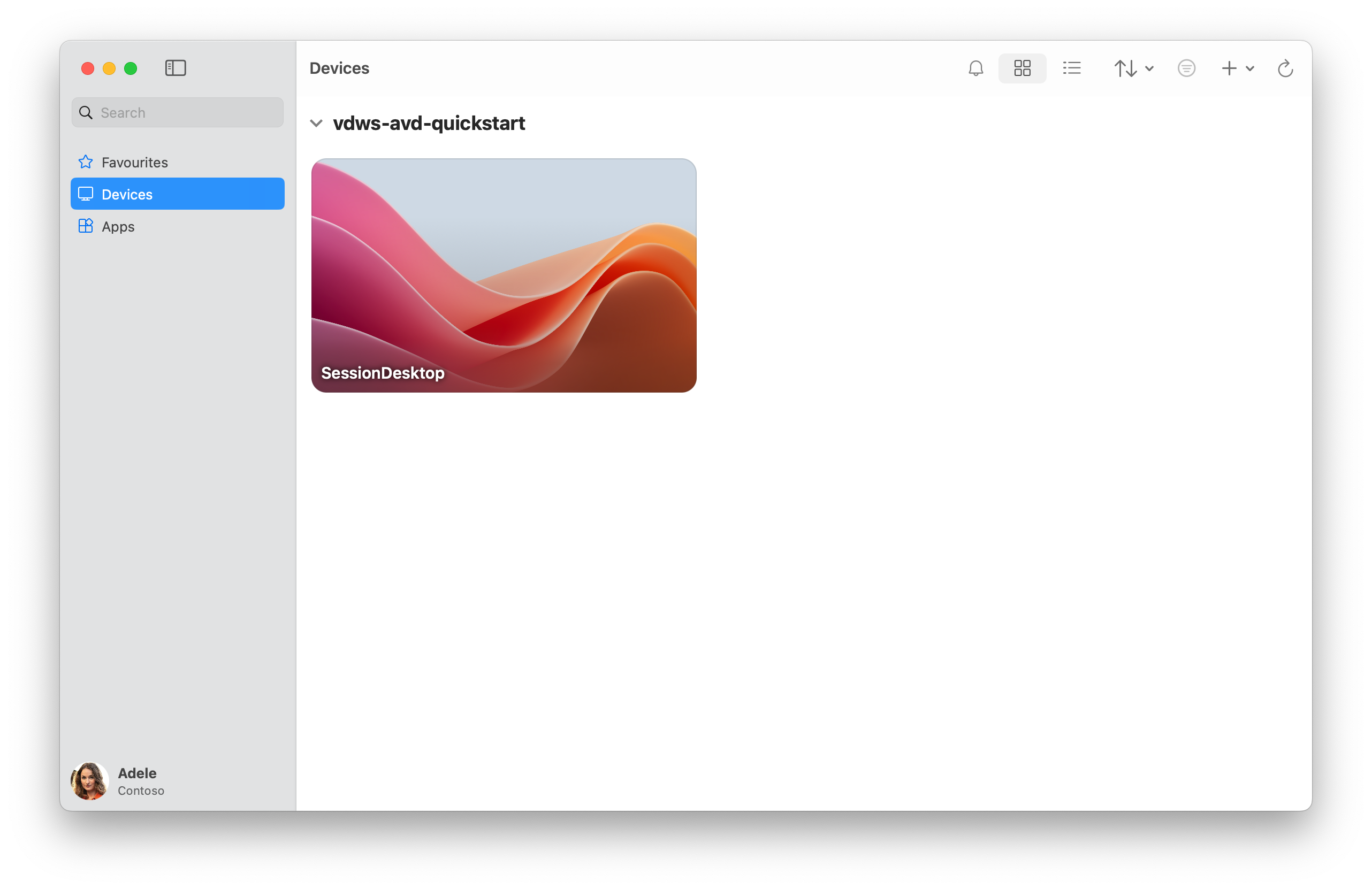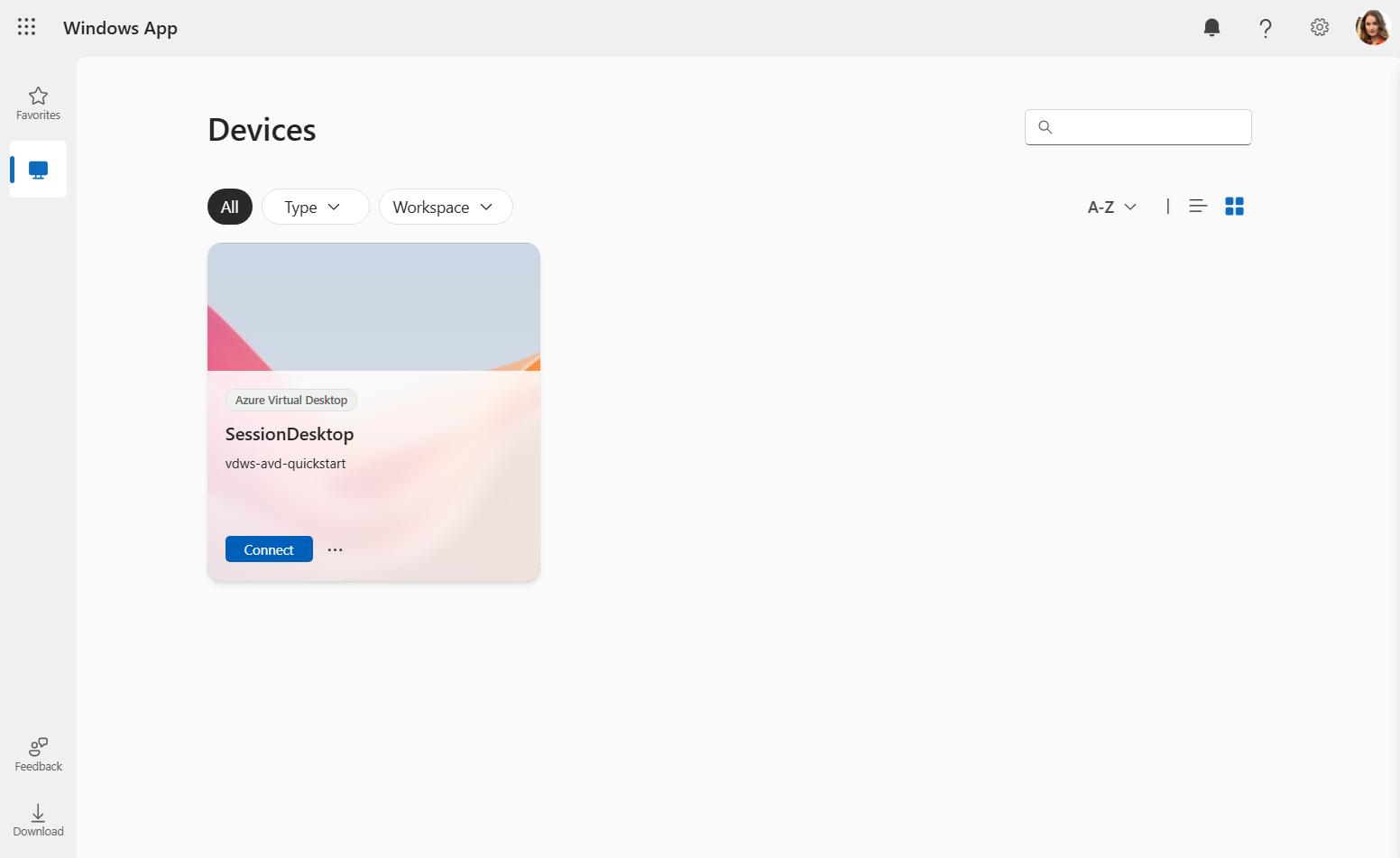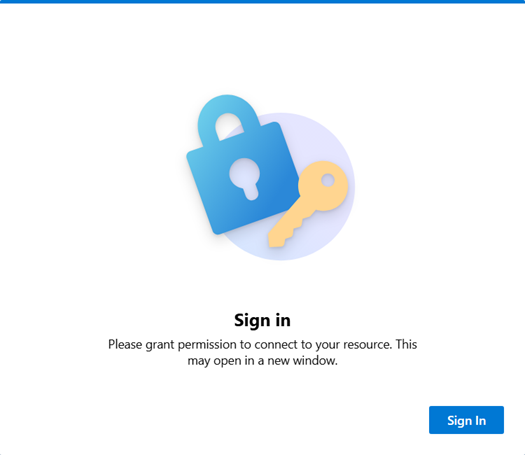Szybki start: wdrażanie przykładowego środowiska usługi Azure Virtual Desktop (wersja zapoznawcza)
Ważne
Przewodnik Szybki start dotyczący usługi Azure Virtual Desktop jest obecnie dostępny w wersji zapoznawczej. Zobacz Dodatkowe warunki użytkowania wersji zapoznawczych platformy Microsoft Azure, aby zapoznać się z postanowieniami prawnymi dotyczącymi funkcji platformy Azure, które są w wersji beta lub wersji zapoznawczej albo w inny sposób nie zostały jeszcze wydane jako ogólnie dostępne.
Przykładowe środowisko usługi Azure Virtual Desktop można szybko wdrożyć za pomocą przewodnika Szybki start (wersja zapoznawcza) w witrynie Azure Portal. Przewodnik Szybki start umożliwia łatwe ocenianie wielu sesji systemu Windows 11 Enterprise i zapoznanie się z usługą przed wdrożeniem jej w środowisku produkcyjnym.
W przypadku korzystania z przewodnika Szybki start wdraża małe środowisko składające się z minimalnych zasobów i konfiguracji. Następnie użytkownik loguje się do aplikacji systemu Windows i nawiązuje połączenie z pełną sesją pulpitu wirtualnego. Wdrożenie trwa około 20 minut.
Napiwek
Jeśli chcesz dowiedzieć się więcej o usłudze Azure Virtual Desktop, na przykład o tym, co może zrobić i jak to działa, zobacz Co to jest usługa Azure Virtual Desktop, gdzie możesz również obejrzeć film wprowadzający.
Aby dowiedzieć się więcej na temat całej terminologii, zobacz Terminologia usługi Azure Virtual Desktop.
Przewodnik Szybki start wdraża następujące zasoby:
Grupa zasobów.
Sieć wirtualna i podsieć z przestrzenią
192.168.0.0/24adresową IPv4 i korzysta z serwerów DNS udostępnianych przez platformę Azure.Sieciowa grupa zabezpieczeń skojarzona z podsiecią sieci wirtualnej tylko z regułami domyślnymi. Dla usługi Azure Virtual Desktop nie są wymagane żadne reguły ruchu przychodzącego.
Pula hostów z włączonym logowaniem jednokrotnym.
Host sesji z wieloma sesjami systemu Windows 11 Enterprise z wstępnie zainstalowanymi aplikacjami platformy Microsoft 365 w języku angielskim (USA). Jest to maszyna wirtualna o rozmiarze Standard_D4ds_v4 (4 procesory wirtualne, 16 GiB pamięci) skonfigurowana przy użyciu dysku SSD w warstwie Standardowa i jest przyłączona do identyfikatora Microsoft Entra ID.
Grupa aplikacji, która publikuje pełny pulpit z hosta sesji.
Obszar roboczy.
Szczegółową listę wdrożonych zasobów można zobaczyć w dalszej części tego artykułu.
Wymagania wstępne
Aby można było użyć przewodnika Szybki start do wdrożenia przykładowego środowiska usługi Azure Virtual Desktop, potrzebne są następujące elementy:
Aktywna subskrypcja platformy Azure. Jeśli nie masz subskrypcji platformy Azure, utwórz bezpłatne konto.
Konto platformy Azure z następującymi rolami kontroli dostępu (RBAC) przypisanymi do subskrypcji co najmniej. Aby dowiedzieć się, jak przypisać role, zobacz Przypisywanie ról platformy Azure przy użyciu witryny Azure Portal.
Rola opis Współautor Służy do wdrażania wszystkich wymaganych zasobów. Administrator dostępu użytkowników Służy do przypisywania użytkowników, które określisz podczas dostępu do wdrożenia, aby zalogować się do sesji zdalnej. Jedno lub dwa konta użytkowników, które chcesz przypisać dostęp do sesji zdalnej. Te konta muszą być członkami tej samej dzierżawy firmy Microsoft Entra co używana subskrypcja, a nie goście. Później możesz przypisać innych użytkowników.
Dostępny limit przydziału subskrypcji dla maszyny
Standard_D4ds_v4wirtualnej. Jeśli nie masz dostępnego limitu przydziału, możesz zażądać zwiększenia, wykonując kroki opisane w temacie Zażądaj zwiększenia limitu przydziału maszyny wirtualnej.Dostęp do Internetu z maszyny wirtualnej, która zostanie wdrożona. Aby uzyskać więcej informacji, zobacz Wymagane nazwy FQDN i punkty końcowe dla usługi Azure Virtual Desktop.
Rejestrowanie dostawcy zasobów usługi Azure Virtual Desktop
Aby wdrożyć zasoby usługi Azure Virtual Desktop, musisz zarejestrować dostawcę Microsoft.DesktopVirtualization zasobów w ramach subskrypcji platformy Azure:
Zaloguj się w witrynie Azure Portal.
Wybierz pozycję Subskrypcje, a następnie wybierz subskrypcję, której chcesz użyć.
Wybierz pozycję Dostawcy zasobów, a następnie wyszukaj ciąg
Microsoft.DesktopVirtualization.Jeśli stan to NotRegistered, zaznacz pole wyboru obok
Microsoft.DesktopVirtualizationpozycji , a następnie wybierz pozycję Zarejestruj.Sprawdź, czy stan
Microsoft.DesktopVirtualizationto Zarejestrowano.
Wdrażanie przykładowego środowiska usługi Azure Virtual Desktop
Poniżej przedstawiono sposób wdrażania przykładowego środowiska usługi Azure Virtual Desktop przy użyciu przewodnika Szybki start:
Przejdź do opcji usługi Azure Virtual Desktop w Centrum szybki start. Usługa Azure Virtual Desktop znajduje się w artykule Dostarczanie pulpitów wirtualnych i przesyłanie strumieniowe aplikacji zdalnych.
Wybierz pozycję Rozpocznij szybko z usługą Azure Virtual Desktop, a następnie wybierz pozycję Utwórz.
Na karcie Podstawy wypełnij następujące informacje:
Parametr Wartość/opis Subskrypcja Z listy rozwijanej wybierz subskrypcję, której chcesz użyć. Lokalizacja Wybierz region świadczenia usługi Azure, w którym chcesz wdrożyć zasoby. Konto administratora lokalnego Nazwa użytkownika Wprowadź nazwę, która ma być używana jako konto administratora lokalnego dla nowego hosta sesji. Aby uzyskać więcej informacji, zobacz Jakie są wymagania dotyczące nazwy użytkownika podczas tworzenia maszyny wirtualnej? Hasło Wprowadź hasło do użycia dla konta administratora lokalnego. Aby uzyskać więcej informacji, zobacz Jakie są wymagania dotyczące haseł podczas tworzenia maszyny wirtualnej? Potwierdź hasło Wprowadź ponownie hasło. Przypisanie Przypisanie użytkownika Wybierz pozycję Wybierz maksymalnie dwóch użytkowników. W otwartym okienku wyszukaj i wybierz konto użytkownika lub grupę użytkowników, którą chcesz przypisać do tego pulpitu. Zakończ, wybierając pozycję Wybierz. Wybierz pozycję Przejrzyj i utwórz. Na karcie Przeglądanie + tworzenie upewnij się, że weryfikacja przebiegnie pomyślnie i przejrzyj informacje używane podczas wdrażania.
Wybierz pozycję Utwórz , aby wdrożyć przykładowe środowisko usługi Azure Virtual Desktop.
Po pomyślnym zakończeniu wdrażania możesz nawiązać połączenie z pulpitem.
Nawiązywanie połączenia z pulpitem
Po wdrożeniu przykładowego środowiska usługi Azure Virtual Desktop możesz nawiązać z nim połączenie przy użyciu aplikacji systemu Windows i zalogować się przy użyciu jednego z przypisanych kont użytkowników.
Napiwek
Ładowanie pulpitu po raz pierwszy podczas tworzenia profilu trwa dłużej, jednak kolejne połączenia są szybsze.
Wybierz odpowiednią kartę i wykonaj kroki, w zależności od używanej platformy. W tym miejscu wymieniono tylko kroki dla systemu Windows, macOS i przy użyciu przeglądarki internetowej. Jeśli chcesz nawiązać połączenie przy użyciu aplikacji systemu Windows na innym urządzeniu, takim jak tablet iPad, zapoznaj się z naszymi pełnymi wskazówkami w artykule Wprowadzenie do aplikacji systemu Windows w celu nawiązania połączenia z komputerami stacjonarnymi i aplikacjami.
Aby nawiązać połączenie z przykładowym pulpitem na urządzeniu z systemem Windows, wykonaj następujące kroki:
Pobierz i zainstaluj aplikację systemu Windows ze Sklepu Microsoft. Po zainstalowaniu aplikacji systemu Windows otwórz ją.
Wybierz pozycję Zaloguj się i zaloguj się przy użyciu jednego z kont użytkowników przypisanych podczas wdrażania. Jeśli logujesz się do lokalnego urządzenia z systemem Windows przy użyciu konta służbowego na urządzeniu zarządzanym, logujesz się automatycznie do aplikacji systemu Windows przy użyciu tego samego konta.
Jeśli używasz aplikacji systemu Windows po raz pierwszy, przejdź przez przewodnik, aby dowiedzieć się więcej o aplikacji systemu Windows, wybierz pozycję Gotowe lub wybierz pozycję Pomiń.
Po zalogowaniu wybierz kartę Urządzenia .
Utworzony pulpit jest wyświetlany jako kafelek o nazwie SessionDesktop. Wybierz pozycję Połącz.
Domyślnie użycie logowania jednokrotnego wymaga od użytkownika udzielenia uprawnień do nawiązania połączenia z hostem sesji, który trwa 30 dni przed ponownym wyświetleniem monitu. To okno dialogowe można ukryć, konfigurując listę zaufanych urządzeń. Aby uzyskać więcej informacji, zobacz Konfigurowanie logowania jednokrotnego dla usługi Azure Virtual Desktop przy użyciu identyfikatora Entra firmy Microsoft.
Aby udzielić uprawnień, po wyświetleniu monitu Zezwalaj na połączenie pulpitu zdalnego wybierz pozycję Tak. Może być konieczne ponowne wprowadzenie hasła, aby wyświetlić monit, jeśli nie zalogowałeś się na urządzeniu z systemem Windows przy użyciu tego samego konta.
Po nawiązaniu połączenia pulpit jest gotowy do użycia.
Wdrożone zasoby
Podczas wdrażania przykładowego środowiska usługi Azure Virtual Desktop przy użyciu przewodnika Szybki start są wdrażane następujące zasoby, w których <sygnatura czasowa> to data i godzina rozpoczęcia wdrożenia:
| Typ zasobu | Nazwisko | Uwagi |
|---|---|---|
| Grupa zasobów | rg-avd-quickstart-<timestamp> |
Brak. |
| Pula hostów | vdpool-avd-quickstart-<timestamp> |
Używa algorytmu równoważenia obciążenia pierwszego zakresu z maksymalnym limitem sesji wynoszącym 2. |
| Grupa aplikacji | vdag-avd-quickstart-<timestamp> |
Grupa aplikacji klasycznych. |
| Obszar roboczy | vdws-avd-quickstart-<timestamp> |
Brak. |
| Maszyna wirtualna | vmaqs<timestamp> |
Wiele sesji systemu Windows 11 Enterprise z aplikacjami platformy Microsoft 365 wstępnie zainstalowanymi w języku angielskim (USA). Standard_D4ds_v4 rozmiar maszyny wirtualnej. Dołączono do identyfikatora Entra firmy Microsoft. |
| Sieć wirtualna | vnet-avd-quickstart-<timestamp> |
Przestrzeń adresowa IPv4 to 192.168.0.0/24. |
| Interfejs sieciowy | nic-avd-quickstart-<timestamp> |
Korzysta z serwerów DNS udostępnianych przez platformę Azure. |
| Dysk | vmaqs<timestamp>_OsDisk_1_<random-string> |
Ssd w warstwie Standardowa, 127 GiB. |
| Sieciowa grupa zabezpieczeń | nsg-avd-quickstart-<timestamp> |
Skojarzone z podsiecią sieci wirtualnej tylko z regułami domyślnymi. |
Po utworzeniu grupy zasobów wszystkie zasoby zostaną wdrożone w tej grupie zasobów. Wszystkie nazwy zasobów i ich konfiguracja są wstępnie zdefiniowane.
Znaczniki czasu mają format yyMMddHHmm. Na przykład 2501081128 to 8 stycznia 2025 r., 11:28.
Czyszczenie zasobów
Jeśli chcesz usunąć przykładowe zasoby usługi Azure Virtual Desktop, możesz je bezpiecznie usunąć, zatrzymując maszynę wirtualną i usuwając zasoby w grupie rg-avd-quickstart-<timestamp>zasobów .
Następne kroki
Po wdrożeniu i nawiązaniu połączenia z przykładowym środowiskiem usługi Azure Virtual Desktop poniżej przedstawiono kilka następnych kroków, które warto wykonać:
Jeśli chcesz opublikować poszczególne aplikacje jako alternatywę dla pełnego pulpitu wirtualnego, zobacz Publikowanie aplikacji za pomocą usługi RemoteApp.
Aby dowiedzieć się więcej o aplikacji systemu Windows i sposobie jej używania, zobacz dokumentację aplikacji systemu Windows.
Jeśli chcesz dowiedzieć się, jak wdrożyć usługę Azure Virtual Desktop przy użyciu większej liczby opcji konfiguracji i metod programistycznych, które mogą być używane w środowisku produkcyjnym, zapoznaj się z następującą dokumentacją:
- Wdrażanie usługi Azure Virtual Desktop.
- Cloud Adoption Framework: migrowanie pulpitów użytkowników końcowych do usługi Azure Virtual Desktop.
- Centrum architektury platformy Azure: Usługa Azure Virtual Desktop dla przedsiębiorstwa.