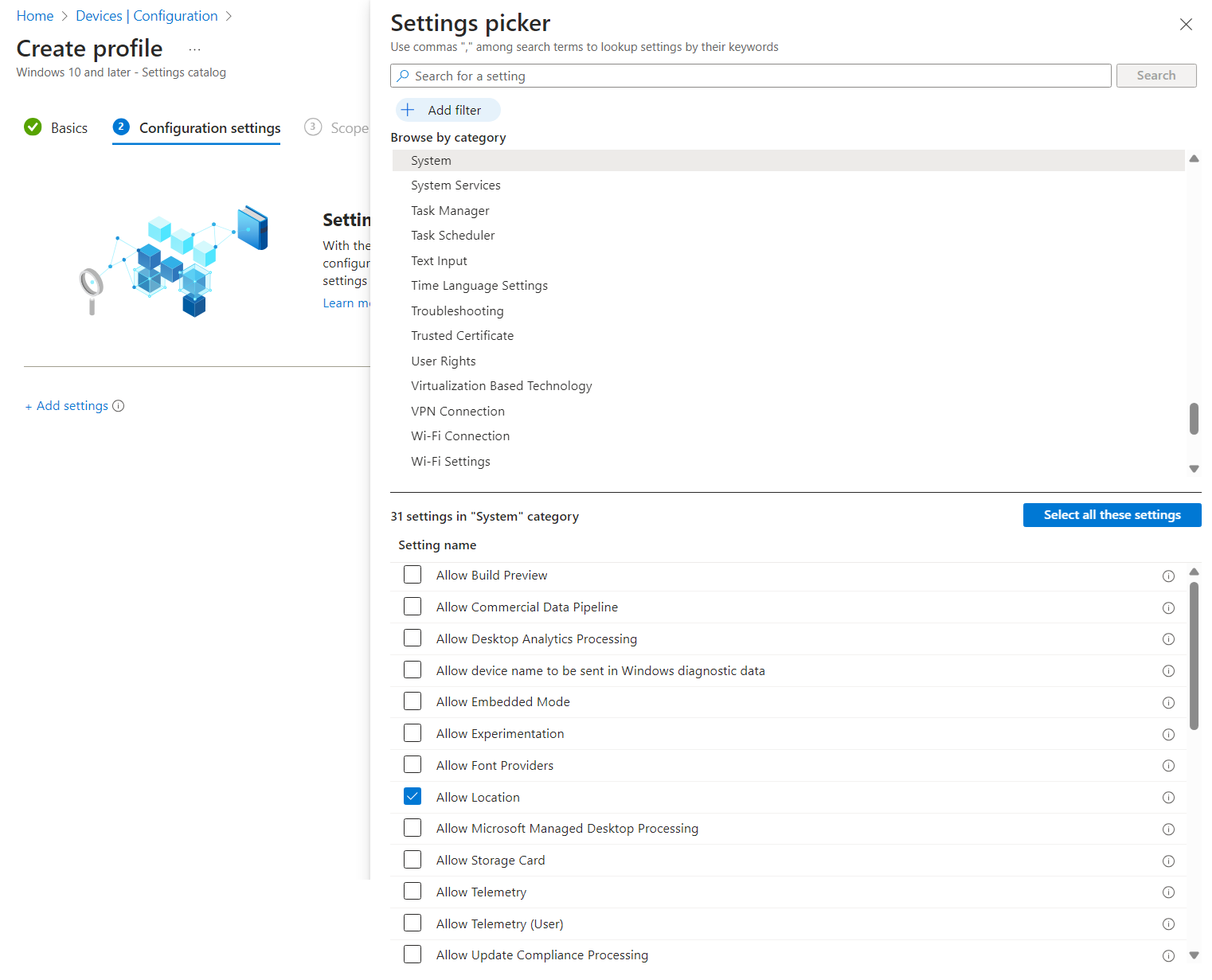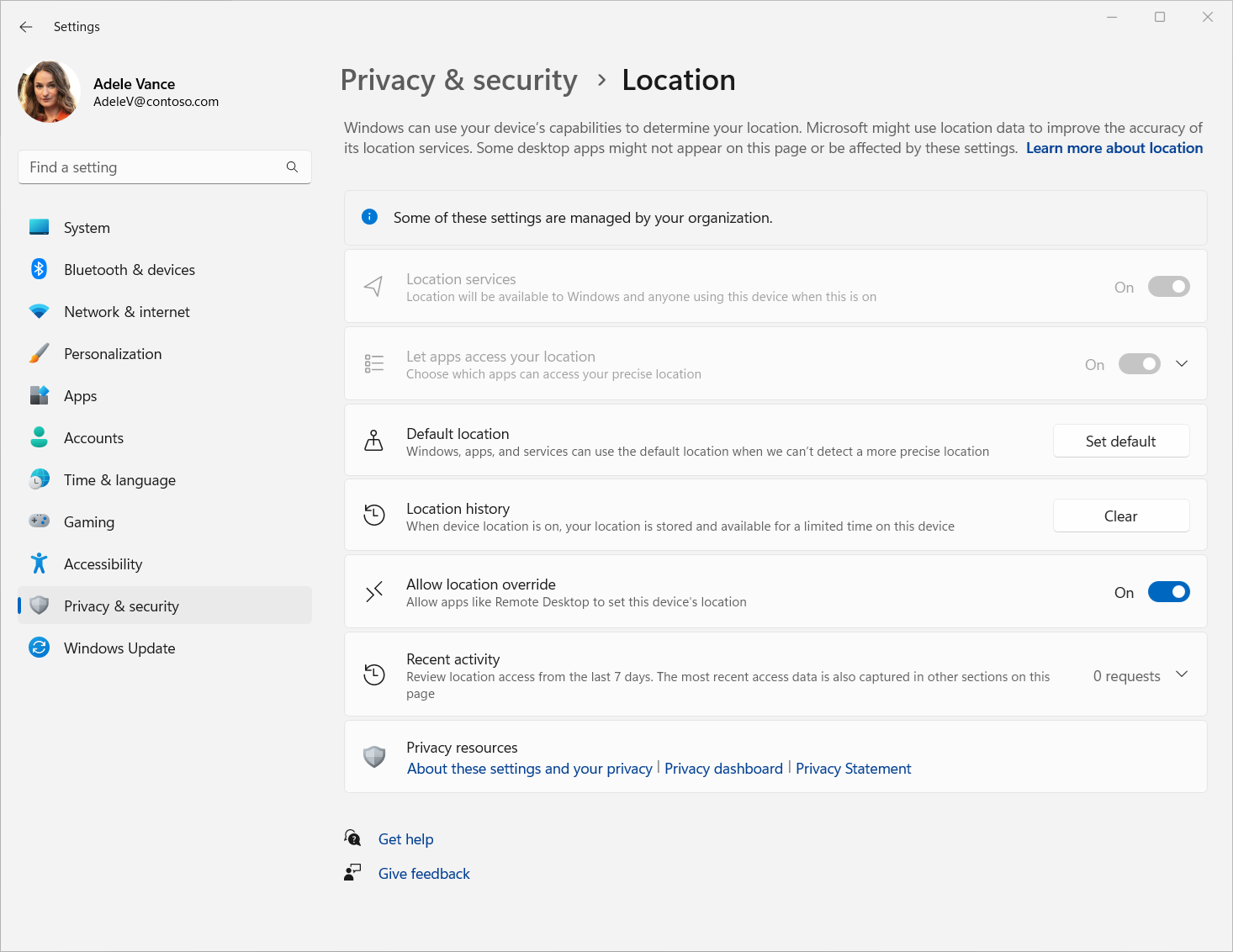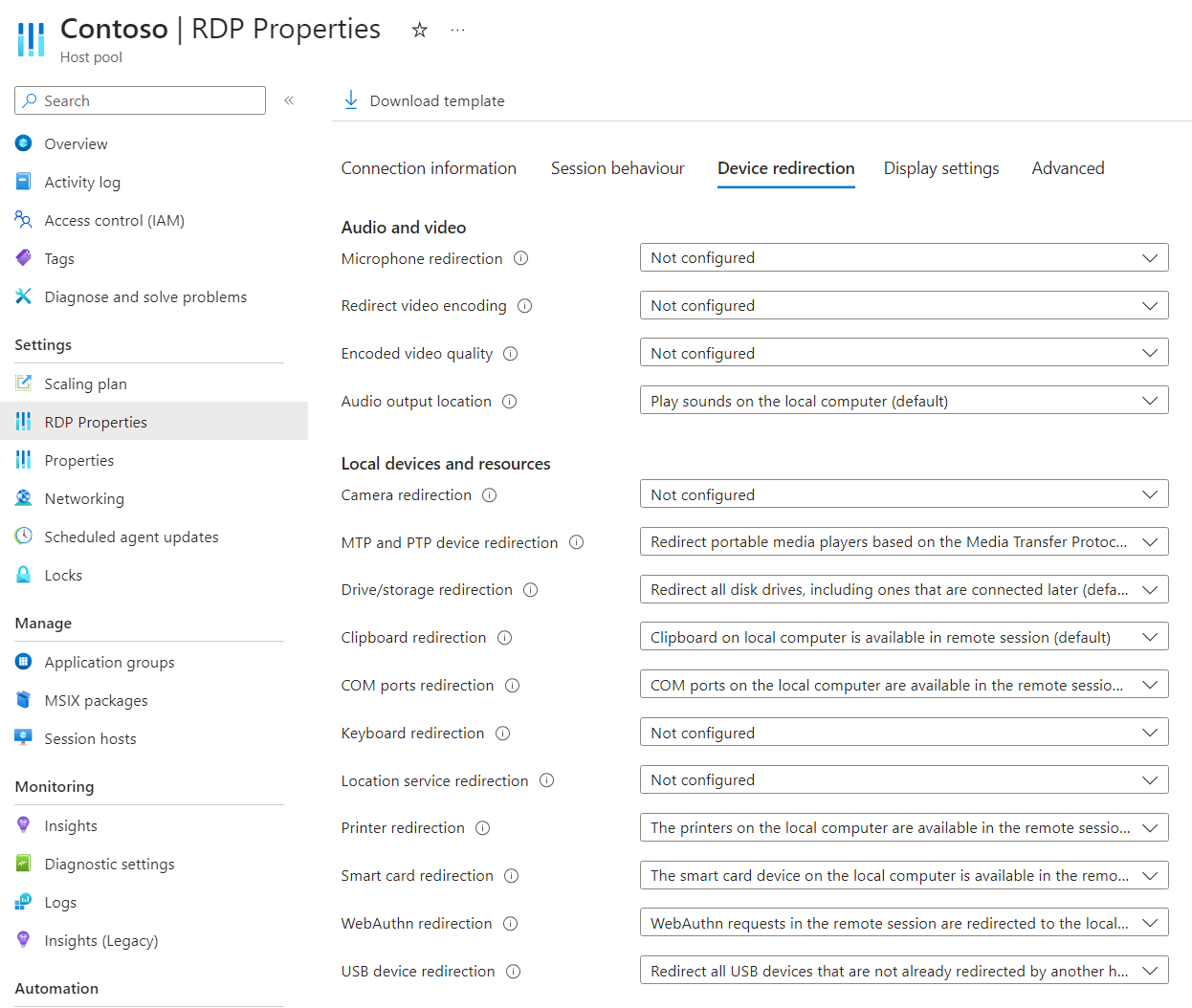Konfigurowanie przekierowania lokalizacji za pośrednictwem protokołu Remote Desktop Protocol
Napiwek
Ten artykuł jest udostępniany dla usług i produktów korzystających z protokołu RDP (Remote Desktop Protocol) w celu zapewnienia dostępu zdalnego do pulpitów i aplikacji systemu Windows.
Wybierz produkt przy użyciu przycisków w górnej części tego artykułu, aby wyświetlić odpowiednią zawartość.
Możesz skonfigurować zachowanie przekierowania informacji o lokalizacji z urządzenia lokalnego do sesji zdalnej za pośrednictwem protokołu RDP (Remote Desktop Protocol). Lokalizacja użytkownika może być ważna dla niektórych aplikacji, takich jak mapowanie i usługi regionalne w przeglądarkach. Bez przekierowywania informacji o lokalizacji lokalizacja sesji zdalnej znajduje się w pobliżu centrum danych, z którymi użytkownik nawiązuje połączenie na potrzeby sesji zdalnej.
W przypadku usługi Azure Virtual Desktop przekierowanie lokalizacji musi być skonfigurowane w następujących punktach. Jeśli którykolwiek z tych składników nie jest poprawnie skonfigurowany, przekierowywanie lokalizacji nie będzie działać zgodnie z oczekiwaniami. Za pomocą usługi Microsoft Intune lub zasad grupy można skonfigurować hosty sesji i urządzenie lokalne.
- Host sesji
- Właściwość RDP puli hostów
- Urządzenie lokalne
W przypadku systemu Windows 365 usługi lokalizacji muszą być skonfigurowane na komputerze w chmurze i urządzeniu lokalnym. Jeśli którykolwiek z tych składników nie jest poprawnie skonfigurowany, przekierowywanie lokalizacji nie będzie działać zgodnie z oczekiwaniami. Możesz użyć usługi Microsoft Intune lub zasad grupy, aby skonfigurować komputer w chmurze i urządzenie lokalne. System Windows 365 umożliwia przekierowywanie lokalizacji.
W przypadku usługi Microsoft Dev Box usługi lokalizacji muszą być skonfigurowane na urządzeniu deweloperskim i urządzeniu lokalnym. Jeśli którykolwiek z tych składników nie jest poprawnie skonfigurowany, przekierowywanie lokalizacji nie będzie działać zgodnie z oczekiwaniami. Możesz użyć usługi Microsoft Intune lub zasad grupy, aby skonfigurować pole deweloperskie i urządzenie lokalne. Usługa Microsoft Dev Box umożliwia przekierowywanie lokalizacji.
Ważne
Przekierowane informacje o długości geograficznej i szerokości geograficznej są dokładne do 1 miernika. Dokładność pozioma jest obecnie ustawiana na 10 kilometrów, więc aplikacje korzystające z wartości dokładności poziomej mogą zgłaszać, że nie można określić dokładnej lokalizacji.
Ten artykuł zawiera informacje o obsługiwanych metodach przekierowania i sposobie konfigurowania zachowania przekierowania na potrzeby informacji o lokalizacji. Aby dowiedzieć się więcej o sposobie działania przekierowania, zobacz Przekierowanie za pośrednictwem protokołu Remote Desktop Protocol.
Wymagania wstępne
Przed skonfigurowaniem przekierowania lokalizacji potrzebne są następujące elementy:
Istniejąca pula hostów z hostami sesji z systemem Windows 11 Enterprise lub Windows 11 Enterprise w wielu sesjach w wersji 22H2 lub nowszej.
Konto Microsoft Entra ID, które jest przypisane wbudowane role kontroli dostępu opartej na rolach (RBAC) w puli hostów wirtualizacji pulpitu jako co najmniej.
- Istniejący komputer w chmurze z systemem Windows 11 Enterprise w wersji 22H2 lub nowszej.
- Istniejące pudełko deweloperskie z systemem Windows 11 Enterprise w wersji 22H2 lub nowszej.
Do skonfigurowania usługi Microsoft Intune potrzebne są następujące elementy:
- Konto identyfikatora Entra firmy Microsoft przypisane do wbudowanej roli RBAC menedżera zasad i profilu.
- Grupa zawierająca urządzenia, które chcesz skonfigurować.
Aby skonfigurować zasady grupy, potrzebne są następujące elementy:
- Konto domeny z uprawnieniami do tworzenia lub edytowania obiektów zasad grupy.
- Grupa zabezpieczeń lub jednostka organizacyjna zawierająca urządzenia, które chcesz skonfigurować.
Musisz nawiązać połączenie z sesją zdalną z obsługiwanej aplikacji i platformy. Aby wyświetlić obsługę przekierowania w aplikacji systemu Windows i aplikacji pulpitu zdalnego, zobacz Porównanie funkcji aplikacji systemu Windows na różnych platformach i urządzeniach oraz Porównanie funkcji aplikacji pulpitu zdalnego na różnych platformach i urządzeniach.
Konfiguracja hosta sesji
Aby skonfigurować hosta sesji na potrzeby przekierowania lokalizacji, należy włączyć i skonfigurować usługi lokalizacji. Można to zrobić przy użyciu usługi Microsoft Intune lub zasad grupy.
Ważne
Jeśli używasz wielosesyjnej wersji systemu Windows, po włączeniu usług lokalizacji na hoście sesji jest on włączony dla wszystkich użytkowników. W zależności od wymagań możesz określić, które aplikacje mogą uzyskiwać dostęp do informacji o lokalizacji dla poszczególnych użytkowników.
Konfiguracja komputera w chmurze
Aby skonfigurować komputer w chmurze na potrzeby przekierowywania lokalizacji, należy włączyć i skonfigurować usługi lokalizacji. Można to zrobić przy użyciu usługi Microsoft Intune lub zasad grupy.
Konfiguracja usługi Dev Box
Aby skonfigurować pole deweloperskie na potrzeby przekierowania lokalizacji, należy włączyć i skonfigurować usługi lokalizacji. Można to zrobić przy użyciu usługi Microsoft Intune lub zasad grupy.
Wybierz odpowiednią kartę dla danego scenariusza.
Aby włączyć usługi lokalizacji przy użyciu usługi Microsoft Intune:
Zaloguj się do centrum administracyjnego usługi Microsoft Intune.
Utwórz lub edytuj profil konfiguracji dla urządzeń z systemem Windows 10 lub nowszym z typem profilu wykazu ustawień.
W selektorze ustawień wybierz pozycję System. Zaznacz pole wyboru Zezwalaj na lokalizację, a następnie zamknij selektor ustawień.
Rozwiń kategorię System , a następnie z menu rozwijanego wybierz pozycję Wymuś lokalizację w pozycji Wł. Wszystkie ustawienia prywatności lokalizacji są włączone i wyszarywane. Użytkownicy nie mogą zmienić ustawień, a wszystkie uprawnienia zgody zostaną automatycznie pominięte.
Wybierz Dalej.
Opcjonalnie: na karcie Tagi zakresu wybierz tag zakresu, aby filtrować profil. Aby uzyskać więcej informacji na temat tagów zakresu, zobacz Use role-based access control (RBAC) and scope tags for distributed IT (Use role-based access control, RBAC) and scope tags for distributed IT (Use role-based access control) and scope tags for distributed IT (Use role-based access control, RBAC) and scope tags for distributed IT (
Na karcie Przypisania wybierz grupę zawierającą komputery udostępniające sesję zdalną, którą chcesz skonfigurować, a następnie wybierz przycisk Dalej.
Na karcie Przeglądanie + tworzenie przejrzyj ustawienia, a następnie wybierz pozycję Utwórz.
Gdy zasady zostaną zastosowane do komputerów dostarczających sesję zdalną, uruchom je ponownie, aby ustawienia zaczęły obowiązywać.
Należy włączyć ustawienie lokalizacji Zezwalaj na zastąpienie lokalizacji, aby lokalizacja została zaktualizowana w sesji zdalnej, co można zrobić, konfigurując wartość rejestru i ustawianą dla użytkownika. Użytkownicy nadal mogą zmienić to ustawienie w ustawieniach lokalizacji systemu Windows.
Można to zrobić, tworząc skrypt programu PowerShell i używając go jako niestandardowego korygowania skryptów w usłudze Intune. Podczas tworzenia korygowania niestandardowego skryptu należy ustawić opcję Uruchom ten skrypt przy użyciu poświadczeń zalogowanych na wartość Tak.
try { New-ItemProperty -Path "HKCU:\Software\Microsoft\Windows\CurrentVersion\CPSS\Store\UserLocationOverridePrivacySetting" -Name Value -PropertyType DWORD -Value 1 -Force exit 0 } catch{ $errMsg = $_.Exception.Message Write-Error $errMsg exit 1 }Po wprowadzeniu zmian usługi lokalizacji w aplikacji Ustawienia systemu Windows powinny wyglądać podobnie jak na poniższej ilustracji:
Konfiguracja puli hostów
Ustawienie puli hostów usługi lokalizacji usługi Azure Virtual Desktop określa, czy przekierowywać informacje o lokalizacji z urządzenia lokalnego do sesji zdalnej. Odpowiadająca właściwość protokołu RDP to redirectlocation:i:<value>. Aby uzyskać więcej informacji, zobacz Obsługiwane właściwości protokołu RDP.
Aby skonfigurować przekierowywanie lokalizacji przy użyciu właściwości protokołu RDP puli hostów:
Zaloguj się w witrynie Azure Portal.
Na pasku wyszukiwania wpisz Azure Virtual Desktop i wybierz pasujący wpis usługi.
Wybierz pozycję Pule hostów, a następnie wybierz pulę hostów, którą chcesz skonfigurować.
Wybierz pozycję Właściwości protokołu RDP, a następnie wybierz pozycję Przekierowywanie urządzenia.
W obszarze Przekierowanie usługi lokalizacji wybierz listę rozwijaną, a następnie wybierz pozycję Włącz udostępnianie lokalizacji z urządzenia lokalnego i przekierowuj do aplikacji w sesji zdalnej.
Wybierz pozycję Zapisz.
Konfiguracja urządzenia lokalnego
Należy użyć obsługiwanej aplikacji i platformy, aby nawiązać połączenie z sesją zdalną i włączyć usługi lokalizacji na urządzeniu lokalnym. Sposób osiągnięcia tego celu zależy od wymagań, używanej platformy i tego, czy urządzenie jest zarządzane, czy niezarządzane.
Aby wyświetlić obsługę przekierowania w aplikacji systemu Windows i aplikacji pulpitu zdalnego, zobacz Porównanie funkcji aplikacji systemu Windows na różnych platformach i urządzeniach oraz Porównanie funkcji aplikacji pulpitu zdalnego na różnych platformach i urządzeniach.
W systemie Windows można włączyć usługi lokalizacji w aplikacji Ustawienia systemu Windows. Aby uzyskać więcej informacji, zobacz Usługa lokalizacji systemu Windows i prywatność. Kroki opisane w tym artykule dotyczące włączania usług lokalizacji w sesji zdalnej przy użyciu usługi Intune i zasad grupy można również zastosować do lokalnych urządzeń z systemem Windows.
Aby włączyć usługi lokalizacji na innych platformach, zapoznaj się z dokumentacją odpowiedniego producenta.
Przekierowywanie lokalizacji testowej
Po skonfigurowaniu hostów sesji, właściwości RDP puli hostów i urządzeń lokalnych można przetestować przekierowywanie lokalizacji.
Po skonfigurowaniu komputerów w chmurze i urządzeń lokalnych można przetestować przekierowywanie lokalizacji.
Po skonfigurowaniu pól deweloperskich i urządzeń lokalnych można przetestować przekierowywanie lokalizacji.
Aby przetestować przekierowywanie lokalizacji:
Połącz się z sesją zdalną przy użyciu aplikacji okna lub aplikacji pulpitu zdalnego na platformie obsługującej przekierowywanie lokalizacji. Aby uzyskać więcej informacji, zobacz Porównanie funkcji aplikacji systemu Windows na różnych platformach i urządzeniach oraz Porównanie funkcji aplikacji pulpitu zdalnego na różnych platformach i urządzeniach.
Sprawdź, czy informacje o lokalizacji użytkownika są dostępne w sesji zdalnej. Oto kilka sposobów sprawdzania:
Otwórz przeglądarkę internetową i przejdź do witryny internetowej korzystającej z informacji o lokalizacji, takich jak mapy Bing. W obszarze Mapy Bing wybierz ikonę przycisku Znajdź mnie. Witryna internetowa powinna wyświetlać lokalizację użytkownika jako lokalizację urządzenia lokalnego.
Otwórz wiersz polecenia programu PowerShell w sesji zdalnej i uruchom następujące polecenia, aby uzyskać wartości szerokości geograficznej i długości geograficznej. Możesz również uruchomić te polecenia na lokalnym urządzeniu z systemem Windows, aby sprawdzić, czy są one spójne.
Add-Type -AssemblyName System.Device $GeoCoordinateWatcher = New-Object System.Device.Location.GeoCoordinateWatcher $GeoCoordinateWatcher.Start() Start-Sleep -Milliseconds 500 If ($GeoCoordinateWatcher.Permission -eq "Granted") { While ($GeoCoordinateWatcher.Status -ne "Ready") { Start-Sleep -Milliseconds 500 } $GeoCoordinateWatcher.Position.Location | FL Latitude, Longitude } else { Write-Output "Desktop apps aren't allowed to access your location. Please enable access." }Dane wyjściowe są podobne do poniższego przykładu:
Latitude : 47.64354 Longitude : -122.13082