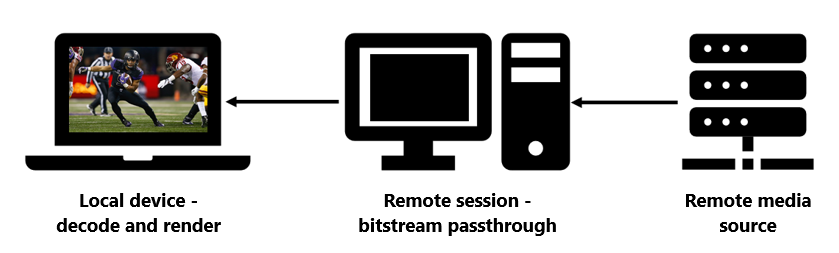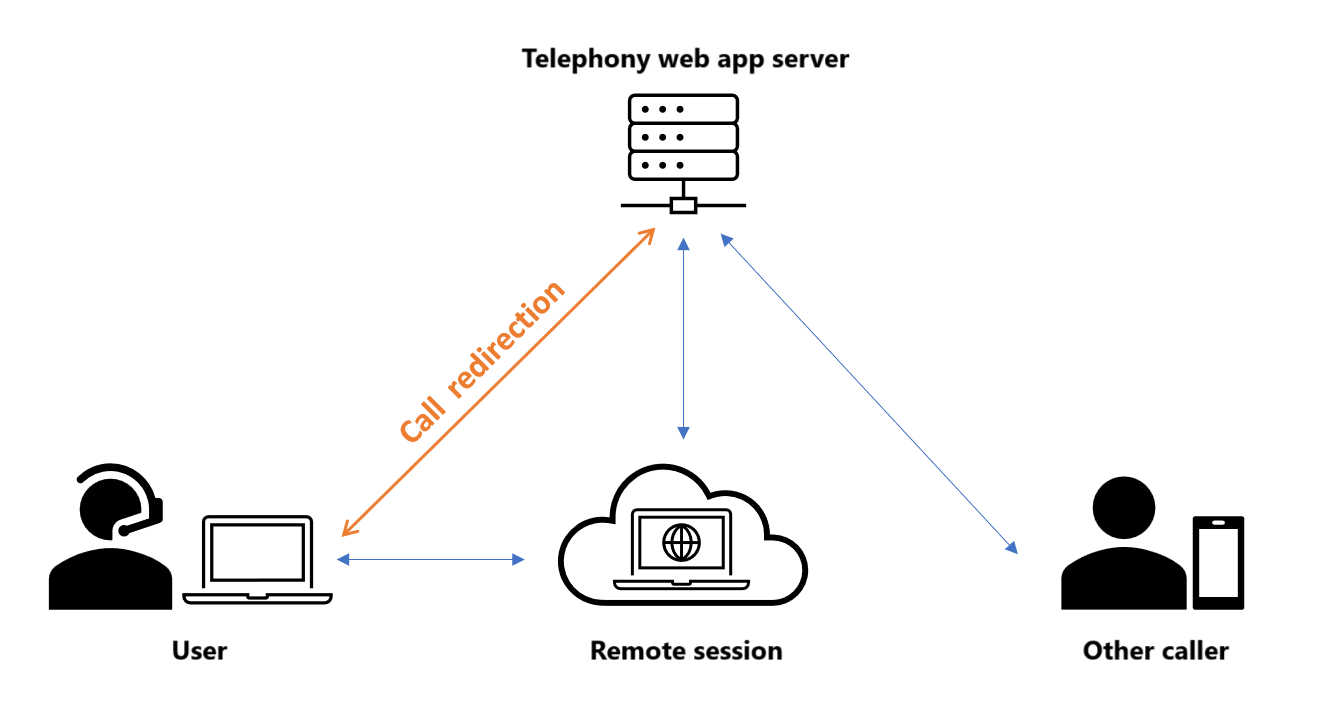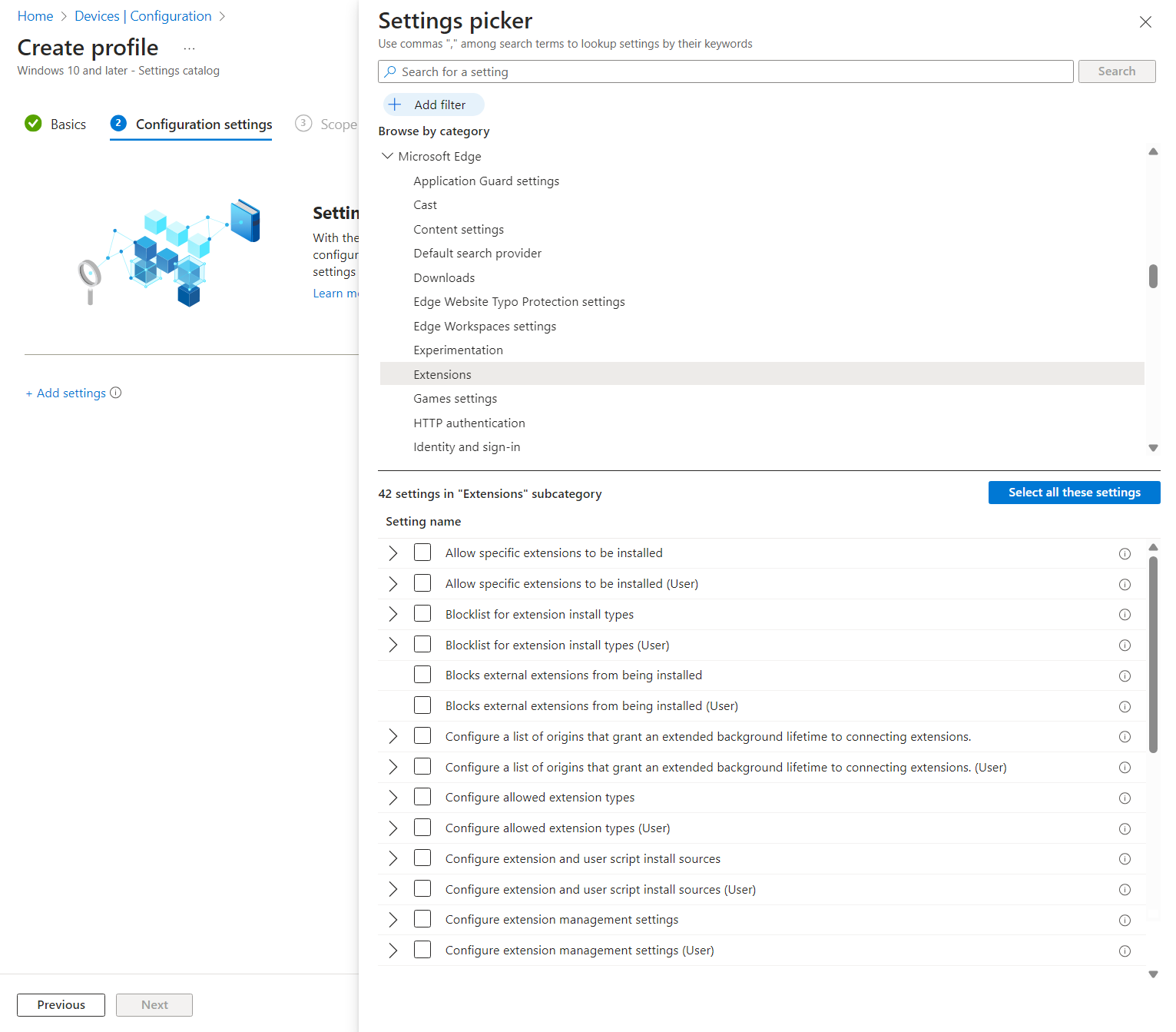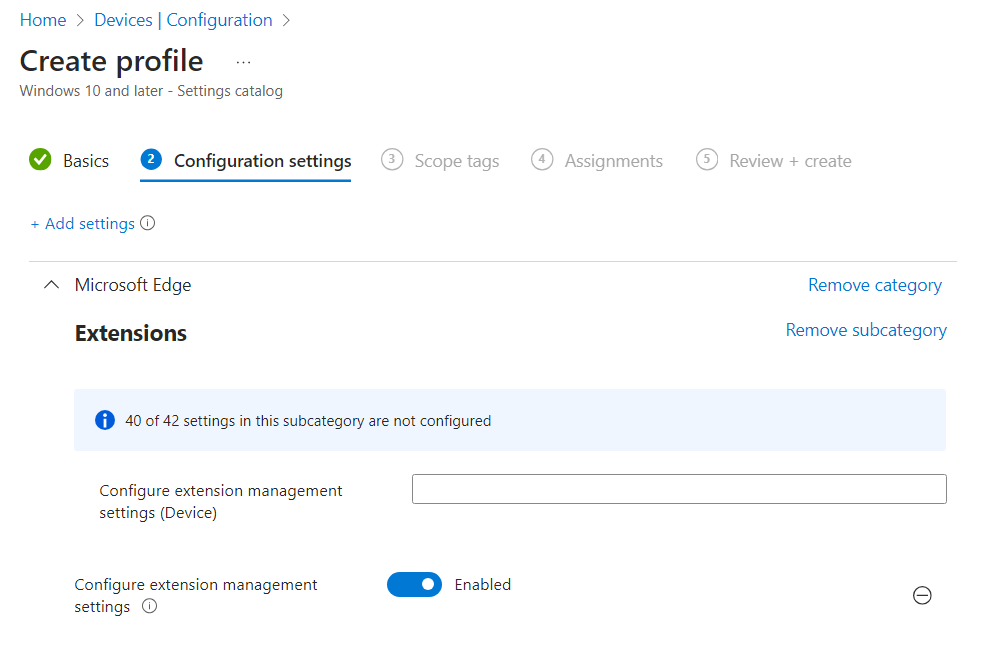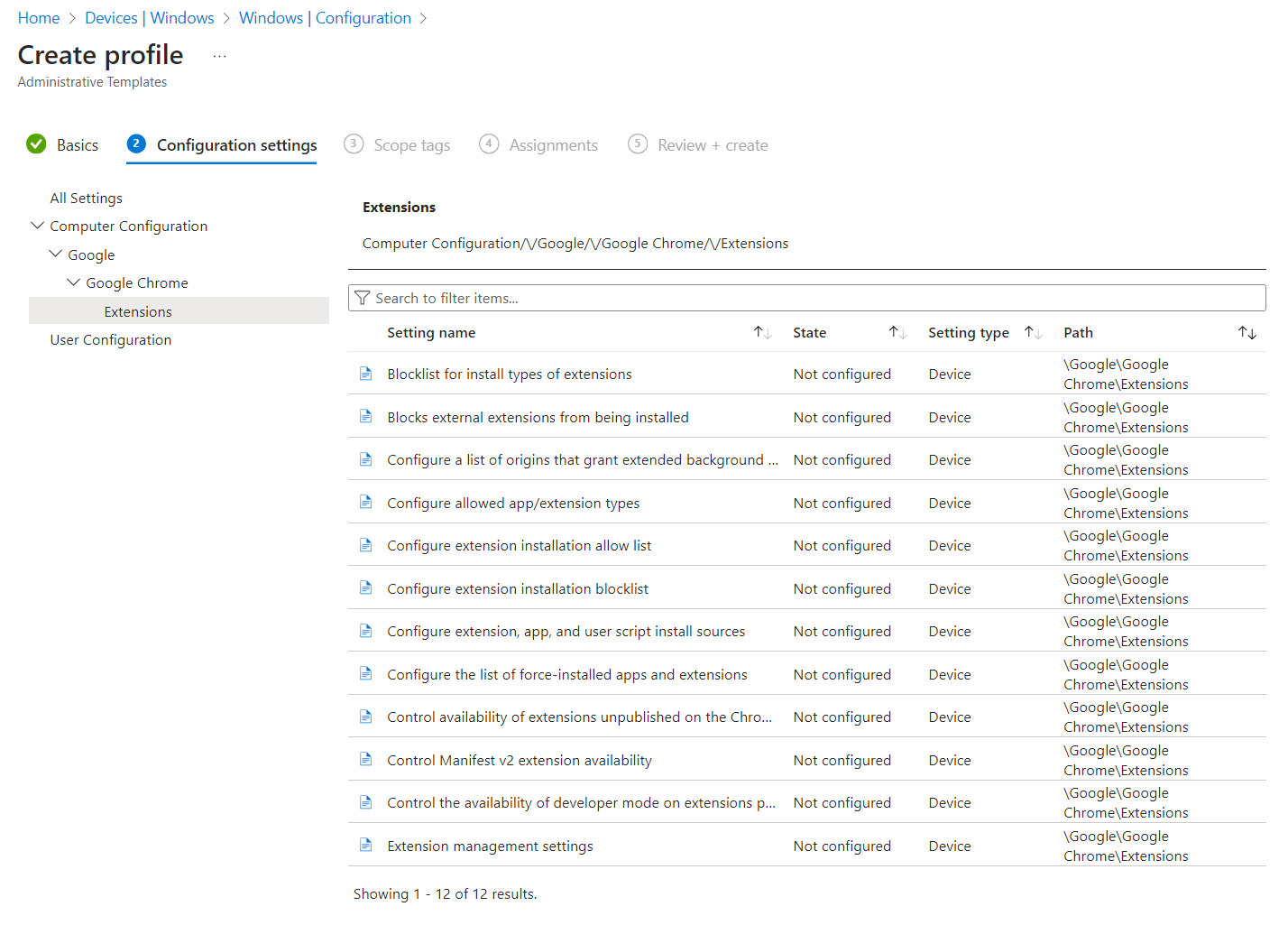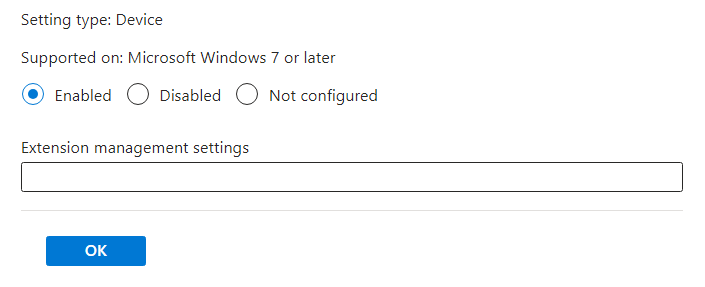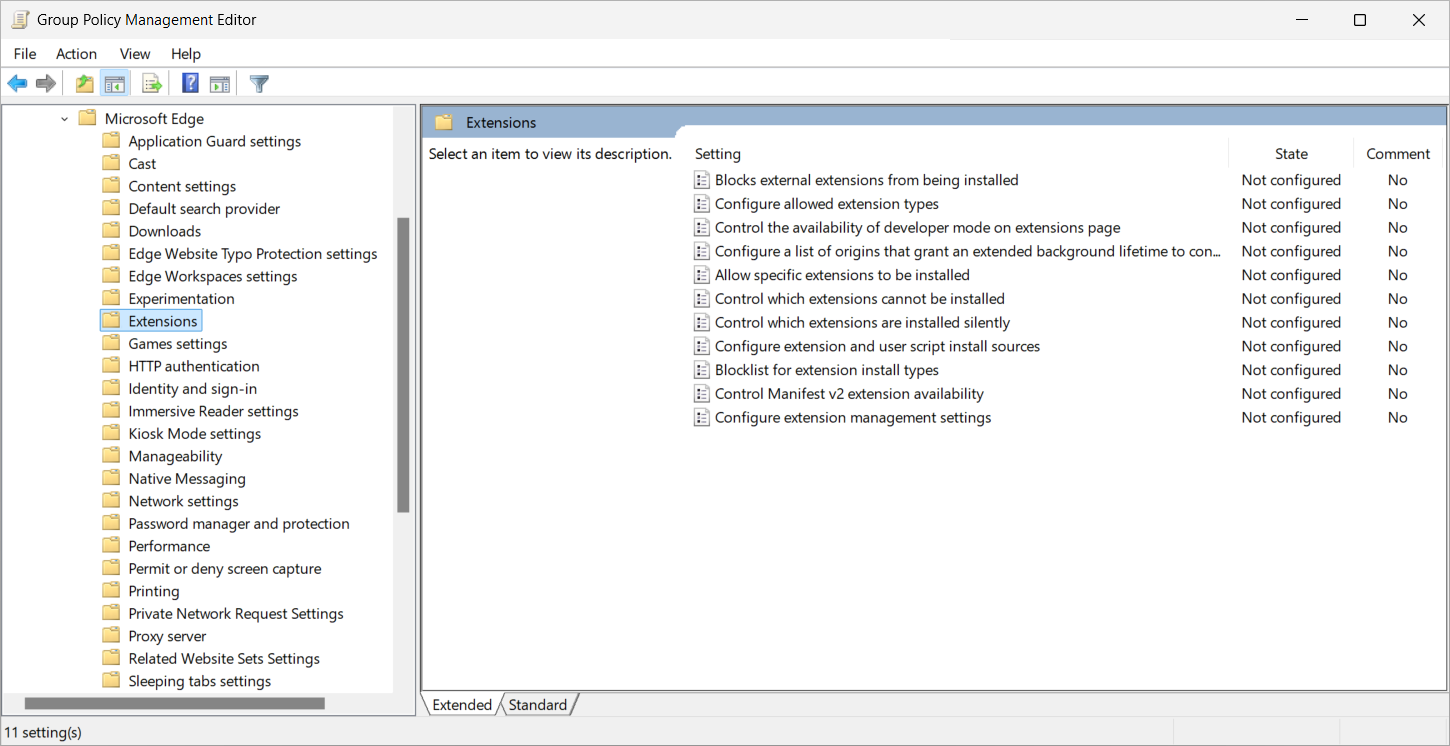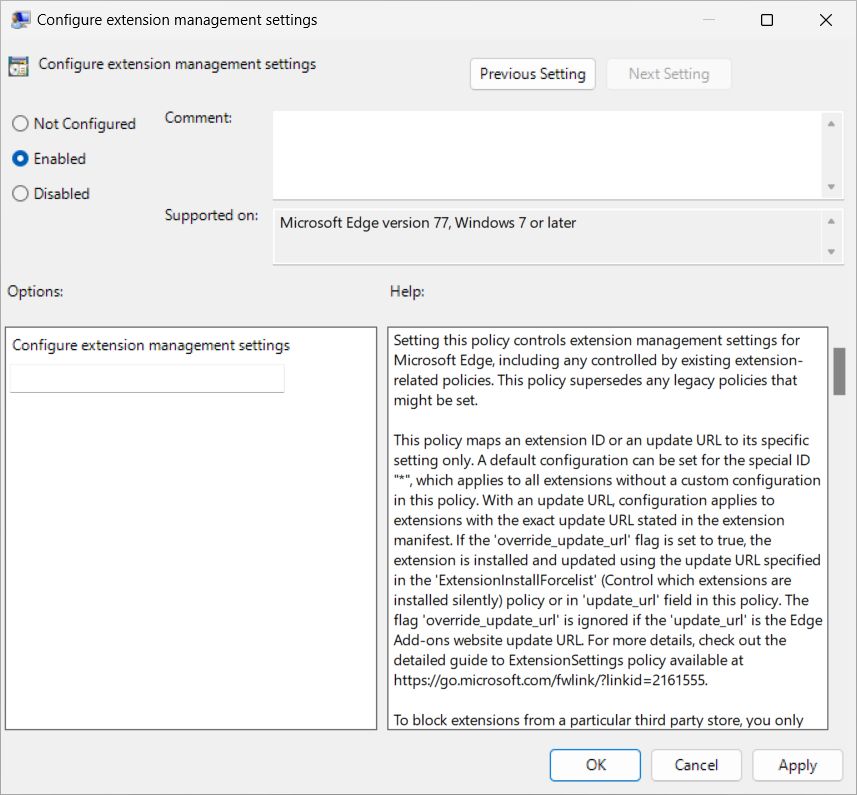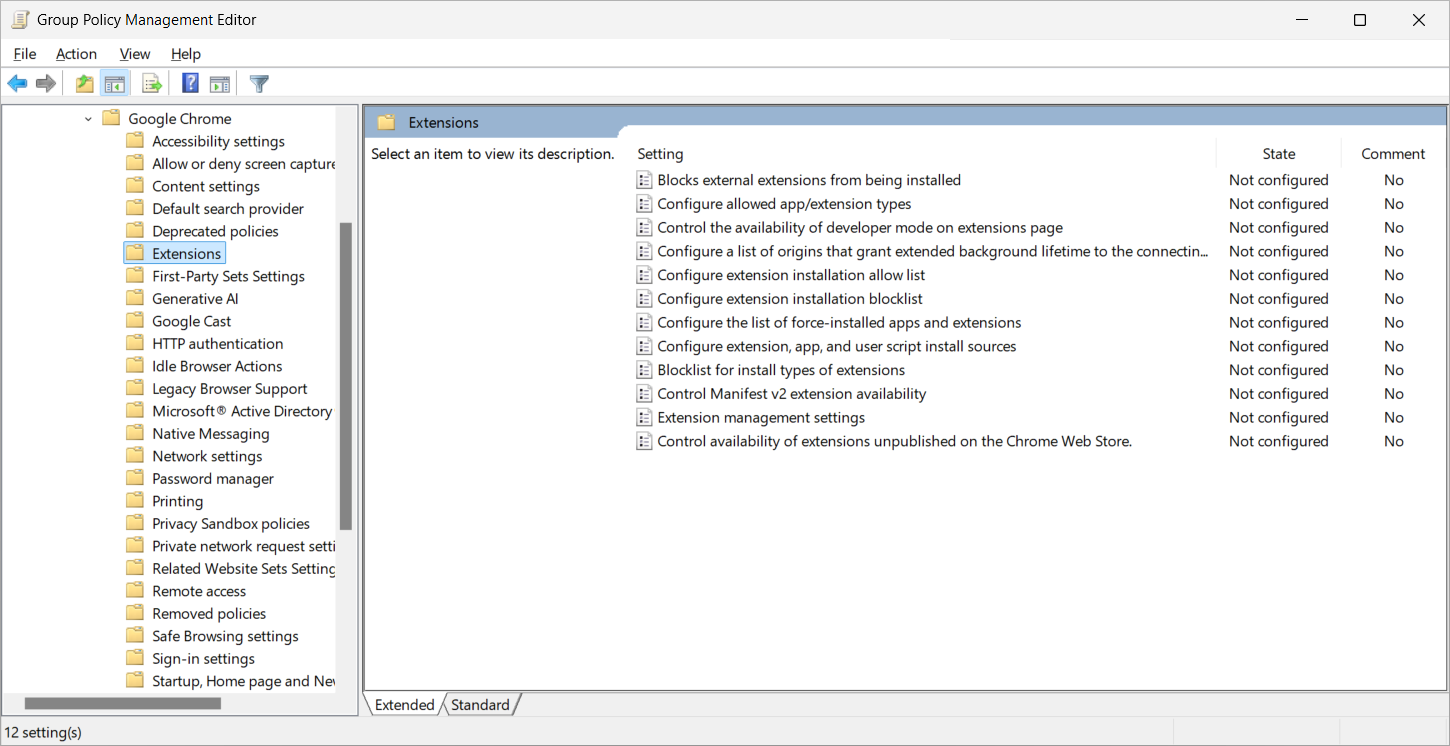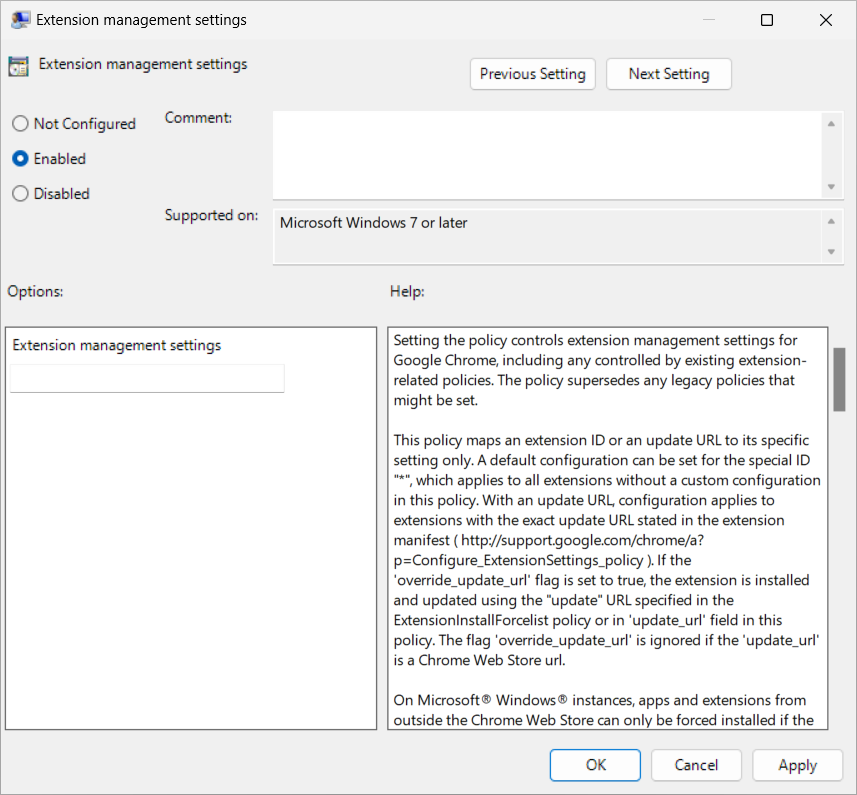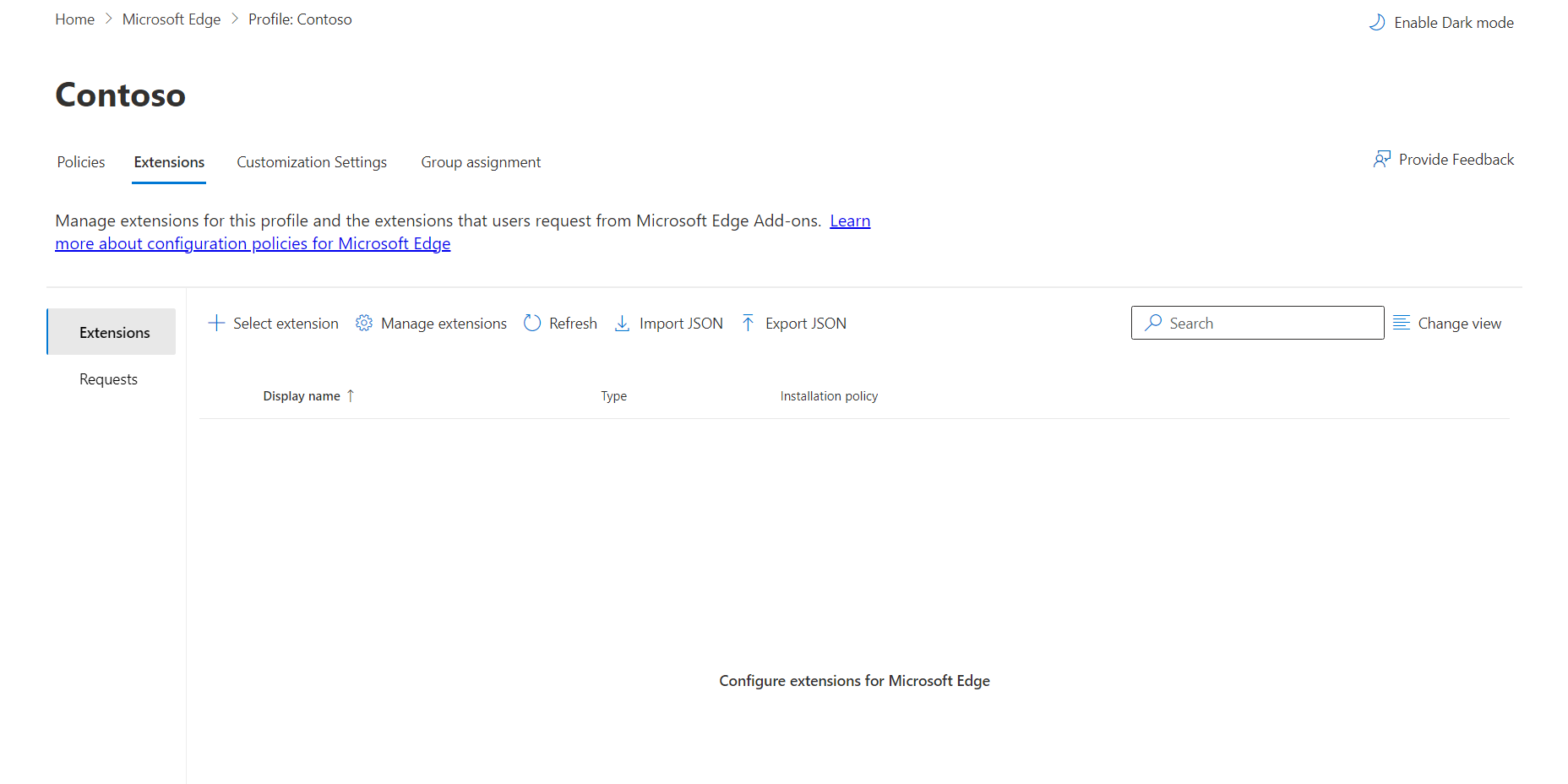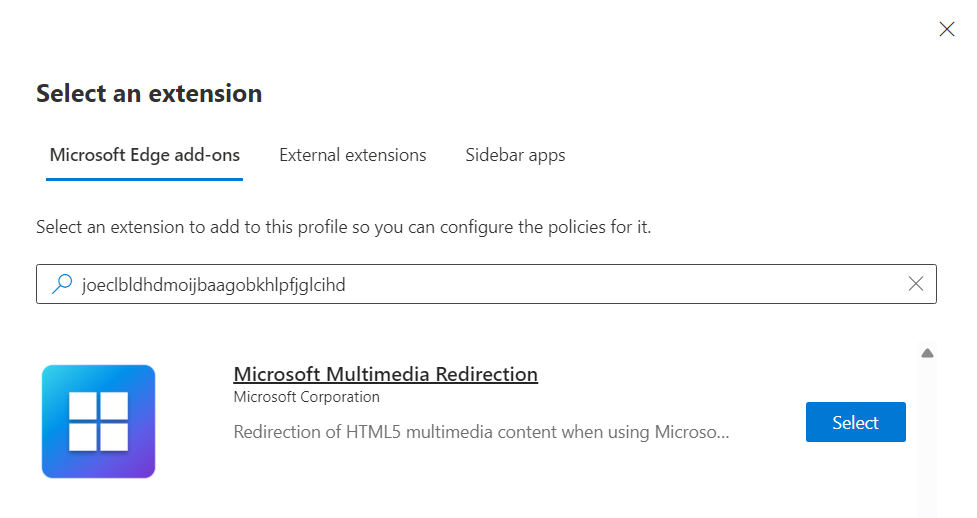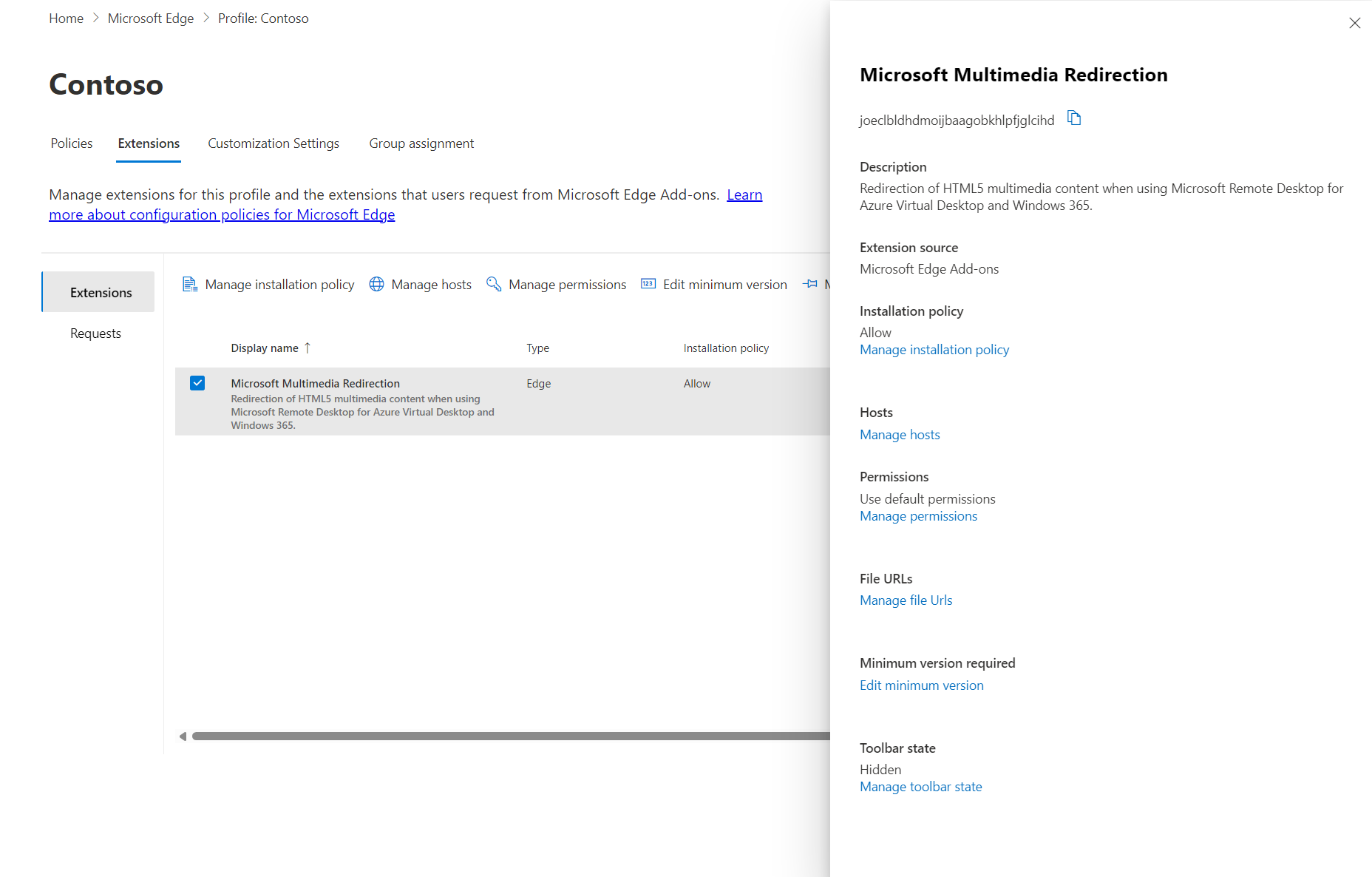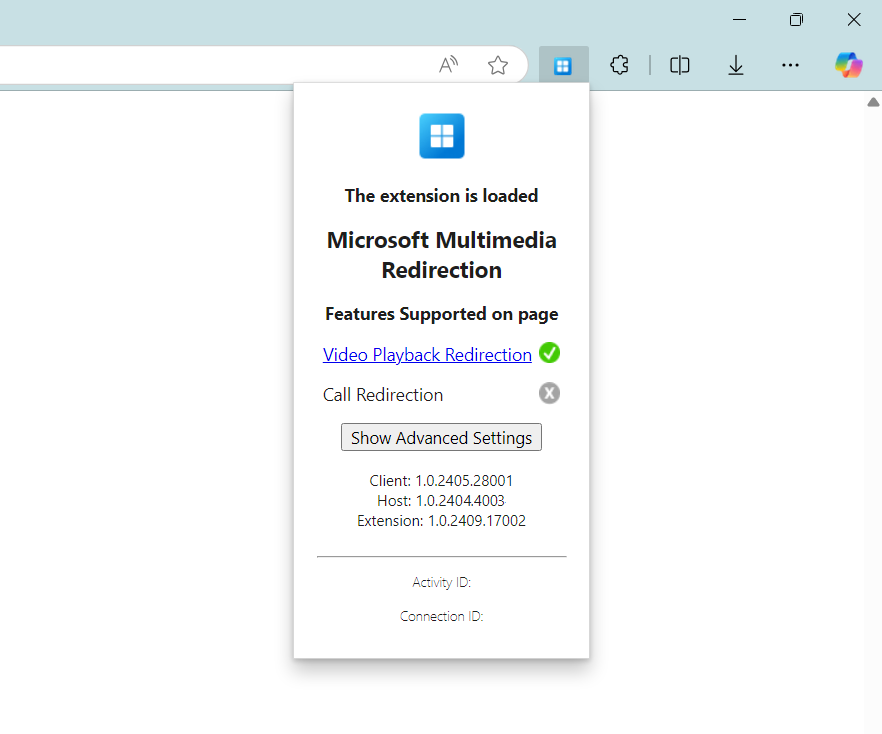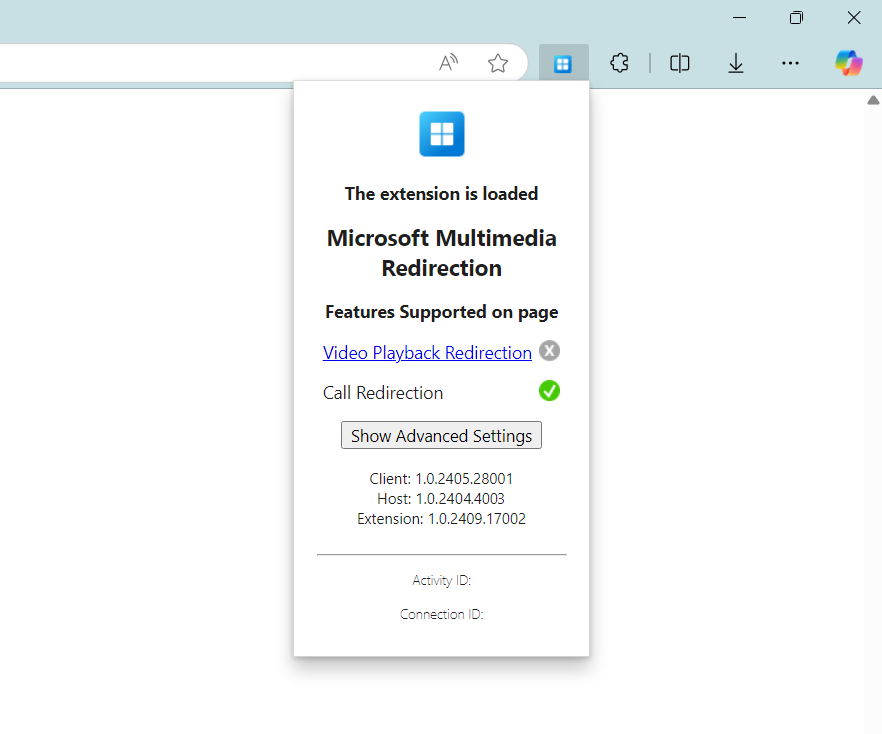Przekierowywanie multimediów na potrzeby odtwarzania wideo i wywołań w sesji zdalnej
Napiwek
Ten artykuł jest udostępniany dla usług i produktów korzystających z protokołu RDP (Remote Desktop Protocol) w celu zapewnienia dostępu zdalnego do pulpitów i aplikacji systemu Windows.
Wybierz produkt przy użyciu przycisków w górnej części tego artykułu, aby wyświetlić odpowiednią zawartość.
Przekierowywanie multimediów przekierowuje odtwarzanie wideo i wywołania w sesji zdalnej z usługi Azure Virtual Desktop, Komputer w chmurze Windows 365 lub Microsoft Dev Box do urządzenia lokalnego w celu szybszego przetwarzania i renderowania. W szczególności te dwie funkcje działają w następujący sposób:
Przekierowywanie odtwarzania wideo: optymalizuje środowisko odtwarzania wideo dla stron internetowych z osadzonymi filmami wideo, takimi jak YouTube i Facebook. Przeglądarka w sesji zdalnej pobiera zawartość wideo, ale strumień bitowy danych wideo jest wysyłany do urządzenia lokalnego, gdzie dekoduje i renderuje wideo w poprawnym miejscu na ekranie.
Przekierowywanie połączeń: optymalizuje wywołania audio dla aplikacji wywołujących opartych na protokole WebRTC, zmniejszając opóźnienia i poprawiając jakość połączeń. Połączenie odbywa się między urządzeniem lokalnym a serwerem aplikacji telefonii, gdzie wywołania WebRTC są odciążane z sesji zdalnej do urządzenia lokalnego, jak pokazano na poniższym diagramie. Jednak po nawiązaniu połączenia jakość wywołań staje się zależna od strony internetowej lub dostawców aplikacji, podobnie jak w przypadku wywołania nie przekierowanego.
Istnieją dwa składniki, które należy zainstalować na potrzeby przekierowywania multimediów:
- Usługa przekierowywania multimediów pulpitu zdalnego
- Rozszerzenie przeglądarki dla przeglądarek Microsoft Edge lub Google Chrome
W tym artykule przedstawiono instalowanie i konfigurowanie przekierowania multimediów w sesji zdalnej z usługi Azure Virtual Desktop, Komputer w chmurze Windows 365 lub Microsoft Dev Box za pomocą przeglądarki Microsoft Edge lub Google Chrome oraz zarządzanie ustawieniami rozszerzenia przeglądarki przy użyciu usługi Microsoft Intune lub zasad grupy. Ponadto w tym artykule pokazano, jak zarządzać ustawieniami rozszerzenia przeglądarki w przeglądarce Microsoft Edge przy użyciu usługi zarządzania przeglądarką Microsoft Edge.
W dalszej części artykułu znajdziesz listę witryn internetowych, które współpracują z przekierowywaniem multimediów na potrzeby odtwarzania i połączeń wideo.
Wymagania wstępne
Aby można było użyć przekierowania multimediów, potrzebne są następujące elementy:
Istniejąca pula hostów z hostami sesji.
Uprawnienia administratora lokalnego na hostach sesji w celu zainstalowania i zaktualizowania usługi przekierowania multimediów pulpitu zdalnego.
Najnowsza wersja przeglądarki Microsoft Edge lub Google Chrome zainstalowana na hostach sesji.
Microsoft pakiet redystrybucyjny programu Visual C++ 2015-2022, wersja 14.32.31332.0 lub nowsza zainstalowana na hostach sesji i lokalnych urządzeniach z systemem Windows. Najnowszą wersję można pobrać z witryny Microsoft pakiet redystrybucyjny programu Visual C++ najnowszych obsługiwanych plików do pobrania.
Istniejący komputer w chmurze.
Uprawnienia administratora lokalnego na komputerze w chmurze do zainstalowania i zaktualizowania usługi przekierowania multimediów pulpitu zdalnego.
Najnowsza wersja przeglądarki Microsoft Edge lub Google Chrome zainstalowana na komputerze w chmurze.
Microsoft pakiet redystrybucyjny programu Visual C++ 2015-2022, wersja 14.32.31332.0 lub nowsza zainstalowana na komputerach w chmurze i na lokalnych urządzeniach z systemem Windows. Najnowszą wersję można pobrać z witryny Microsoft pakiet redystrybucyjny programu Visual C++ najnowszych obsługiwanych plików do pobrania.
Istniejące pole deweloperskie.
Uprawnienia administratora lokalnego w polu deweloperskim w celu zainstalowania i zaktualizowania usługi przekierowania multimediów pulpitu zdalnego.
Najnowsza wersja przeglądarki Microsoft Edge lub Google Chrome zainstalowana na urządzeniu deweloperskim.
Microsoft pakiet redystrybucyjny programu Visual C++ 2015-2022, wersja 14.32.31332.0 lub nowsza zainstalowana na urządzeniach deweloperskich i lokalnych urządzeniach z systemem Windows. Najnowszą wersję można pobrać z witryny Microsoft pakiet redystrybucyjny programu Visual C++ najnowszych obsługiwanych plików do pobrania.
Aby skonfigurować przekierowywanie multimediów przy użyciu usługi Microsoft Intune, potrzebne są następujące elementy:
- Konto identyfikatora Entra firmy Microsoft przypisane do wbudowanej roli RBAC menedżera zasad i profilu.
- Grupa zawierająca urządzenia, które chcesz skonfigurować.
Aby skonfigurować przekierowywanie multimediów przy użyciu zasad grupy, potrzebne są następujące elementy:
- Konto domeny z uprawnieniami do tworzenia lub edytowania obiektów zasad grupy.
- Grupa zabezpieczeń lub jednostka organizacyjna zawierająca urządzenia, które chcesz skonfigurować.
Musisz nawiązać połączenie z sesją zdalną z jednej z następujących obsługiwanych aplikacji i platform:
- Aplikacja systemu Windows w systemie Windows w wersji 2.0.297.0 lub nowszej.
- Aplikacja pulpitu zdalnego w systemie Windows w wersji 1.2.5709 lub nowszej.
Lokalne urządzenie z systemem Windows musi spełniać wymagania sprzętowe aplikacji Teams na komputerze z systemem Windows.
Uwaga
Przekierowywanie multimediów nie jest obsługiwane w usłudze Azure Virtual Desktop dla platformy Azure dla instytucji rządowych USA ani w systemie Windows 365 dla platformy Microsoft 365 Government (GCC), środowiskach GCC-High i Rozwiązaniu Microsoft 365 DoD.
Instalowanie przekierowania multimediów na hostach sesji
Istnieją dwa składniki, które należy zainstalować na hostach sesji:
Instalowanie przekierowania multimediów na komputerze w chmurze
Ważne
Przekierowywanie multimediów jest już zainstalowane na obrazach galerii firmy Microsoft dla systemu Windows 365. Wystarczy zainstalować przekierowanie multimediów na komputerze w chmurze, jeśli używasz obrazu niestandardowego.
Istnieją dwa składniki, które należy zainstalować na komputerze w chmurze:
Instalowanie przekierowania multimediów na urządzeniu deweloperskim
Istnieją dwa składniki, które należy zainstalować na urządzeniu deweloperskim:
- Usługa przekierowywania multimediów pulpitu zdalnego
- Rozszerzenie przeglądarki dla przeglądarek Microsoft Edge lub Google Chrome
Możesz zainstalować zarówno usługę przekierowania multimediów, jak i rozszerzenie przeglądarki z jednego .msi pliku, które można uruchomić ręcznie, użyć funkcji zarządzania aplikacjami Win32 usługi Intune lub narzędzia wdrażania przedsiębiorstwa za pomocą narzędzia msiexec. Aby zainstalować .msi plik:
Pobierz instalatora przekierowania multimediów.
Upewnij się, że przeglądarka Microsoft Edge lub Google Chrome nie jest uruchomiona. Zaewidencjonuj Menedżera zadań, że na karcie Szczegóły nie ma żadnych wystąpień
msedge.exeanichrome.exenie ma ich na liście..msiZainstaluj plik przy użyciu jednej z następujących metod:Aby zainstalować go ręcznie, otwórz pobrany plik, aby uruchomić kreatora instalacji, a następnie postępuj zgodnie z monitami. Po zainstalowaniu wybierz pozycję Zakończ.
Alternatywnie użyj następującego polecenia z usługą Intune lub narzędziem wdrażania przedsiębiorstwa jako administrator z wiersza polecenia. W tym przykładzie określono, że podczas procesu instalacji nie jest wymagany interfejs użytkownika ani interakcja użytkownika.
msiexec /i <path to the MSI file> /qn
Po zainstalowaniu usługi przekierowania multimediów i rozszerzenia przeglądarki należy włączyć rozszerzenie przeglądarki.
Ważne
Usługa przekierowania multimediów pulpitu zdalnego nie jest aktualizowana automatycznie. Należy ręcznie zaktualizować usługę, gdy jest dostępna nowa wersja. Najnowszą wersję można pobrać z tego samego adresu URL w tej sekcji i zainstalować, wykonując te same kroki, które automatycznie zastępują poprzednią wersję. Aby uzyskać informacje o najnowszej wersji, zobacz Co nowego w przekierowywaniu multimediów.
Rozszerzenie przeglądarki jest aktualizowane automatycznie po udostępnieniu nowej wersji.
Centralne włączanie rozszerzenia przeglądarki i zarządzanie nim
Napiwek
Domyślnie użytkownicy są automatycznie monitowani o włączenie rozszerzenia po otwarciu przeglądarki. Ta sekcja jest opcjonalna, jeśli chcesz centralnie włączyć rozszerzenie przeglądarki i zarządzać nim.
Rozszerzenie przeglądarki można włączyć i zarządzać nim centralnie za pomocą dodatków przeglądarki Microsoft Edge lub sklepu Chrome Web Store dla wszystkich użytkowników przy użyciu usługi Microsoft Intune lub zasad grupy albo usługi zarządzania przeglądarką Microsoft Edge (tylko dla przeglądarki Microsoft Edge).
Zarządzanie rozszerzeniem przeglądarki ma następujące korzyści:
- Włącz rozszerzenie przeglądarki w trybie dyskretnym i bez interakcji z użytkownikiem.
- Ogranicz, które strony internetowe używają przekierowania multimediów.
- Pokaż lub ukryj ustawienia zaawansowane dla rozszerzenia przeglądarki.
- Przypnij rozszerzenie przeglądarki do paska narzędzi przeglądarki.
Wybierz odpowiednią kartę dla danego scenariusza.
W przypadku systemu Windows 365 zalecamy korzystanie z usługi Microsoft Intune w celu włączenia rozszerzenia przeglądarki przekierowania multimediów.
Aby włączyć rozszerzenie przeglądarki przekierowania multimediów przy użyciu usługi Microsoft Intune, rozwiń jedną z następujących sekcji, w zależności od używanej przeglądarki:
W przypadku przeglądarki Microsoft Edge rozwiń tę sekcję.
Zaloguj się do centrum administracyjnego usługi Microsoft Intune.
Utwórz lub edytuj profil konfiguracji dla urządzeń z systemem Windows 10 lub nowszym z typem profilu wykazu ustawień.
W selektorze ustawień przejdź do pozycji Rozszerzenia przeglądarki Microsoft Edge>.
Zaznacz pole wyboru Konfigurowanie ustawień zarządzania rozszerzeniami, a następnie zamknij selektor ustawień.
Rozwiń kategorię Microsoft Edge , a następnie przełącz przełącznik konfigurowanie ustawień zarządzania rozszerzeniami na wartość Włączone
W wyświetlonym polu Konfigurowanie ustawień zarządzania rozszerzeniami (Urządzenie) wprowadź następujący kod JSON jako pojedynczy ciąg wiersza. W tym przykładzie rozszerzenie jest instalowane z wymaganym adresem URL aktualizacji:
{ "joeclbldhdmoijbaagobkhlpfjglcihd": { "installation_mode": "force_installed", "update_url": "https://edge.microsoft.com/extensionwebstorebase/v1/crx" } }Uwaga
Możesz określić dodatkowe parametry, aby zezwalać na przekierowywanie lub blokować określone witryny oraz pokazywać lub ukrywać ustawienia zaawansowane. Aby uzyskać więcej informacji, zobacz:
Wybierz Dalej.
Opcjonalnie: na karcie Tagi zakresu wybierz tag zakresu, aby filtrować profil. Aby uzyskać więcej informacji na temat tagów zakresu, zobacz Use role-based access control (RBAC) and scope tags for distributed IT (Use role-based access control, RBAC) and scope tags for distributed IT (Use role-based access control) and scope tags for distributed IT (Use role-based access control, RBAC) and scope tags for distributed IT (
Na karcie Przypisania wybierz grupę zawierającą komputery udostępniające sesję zdalną, którą chcesz skonfigurować, a następnie wybierz przycisk Dalej.
Na karcie Przeglądanie + tworzenie przejrzyj ustawienia, a następnie wybierz pozycję Utwórz.
Gdy zasady zostaną zastosowane do komputerów dostarczających sesję zdalną, uruchom je ponownie, aby ustawienia zaczęły obowiązywać.
W przypadku przeglądarki Google Chrome rozwiń tę sekcję.
Pobierz szablon administracyjny dla przeglądarki Google Chrome. Wybierz opcję Szablony chrome ADM/ADMX, aby pobrać plik ZIP.
Zaloguj się do centrum administracyjnego usługi Microsoft Intune.
Wykonaj kroki importowania niestandardowych szablonów administracyjnych ADMX i ADML do usługi Microsoft Intune. Najpierw należy zaimportować element
google.admxigoogle.adml, a następnie zaimportowaćchrome.admxelement ichrome.adml.Po zaimportowaniu szablonu administracyjnego programu Google Chrome wykonaj kroki tworzenia profilu przy użyciu zaimportowanych plików
W ustawieniach konfiguracji przejdź do pozycji Konfiguracja>komputera Rozszerzenia Google>Chrome.>
Wybierz pozycję Ustawienia zarządzania rozszerzeniami, co spowoduje otwarcie nowego okienka. Przewiń do końca, a następnie wybierz pozycję Włączone.
W polu wprowadź następujący kod JSON jako pojedynczy ciąg wiersza. W tym przykładzie rozszerzenie jest instalowane z wymaganym adresem URL aktualizacji:
{ "lfmemoeeciijgkjkgbgikoonlkabmlno": { "installation_mode": "force_installed", "update_url": "https://clients2.google.com/service/update2/crx" } }Uwaga
Możesz określić dodatkowe parametry, aby zezwalać na przekierowywanie lub blokować określone witryny oraz pokazywać lub ukrywać ustawienia zaawansowane. Aby uzyskać więcej informacji, zobacz:
Wybierz przycisk OK, a następnie wybierz przycisk Dalej.
Opcjonalnie: na karcie Tagi zakresu wybierz tag zakresu, aby filtrować profil. Aby uzyskać więcej informacji na temat tagów zakresu, zobacz Use role-based access control (RBAC) and scope tags for distributed IT (Use role-based access control, RBAC) and scope tags for distributed IT (Use role-based access control) and scope tags for distributed IT (Use role-based access control, RBAC) and scope tags for distributed IT (
Na karcie Przypisania wybierz grupę zawierającą komputery udostępniające sesję zdalną, którą chcesz skonfigurować, a następnie wybierz przycisk Dalej.
Na karcie Przeglądanie + tworzenie przejrzyj ustawienia, a następnie wybierz pozycję Utwórz.
Gdy zasady zostaną zastosowane do komputerów dostarczających sesję zdalną, uruchom je ponownie, aby ustawienia zaczęły obowiązywać.
Typowe parametry konfiguracji zasad
W poniższych sekcjach przedstawiono kilka przykładów parametrów konfiguracji zasad dla rozszerzenia przeglądarki, które są wspólne dla odtwarzania wideo i przekierowywania wywołań. Możesz użyć tych przykładów w ramach kroków opisanych w temacie Włączanie rozszerzenia przeglądarki i zarządzanie nim centralnie. Połącz te przykłady z parametrami wymaganymi dla użytkowników.
Uwaga
Poniższe przykłady dotyczą przeglądarki Microsoft Edge. Dla Google Chrome:
- Zmień
joeclbldhdmoijbaagobkhlpfjglcihdnalfmemoeeciijgkjkgbgikoonlkabmlno. - Zmień wartość na
update_urlhttps://clients2.google.com/service/update2/crx.
Pokazywanie lub ukrywanie rozszerzenia na pasku narzędzi przeglądarki
Ikonę rozszerzenia można wyświetlić lub ukryć na pasku narzędzi przeglądarki. Domyślnie ikony rozszerzeń są ukryte na pasku narzędzi.
Poniższy przykład instaluje rozszerzenie i domyślnie wyświetla ikonę rozszerzenia na pasku narzędzi, ale nadal umożliwia użytkownikom jego ukrycie. Inne wartości to force_shown i default_hidden. Aby uzyskać więcej informacji na temat konfigurowania rozszerzeń dla przeglądarki Microsoft Edge, zobacz Szczegółowy przewodnik konfigurowania rozszerzeń przy użyciu zasad ExtensionSettings.
{
"joeclbldhdmoijbaagobkhlpfjglcihd": {
"installation_mode": "force_installed",
"update_url": "https://edge.microsoft.com/extensionwebstorebase/v1/crx",
"toolbar_state": "default_shown"
}
}
Ukryj przycisk ustawień zaawansowanych
Możesz pokazać lub ukryć przycisk ustawień zaawansowanych dla użytkowników w rozszerzeniu. Domyślnie jest wyświetlany przycisk ustawień zaawansowanych, a użytkownicy mają dostęp do przełączania każdego ustawienia w pozycji włączonej lub wyłączonej. Jeśli ukryjesz przycisk ustawień zaawansowanych, użytkownicy nadal będą mogli zbierać dzienniki.
Oto jak wygląda rozszerzenie, gdy przycisk ustawień zaawansowanych jest ukryty:
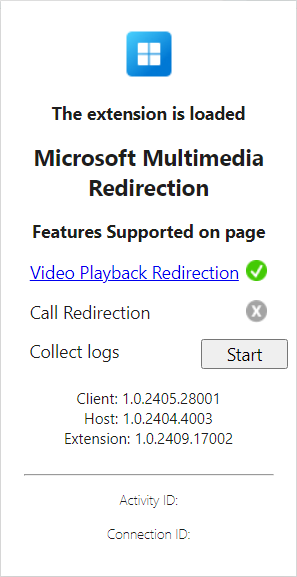
Aby ukryć przycisk ustawień zaawansowanych, należy ustawić następującą wartość rejestru na komputerach dostarczających sesję zdalną, w zależności od używanej przeglądarki:
Dla przeglądarki Microsoft Edge:
- Klucz:
HKLM\SOFTWARE\Policies\Microsoft\Edge\3rdparty\extensions\joeclbldhdmoijbaagobkhlpfjglcihd\policy - Nazwa:
HideAdvancedSettings - Typ:
REG_DWORD - Dane:
1
- Klucz:
Dla Google Chrome:
- Klucz:
HKLM\SOFTWARE\Policies\Google\Chrome\3rdparty\extensions\lfmemoeeciijgkjkgbgikoonlkabmlno\policy - Nazwa:
HideAdvancedSettings - Typ:
REG_DWORD - Dane:
1
- Klucz:
Jeśli ustawisz wartość Dane na 0, zostanie wyświetlony przycisk ustawienia zaawansowane.
Rejestr można skonfigurować przy użyciu narzędzia do wdrażania przedsiębiorstwa, takiego jak usługa Intune, program Configuration Manager lub zasady grupy. Alternatywnie, aby ustawić tę wartość rejestru przy użyciu programu PowerShell, otwórz program PowerShell jako administrator i uruchom następujące polecenia. W tym przykładzie użyto klucza rejestru dla przeglądarki Microsoft Edge:
New-Item -Path "HKLM:\SOFTWARE\Policies\Microsoft\Edge\3rdparty\extensions\joeclbldhdmoijbaagobkhlpfjglcihd\policy" -Force
New-ItemProperty -Path "HKLM:\SOFTWARE\Policies\Microsoft\Edge\3rdparty\extensions\joeclbldhdmoijbaagobkhlpfjglcihd\policy" -Name HideAdvancedSettings -PropertyType DWORD -Value 1 -Force
Stan rozszerzenia przeglądarki
Ikona rozszerzenia zmienia się w zależności od tego, czy przekierowanie multimediów jest dostępne na bieżącej stronie internetowej i które funkcje są obsługiwane. W poniższej tabeli przedstawiono różne stany ikony rozszerzenia i ich definicje:
| Stan ikony | Definicja |
|---|---|
| Załadowano rozszerzenie przekierowania multimediów wskazujące, że można przekierować witrynę internetową. | |
| Rozszerzenie przekierowania multimediów nie jest ładowane, co oznacza, że zawartość na stronie internetowej nie jest przekierowywana. | |
| Rozszerzenie przekierowania multimediów obecnie przekierowuje odtwarzanie wideo. | |
| Rozszerzenie przekierowania multimediów obecnie przekierowuje wywołanie. | |
| Nie można załadować poprawnie rozszerzenia przekierowania multimediów. Może być konieczne odinstalowanie i ponowne zainstalowanie rozszerzenia lub usługi przekierowania multimediów pulpitu zdalnego, a następnie spróbuj ponownie. |
Przekierowywanie odtwarzania wideo
Poniższe sekcje zawierają informacje dotyczące testowania przekierowania odtwarzania wideo oraz sposobu konfigurowania ustawień zaawansowanych.
Witryny sieci Web do przekierowywania odtwarzania wideo
Następujące witryny internetowe są znane do pracy z przekierowywaniem odtwarzania wideo i które działają domyślnie.
AWS TrainingBBCBig ThinkCNBCCourseraDaily MailFacebookFidelityFox Sports
Fox WeatherIMDBInfosec InstituteLinkedIn LearningMicrosoft LearnMicrosoft StreamMicrosoft Teams live eventsPluralsightSkillshare
The GuardianTwitchUdemy*UMUU.S. NewsVimeoYahooYammerYouTube(w tym witryny z osadzonymiYouTubefilmami wideo).
Ważne
Przekierowywanie odtwarzania wideo nie obsługuje chronionej zawartości. Chronioną zawartość można odtwarzać bez przekierowywania multimediów przy użyciu zwykłego odtwarzania wideo.
Testowanie przekierowania odtwarzania wideo
Po włączeniu przekierowania multimediów można go przetestować, odwiedzając stronę internetową z odtwarzaniem wideo z listy w witrynach sieci Web na potrzeby przekierowywania odtwarzania wideo i wykonując następujące kroki:
Otwórz stronę internetową w przeglądarce Microsoft Edge lub Google Chrome w sesji zdalnej.
Wybierz ikonę rozszerzenia Przekierowanie multimediów firmy Microsoft na pasku rozszerzenia w prawym górnym rogu przeglądarki. Jeśli jesteś na stronie internetowej, na której jest dostępne przekierowywanie multimediów, ikona ma niebieskie obramowanie (a nie szare) i wyświetla komunikat Załadowano rozszerzenie. W przypadku stron internetowych, które obsługują przekierowywanie odtwarzania wideo, przekierowanie odtwarzania wideo ma zielony znacznik wyboru.
Na stronie internetowej odtwórz film wideo. Sprawdź stan ikony rozszerzenia, że przekierowanie multimediów jest aktywne w przeglądarce, co powinno wyglądać jak na poniższej ilustracji:

Wydarzenia na żywo w usłudze Microsoft Teams
Wydarzenia na żywo usługi Microsoft Teams nie są zoptymalizowane pod kątem multimediów podczas korzystania z natywnej aplikacji Teams w sesji zdalnej. Jeśli jednak używasz wydarzeń na żywo usługi Teams z przeglądarką, która obsługuje wydarzenia na żywo usługi Teams i przekierowywanie multimediów, przekierowywanie multimediów jest obejściem, które zapewnia bezproblemowe odtwarzanie wydarzeń na żywo w usłudze Teams w sesji zdalnej. Przekierowywanie multimediów obsługuje usługę Enterprise Content Delivery Network (ECDN) dla wydarzeń na żywo w usłudze Teams.
Aby korzystać z przekierowywania multimediów z wydarzeniami na żywo w usłudze Teams, musisz użyć wersji internetowej usługi Teams. Przekierowywanie multimediów nie jest obsługiwane w natywnej aplikacji Teams. Po uruchomieniu wydarzenia na żywo w przeglądarce upewnij się, że zamiast tego wybierzesz pozycję Obejrzyj w Internecie. Wydarzenie na żywo usługi Teams powinno automatycznie rozpoczynać się w przeglądarce z włączonym przekierowywaniem multimediów.
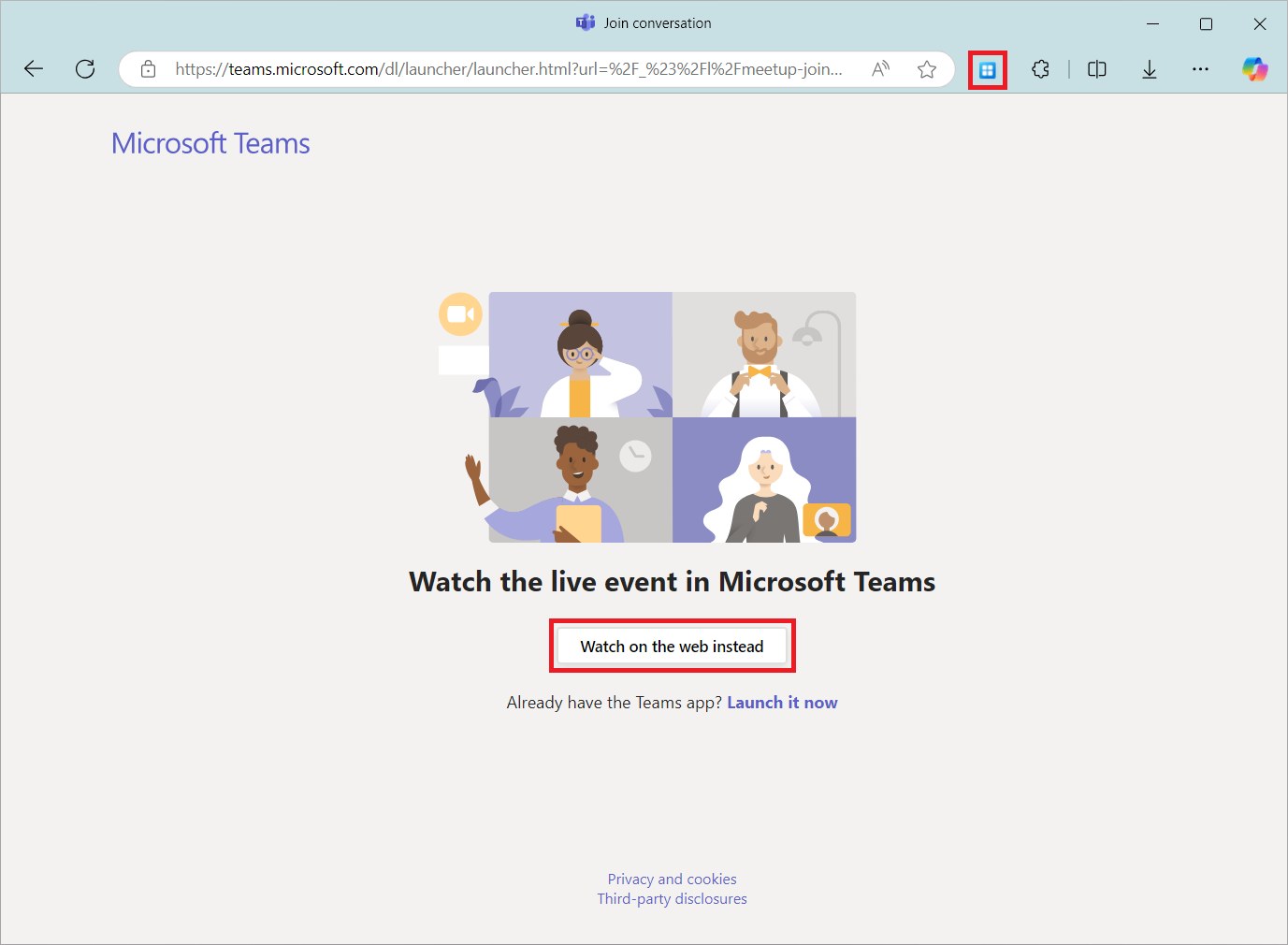
Zaawansowane ustawienia przekierowania odtwarzania wideo
Następujące zaawansowane ustawienia są dostępne do przekierowywania odtwarzania wideo. Możesz również ukryć przycisk ustawień zaawansowanych przed użytkownikami; Aby uzyskać więcej informacji, zobacz Ukryj ustawienia zaawansowane.
Włącz odtwarzanie wideo dla wszystkich witryn (beta): domyślnie przekierowywanie odtwarzania wideo jest ograniczone do witryn wymienionych w witrynach sieci Web na potrzeby przekierowywania odtwarzania wideo. Możesz włączyć przekierowywanie odtwarzania wideo dla wszystkich witryn w celu przetestowania funkcji z innymi stronami internetowymi. To ustawienie jest eksperymentalne i może nie działać zgodnie z oczekiwaniami.
Nakładka stanu wideo: po włączeniu w górnej części odtwarzacza wideo pojawi się krótki komunikat wskazujący stan przekierowania bieżącego wideo. Komunikat zniknie po pięciu sekundach.
Włącz nakładkę odtwarzania przekierowania wideo: po włączeniu jasne wyróżnione obramowanie pojawia się wokół elementu odtwarzania wideo, który jest przekierowywany.
Aby włączyć te ustawienia zaawansowane:
Wybierz ikonę rozszerzenia w przeglądarce.
Wybierz pozycję Pokaż ustawienia zaawansowane.
Przełącz ustawienia, które chcesz włączyć.
Zezwalanie na przekierowywanie odtwarzania wideo lub blokowanie ich dla określonych domen
Jeśli skonfigurujesz przekierowywanie multimediów przy użyciu usługi Microsoft Intune lub zasad grupy, możesz zezwolić na przekierowywanie odtwarzania wideo lub zablokować określone domeny.
Uwaga
Poniższy przykład dotyczy przeglądarki Microsoft Edge. Dla Google Chrome:
- Zmień
joeclbldhdmoijbaagobkhlpfjglcihdnalfmemoeeciijgkjkgbgikoonlkabmlno. - Zmień wartość na
update_urlhttps://clients2.google.com/service/update2/crx.
Ten przykład instaluje rozszerzenie i zezwala na learn.microsoft.com i youtube.com, ale blokuje wszystkie inne domeny. Tego przykładu można użyć w ramach kroków opisanych w temacie Włączanie rozszerzenia przeglądarki i zarządzanie nim centralnie.
{
"joeclbldhdmoijbaagobkhlpfjglcihd": {
"installation_mode": "force_installed",
"runtime_allowed_hosts": [ "*://*.learn.microsoft.com";"*://*.youtube.com" ],
"runtime_blocked_hosts": [ "*://*" ],
"update_url": "https://edge.microsoft.com/extensionwebstorebase/v1/crx",
"toolbar_state": "default_shown"
}
}
Przekierowywanie wywołań
W poniższych sekcjach znajdują się informacje dotyczące testowania przekierowania wywołań oraz sposobu konfigurowania ustawień zaawansowanych.
Witryny sieci Web do przekierowywania połączeń
Następujące witryny internetowe są znane do pracy z przekierowywaniem wywołań i które działają domyślnie.
Testowanie przekierowania wywołań
Po włączeniu przekierowania multimediów można go przetestować, odwiedzając stronę internetową z wywołaniem z listy w witrynach sieci Web w celu przekierowania wywołań i wykonując następujące kroki:
Otwórz stronę internetową w przeglądarce Microsoft Edge lub Google Chrome w sesji zdalnej.
Wybierz ikonę rozszerzenia Przekierowanie multimediów firmy Microsoft na pasku rozszerzenia w prawym górnym rogu przeglądarki. Jeśli jesteś na stronie internetowej, na której jest dostępne przekierowywanie multimediów, ikona ma niebieskie obramowanie (a nie szare) i wyświetla komunikat Załadowano rozszerzenie. W przypadku stron internetowych, które obsługują przekierowywanie wywołań, przekierowanie wywołań ma zielony znacznik wyboru.
Na stronie internetowej wykonaj wywołanie. Sprawdź stan ikony rozszerzenia, że przekierowanie multimediów jest aktywne w przeglądarce, co powinno wyglądać jak na poniższej ilustracji:

Włączanie przekierowywania wywołań dla określonych domen
Jeśli skonfigurujesz przekierowywanie multimediów przy użyciu usługi Microsoft Intune lub zasad grupy, możesz włączyć co najmniej jedną domenę na potrzeby przekierowywania wywołań. Ten parametr umożliwia określenie dodatkowych witryn poza witrynami sieci Web na potrzeby przekierowywania wywołań. Obsługiwany format to określenie adresu URL jako w pełni kwalifikowanej nazwy domeny (FQDN) z maksymalnie jednym podkatalogem. Obsługiwane są następujące formaty:
contoso.comconferencing.contoso.comcontoso.com/conferencing
Następujące formaty nie są obsługiwane:
www.contoso.comcontoso.com/conferencing/groupscontoso.com/
W przypadku wielu witryn należy rozdzielić każdą lokację średnikami ;, na przykład contoso.com;conferencing.contoso.com;contoso.com/conferencing.
Aby dodać dodatkowe witryny do przekierowania wywołań, należy ustawić następującą wartość rejestru na komputerach dostarczających sesję zdalną, w zależności od używanej przeglądarki. Zastąp <URLs> element witrynami, które chcesz włączyć.
Dla przeglądarki Microsoft Edge:
- Klucz:
HKLM\SOFTWARE\Policies\Microsoft\Edge\3rdparty\extensions\joeclbldhdmoijbaagobkhlpfjglcihd\policy - Nazwa:
AllowedCallRedirectionSites - Typ:
REG_SZ - Dane:
<URLs>
- Klucz:
Dla Google Chrome:
- Klucz:
HKLM\SOFTWARE\Policies\Google\Chrome\3rdparty\extensions\lfmemoeeciijgkjkgbgikoonlkabmlno\policy - Nazwa:
AllowedCallRedirectionSites - Typ:
REG_SZ - Dane:
<URLs>
- Klucz:
Rejestr można skonfigurować przy użyciu narzędzia do wdrażania przedsiębiorstwa, takiego jak usługa Intune, program Configuration Manager lub zasady grupy. Alternatywnie, aby ustawić tę wartość rejestru przy użyciu programu PowerShell, otwórz program PowerShell jako administrator i uruchom następujące polecenia. W tym przykładzie użyto klucza rejestru dla przeglądarki Microsoft Edge. Zastąp <URLs> element witrynami, które chcesz włączyć.
New-Item -Path "HKLM:\SOFTWARE\Policies\Microsoft\Edge\3rdparty\extensions\joeclbldhdmoijbaagobkhlpfjglcihd\policy" -Force
New-ItemProperty -Path "HKLM:\SOFTWARE\Policies\Microsoft\Edge\3rdparty\extensions\joeclbldhdmoijbaagobkhlpfjglcihd\policy" -Name AllowedCallRedirectionSites -PropertyType String -Value "<URLs>" -Force
Włączanie przekierowywania wywołań dla wszystkich witryn na potrzeby testowania
Możesz włączyć przekierowywanie wywołań dla wszystkich witryn, aby umożliwić testowanie stron sieci Web, które nie są wymienione w witrynach sieci Web na potrzeby przekierowania wywołań. To ustawienie jest eksperymentalne i może być przydatne podczas opracowywania integracji witryny internetowej z przekierowaniem wywołań.
Aby włączyć przekierowywanie wywołań dla wszystkich witryn:
Na lokalnym urządzeniu z systemem Windows dodaj następujący klucz rejestru i wartość:
- Klucz:
HKEY_CURRENT_USER\Software\Microsoft\MMR - Typ:
REG_DWORD - Wartość:
AllowCallRedirectionAllSites - Dane:
1
- Klucz:
Połącz się z sesją zdalną i załaduj przeglądarkę internetową, a następnie wybierz ikonę rozszerzenia w przeglądarce.
Wybierz pozycję Pokaż ustawienia zaawansowane.
Przełącz opcję Włącz przekierowywanie wywołań dla wszystkich witryn (eksperymentalnych) do pozycji włączonej.
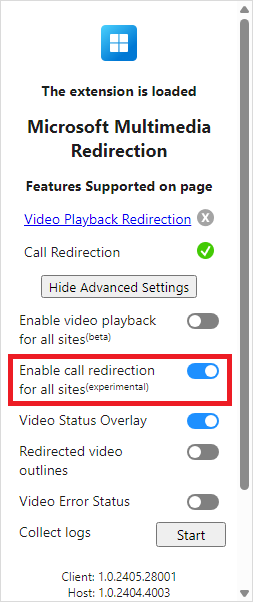
Następny krok
Aby rozwiązać problemy lub wyświetlić znane problemy, zobacz nasz artykuł dotyczący rozwiązywania problemów.