Monitorowanie operacji skalowania automatycznego za pomocą szczegółowych informacji w usłudze Azure Virtual Desktop
Automatyczne skalowanie umożliwia skalowanie maszyn wirtualnych hosta sesji w puli hostów w górę lub w dół zgodnie z harmonogramem optymalizacji kosztów wdrożenia. Automatyczne skalowanie danych diagnostycznych, zintegrowane ze szczegółowymi informacjami w usłudze Azure Virtual Desktop, umożliwia monitorowanie operacji skalowania, identyfikowanie problemów, które należy rozwiązać, oraz rozpoznawanie możliwości optymalizacji konfiguracji planu skalowania w celu oszczędzania kosztów.
Aby dowiedzieć się więcej na temat automatycznego skalowania, zobacz Plany skalowania automatycznego i przykładowe scenariusze oraz szczegółowe informacje w usłudze Azure Virtual Desktop, zobacz Włączanie szczegółowych informacji w celu monitorowania usługi Azure Virtual Desktop.
Uwaga
Operacje skalowania automatycznego można monitorować tylko za pomocą szczegółowych informacji z pulami hostów w puli. W przypadku pul hostów osobistych można wysyłać dzienniki diagnostyczne autoskalowania do konta magazynu lub centrum zdarzeń. Aby uzyskać więcej informacji, zobacz Konfigurowanie diagnostyki automatycznego skalowania w usłudze Azure Virtual Desktop.
Wymagania wstępne
Aby można było monitorować operacje skalowania automatycznego za pomocą usługi Insights, potrzebne są następujące elementy:
Pula hostów w puli z przypisanym planem skalowania. Pule hostów osobistych nie są obsługiwane.
Szczegółowe informacje skonfigurowane dla puli hostów i powiązanego z nią obszaru roboczego. Aby dowiedzieć się, jak skonfigurować szczegółowe informacje, zobacz Włączanie szczegółowych informacji w celu monitorowania usługi Azure Virtual Desktop.
Konto platformy Azure, które ma przypisane następujące role kontroli dostępu opartej na rolach (RBAC), w zależności od scenariusza:
Scenariusz Role RBAC Scope Konfigurowanie ustawień diagnostycznych Współautor wirtualizacji pulpitu Przypisane do grupy zasobów lub subskrypcji dla pul hostów, obszarów roboczych i hostów sesji. Wyświetlanie i wykonywanie zapytań dotyczących danych Czytnik wirtualizacji pulpitu
Czytelnik usługi Log Analytics— Czytelnik wirtualizacji pulpitu przypisany do grupy zasobów lub subskrypcji, w której znajdują się pule hostów, obszary robocze i hosty sesji.
— Czytelnik usługi Log Analytics przypisany do dowolnego obszaru roboczego usługi Log Analytics używanego w usłudze Azure Virtual Desktop Insights.11. Możesz również utworzyć rolę niestandardową, aby zmniejszyć zakres przypisywania w obszarze roboczym usługi Log Analytics. Aby uzyskać więcej informacji, zobacz Zarządzanie dostępem do obszarów roboczych usługi Log Analytics.
Konfigurowanie ustawień diagnostycznych i weryfikowanie konfiguracji skoroszytu usługi Insights
Najpierw należy upewnić się, że ustawienia diagnostyczne są skonfigurowane do wysyłania niezbędnych dzienników z puli hostów i obszaru roboczego do obszaru roboczego usługi Log Analytics.
Włączanie dzienników automatycznego skalowania dla puli hostów
Oprócz istniejących dzienników puli hostów, które już wysyłasz do obszaru roboczego usługi Log Analytics, należy również wysłać dzienniki skalowania automatycznego dla puli hostów:
Zaloguj się w witrynie Azure Portal.
Na pasku wyszukiwania wpisz Azure Virtual Desktop i wybierz pasujący wpis usługi.
Na stronie przeglądu usługi Azure Virtual Desktop wybierz pozycję Pule hostów, a następnie wybierz pulę hostów w puli, dla której chcesz włączyć dzienniki skalowania automatycznego.
Na stronie przeglądu puli hostów wybierz pozycję Ustawienia diagnostyczne.
Wybierz pozycję Dodaj ustawienie diagnostyczne lub wybierz istniejące ustawienie diagnostyczne do edycji.
Wybierz następujące kategorie co najmniej. Jeśli niektóre z tych kategorii zostały już wybrane dla tej puli hostów w ramach tego ustawienia diagnostycznego lub istniejącego, nie wybieraj ich ponownie, w przeciwnym razie podczas zapisywania ustawienia diagnostycznego zostanie wyświetlony błąd.
- Punkt kontrolny
- Błąd
- Zarządzanie
- Połączenie
- HostRegistration
- AgentHealthStatus
- Automatyczne skalowanie dzienników dla pul hostów w puli
Aby uzyskać szczegółowe informacje o miejscu docelowym, wybierz pozycję Wyślij do obszaru roboczego usługi Log Analytics.
Wybierz pozycję Zapisz.
Weryfikowanie dzienników obszaru roboczego
Sprawdź, czy wysyłasz już wymagane dzienniki dla obszaru roboczego do obszaru roboczego usługi Log Analytics:
Na stronie przeglądu usługi Azure Virtual Desktop wybierz pozycję Obszary robocze, a następnie wybierz powiązany obszar roboczy dla monitorowanej puli hostów.
Na stronie przeglądu obszaru roboczego wybierz pozycję Ustawienia diagnostyczne.
Wybierz pozycję Edytuj ustawienie.
Upewnij się, że są włączone następujące kategorie.
- Punkt kontrolny
- Błąd
- Zarządzanie
- Karmić
Aby uzyskać szczegółowe informacje o miejscu docelowym, upewnij się, że wysyłasz dane do tego samego obszaru roboczego usługi Log Analytics co pula hostów.
Jeśli dokonano zmian, wybierz Zapisz.
Weryfikowanie konfiguracji skoroszytu usługi Insights
Należy sprawdzić, czy skoroszyt usługi Insights jest poprawnie skonfigurowany dla puli hostów:
Na stronie przeglądu usługi Azure Virtual Desktop wybierz pozycję Pule hostów, a następnie wybierz monitorowaną pulę hostów w puli.
Na stronie przeglądu puli hostów wybierz pozycję Szczegółowe informacje , jeśli używasz agenta usługi Azure Monitor na hostach sesji lub szczegółowe informacje (starsza wersja), jeśli używasz agenta usługi Log Analytics na hostach sesji.
Upewnij się, że nie występują nierozwiązane problemy z konfiguracją. Jeśli istnieją, zobaczysz komunikaty, takie jak:
- Usługa Azure Monitor nie jest skonfigurowana dla hostów sesji.
- Usługa Azure Monitor nie jest skonfigurowana dla wybranej puli hostów AVD.
- Istnieją hosty sesji, które nie wysyłają danych do oczekiwanego obszaru roboczego usługi Log Analytics.
Aby rozwiązać te problemy, należy ukończyć konfigurację w odpowiednim skoroszycie. Aby uzyskać więcej informacji, zobacz Włączanie szczegółowych informacji w celu monitorowania usługi Azure Virtual Desktop. Jeśli nie występują problemy z konfiguracją, szczegółowe informacje powinny wyglądać podobnie do poniższej ilustracji:
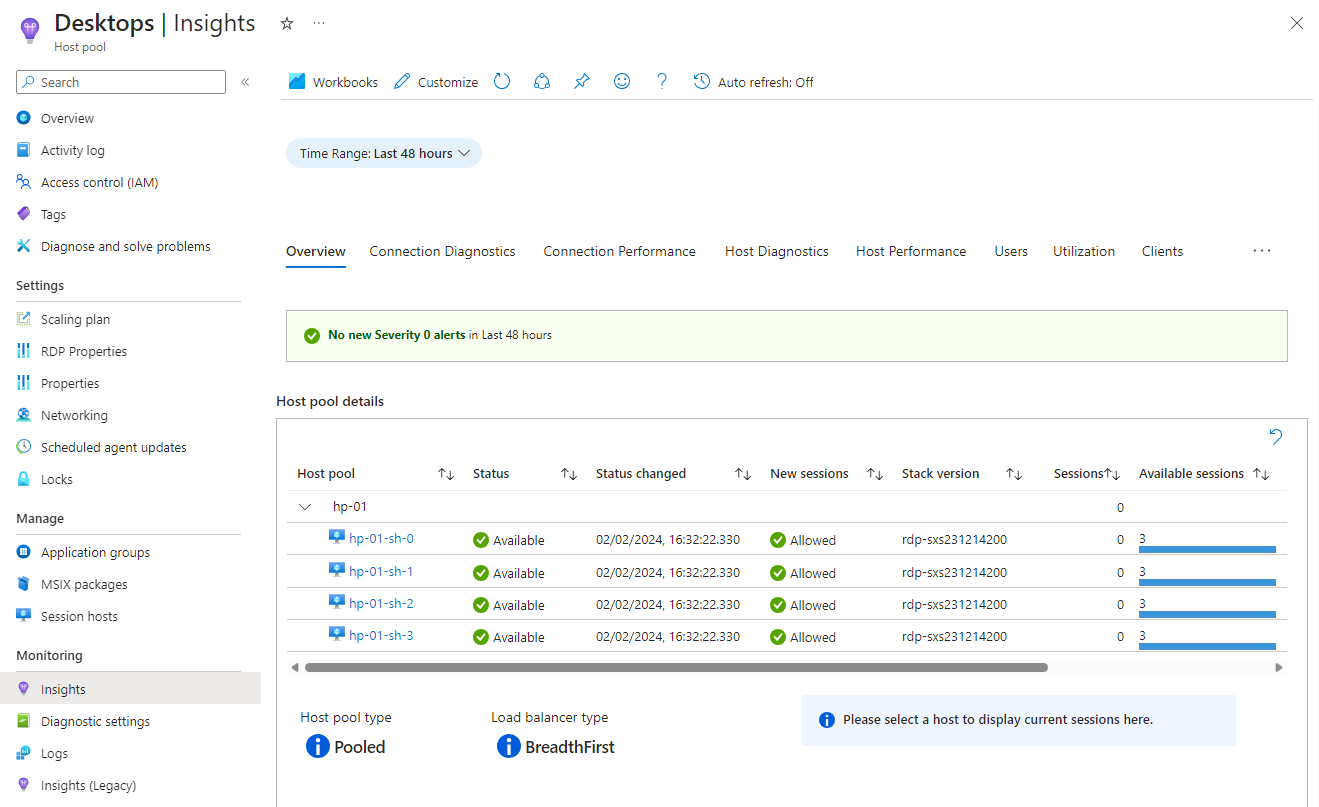
Wyświetlanie szczegółowych informacji o autoskalowaniem
Po skonfigurowaniu ustawień diagnostycznych i zweryfikowaniu konfiguracji skoroszytu usługi Insights możesz wyświetlić szczegółowe informacje dotyczące skalowania automatycznego:
Na stronie przeglądu usługi Azure Virtual Desktop wybierz pozycję Pule hostów, a następnie wybierz pulę hostów w puli, dla której chcesz wyświetlić szczegółowe informacje dotyczące skalowania automatycznego.
Na stronie przeglądu puli hostów wybierz pozycję Szczegółowe informacje , jeśli używasz agenta usługi Azure Monitor na hostach sesji lub szczegółowe informacje (starsza wersja), jeśli używasz agenta usługi Log Analytics na hostach sesji.
Wybierz pozycję Autoskaluj z wiersza kart. W zależności od szerokości ekranu może być konieczne wybranie przycisku wielokropka ... w celu wyświetlenia pełnej listy z funkcją Autoskalowania.
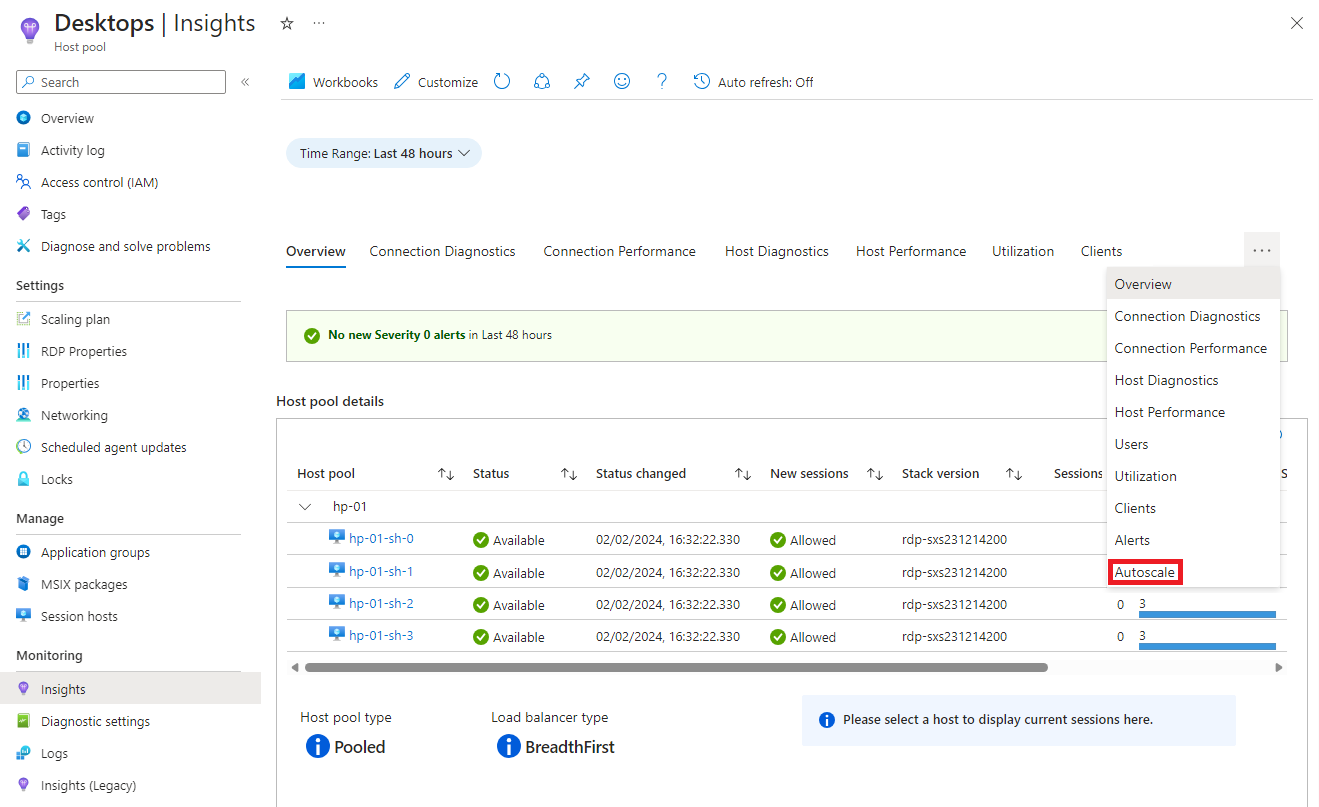
Szczegółowe informacje zawierają informacje o operacjach autoskalowania dla puli hostów, takich jak wykres zmiany stanu zasilania hostów sesji w puli hostów w czasie i informacje podsumowujące.
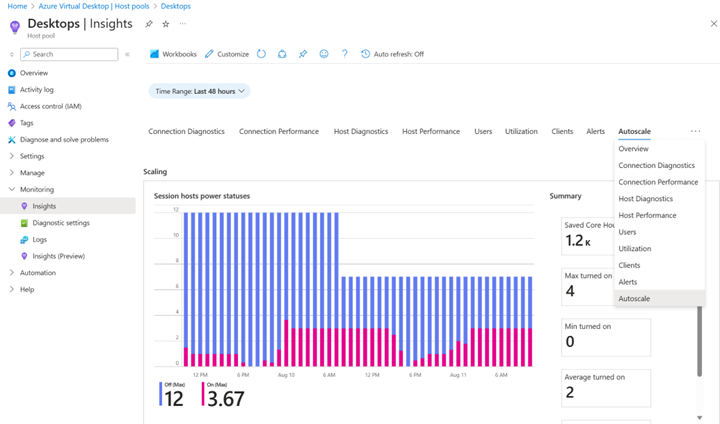
Zapytania dotyczące danych automatycznego skalowania w usłudze Log Analytics
Aby uzyskać dodatkowe informacje na temat operacji skalowania automatycznego, możesz użyć uruchamiania zapytań względem danych w usłudze Log Analytics. Dane są zapisywane w WVDAutoscaleEvaluationPooled tabeli. Poniższe sekcje zawierają schemat i przykładowe zapytania. Aby dowiedzieć się, jak uruchamiać zapytania w usłudze Log Analytics, zobacz Samouczek usługi Log Analytics.
Schemat WVDAutoscaleEvaluationPooled
Poniższa tabela zawiera szczegóły schematu WVDAutoscaleEvaluationPooled tabeli, który zawiera wyniki oceny planu skalowania automatycznego w puli hostów. Informacje obejmują akcje Autoskalowanie wykonane na hostach sesji, takie jak ich uruchamianie lub cofanie przydziału, i dlaczego podjęła te akcje. Wpisy rozpoczynające się od Config zawierają wartości konfiguracji planu skalowania dla fazy harmonogramu automatycznego skalowania. ResultType Jeśli wartość to Niepowodzenie, połącz się z tabelą WVDErrors przy użyciu elementu , CorrelationId aby uzyskać więcej szczegółów.
| Nazwisko | Pisz | Opis |
|---|---|---|
ActiveSessionHostCount |
Int | Liczba hostów sesji akceptujących połączenia użytkowników. |
ActiveSessionHostsPercent |
Liczba rzeczywista | Procent hostów sesji w puli hostów uznawanych za aktywne przez autoskalowanie. |
ConfigCapacityThresholdPercent |
Liczba rzeczywista | Procent progu pojemności. |
ConfigMinActiveSessionHostsPercent |
Liczba rzeczywista | Minimalny procent hostów sesji, które powinny być aktywne. |
ConfigScheduleName |
String | Nazwa harmonogramu używanego w ocenie. |
ConfigSchedulePhase |
String | Faza harmonogramu w czasie oceny. |
CorrelationId |
String | Identyfikator GUID wygenerowany dla tej oceny skalowania automatycznego. |
ExcludedSessionHostCount |
Int | Liczba hostów sesji wykluczonych z zarządzania autoskalowaniem. |
MaxSessionLimitPerSessionHost |
Int | Wartość MaxSessionLimit zdefiniowana w puli hostów. Ta wartość to maksymalna dozwolona liczba sesji użytkownika na hosta sesji. |
Properties |
Dynamiczny | Dodatkowe informacje. |
ResultType |
String | Stan tego zdarzenia ewaluacyjnego. |
ScalingEvaluationStartTime |
DateTime | Sygnatura czasowa (UTC) rozpoczęcia oceny autoskalowaniem. |
ScalingPlanResourceId |
String | Identyfikator zasobu planu skalowania automatycznego. |
ScalingReasonMessage |
String | Akcje Autoskalowania postanowiły wykonać i dlaczego podjęła te działania. |
SessionCount |
Int | Liczba sesji użytkowników; uwzględniane są tylko sesje użytkownika z hostów sesji, które są uznawane za aktywne przez autoskalowania. |
SessionOccupancyPercent |
Liczba rzeczywista | Procent pojemności hosta sesji zajmowanej przez sesje użytkownika. |
TimeGenerated |
DateTime | Sygnatura czasowa (UTC) wygenerowano to zdarzenie. |
TotalSessionHostCount |
Int | Liczba hostów sesji w puli hostów. |
UnhealthySessionHostCount |
Int | Liczba hostów sesji w stanie błędu. |
Przykład danych
Następujące zapytanie zwraca 10 najnowszych wierszy danych dla autoskalowania:
WVDAutoscaleEvaluationPooled
| take 10
Nieudane oceny z błędami WVDError
Następujące zapytanie koreluje tabele WVDAutoscaleEvaluationPooled i WVDErrors zwraca wpisy, w których kolumna ServiceError w WVDErrors tabeli ma wartość false:
Następujące zapytanie zwraca oceny automatycznego skalowania, które zakończyły się niepowodzeniem, w tym te, które częściowo zakończyły się niepowodzeniem. Zapytanie łączy się również w celu WVDErrors udostępnienia dodatkowych szczegółów błędu, jeśli są dostępne. Odpowiednie wpisy w pliku WVDErrors zawierają tylko wyniki, w których ServiceError ma wartość false:
WVDAutoscaleEvaluationPooled
| where ResultType != "Succeeded"
| join kind=leftouter WVDErrors
on CorrelationId
| order by _ResourceId asc, TimeGenerated asc, CorrelationId, TimeGenerated1 asc
Uruchamianie, cofanie przydziału i wymuszanie operacji wylogowywanie
Następujące zapytanie zwraca liczbę prób operacji uruchomienia hosta sesji, cofnięcie przydziału hosta sesji, a sesja użytkownika wymusza wylogowanie na pulę hostów, nazwę harmonogramu, fazę harmonogramu i dzień:
WVDAutoscaleEvaluationPooled
| where ResultType == "Succeeded"
| extend properties = parse_json(Properties)
| extend BeganStartVmCount = toint(properties.BeganStartVmCount)
| extend BeganDeallocateVmCount = toint(properties.BeganDeallocateVmCount)
| extend BeganForceLogoffOnSessionHostCount = toint(properties.BeganForceLogoffOnSessionHostCount)
| summarize sum(BeganStartVmCount), sum(BeganDeallocateVmCount), sum(BeganForceLogoffOnSessionHostCount) by _ResourceId, bin(TimeGenerated, 1d), ConfigScheduleName, ConfigSchedulePhase
| order by _ResourceId asc, TimeGenerated asc, ConfigScheduleName, ConfigSchedulePhase asc
Maksymalna zajętość sesji i aktywne hosty sesji
Następujące zapytanie zwraca maksymalny procent zajętości sesji, liczbę sesji, procent aktywnych hostów sesji i liczbę hostów aktywnej sesji na pulę hostów, nazwę harmonogramu, fazę harmonogramu i dzień:
WVDAutoscaleEvaluationPooled
| where ResultType == "Succeeded"
| summarize max(SessionOccupancyPercent), max(SessionCount), max(ActiveSessionHostsPercent), max(ActiveSessionHostCount) by _ResourceId, bin(TimeGenerated, 1d), ConfigScheduleName, ConfigSchedulePhase
| order by _ResourceId asc, TimeGenerated asc, ConfigScheduleName, ConfigSchedulePhase asc
Powiązana zawartość
Aby uzyskać więcej informacji na temat czasu udostępniania danych dziennika po zebraniu, zobacz Czas pozyskiwania danych dziennika w usłudze Azure Monitor.