Szybki start: Sprawdzanie i instalowanie aktualizacji na żądanie
Za pomocą usługi Azure Update Manager można automatycznie aktualizować na dużą skalę za pomocą wbudowanych zasad i planować aktualizacje cyklicznie. Możesz również przejąć kontrolę, sprawdzając i instalując aktualizacje ręcznie.
W tym przewodniku Szybki start wyjaśniono, jak przeprowadzić ręczną ocenę i zastosować aktualizacje na wybranych maszynach wirtualnych platformy Azure lub w środowiskach chmury z obsługą usługi Azure Arc.
Wymagania wstępne
- Konto platformy Azure z aktywną subskrypcją. Jeśli jeszcze go nie masz, utwórz bezpłatne konto.
- Twoja rola musi być właścicielem lub współautorem maszyny wirtualnej platformy Azure i administratorem zasobów dla serwerów z obsługą usługi Azure Arc.
- Upewnij się, że maszyny docelowe spełniają określone wymagania systemu operacyjnego systemów Windows Server i Linux. Aby uzyskać więcej informacji, zobacz Omówienie.
Sprawdzanie aktualizacji
Zaloguj się do witryny Azure Portal i przejdź do usługi Menedżer aktualizacji platformy Azure.
Wybierz pozycję Rozpocznij>ocenę na żądanie i aktualizacje Sprawdź dostępność aktualizacji>.
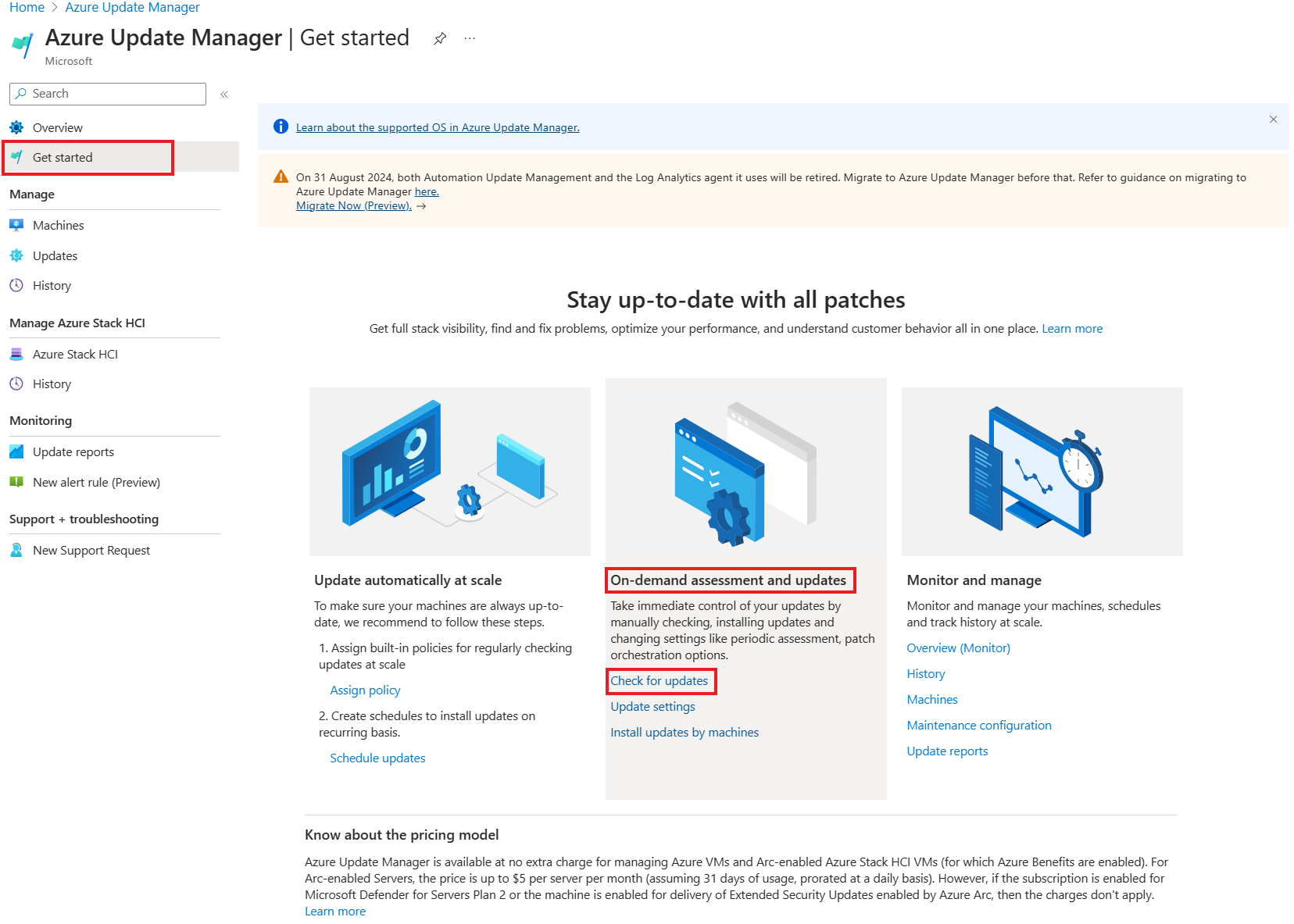
W okienku Wybieranie zasobów i sprawdzanie dostępności aktualizacji tabela zawiera listę wszystkich maszyn w określonej subskrypcji platformy Azure.
Wybierz co najmniej jedną maszynę z listy i wybierz pozycję Sprawdź dostępność aktualizacji , aby zainicjować skanowanie pod kątem zgodności.
Po zakończeniu oceny w prawym górnym rogu strony zostanie wyświetlony komunikat potwierdzający.
Konfigurowanie ustawień
W przypadku ocenianych maszyn, które zgłaszają aktualizacje, można skonfigurować okresową ocenę, poprawkę i aranżację poprawek natychmiast lub zaplanować aktualizacje, definiując okno obsługi.
Aby skonfigurować ustawienia na maszynach:
W usłudze Azure Update Manager | Strona Wprowadzenie w obszarze Ocena i aktualizacje na żądanie wybierz pozycję Aktualizuj ustawienia.
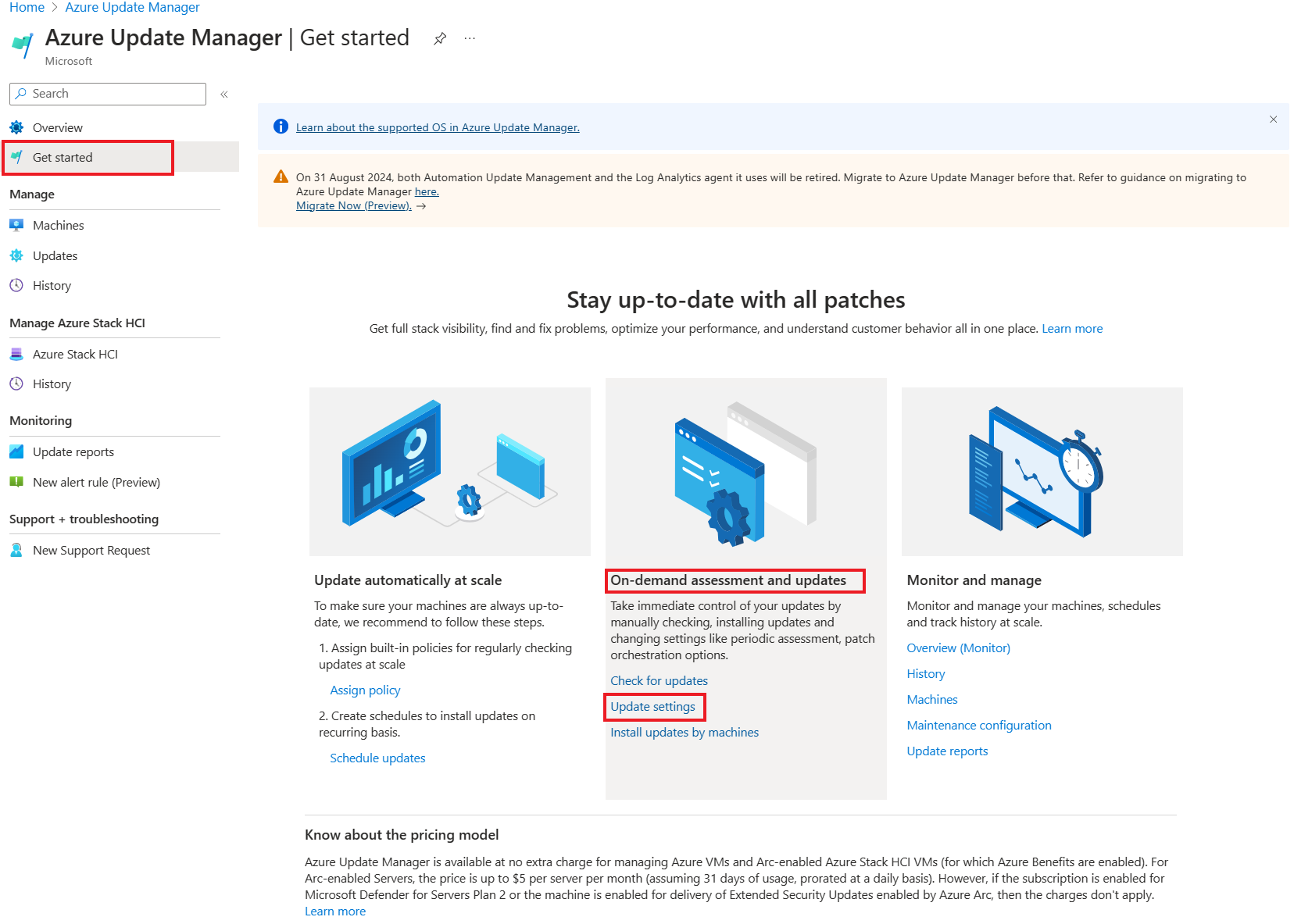
Na stronie Aktualizowanie ustawień w celu zmiany wybierz opcję Okresowa ocena, Gorącapatch lub Aranżacja poprawek, aby skonfigurować. Wybierz Dalej. Aby uzyskać więcej informacji, zobacz Konfigurowanie ustawień na maszynach wirtualnych.
Na karcie Przeglądanie i zmienianie sprawdź wybrane zasoby i zaktualizuj ustawienia, a następnie wybierz pozycję Przejrzyj i zmień.
Powiadomienie potwierdza, że ustawienia aktualizacji zostały pomyślnie zastosowane.
Instalowanie aktualizacji
Na podstawie ostatniej oceny wykonanej na wybranych maszynach można teraz wybrać zasoby i maszyny do zainstalowania aktualizacji.
W usłudze Azure Update Manager | Strona Wprowadzenie w obszarze Ocena i aktualizacje na żądanie wybierz pozycję Zainstaluj aktualizacje według maszyn.
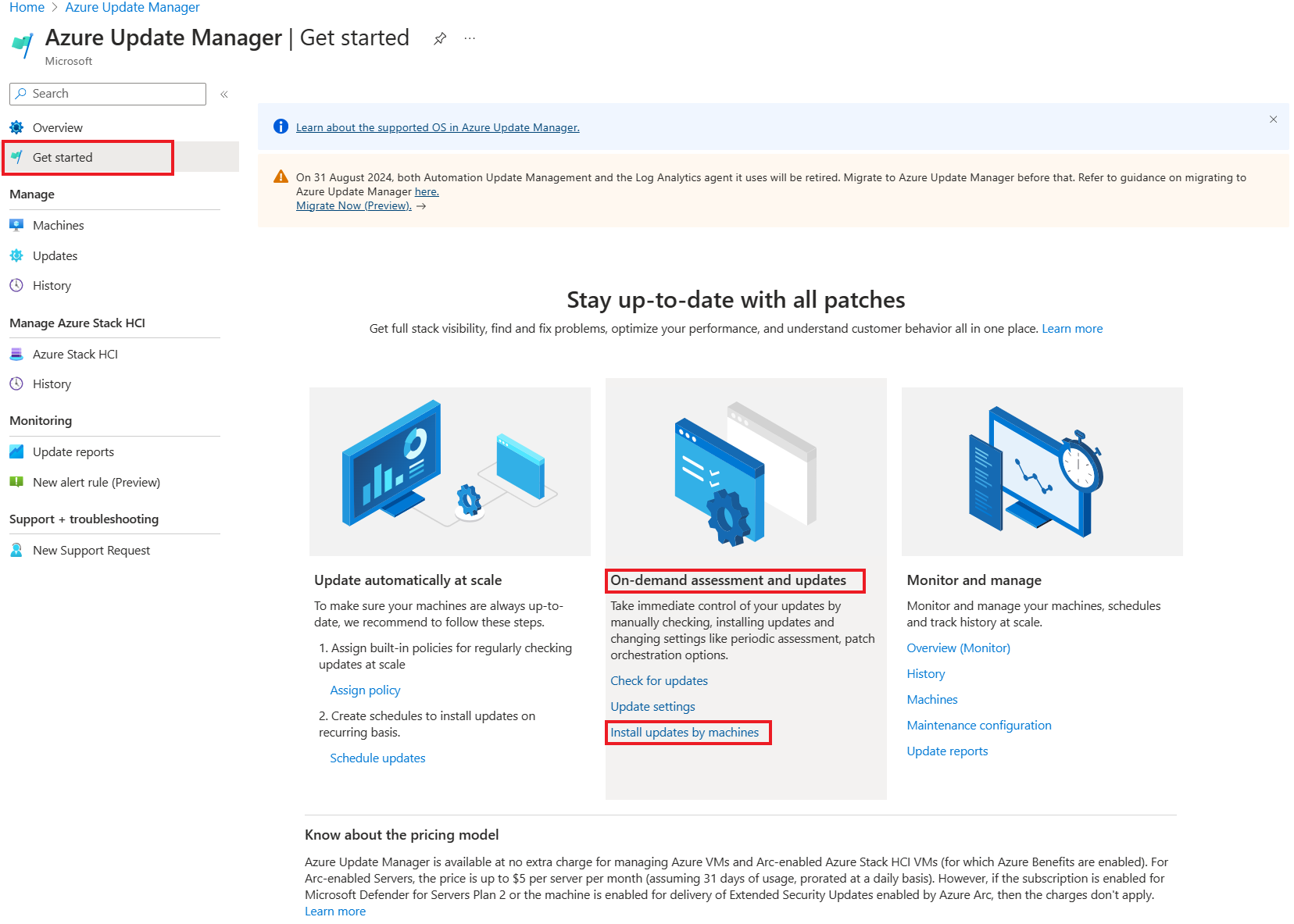
W okienku Instalowanie aktualizacji jednorazowych wybierz co najmniej jedną maszynę z listy na karcie Maszyny. Wybierz przycisk Dalej.
Na karcie Aktualizacje określ aktualizacje do uwzględnienia we wdrożeniu, a następnie wybierz pozycję Dalej:
- Uwzględnij klasyfikację aktualizacji.
- Uwzględnij identyfikator/pakiet bazy wiedzy (KB) według określonych identyfikatorów kb lub pakietu. W przypadku systemu Windows zobacz Centrum zabezpieczeń firmy Microsoft (MSRC), aby uzyskać najnowsze informacje.
- Wyklucz identyfikator bazy wiedzy/pakiet, którego nie chcesz instalować w ramach procesu. Aktualizacje, które nie są wyświetlane na liście, można zainstalować na podstawie czasu między ostatnią oceną a wydaniem nowych aktualizacji.
- Uwzględnij według maksymalnej daty publikowania poprawek, łącznie z aktualizacjami opublikowanymi w określonym dniu lub przed określoną datą.
Na karcie Właściwości wybierz pozycję Uruchom ponownie i Okno obsługi (w minutach). Wybierz Dalej.
Na karcie Przeglądanie i instalowanie sprawdź opcje wdrażania aktualizacji i wybierz pozycję Zainstaluj.
Powiadomienie potwierdza, że instalacja aktualizacji jest w toku. Po zakończeniu aktualizacji można wyświetlić wyniki na stronie Menedżerze aktualizacji | Historia.
Następne kroki
Dowiedz się więcej o zarządzaniu wieloma maszynami.