Samouczek: ulepszanie odpowiedzi witryny internetowej przy użyciu usługi Traffic Manager
W tym samouczku opisano, jak za pomocą usługi Traffic Manager utworzyć szybko reagującą witrynę internetową, kierując ruch użytkowników do witryny internetowej z najniższym opóźnieniem. Zazwyczaj centrum danych o najniższym opóźnieniu jest tym, który znajduje się najbliżej odległości geograficznej.
Z tego samouczka dowiesz się, jak wykonywać następujące czynności:
- Tworzenie dwóch maszyn wirtualnych z podstawową witryną internetową w usługach IIS
- Tworzenie dwóch testowych maszyn wirtualnych, aby zobaczyć usługę Traffic Manager w działaniu
- Konfigurowanie nazwy DNS dla maszyn wirtualnych z uruchomionymi usługami IIS
- Tworzenie profilu usługi Traffic Manager w celu zwiększenia wydajności witryny internetowej
- Dodawanie punktów końcowych maszyny wirtualnej do profilu usługi Traffic Manager
- Wyświetlanie informacji o działaniu usługi Traffic Manager
Jeśli nie masz subskrypcji platformy Azure, przed rozpoczęciem utwórz bezpłatne konto.
Wymagania wstępne
Aby w tym samouczku zobaczyć usługi Traffic Manager w działaniu, trzeba wdrożyć:
- Dwa wystąpienia podstawowych witryn internetowych działających w różnych regionach świadczenia usługi Azure — Wschodnie stany USA i Europa Zachodnia.
- Dwie testowe maszyny wirtualne do testowania usługi Traffic Manager — jedna maszyna wirtualna w regionie Wschodnie stany USA i druga maszyna wirtualna w regionie Europa Zachodnia. Testowe maszyny wirtualne służą do zilustrowania sposobu, w jaki usługa Traffic Manager kieruje ruch użytkowników do witryny internetowej działającej w tym samym regionie, co zapewnia najmniejsze opóźnienie.
Logowanie się do platformy Azure
Zaloguj się w witrynie Azure Portal.
Tworzenie witryn internetowych
W tej sekcji opisano tworzenie dwóch wystąpień witryny internetowej, które zapewniają dwa punkty końcowe usługi dla profilu usługi Traffic Manager w dwóch regionach platformy Azure. Tworzenie dwóch witryn internetowej obejmuje następujące kroki:
- Utwórz dwie maszyny wirtualne w celu uruchomienia podstawowej witryny internetowej — jedną w regionie Wschodnie stany USA, a drugą w regionie Europa Zachodnia.
- Zainstaluj serwer IIS na każdej maszynie wirtualnej i zaktualizuj domyślną stronę witryny internetowej, aby informowała o nazwie maszyny wirtualnej, z którą łączy się użytkownik podczas odwiedzania witryny internetowej.
Tworzenie maszyn wirtualnych do uruchamiania witryn internetowych
W tej sekcji utworzysz dwie maszyny wirtualne myIISVMEastUS i myIISVMWestEurope w regionach świadczenia usługi Azure Wschodnie stany USA i Europa Zachodnia.
Wprowadź maszyny wirtualne w wyszukiwaniu.
W obszarze Usługi wybierz pozycję Maszyny wirtualne.
Na stronie Maszyny wirtualne wybierz pozycję Utwórz, a następnie pozycję Maszyna wirtualna platformy Azure. Zostanie otwarta strona Tworzenie maszyny wirtualnej.
W obszarze Tworzenie maszyny wirtualnej wpisz lub wybierz następujące wartości na karcie Podstawowe:
Ustawienie Wartość Subskrypcja Wybierz subskrypcję. Grupa zasobów Wybierz pozycję Utwórz nowy i wprowadź wartość myResourceGroupTM1 w polu tekstowym. Virtual machine name Wprowadź nazwę maszyny wirtualnej. W tym przykładzie użyto polecenia myIISVMEastUS. Region (Region) Wybierz pozycję Wschodnie stany USA. Opcje dostępności Platforma Azure oferuje szereg opcji zarządzania dostępnością i odpornością aplikacji. W tym przykładzie wybierz pozycję Brak wymaganej nadmiarowości infrastruktury. Typ zabezpieczeń Typ zabezpieczeń odnosi się do różnych funkcji zabezpieczeń dostępnych dla maszyny wirtualnej. W tym przykładzie wybierz pozycję Standardowa. Obraz Wybierz podstawowy system operacyjny lub aplikację dla maszyny wirtualnej. W tym przykładzie wybierz pozycję Windows Server 2019 Datacenter. Architektura maszyny wirtualnej Pozostaw wartość domyślną. Rozmiar Pozostaw wartość domyślną. Konto administratora Wprowadź nazwę użytkownika i wybrane hasło. Hasło musi mieć co najmniej 12 znaków i spełniać zdefiniowane wymagania dotyczące złożoności. Publiczne porty ruchu przychodzącego Wybierz pozycję Zezwalaj na wybrane porty i wybierz pozycję RDP i HTTP w polu ściągania. 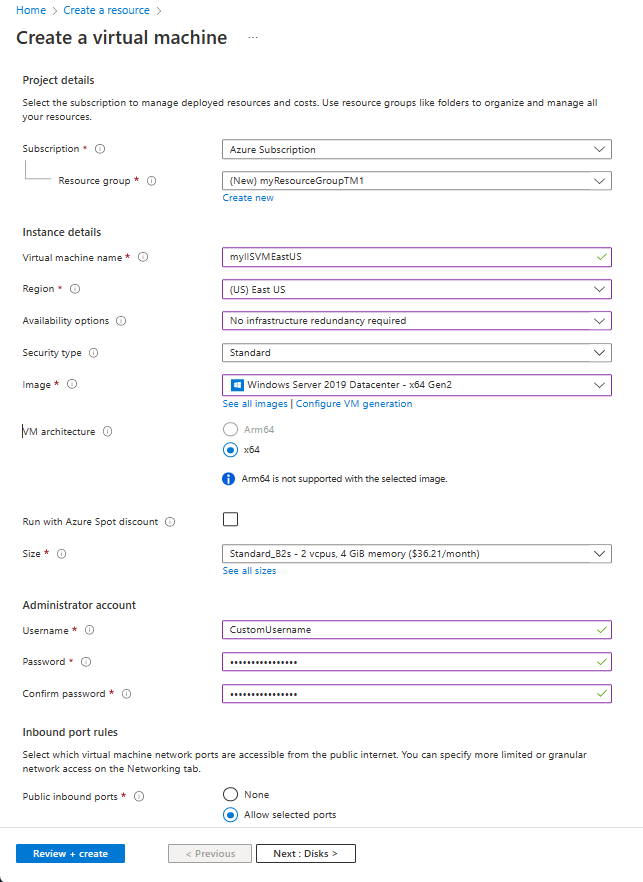
Wybierz kartę Zarządzanie lub wybierz pozycję Dalej: Dyski, a następnie Dalej: Sieć, a następnie Dalej: Zarządzanie. W obszarze Monitorowanie ustaw opcję Diagnostyka rozruchu na Wartość Wyłącz.
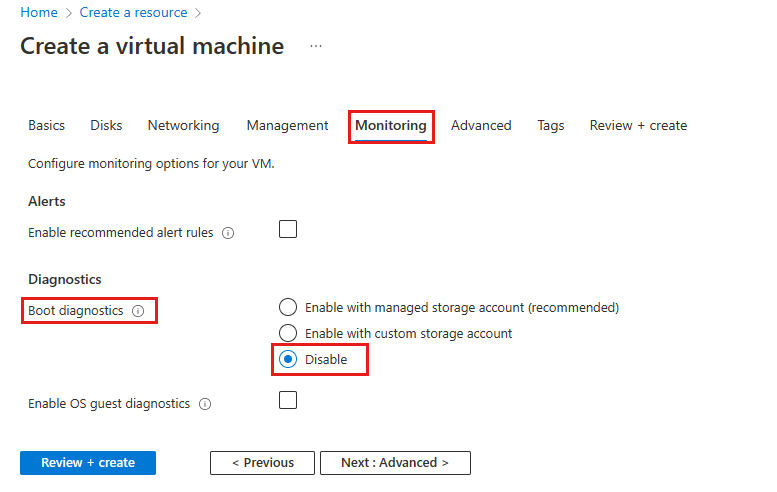
Wybierz pozycję Przejrzyj i utwórz.
Przejrzyj ustawienia, a następnie wybierz pozycję Utwórz.
Wykonaj kroki, aby utworzyć drugą maszynę wirtualną o nazwie myIISVMWestEurope z nazwą grupy zasobów myResourceGroupTM2, lokalizacją Europy Zachodniej i wszystkimi innymi ustawieniami tak samo jak myIISVMEastUS.
Proces tworzenia maszyny wirtualnej może potrwać kilka minut. Nie wykonuj pozostałych kroków do momentu utworzenia obu maszyn wirtualnych.
Nawiązywanie połączenia z maszyną wirtualną
W tej sekcji połączysz się z dwiema maszynami wirtualnymi myIISVMEastUS i myIISVMWestEurope przy użyciu usługi Bastion.
Wybierz pozycję Wszystkie zasoby w menu po lewej stronie, a następnie z listy zasobów wybierz pozycję myIISVMEastUS , który znajduje się w grupie zasobów myResourceGroupTM1 .
Na stronie Przegląd wybierz pozycję Połącz, a następnie wybierz pozycję Bastion.
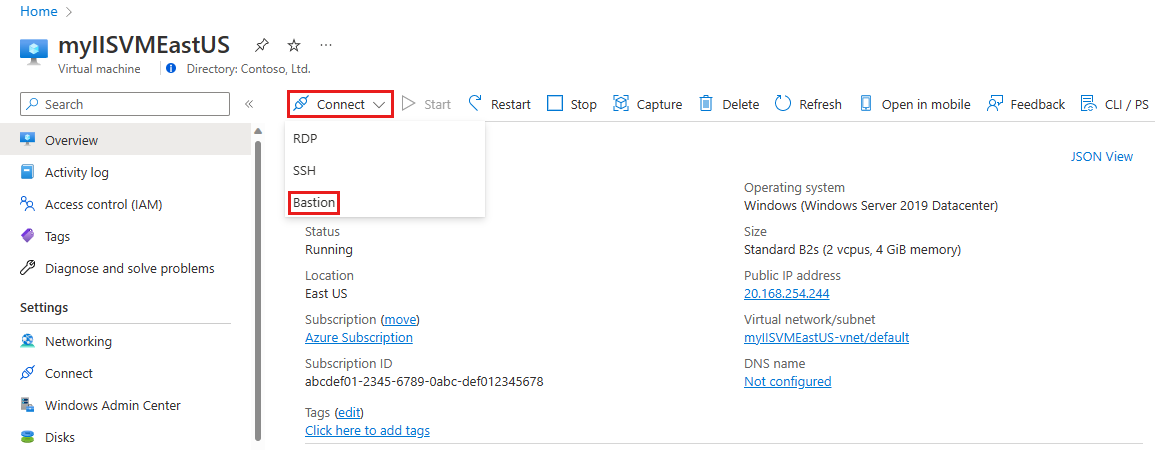
W obszarze Połącz wybierz pozycję Użyj usługi Bastion, a następnie wybierz pozycję Wdróż usługę Bastion.
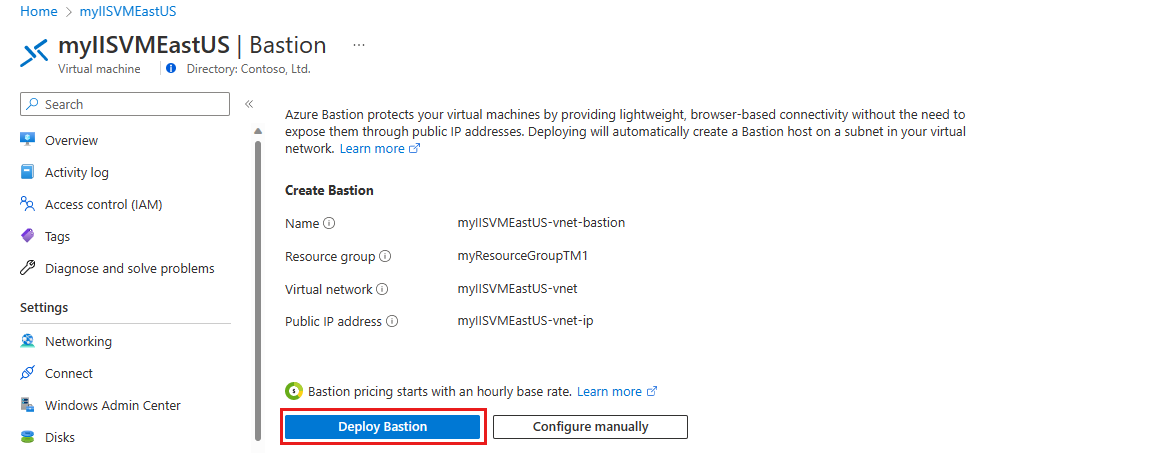
Usługa Bastion rozpoczyna wdrażanie. Może to potrwać około 10 minut.
Po zakończeniu wdrażania usługi Bastion ekran zmieni się na stronę Łączenie . Wpisz poświadczenia uwierzytelniania. Następnie wybierz pozycję Połącz.
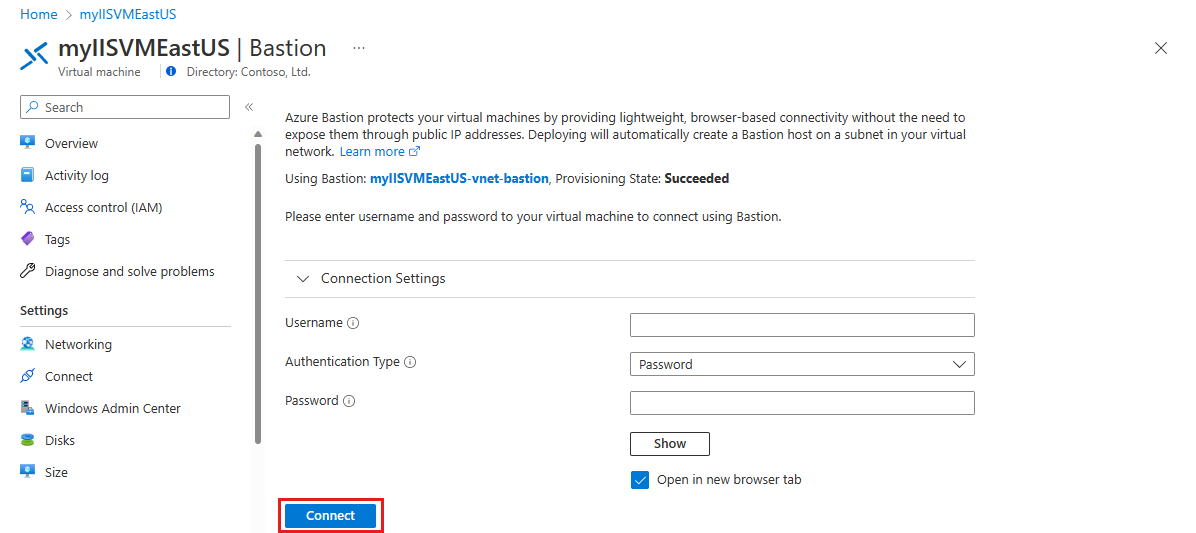
Aby dowiedzieć się więcej o usłudze Azure Bastion, zobacz Co to jest usługa Azure Bastion?
Instalowanie usług IIS i dostosowywanie domyślnej strony internetowej
W tej sekcji zainstalujesz serwer usług IIS na dwóch maszynach wirtualnych myIISVMEastUS i myIISVMWestEurope, a następnie zaktualizujesz domyślną stronę witryny internetowej. Na dostosowanej stronie witryny internetowej wyświetlana jest nazwa maszyny wirtualnej, z którą nawiązujesz połączenie podczas odwiedzania witryny internetowej w przeglądarce internetowej.
Na pulpicie serwera przejdź do pozycji Narzędzia administracyjne systemu Windows>Menedżer serwera.
Uruchom program Windows PowerShell na maszynie wirtualnej VM1 i użyj poniższych poleceń, aby zainstalować serwer usług IIS i zaktualizować domyślny plik HTM.
# Install IIS Install-WindowsFeature -name Web-Server -IncludeManagementTools # Remove default htm file remove-item C:\inetpub\wwwroot\iisstart.htm #Add custom htm file Add-Content -Path "C:\inetpub\wwwroot\iisstart.htm" -Value $("Hello World from " + $env:computername)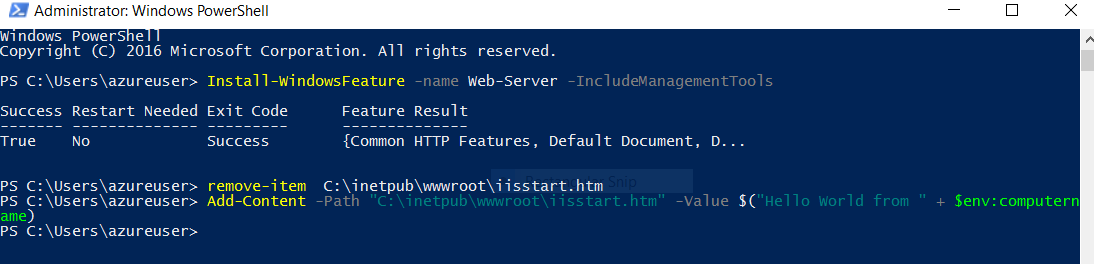
Powtórz kroki od 1 do 8, tworząc połączenie RDP z maszyną wirtualną myIISVMWestEurope w grupie zasobów myResourceGroupTM2 , aby zainstalować usługi IIS i dostosować domyślną stronę sieci Web.
Konfigurowanie nazw DNS dla maszyn wirtualnych z uruchomionymi usługami IIS
Usługa Traffic Manager kieruje ruch użytkowników na podstawie nazwy DNS punktów końcowych usługi. W tej sekcji skonfigurujesz nazwy DNS dla serwerów USŁUG IIS — myIISVMEastUS i myIISVMWestEurope.
Wybierz pozycję Wszystkie zasoby w menu po lewej stronie, a następnie z listy zasobów wybierz pozycję myIISVMEastUS, który znajduje się w grupie zasobów myResourceGroupTM1.
Na stronie Przegląd w obszarze Nazwa DNS wybierz pozycję Nieskonfigurowane.
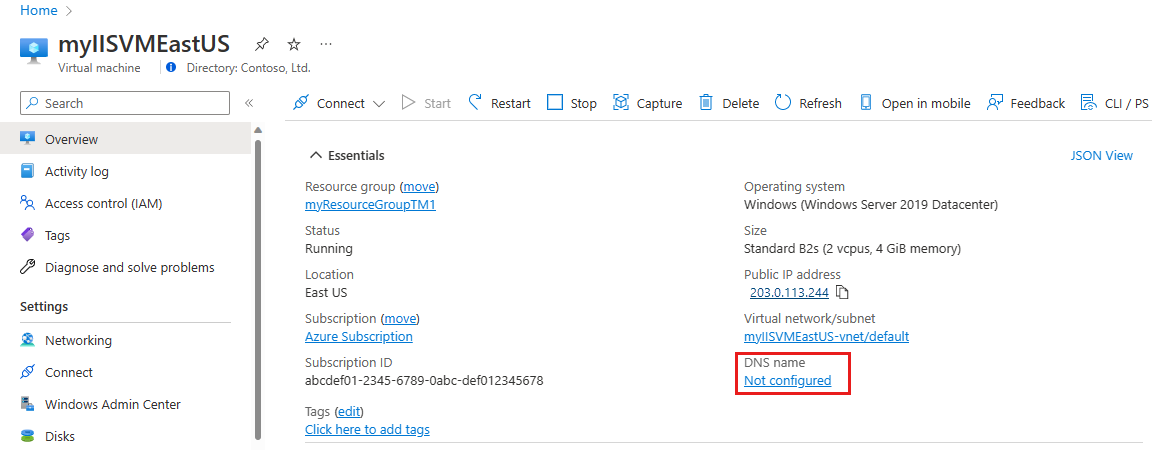
Na stronie Konfiguracja w obszarze Etykieta nazwy DNS dodaj unikatową nazwę, a następnie wybierz pozycję Zapisz.
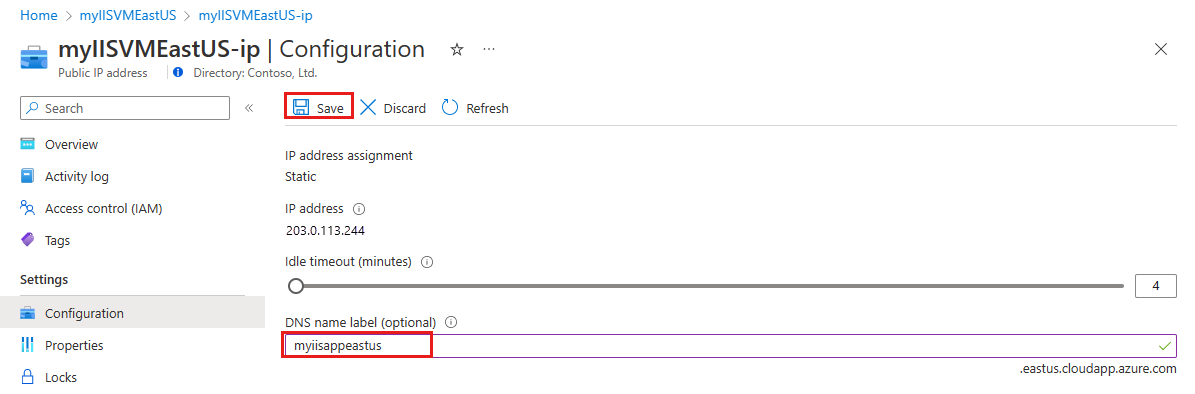
Powtórz kroki 1–3 dla maszyny wirtualnej o nazwie myIISVMWestEurope , która znajduje się w grupie zasobów myResourceGroupTM2 .
Tworzenie testowych maszyn wirtualnych
W tej sekcji utworzysz maszynę wirtualną (myVMEastUS i myVMWestEurope) w każdym regionie platformy Azure (Wschodnie stany USA i Europa Zachodnia). Te maszyny wirtualne będą używane do testowania sposobu kierowania ruchu przez usługę Traffic Manager do najbliższego serwera usług IIS podczas przeglądania witryny internetowej.
W lewym górnym rogu witryny Azure Portal wybierz pozycję Utwórz zasób>obliczeniowy>systemu Windows Server 2019 Datacenter.
W obszarze Tworzenie maszyny wirtualnej wpisz lub wybierz następujące wartości na karcie Podstawowe:
Ustawienie Wartość Subskrypcja Wybierz subskrypcję. Grupa zasobów Wybierz pozycję myResourceGroupTM1 w polu tekstowym. Virtual machine name Wprowadź nazwę maszyny wirtualnej. W tym przykładzie użyto myVMEastUS. Region (Region) Wybierz pozycję Wschodnie stany USA. Opcje dostępności Platforma Azure oferuje szereg opcji zarządzania dostępnością i odpornością aplikacji. W tym przykładzie wybierz pozycję Brak wymaganej nadmiarowości infrastruktury. Typ zabezpieczeń Typ zabezpieczeń odnosi się do różnych funkcji zabezpieczeń dostępnych dla maszyny wirtualnej. W tym przykładzie wybierz pozycję Standardowa. Obraz Wybierz podstawowy system operacyjny lub aplikację dla maszyny wirtualnej. W tym przykładzie wybierz pozycję Windows Server 2019 Datacenter. Architektura maszyny wirtualnej Pozostaw wartość domyślną. Rozmiar Pozostaw wartość domyślną. Konto administratora Wprowadź nazwę użytkownika i wybrane hasło. Hasło musi mieć co najmniej 12 znaków i spełniać zdefiniowane wymagania dotyczące złożoności. Publiczne porty ruchu przychodzącego Wybierz pozycję Zezwalaj na wybrane porty i wybierz pozycję RDP i HTTP w polu ściągania. Wybierz kartę Zarządzanie lub wybierz pozycję Dalej: Dyski, a następnie Dalej: Sieć, a następnie Dalej: Zarządzanie. W obszarze Monitorowanie ustaw opcję Diagnostyka rozruchu na Wartość Wyłącz.
Wybierz pozycję Przejrzyj i utwórz.
Przejrzyj ustawienia, a następnie wybierz pozycję Utwórz.
Wykonaj kroki, aby utworzyć drugą maszynę wirtualną o nazwie myVMWestEurope z nazwą grupy zasobów myResourceGroupTM2, lokalizacją Europy Zachodniej i wszystkimi innymi ustawieniami tak samo jak myVMEastUS*.
Proces tworzenia maszyny wirtualnej może potrwać kilka minut. Nie wykonuj pozostałych kroków do momentu utworzenia obu maszyn wirtualnych.
Tworzenie profilu usługi Traffic Manager
Utwórz profil usługi Traffic Manager, który kieruje ruch użytkowników, wysyłając je do punktu końcowego z najniższym opóźnieniem.
W lewej górnej części ekranu wybierz pozycję Utwórz zasób>Sieć>Profil usługi Traffic Manager>Utwórz.
W obszarze Tworzenie profilu usługi Traffic Manager wprowadź lub wybierz poniższe informacje, zaakceptuj wartości domyślne pozostałych ustawień, a następnie wybierz pozycję Utwórz:
Ustawienie Wartość Nazwisko Ta nazwa musi być unikatowa w obrębie strefy trafficmanager.net. Na jej podstawie zostanie utworzona nazwa DNS trafficmanager.net służąca do uzyskiwania dostępu do profilu usługi Traffic Manager. Metoda routingu Wybierz metodę routingu wydajności . Subskrypcja Wybierz subskrypcję. Grupa zasobów Wybierz grupę zasobów myResourceGroupTM1. Lokalizacja Wybierz pozycję Wschodnie stany USA. To ustawienie dotyczy lokalizacji grupy zasobów i nie ma wpływu na profil usługi Traffic Manager, który będzie wdrażany globalnie. 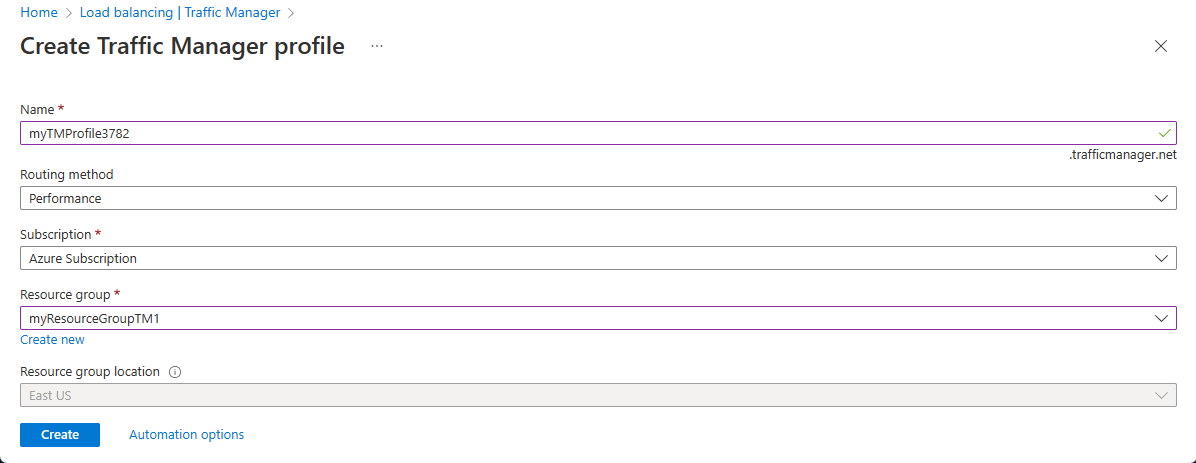
Dodawanie punktów końcowych usługi Traffic Manager
Dodaj dwie maszyny wirtualne z uruchomionymi serwerami IIS — myIISVMEastUS & myIISVMWestEurope , aby skierować ruch użytkowników do najbliższego punktu końcowego użytkownikowi.
Na pasku wyszukiwania portalu wyszukaj nazwę profilu usługi Traffic Manager, który został utworzony w poprzedniej sekcji, a następnie wybierz ten profil w wyświetlonych wynikach.
W bloku Profil usługi Traffic Manager w sekcji Ustawienia wybierz pozycję Punkty końcowe, a następnie wybierz pozycję Dodaj.
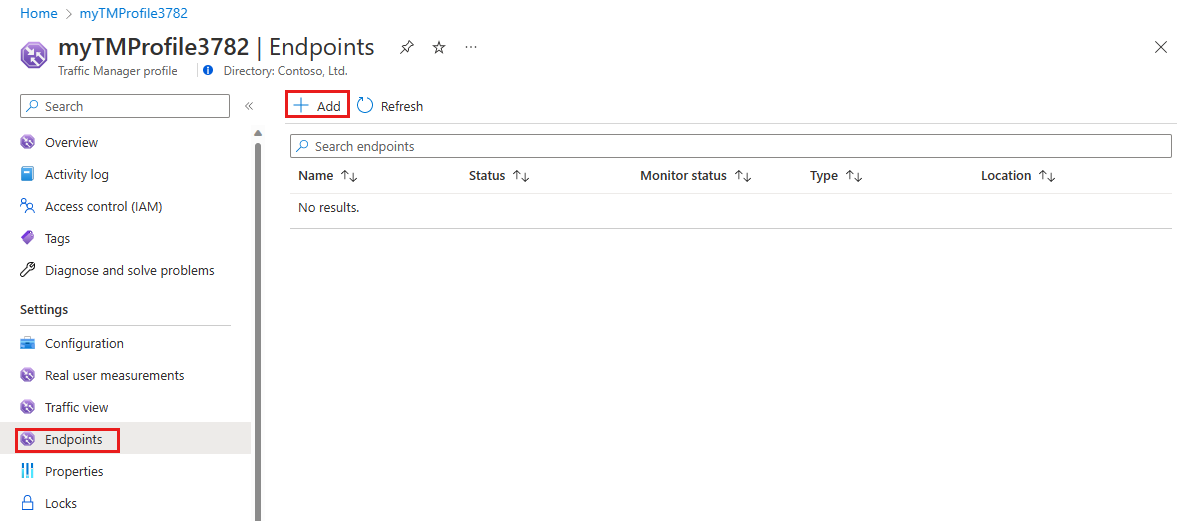
Na stronie Dodawanie punktu końcowego wprowadź następujące informacje, zaakceptuj wartości domyślne pozostałych ustawień, a następnie wybierz przycisk OK:
Ustawienie Wartość Typ Punkt końcowy platformy Azure Nazwisko myEastUSEndpoint Typ zasobu docelowego Publiczny adres IP Zasób docelowy Wybierz publiczny adres IP, aby wyświetlić listę zasobów z publicznymi adresami IP w ramach tej samej subskrypcji. W obszarze Zasób wybierz publiczny adres IP o nazwie myIISVMEastUS-ip. Jest to publiczny adres IP serwera usług IIS maszyny wirtualnej w regionie Wschodnie stany USA. 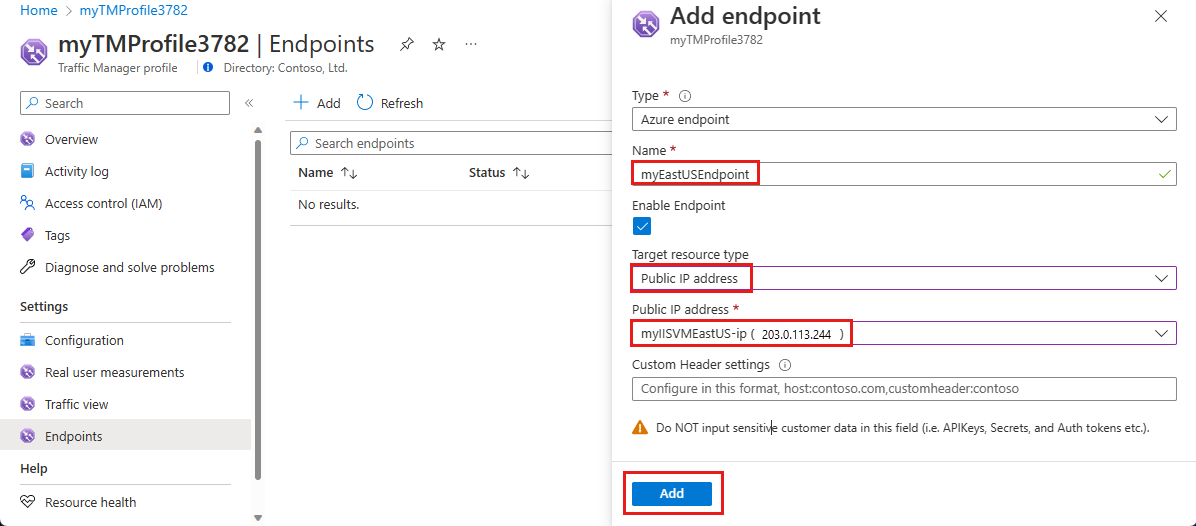
Powtórz kroki 2 i 3, aby dodać kolejny punkt końcowy o nazwie myWestEuropeEndpoint dla publicznego adresu IP myIISVMWestEurope-ip skojarzonego z maszyną wirtualną serwera IIS o nazwie myIISVMWestEurope.
Po zakończeniu dodawania obu punktów końcowych są one wyświetlane w profilu usługi Traffic Manager wraz ze stanem monitorowania jako Online.
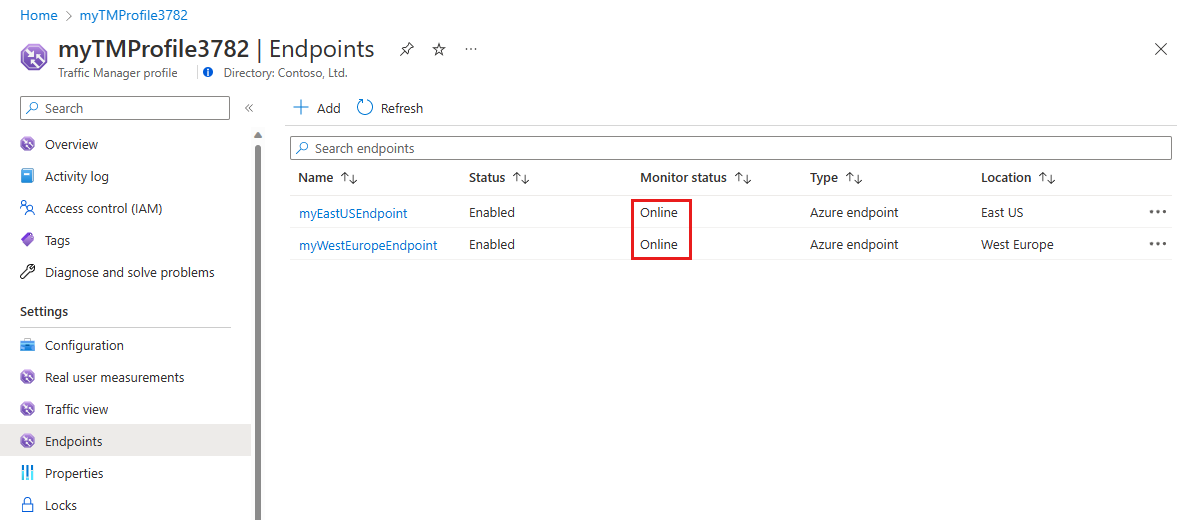
Testowanie profilu usługi Traffic Manager
W tej sekcji przetestujesz, jak usługa Traffic Manager kieruje ruch użytkowników do najbliższych maszyn wirtualnych z uruchomioną witryną internetową, aby zapewnić minimalne opóźnienie. Aby zobaczyć działanie usługi Traffic Manager, wykonaj następujące czynności:
- Określ nazwę DNS profilu usługi Traffic Manager.
- Wyświetl usługę Traffic Manager w akcji w następujący sposób:
- Z testowej maszyny wirtualnej (myVMEastUS), która znajduje się w regionie Wschodnie stany USA , w przeglądarce internetowej przejdź do nazwy DNS profilu usługi Traffic Manager.
- Z testowej maszyny wirtualnej (myVMWestEurope) znajdującej się w regionie Europa Zachodnia w przeglądarce internetowej przejdź do nazwy DNS profilu usługi Traffic Manager.
Określanie nazwy DNS profilu usługi Traffic Manager
Dla uproszczenia w tym samouczku użyjesz nazwy DNS profilu usługi Traffic Manager do odwiedzania witryn internetowych.
Nazwę DNS profilu usługi Traffic Manager można określić w następujący sposób:
Na pasku wyszukiwania portalu wyszukaj nazwę profilu usługi Traffic Manager, który został utworzony w poprzedniej sekcji. W wyświetlonych wynikach wybierz profil usługi Traffic Manager.
Wybierz Przegląd.
W obszarze Profil usługi Traffic Manager zostanie wyświetlona nazwa DNS nowo utworzonego profilu usługi Traffic Manager. We wdrożeniach produkcyjnych można skonfigurować niestandardową nazwę domeny w celu wskazania nazwy domeny usługi Traffic Manager przy użyciu rekordu CNAME systemu DNS.
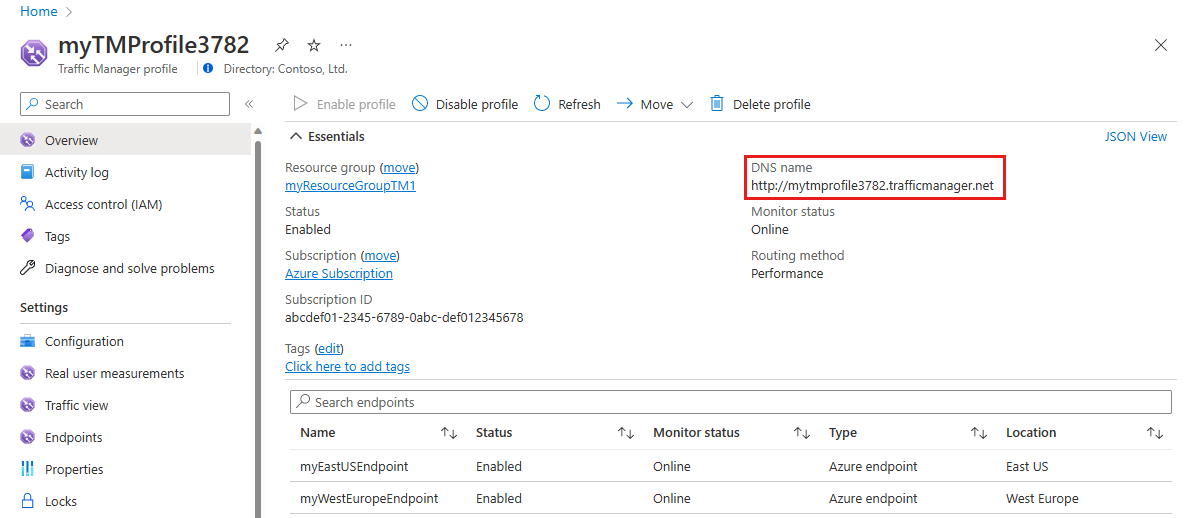
Wyświetlanie informacji o działaniu usługi Traffic Manager
W tej sekcji zobaczysz działanie usługi Traffic Manager.
Wybierz pozycję Wszystkie zasoby w menu po lewej stronie, a następnie z listy zasobów wybierz pozycję myVMEastUS , który znajduje się w grupie zasobów myResourceGroupTM1 .
Na stronie Przegląd wybierz pozycję Połącz, a następnie wybierz pozycję Bastion.
Wpisz poświadczenia uwierzytelniania. Następnie wybierz pozycję Połącz.
W przeglądarce internetowej na maszynie wirtualnej myVMEastUS wpisz nazwę DNS profilu usługi Traffic Manager, aby wyświetlić witrynę internetową. Ponieważ maszyna wirtualna znajduje się w regionie Wschodnie stany USA, jest kierowana do najbliższej witryny internetowej hostowanej na najbliższym serwerze usług IIS myIISVMEastUS znajdującym się w regionie Wschodnie stany USA.
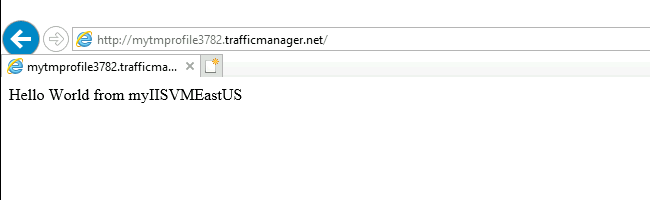
Następnie połącz się z maszyną wirtualną myVMWestEurope znajdującą się w regionie Europa Zachodnia, wykonując kroki 1–5 i przejdź do nazwy domeny profilu usługi Traffic Manager z tej maszyny wirtualnej. Ponieważ maszyna wirtualna znajduje się w regionie Europa Zachodnia, jest teraz kierowana do witryny internetowej hostowanej na najbliższym serwerze usług IIS myIISVMWestEurope znajdującym się w regionie Europa Zachodnia.
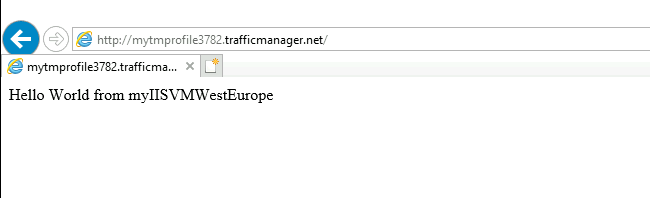
Czyszczenie zasobów
Gdy grupa zasobów, maszyna wirtualna i wszystkie pokrewne zasoby nie będą już potrzebne, można je usunąć.
- Wprowadź nazwę grupy zasobów w polu Wyszukaj w górnej części portalu i wybierz ją z wyników wyszukiwania.
- W górnej części strony grupy zasobów wybierz pozycję Usuń grupę zasobów.
- Zostanie otwarte ostrzeżenie o tym, że chcesz usunąć zasoby. Wpisz nazwę grupy zasobów i wybierz pozycję Usuń , aby zakończyć usuwanie zasobów i grupy zasobów.