Uwaga
Dostęp do tej strony wymaga autoryzacji. Może spróbować zalogować się lub zmienić katalogi.
Dostęp do tej strony wymaga autoryzacji. Możesz spróbować zmienić katalogi.
Użyj programu Visual Studio, aby wysłać zapytanie do dedykowanej puli SQL (dawniej SQL DW) w usłudze Azure Synapse w ciągu zaledwie kilku minut. Ta metoda używa rozszerzenia SQL Server Data Tools (SSDT) w programie Visual Studio 2019.
Wymagania wstępne
Do korzystania z tego samouczka potrzebne są następujące elementy:
- An existing dedicated SQL pool (formerly SQL DW). Aby go utworzyć, zobacz Tworzenie dedykowanej puli SQL (dawniej SQL DW).
- SSDT dla programu Visual Studio. Jeśli masz program Visual Studio, prawdopodobnie masz już program SSDT dla programu Visual Studio. Aby uzyskać instrukcje i opcje instalacji, zobacz Instalowanie programu Visual Studio i programu SSDT.
- Pełna kwalifikowana nazwa serwera SQL. To find this information, see Connect to a dedicated SQL pool (formerly SQL DW).
1. Connect to your dedicated SQL pool (formerly SQL DW)
Otwórz program Visual Studio 2019.
Otwórz Eksplorator obiektów programu SQL Server, wybierając pozycję Wyświetl>Eksplorator obiektów programu SQL Server.
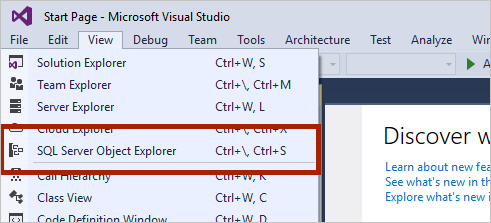
Kliknij ikonę Dodaj program SQL Server .
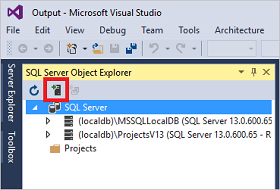
Wypełnij pola w oknie łączenia z serwerem.
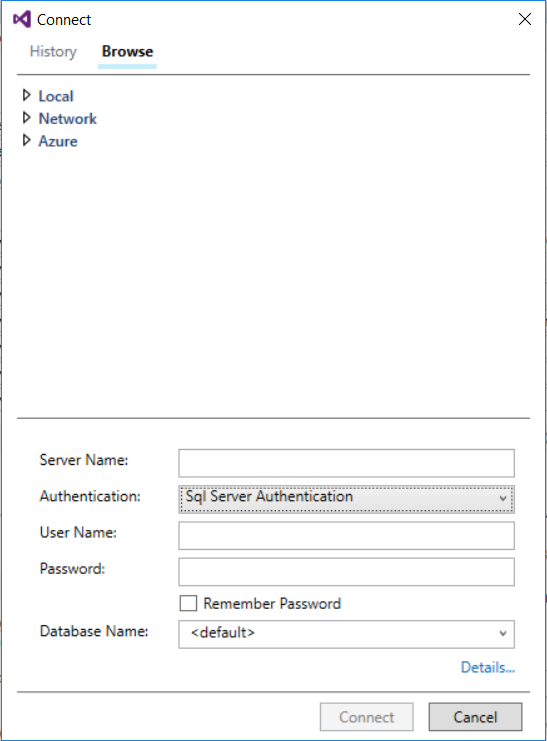
- Nazwa serwera. Wprowadź wcześniej zidentyfikowaną nazwę serwera .
- Uwierzytelnianie. Wybierz pozycję Uwierzytelnianie programu SQL Server lub zintegrowane uwierzytelnianie usługi Active Directory.
- Nazwa użytkownika i hasło. Wprowadź nazwę użytkownika i hasło, jeżeli powyżej wybrano uwierzytelnianie na serwerze SQL Server.
- Click Connect.
To explore, expand your Azure SQL server. Możesz przejrzeć skojarzone z serwerem bazy danych. Rozwiń AdventureWorksDW, aby zobaczyć tabele w przykładowej bazie danych.
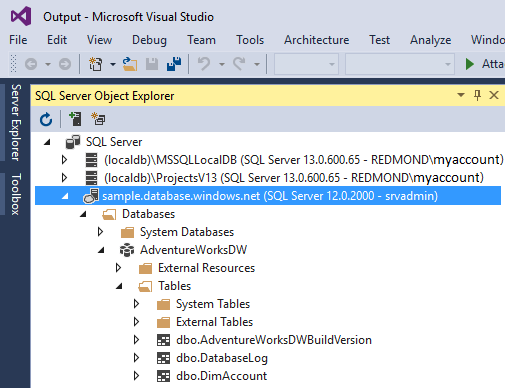
2. Uruchamianie przykładowego zapytania
Teraz, po nawiązaniu połączenia z bazą danych, napiszemy zapytanie.
Kliknij prawym przyciskiem myszy bazę danych w Eksploratorze obiektów SQL Server.
Wybierz pozycję Nowe zapytanie. Zostanie otwarte nowe okno zapytania.
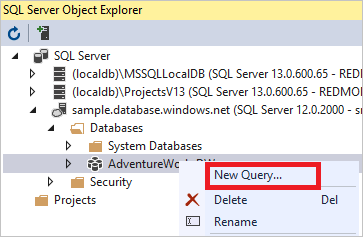
Skopiuj następujące zapytanie T-SQL do okna zapytania:
SELECT COUNT(*) FROM dbo.FactInternetSales;Uruchom zapytanie, klikając zieloną strzałkę lub używając następującego skrótu:
CTRL+SHIFT+E.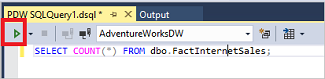
Przejrzyj wyniki zapytania. W tym przykładzie tabela FactInternetSales ma 60398 wierszy.
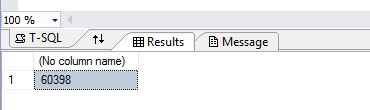
Następne kroki
Teraz, gdy możesz nawiązać połączenie i wykonać zapytanie, spróbuj wizualizować dane za pomocą usługi Power BI.
To configure your environment for Microsoft Entra authentication, see Authenticate to dedicated SQL pool (formerly SQL DW).