Szybki start: ładowanie danych do dedykowanej puli SQL przy użyciu działania kopiowania
Azure Synapse Analytics oferuje różne aparaty analityczne, które ułatwiają pozyskiwanie, przekształcanie, modelowanie i analizowanie danych. Dedykowana pula SQL oferuje możliwości obliczeniowe i magazynowe oparte na języku T-SQL. Po utworzeniu dedykowanej puli SQL w obszarze roboczym usługi Synapse można ładować, modelować, przetwarzać i dostarczać dane w celu uzyskania szybszych analiz analitycznych.
Z tego przewodnika Szybki start dowiesz się, jak ładować dane z usługi Azure SQL Database do usługi Azure Synapse Analytics. Możesz wykonać podobne kroki, aby skopiować dane z innych typów magazynów danych. Ten podobny przepływ dotyczy również kopiowania danych dla innych źródeł i ujść.
Wymagania wstępne
- Subskrypcja platformy Azure: jeśli nie masz subskrypcji platformy Azure, przed rozpoczęciem utwórz bezpłatne konto platformy Azure .
- Azure Synapse obszar roboczy: utwórz obszar roboczy usługi Synapse przy użyciu Azure Portal zgodnie z instrukcjami w przewodniku Szybki start: tworzenie obszaru roboczego usługi Synapse.
- Azure SQL Database: ten samouczek kopiuje dane z przykładowego zestawu danych Adventure Works LT w usłudze Azure SQL Database. Tę przykładową bazę danych można utworzyć w SQL Database, postępując zgodnie z instrukcjami w temacie Tworzenie przykładowej bazy danych w usłudze Azure SQL Database. Możesz też użyć innych magazynów danych, wykonując podobne kroki.
- Konto magazynu platformy Azure: usługa Azure Storage jest używana jako obszar przejściowy w operacji kopiowania. Jeśli nie masz konta usługi Azure Storage, zobacz instrukcje podane w temacie Tworzenie konta magazynu.
- Azure Synapse Analytics: używasz dedykowanej puli SQL jako magazynu danych ujścia. Jeśli nie masz wystąpienia usługi Azure Synapse Analytics, zobacz Tworzenie dedykowanej puli SQL, aby uzyskać instrukcje tworzenia.
Przejdź do Synapse Studio
Po utworzeniu obszaru roboczego usługi Synapse masz dwa sposoby otwierania Synapse Studio:
- Otwórz obszar roboczy usługi Synapse w Azure Portal. Wybierz pozycję Otwórz na karcie Otwórz Synapse Studio w obszarze Wprowadzenie.
- Otwórz Azure Synapse Analytics i zaloguj się do obszaru roboczego.
W tym przewodniku Szybki start jako przykład użyjemy obszaru roboczego o nazwie "adftest2020". Spowoduje to automatyczne przejście do strony głównej Synapse Studio.
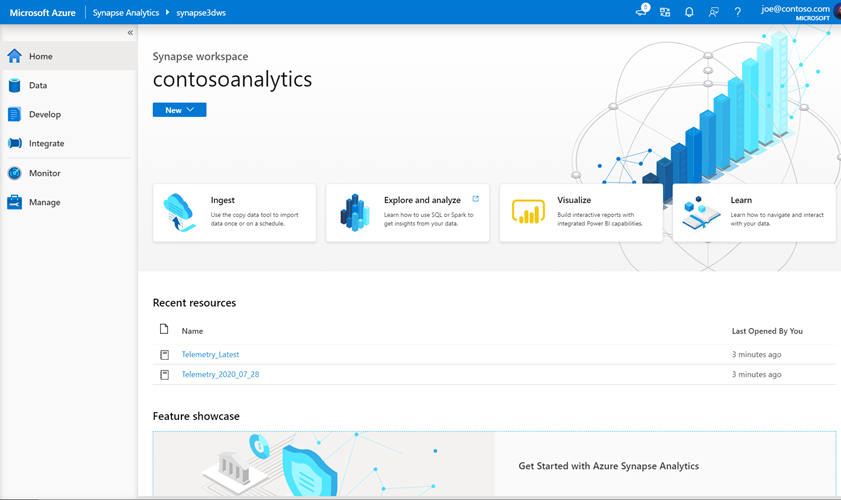
Tworzenie połączonych usług
W usłudze Azure Synapse Analytics połączona usługa służy do definiowania informacji o połączeniu z innymi usługami. W tej sekcji utworzysz następujące dwa rodzaje połączonych usług: Azure SQL Database i Azure Data Lake Storage Gen2 (ADLS Gen2) połączone usługi.
Na stronie głównej Synapse Studio wybierz kartę Zarządzanie w obszarze nawigacji po lewej stronie.
W obszarze Połączenia zewnętrzne wybierz pozycję Połączone usługi.
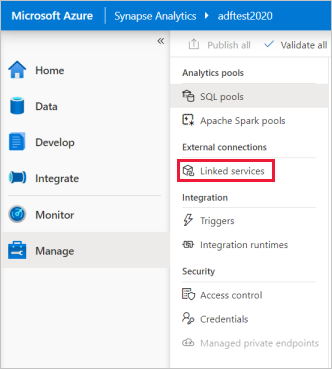
Aby dodać połączoną usługę, wybierz pozycję Nowy.
Wybierz pozycję Azure SQL Database z galerii, a następnie wybierz pozycję Kontynuuj. Możesz wpisać "sql" w polu wyszukiwania, aby filtrować łączniki.
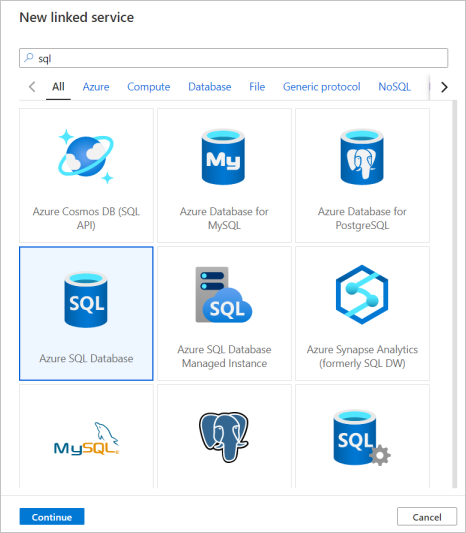
Na stronie Nowa połączona usługa wybierz nazwę serwera i nazwę bazy danych z listy rozwijanej, a następnie określ nazwę użytkownika i hasło. Kliknij pozycję Testuj połączenie , aby zweryfikować ustawienia, a następnie wybierz pozycję Utwórz.
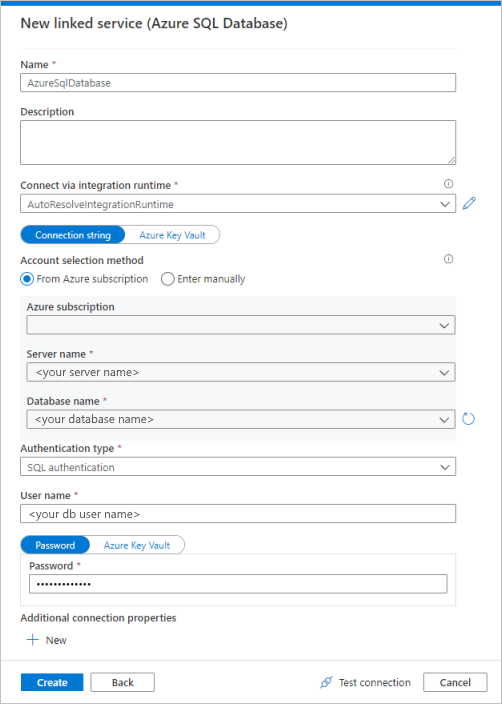
Powtórz kroki 3–4, ale wybierz pozycję Azure Data Lake Storage Gen2 zamiast tego z galerii. Na stronie Nowa połączona usługa wybierz nazwę konta magazynu z listy rozwijanej. Kliknij pozycję Testuj połączenie , aby zweryfikować ustawienia, a następnie wybierz pozycję Utwórz.
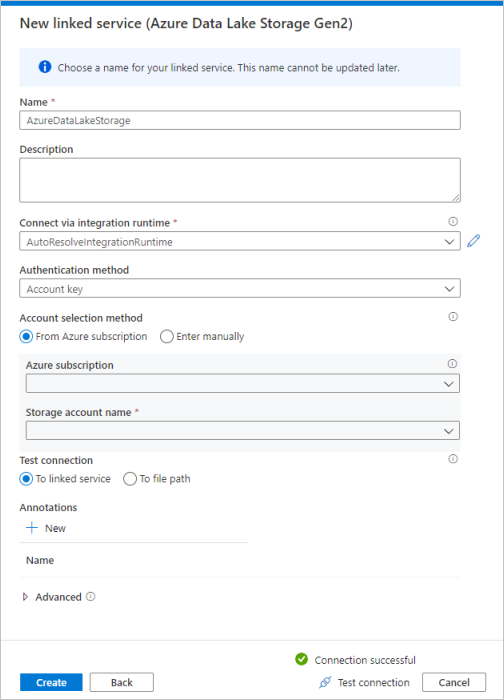
Tworzenie potoku
Potok zawiera logiczny przepływ wykonywania zestawu działań. W tej sekcji utworzysz potok zawierający działanie kopiowania, które pozysuje dane z usługi Azure SQL Database do dedykowanej puli SQL.
Przejdź do karty Integracja . Wybierz ikonę znaku plus obok nagłówka potoków i wybierz pozycję Potok.
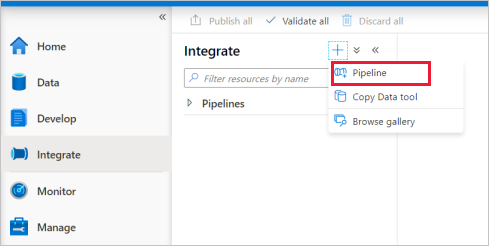
W obszarze Przenieś i przekształć w okienku Działania przeciągnij pozycję Kopiuj dane na kanwę potoku.
Wybierz działanie kopiowania i przejdź do karty Źródło. Wybierz pozycję Nowy , aby utworzyć nowy źródłowy zestaw danych.
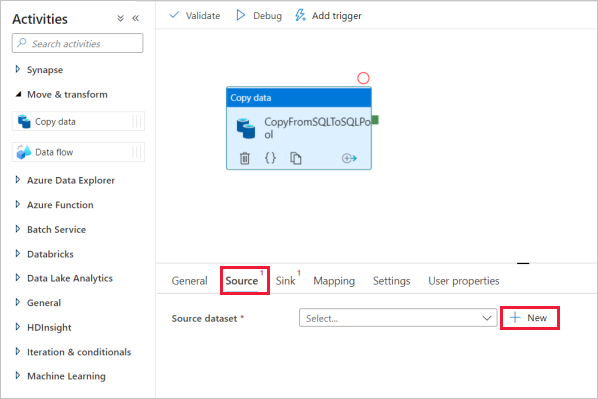
Wybierz pozycję Azure SQL Database jako magazyn danych i wybierz pozycję Kontynuuj.
W okienku Ustawianie właściwości wybierz połączoną usługę Azure SQL Database utworzoną we wcześniejszym kroku.
W obszarze Nazwa tabeli wybierz przykładową tabelę do użycia w następującym działaniu kopiowania. W tym przewodniku Szybki start jako przykład użyto tabeli "SalesLT.Customer".
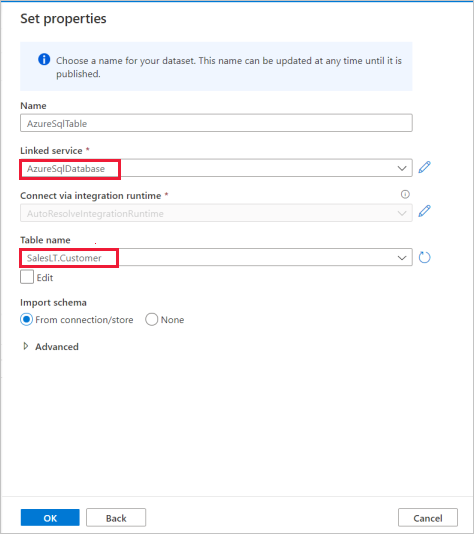
Po zakończeniu wybierz przycisk OK .
Wybierz działanie kopiowania i przejdź do karty Ujście. Wybierz pozycję Nowy , aby utworzyć nowy zestaw danych ujścia.
Wybierz Azure Synapse dedykowaną pulę SQL jako magazyn danych i wybierz pozycję Kontynuuj.
W okienku Ustawianie właściwości wybierz pulę usługi SQL Analytics utworzoną we wcześniejszym kroku. Jeśli piszesz do istniejącej tabeli, w obszarze Nazwa tabeli wybierz ją z listy rozwijanej. W przeciwnym razie zaznacz pole wyboru "Edytuj" i wprowadź nazwę nowej tabeli. Po zakończeniu wybierz przycisk OK .
W obszarze Ustawienia zestawu danych ujścia włącz opcję Automatyczne tworzenie tabeli w polu Opcja tabela.
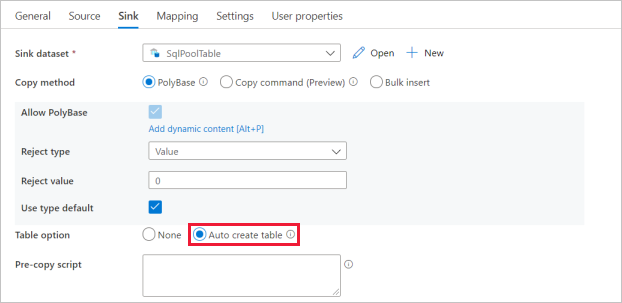
Na stronie Ustawienia zaznacz pole wyboru Włącz przemieszczanie. Ta opcja ma zastosowanie, jeśli dane źródłowe nie są zgodne z technologią PolyBase. W sekcji Ustawienia przejściowe wybierz połączoną usługę Azure Data Lake Storage Gen2 utworzoną we wcześniejszym kroku jako magazyn przejściowy.
Magazyn jest używany do przemieszczania danych przed załadowaniem ich do usługi Azure Synapse Analytics przy użyciu technologii PolyBase. Po zakończeniu kopiowania dane tymczasowe w Azure Data Lake Storage Gen2 są automatycznie czyszczone.
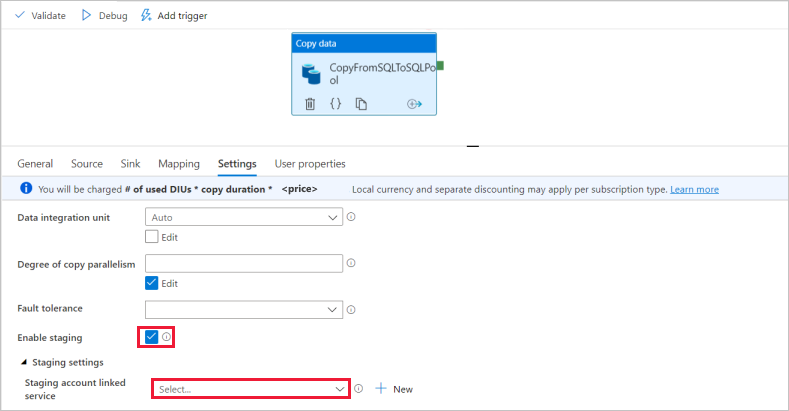
Aby zweryfikować potok, wybierz pozycję Weryfikuj na pasku narzędzi. Zobaczysz wynik danych wyjściowych weryfikacji potoku po prawej stronie.
Debugowanie i publikowanie potoku
Po zakończeniu konfigurowania potoku możesz wykonać przebieg debugowania przed opublikowaniem artefaktów, aby sprawdzić, czy wszystko jest poprawne.
Aby debugować potok, wybierz na pasku narzędzi pozycję Debuguj. Na karcie Dane wyjściowe w dolnej części okna wyświetlany jest stan uruchomienia potoku.
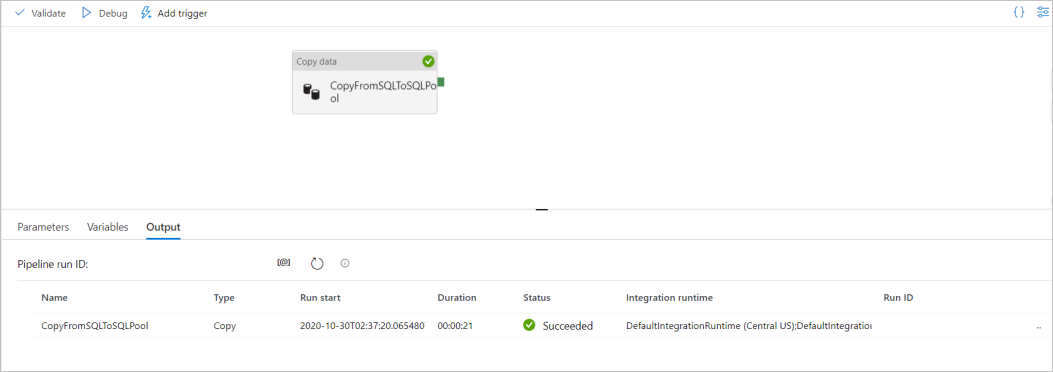
Po pomyślnym uruchomieniu potoku na górnym pasku narzędzi wybierz pozycję Opublikuj wszystko. Ta akcja powoduje opublikowanie jednostek (zestawów danych i potoków) utworzonych w usłudze Synapse Analytics.
Poczekaj na wyświetlenie komunikatu Pomyślnie opublikowano. Aby wyświetlić komunikaty powiadomień, wybierz przycisk dzwonka w prawym górnym rogu.
Wyzwalanie i monitorowanie potoku
W tej sekcji ręcznie wyzwolisz potok opublikowany w poprzednim kroku.
Wybierz pozycję Dodaj wyzwalacz na pasku narzędzi, a następnie wybierz pozycję Wyzwól teraz. Na stronie Uruchamianie potoku wybierz przycisk OK.
Przejdź do karty Monitorowanie znajdującej się na lewym pasku bocznym. Widoczne jest uruchomienie potoku, które zostało wyzwolone za pomocą wyzwalacza ręcznego.
Po pomyślnym zakończeniu przebiegu potoku wybierz link w kolumnie Nazwa potoku , aby wyświetlić szczegóły uruchomienia działania lub ponownie uruchomić potok. W tym przykładzie istnieje tylko jedno działanie, więc na liście jest widoczny tylko jeden wpis.
Aby uzyskać szczegółowe informacje na temat operacji kopiowania, wybierz link Szczegóły (ikona okularów) w kolumnie Nazwa działania . Możesz monitorować szczegóły, takie jak ilość danych skopiowanych ze źródła do ujścia, przepływność danych, kroki wykonywania z odpowiednim czasem trwania i używane konfiguracje.
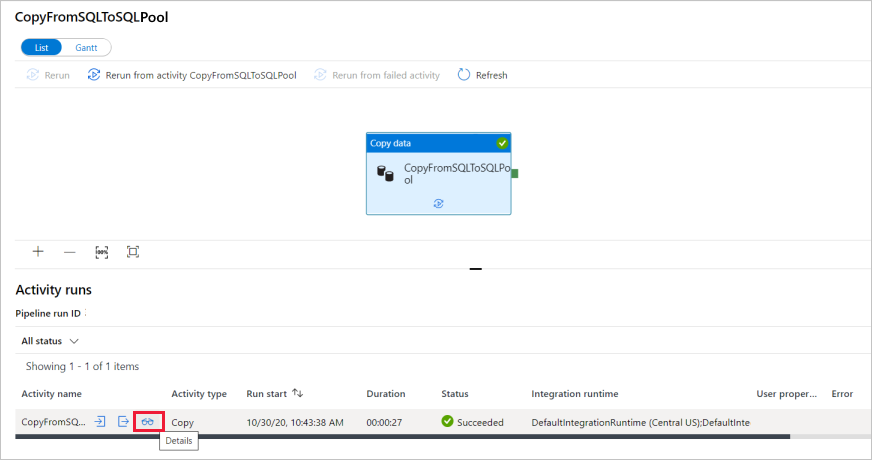
Aby wrócić do widoku przebiegów potoku, wybierz link Wszystkie uruchomienia potoku u góry. Wybierz pozycję Odśwież, aby odświeżyć listę.
Sprawdź, czy dane są poprawnie zapisywane w dedykowanej puli SQL.
Następne kroki
Przejdź do następującego artykułu, aby dowiedzieć się więcej o obsłudze usługi Azure Synapse Analytics: