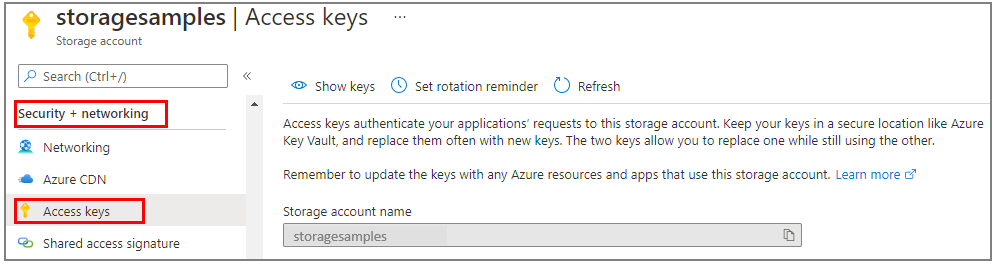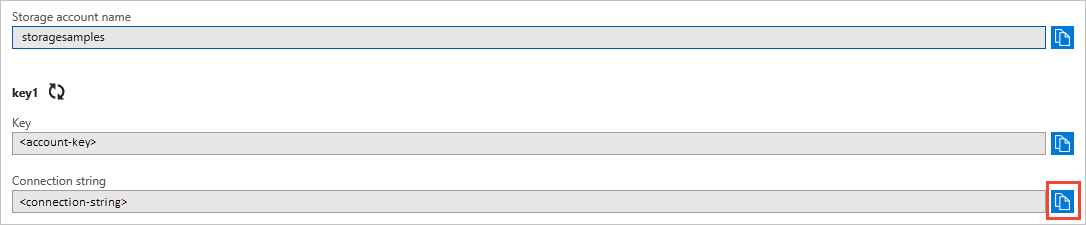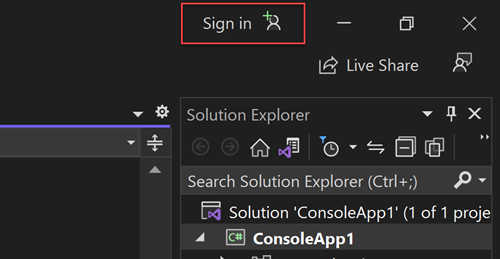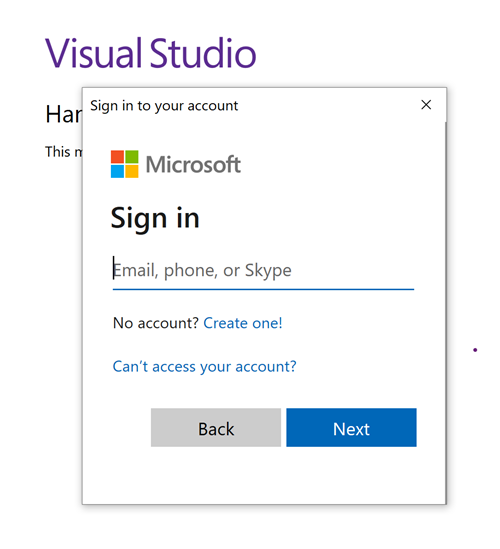Szybki start: biblioteka klienta usługi Azure Queue Storage dla platformy .NET
Wprowadzenie do biblioteki klienta usługi Azure Queue Storage dla platformy .NET. Azure Queue Storage to usługa do przechowywania dużej liczby komunikatów na potrzeby późniejszego pobierania i przetwarzania. Wykonaj następujące kroki, aby zainstalować pakiet i wypróbować przykładowy kod dla podstawowych zadań.
Dokumentacja interfejsu API — przykłady | pakietu kodu | źródłowego biblioteki (NuGet) |
Użyj biblioteki klienta usługi Azure Queue Storage dla platformy .NET, aby:
- Utwórz kolejkę
- Dodawanie komunikatów do kolejki
- Podgląd komunikatów w kolejce
- Aktualizowanie komunikatu w kolejce
- Pobieranie długości kolejki
- Odbieranie komunikatów z kolejki
- Usuwanie komunikatów z kolejki
- Usuwanie kolejki
Wymagania wstępne
- Subskrypcja platformy Azure — utwórz jedną bezpłatnie
- Konto usługi Azure Storage — tworzenie konta magazynu
- Bieżący zestaw .NET SDK dla systemu operacyjnego. Pamiętaj, aby pobrać zestaw SDK, a nie środowisko uruchomieniowe.
Konfigurowanie
Ta sekcja przeprowadzi Cię przez proces przygotowywania projektu do pracy z biblioteką klienta usługi Azure Queue Storage dla platformy .NET.
Tworzenie projektu
Utwórz aplikację .NET o nazwie QueuesQuickstart.
W oknie konsoli (takim jak cmd, PowerShell lub Bash) użyj
dotnet newpolecenia , aby utworzyć nową aplikację konsolową o nazwieQueuesQuickstart. To polecenie tworzy prosty projekt języka C# "hello world" z pojedynczym plikiem źródłowym o nazwie Program.cs.dotnet new console -n QueuesQuickstartPrzejdź do nowo utworzonego
QueuesQuickstartkatalogu.cd QueuesQuickstart
Instalowanie pakietów
Nadal w katalogu aplikacji zainstaluj bibliotekę klienta usługi Azure Queue Storage dla pakietu .NET przy użyciu dotnet add package polecenia .
dotnet add package Azure.Storage.Queues
Pakiet biblioteki klienta tożsamości platformy Azure jest również wymagany w przypadku połączeń bez hasła z usługami platformy Azure.
dotnet add package Azure.Identity
Konfigurowanie struktury aplikacji
- Otwórz projekt w wybranym edytorze
- Otwieranie pliku Program.cs
- Zaktualizuj istniejący kod, aby był zgodny z następującymi elementami:
using Azure;
using Azure.Identity;
using Azure.Storage.Queues;
using Azure.Storage.Queues.Models;
using System;
using System.Threading.Tasks;
Console.WriteLine("Azure Queue Storage client library - .NET quickstart sample");
// Quickstart code goes here
Uwierzytelnianie na platformie Azure
Żądania aplikacji do większości usług platformy Azure muszą być autoryzowane. DefaultAzureCredential Użycie klasy udostępnionej przez bibliotekę klienta tożsamości platformy Azure jest zalecanym podejściem do implementowania połączeń bez hasła z usługami platformy Azure w kodzie.
Możesz również autoryzować żądania do usług platformy Azure przy użyciu haseł, parametry połączenia lub innych poświadczeń bezpośrednio. Należy jednak zachować ostrożność przy użyciu tego podejścia. Deweloperzy muszą być sumienni, aby nigdy nie ujawniać tych wpisów tajnych w niezabezpieczonej lokalizacji. Każdy, kto uzyskuje dostęp do hasła lub klucza tajnego, może się uwierzytelnić. DefaultAzureCredential oferuje ulepszone korzyści związane z zarządzaniem i zabezpieczeniami za pośrednictwem klucza konta, aby umożliwić uwierzytelnianie bez hasła. Obie opcje przedstawiono w poniższym przykładzie.
DefaultAzureCredential jest klasą dostarczaną przez bibliotekę klienta tożsamości platformy Azure dla platformy .NET. Aby dowiedzieć się więcej na temat DefaultAzureCredentialusługi , zobacz Omówienie domyślneAzureCredential. DefaultAzureCredential obsługuje wiele metod uwierzytelniania i określa, która metoda powinna być używana w czasie wykonywania. Takie podejście umożliwia aplikacji używanie różnych metod uwierzytelniania w różnych środowiskach (lokalnych i produkcyjnych) bez implementowania kodu specyficznego dla środowiska.
Na przykład aplikacja może uwierzytelniać się przy użyciu poświadczeń logowania programu Visual Studio podczas tworzenia aplikacji lokalnie, a następnie używać tożsamości zarządzanej po jej wdrożeniu na platformie Azure. Do tego przejścia nie są wymagane żadne zmiany kodu.
Podczas tworzenia aplikacji lokalnie upewnij się, że konto użytkownika, które uzyskuje dostęp do danych kolejki, ma odpowiednie uprawnienia. Będziesz potrzebować współautora danych kolejki usługi Storage, aby odczytywać i zapisywać dane kolejki. Aby przypisać sobie tę rolę, musisz mieć przypisaną rolę Administratora dostępu użytkowników lub inną rolę obejmującą akcję Microsoft.Authorization/roleAssignments/write . Role RBAC platformy Azure można przypisać użytkownikowi przy użyciu witryny Azure Portal, interfejsu wiersza polecenia platformy Azure lub programu Azure PowerShell. Więcej informacji na temat dostępnych zakresów przypisań ról można znaleźć na stronie przeglądu zakresu.
W tym scenariuszu przypiszesz uprawnienia do konta użytkownika w zakresie konta magazynu, aby postępować zgodnie z zasadą najniższych uprawnień. Ta praktyka zapewnia użytkownikom tylko minimalne wymagane uprawnienia i tworzy bezpieczniejsze środowiska produkcyjne.
W poniższym przykładzie do konta użytkownika zostanie przypisana rola Współautor danych kolejki magazynu, która zapewnia zarówno dostęp do odczytu, jak i zapisu do danych kolejki na koncie magazynu.
Ważne
W większości przypadków propagacja przypisania roli na platformie Azure potrwa minutę lub dwie, ale w rzadkich przypadkach może upłynąć do ośmiu minut. Jeśli podczas pierwszego uruchomienia kodu wystąpią błędy uwierzytelniania, zaczekaj chwilę i spróbuj ponownie.
W witrynie Azure Portal znajdź konto magazynu przy użyciu głównego paska wyszukiwania lub nawigacji po lewej stronie.
Na stronie przeglądu konta magazynu wybierz pozycję Kontrola dostępu (Zarządzanie dostępem i tożsamościami) z menu po lewej stronie.
Na stronie Kontrola dostępu (Zarządzanie dostępem i tożsamościami) wybierz kartę Przypisania ról.
Wybierz pozycję + Dodaj z górnego menu, a następnie pozycję Dodaj przypisanie roli z wyświetlonego menu rozwijanego.
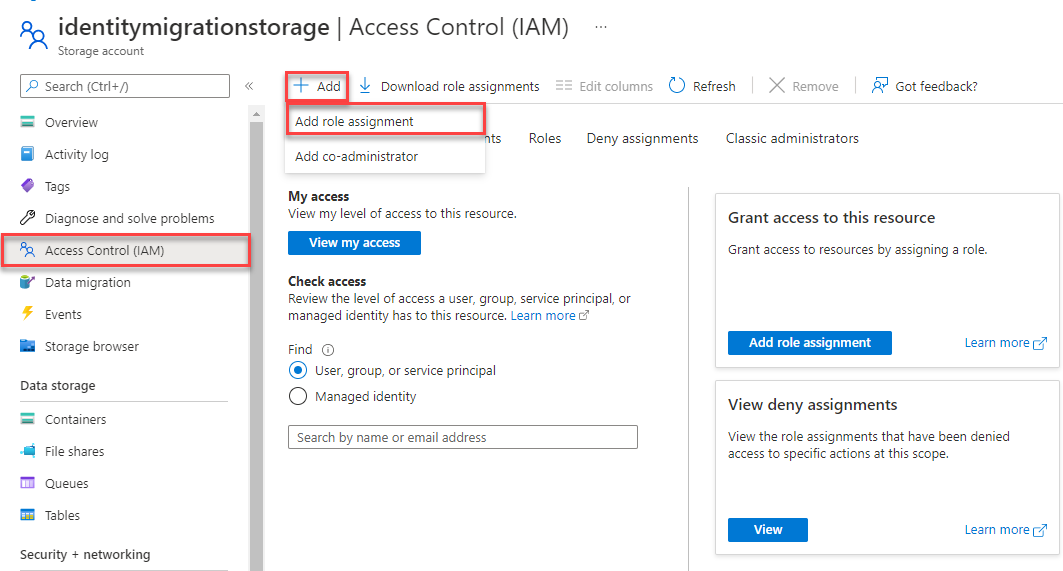
Użyj pola wyszukiwania, aby filtrować wyniki do żądanej roli. W tym przykładzie wyszukaj pozycję Współautor danych kolejki usługi Storage i wybierz pasujący wynik, a następnie wybierz pozycję Dalej.
W obszarze Przypisz dostęp do wybierz pozycję Użytkownik, grupa lub jednostka usługi, a następnie wybierz pozycję + Wybierz członków.
W oknie dialogowym wyszukaj nazwę użytkownika firmy Microsoft Entra (zazwyczaj adres e-mail user@domain ), a następnie wybierz pozycję Wybierz w dolnej części okna dialogowego.
Wybierz pozycję Przejrzyj i przypisz , aby przejść do ostatniej strony, a następnie ponownie przejrzyj i przypisz, aby ukończyć proces.
Model obiektów
Azure Queue Storage to usługa służąca do przechowywania dużej liczby komunikatów. Komunikat kolejki może mieć rozmiar do 64 KB. Kolejka może zawierać miliony komunikatów do całkowitego limitu pojemności konta magazynu. Kolejki są często używane do tworzenia listy prac w celu asynchronicznego przetwarzania. Usługa Queue Storage oferuje trzy typy zasobów:
- Konto magazynu: cały dostęp do usługi Azure Storage odbywa się za pośrednictwem konta magazynu. Aby uzyskać więcej informacji na temat kont magazynu, zobacz Omówienie konta magazynu
- Kolejka: kolejka zawiera zestaw komunikatów. Wszystkie komunikaty muszą być w kolejce. Pamiętaj, że nazwa kolejki może zawierać tylko małe litery. Informacje dotyczące nazewnictwa kolejek można znaleźć w temacie Naming Queues and Metadata (Nazewnictwo kolejek i metadanych).
- Komunikat: komunikat w dowolnym formacie, o maksymalnym rozmiarze 64 KB. Komunikat może pozostać w kolejce przez maksymalnie 7 dni. W przypadku wersji 2017-07-29 lub nowszej maksymalny czas wygaśnięcia może być dowolną liczbą dodatnią lub -1 wskazującą, że komunikat nie wygasa. Jeśli ten parametr zostanie pominięty, domyślny czas wygaśnięcia wynosi siedem dni.
Na poniższym diagramie przedstawiono relacje między tymi zasobami.
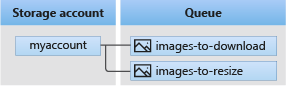
Użyj następujących klas platformy .NET, aby wchodzić w interakcje z tymi zasobami:
QueueServiceClient: umożliwiaQueueServiceClientzarządzanie wszystkimi kolejkami na koncie magazynu.QueueClient: KlasaQueueClientumożliwia zarządzanie pojedynczą kolejką i jej komunikatami oraz manipulowanie nimi.QueueMessageQueueMessage: Klasa reprezentuje poszczególne obiekty zwracane podczas wywoływaniaReceiveMessagesw kolejce.
Przykłady kodu
Te przykładowe fragmenty kodu pokazują, jak wykonać następujące akcje za pomocą biblioteki klienta usługi Azure Queue Storage dla platformy .NET:
- Autoryzowanie dostępu i tworzenie obiektu klienta
- Tworzenie kolejki
- Dodawanie komunikatów do kolejki
- Podgląd komunikatów w kolejce
- Aktualizowanie komunikatu w kolejce
- Pobieranie długości kolejki
- Odbieranie komunikatów z kolejki
- Usuwanie komunikatów z kolejki
- Usuwanie kolejki
Autoryzowanie dostępu i tworzenie obiektu klienta
W przypadku programowania lokalnego upewnij się, że uwierzytelniasz się przy użyciu tego samego konta Microsoft Entra, do którego przypisano rolę. Możesz uwierzytelnić się za pomocą popularnych narzędzi programistycznych, takich jak interfejs wiersza polecenia platformy Azure lub program Azure PowerShell. Narzędzia programistyczne, za pomocą których można uwierzytelniać się w różnych językach.
- Interfejs wiersza polecenia platformy Azure
- Program Visual Studio
- Visual Studio Code
- Program PowerShell
Zaloguj się do platformy Azure za pomocą interfejsu wiersza polecenia platformy Azure przy użyciu następującego polecenia:
az login
Po uwierzytelnieniu można utworzyć i autoryzować QueueClient obiekt przy użyciu funkcji DefaultAzureCredential uzyskiwania dostępu do danych kolejki na koncie magazynu. DefaultAzureCredential program automatycznie odnajduje i używa konta, które zostało zalogowane w poprzednim kroku.
Aby autoryzować przy użyciu programu DefaultAzureCredential, upewnij się, że dodano pakiet Azure.Identity zgodnie z opisem w temacie Instalowanie pakietów. Pamiętaj również, aby dodać dyrektywę using dla Azure.Identity przestrzeni nazw w pliku Program.cs :
using Azure.Identity;
Następnie zdecyduj o nazwie kolejki i utwórz wystąpienie QueueClient klasy przy użyciu DefaultAzureCredential autoryzacji. Ten obiekt klienta jest używany do tworzenia zasobu kolejki i interakcji z nim na koncie magazynu.
Ważne
Nazwy kolejek mogą zawierać tylko małe litery, cyfry i łączniki oraz muszą zaczynać się literą lub cyfrą. Przed i za każdym łącznikiem musi znajdować się znak inny niż łącznik. Nazwa musi również mieć długość od 3 do 63 znaków. Aby uzyskać więcej informacji, zobacz Nazewnictwo kolejek i metadanych.
Dodaj następujący kod na końcu pliku Program.cs . Pamiętaj, aby zastąpić wartość symbolu zastępczego <storage-account-name> :
// Create a unique name for the queue
// TODO: Replace the <storage-account-name> placeholder
string queueName = "quickstartqueues-" + Guid.NewGuid().ToString();
string storageAccountName = "<storage-account-name>";
// Instantiate a QueueClient to create and interact with the queue
QueueClient queueClient = new QueueClient(
new Uri($"https://{storageAccountName}.queue.core.windows.net/{queueName}"),
new DefaultAzureCredential());
Uwaga
Komunikaty wysyłane przy użyciu QueueClient klasy muszą być w formacie, który można uwzględnić w żądaniu XML z kodowaniem UTF-8. Opcjonalnie możesz ustawić opcję MessageEncoding na Base64 , aby obsługiwać niezgodne komunikaty.
Utwórz kolejkę
Za pomocą obiektu wywołaj QueueClient metodę CreateAsync , aby utworzyć kolejkę na koncie magazynu.
Dodaj ten kod na końcu metody Program.cs :
Console.WriteLine($"Creating queue: {queueName}");
// Create the queue
await queueClient.CreateAsync();
Dodawanie komunikatów do kolejki
Poniższy fragment kodu asynchronicznie dodaje komunikaty do kolejki, wywołując metodę SendMessageAsync . Zapisuje również zwrócony element SendReceipt z wywołania SendMessageAsync . Potwierdzenie jest używane do aktualizacji wiadomości w dalszej części programu.
Dodaj ten kod na końcu pliku Program.cs :
Console.WriteLine("\nAdding messages to the queue...");
// Send several messages to the queue
await queueClient.SendMessageAsync("First message");
await queueClient.SendMessageAsync("Second message");
// Save the receipt so we can update this message later
SendReceipt receipt = await queueClient.SendMessageAsync("Third message");
Podgląd komunikatów w kolejce
Przyjrzyj się komunikatom w kolejce, wywołując metodę PeekMessagesAsync . Ta metoda pobiera jeden lub więcej komunikatów z przodu kolejki, ale nie zmienia widoczności komunikatu.
Dodaj ten kod na końcu pliku Program.cs :
Console.WriteLine("\nPeek at the messages in the queue...");
// Peek at messages in the queue
PeekedMessage[] peekedMessages = await queueClient.PeekMessagesAsync(maxMessages: 10);
foreach (PeekedMessage peekedMessage in peekedMessages)
{
// Display the message
Console.WriteLine($"Message: {peekedMessage.MessageText}");
}
Aktualizowanie komunikatu w kolejce
Zaktualizuj zawartość komunikatu, wywołując metodę UpdateMessageAsync . Ta metoda może zmienić limit czasu widoczności i zawartości komunikatu. Zawartość komunikatu musi być ciągiem zakodowanym w formacie UTF-8 o rozmiarze do 64 KB. Wraz z nową zawartością komunikatu przekaż wartości z zapisanego SendReceipt wcześniej kodu. Wartości SendReceipt identyfikują komunikat do zaktualizowania.
Console.WriteLine("\nUpdating the third message in the queue...");
// Update a message using the saved receipt from sending the message
await queueClient.UpdateMessageAsync(receipt.MessageId, receipt.PopReceipt, "Third message has been updated");
Pobieranie długości kolejki
Możesz uzyskać szacunkową liczbę komunikatów w kolejce. Metoda GetProperties zwraca właściwości kolejki, w tym liczbę komunikatów. Właściwość ApproximateMessagesCount zawiera przybliżoną liczbę komunikatów w kolejce. Ta liczba nie jest niższa niż rzeczywista liczba komunikatów w kolejce, ale może być wyższa.
Dodaj ten kod na końcu pliku Program.cs :
QueueProperties properties = queueClient.GetProperties();
// Retrieve the cached approximate message count
int cachedMessagesCount = properties.ApproximateMessagesCount;
// Display number of messages
Console.WriteLine($"Number of messages in queue: {cachedMessagesCount}");
Odbieranie komunikatów z kolejki
Pobierz wcześniej dodane komunikaty, wywołując metodę ReceiveMessagesAsync .
Dodaj ten kod na końcu pliku Program.cs :
Console.WriteLine("\nReceiving messages from the queue...");
// Get messages from the queue
QueueMessage[] messages = await queueClient.ReceiveMessagesAsync(maxMessages: 10);
Opcjonalnie można określić wartość parametru maxMessages, czyli liczbę komunikatów do pobrania z kolejki. Wartość domyślna to 1 komunikat, a maksymalna to 32 komunikaty. Można również określić wartość parametru visibilityTimeout, która ukrywa komunikaty przed innymi operacjami w okresie przekroczenia limitu czasu. Wartość domyślna to 30 sekund.
Usuwanie komunikatów z kolejki
Usuń komunikaty z kolejki po ich przetworzeniu. W takim przypadku przetwarzanie po prostu wyświetla komunikat w konsoli programu .
Aplikacja wstrzymuje dane wejściowe użytkownika przez wywołanie Console.ReadLine metody , zanim przetworzy i usunie komunikaty. Sprawdź w witrynie Azure Portal , czy zasoby zostały utworzone poprawnie, zanim zostaną usunięte. Wszystkie komunikaty, które nie zostały jawnie usunięte, staną się widoczne w kolejce ponownie, aby można było je przetworzyć.
Dodaj ten kod na końcu pliku Program.cs :
Console.WriteLine("\nPress Enter key to 'process' messages and delete them from the queue...");
Console.ReadLine();
// Process and delete messages from the queue
foreach (QueueMessage message in messages)
{
// "Process" the message
Console.WriteLine($"Message: {message.MessageText}");
// Let the service know we're finished with
// the message and it can be safely deleted.
await queueClient.DeleteMessageAsync(message.MessageId, message.PopReceipt);
}
Usuwanie kolejki
Poniższy kod czyści zasoby utworzone przez aplikację przez usunięcie kolejki przy użyciu DeleteAsync metody .
Dodaj ten kod na końcu pliku Program.cs :
Console.WriteLine("\nPress Enter key to delete the queue...");
Console.ReadLine();
// Clean up
Console.WriteLine($"Deleting queue: {queueClient.Name}");
await queueClient.DeleteAsync();
Console.WriteLine("Done");
Uruchamianie kodu
Ta aplikacja tworzy i dodaje trzy komunikaty do kolejki platformy Azure. Kod wyświetla listę komunikatów w kolejce, a następnie pobiera je i usuwa przed usunięciem kolejki.
W oknie konsoli przejdź do katalogu aplikacji, a następnie skompiluj i uruchom aplikację.
dotnet build
dotnet run
Dane wyjściowe aplikacji są podobne do następującego przykładu:
Azure Queue Storage client library - .NET quickstart sample
Creating queue: quickstartqueues-5c72da2c-30cc-4f09-b05c-a95d9da52af2
Adding messages to the queue...
Peek at the messages in the queue...
Message: First message
Message: Second message
Message: Third message
Updating the third message in the queue...
Receiving messages from the queue...
Press Enter key to 'process' messages and delete them from the queue...
Message: First message
Message: Second message
Message: Third message has been updated
Press Enter key to delete the queue...
Deleting queue: quickstartqueues-5c72da2c-30cc-4f09-b05c-a95d9da52af2
Done
Gdy aplikacja wstrzymuje się przed odebraniem komunikatów, sprawdź konto magazynu w witrynie Azure Portal. Sprawdź, czy komunikaty znajdują się w kolejce.
Naciśnij , Enter aby odbierać i usuwać komunikaty. Po wyświetleniu monitu Enter naciśnij ponownie, aby usunąć kolejkę i zakończyć pokaz.
Następne kroki
W tym przewodniku Szybki start przedstawiono sposób tworzenia kolejki i dodawania do niej komunikatów przy użyciu asynchronicznego kodu platformy .NET. Następnie przedstawiono wgląd, pobieranie i usuwanie komunikatów. Na koniec przedstawiono sposób usuwania kolejki komunikatów.
Aby zapoznać się z samouczkami, przykładami, przewodnikami Szybki start i inną dokumentacją, odwiedź stronę:
- Aby uzyskać powiązane przykłady kodu korzystające z przestarzałych zestawów SDK platformy .NET w wersji 11.x, zobacz Przykłady kodu korzystające z platformy .NET w wersji 11.x.
- Aby dowiedzieć się więcej, zobacz biblioteki usługi Azure Storage dla platformy .NET.
- Aby uzyskać więcej przykładowych aplikacji usługi Azure Queue Storage, zobacz Bibliotekę klienta usługi Azure Queue Storage dla przykładów platformy .NET.
- Aby dowiedzieć się więcej na temat platformy .NET Core, zobacz Get started with .NET in 10 minutes (Rozpoczynanie pracy z platformą .NET w 10 minut).