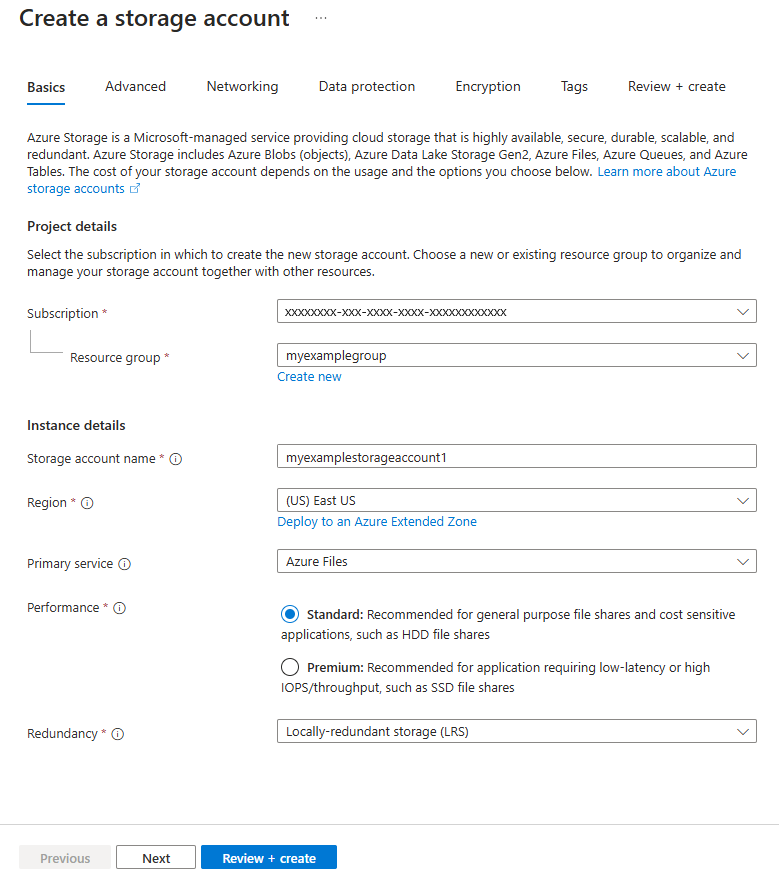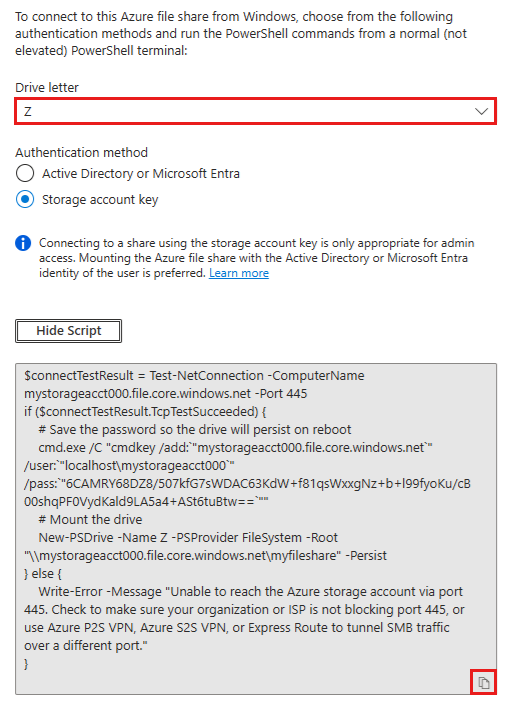Samouczek: tworzenie udziału plików platformy Azure SMB i łączenie go z maszyną wirtualną z systemem Windows przy użyciu witryny Azure Portal
Usługa Azure Files oferuje w pełni zarządzane udziały plików w chmurze, które są dostępne za pośrednictwem protokołu SMB (Industry Standard Server Message Block) lub protokołu sieciowego systemu plików (NFS). W tym samouczku poznasz kilka sposobów użycia udziału plików platformy Azure SMB na maszynie wirtualnej z systemem Windows.
Jeśli nie masz subskrypcji platformy Azure, przed rozpoczęciem utwórz bezpłatne konto.
- Tworzenie konta usługi Azure Storage
- Tworzenie udziału plików platformy Azure protokołu SMB
- Wdrażanie maszyny wirtualnej
- Nawiązywanie połączenia z maszyną wirtualną
- Instalowanie udziału plików na maszynie wirtualnej
Dotyczy
| Typ udziału plików | SMB | NFS |
|---|---|---|
| Udziały plików w warstwie Standardowa (GPv2), LRS/ZRS |
|
|
| Udziały plików w warstwie Standardowa (GPv2), GRS/GZRS |
|
|
| Udziały plików w warstwie Premium (FileStorage), LRS/ZRS |
|
|
Wprowadzenie
Tworzenie konta magazynu
Przed rozpoczęciem pracy z udziałem plików platformy Azure należy utworzyć konto usługi Azure Storage.
Konto magazynu to udostępniona pula magazynu, w której można wdrażać udziały plików platformy Azure lub inne zasoby magazynu, takie jak obiekty blob i kolejki. Konto magazynu może zawierać nieograniczoną liczbę udziałów. W udziale można przechowywać nieograniczoną liczbę plików, aż do osiągnięcia limitów pojemności konta magazynu.
Aby utworzyć konto magazynu przy użyciu witryny Azure Portal:
W obszarze Usługi platformy Azure wybierz pozycję Konta magazynu.
Wybierz pozycję + Utwórz , aby utworzyć konto magazynu.
W obszarze Szczegóły projektu wybierz subskrypcję platformy Azure, w której chcesz utworzyć konto magazynu. Jeśli masz tylko jedną subskrypcję, powinna być ona wartością domyślną.
Jeśli chcesz utworzyć nową grupę zasobów, wybierz pozycję Utwórz nową i wprowadź nazwę, taką jak myexamplegroup.
W obszarze Szczegóły wystąpienia podaj nazwę konta magazynu. Może być konieczne dodanie kilku losowych liczb, aby była to globalnie unikatowa nazwa. Nazwa konta magazynu musi zawierać wszystkie małe litery i cyfry i musi zawierać od 3 do 24 znaków. Zanotuj nazwę konta magazynu. Użyjesz go później.
W obszarze Region wybierz region, w którym chcesz utworzyć konto magazynu.
W obszarze Usługa podstawowa wybierz pozycję Azure Files.
W obszarze Wydajność zachowaj wartość domyślną standardu.
W obszarze Nadmiarowość wybierz pozycję Magazyn lokalnie nadmiarowy (LRS).
Wybierz pozycję Przejrzyj i utwórz , aby przejrzeć ustawienia. Platforma Azure uruchomi ostateczną walidację.
Po zakończeniu walidacji wybierz pozycję Utwórz. Powinno zostać wyświetlone powiadomienie, że wdrożenie jest w toku.
Po wyświetleniu powiadomienia o zakończeniu wdrażania wybierz pozycję Przejdź do zasobu.
Tworzenie udziału plików platformy Azure
Następnie utwórz udział plików SMB platformy Azure.
Po wdrożeniu konta magazynu platformy Azure wybierz pozycję Przejdź do zasobu.
W menu usługi w obszarze Magazyn danych wybierz pozycję Udziały plików.
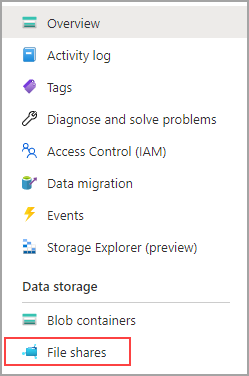
Wybierz pozycję + Udział plików.
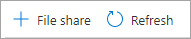
Nazwij nowy udział plików qsfileshare i pozostaw opcję Transakcja zoptymalizowana pod kątem warstwy.
Wybierz kartę Kopia zapasowa. Domyślnie kopia zapasowa jest włączona podczas tworzenia udziału plików platformy Azure przy użyciu witryny Azure Portal. Jeśli chcesz wyłączyć kopię zapasową udziału plików, usuń zaznaczenie pola wyboru Włącz kopię zapasową . Jeśli chcesz włączyć tworzenie kopii zapasowej, możesz pozostawić wartości domyślne lub utworzyć nowy magazyn usługi Recovery Services w tym samym regionie i subskrypcji co konto magazynu. Aby utworzyć nowe zasady tworzenia kopii zapasowych, wybierz pozycję Utwórz nowe zasady.
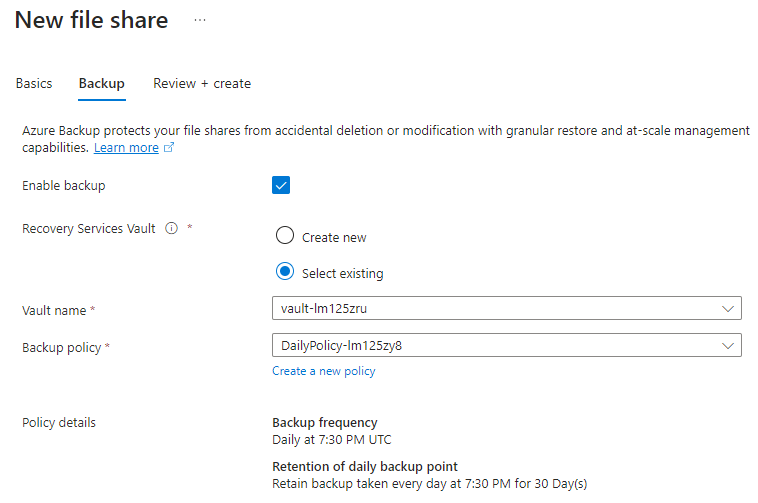
Wybierz pozycję Przejrzyj i utwórz , a następnie utwórz , aby utworzyć udział plików.
Utwórz nowy plik tekstowy o nazwie qsTestFile na komputerze lokalnym.
Wybierz nowy udział plików, a następnie w lokalizacji udziału plików wybierz pozycję Przekaż.

Przejdź do lokalizacji, w której utworzono plik > .txt, wybierz pozycję qsTestFile.txt> wybierz pozycję Przekaż.
Wdrażanie maszyny wirtualnej
Do tej pory utworzono konto usługi Azure Storage i udział plików z jednym plikiem. Następnie utwórz maszynę wirtualną platformy Azure reprezentującą serwer lokalny.
Wybierz pozycję Strona główna, a następnie wybierz pozycję Utwórz zasób w lewym górnym rogu witryny Azure Portal.
W obszarze Popularne usługi wybierz pozycję Maszyna wirtualna.
Na karcie Podstawowe w obszarze Szczegóły projektu wybierz utworzoną wcześniej grupę zasobów.
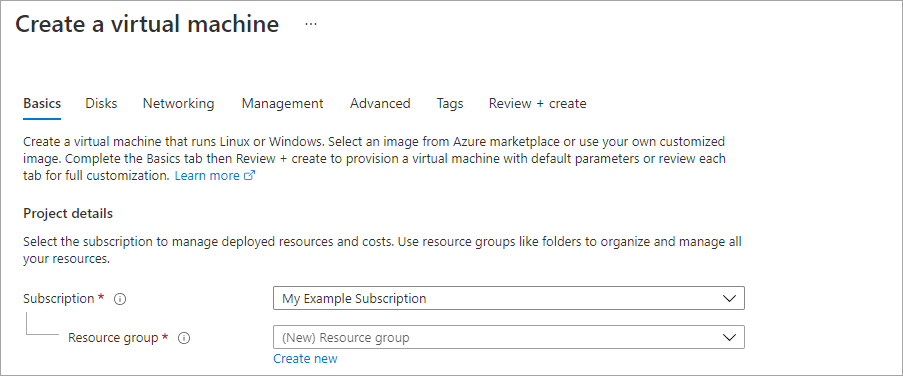
W obszarze Szczegóły wystąpienia wprowadź nazwę maszyny wirtualnej: qsVM.
W obszarze Opcje dostępności wybierz pozycję Brak wymaganej nadmiarowości infrastruktury.
W polu Typ zabezpieczeń wybierz pozycję Standardowa.
W polu Obraz wybierz pozycję Windows Server 2022 Datacenter: Azure Edition — x64 Gen2.
Pozostaw ustawienia domyślne regionów, architektury maszyn wirtualnych i Rozmiar.
W obszarze Konto administratora dodaj nazwę użytkownika i wprowadź hasło dla maszyny wirtualnej.
W obszarze Reguły portów wejściowych wybierz opcję Zezwalaj na wybrane porty, a następnie wybierz RDP (3389) i HTTP z listy rozwijanej.
Wybierz pozycję Przejrzyj i utwórz.
Wybierz pozycję Utwórz. Tworzenie nowej maszyny wirtualnej potrwa kilka minut.
Po zakończeniu wdrażania maszyny wirtualnej wybierz pozycję Przejdź do zasobu.
Łączenie z maszyną wirtualną
Po utworzeniu maszyny wirtualnej połącz się z nią, aby móc zainstalować udział plików.
Wybierz pozycję Połącz na stronie właściwości maszyny wirtualnej.

Na stronie Łączenie z maszyną wirtualną zachowaj domyślne opcje nawiązywania połączenia według adresu IP przez numerportu 3389 i wybierz pozycję Pobierz plik RDP.
Otwórz pobrany plik RDP i wybierz polecenie Połącz, gdy wyświetli się odpowiedni monit.
W oknie Zabezpieczenia systemu Windows wybierz pozycję Więcej opcji, a następnie pozycję Użyj innego konta. Wpisz nazwę użytkownika w formacie localhost\nazwa_użytkownika, gdzie <nazwa_użytkownika> jest nazwą użytkownika administratora maszyny wirtualnej utworzoną dla danej maszyny wirtualnej. Wprowadź hasło utworzone dla maszyny wirtualnej, a następnie wybierz pozycję OK.
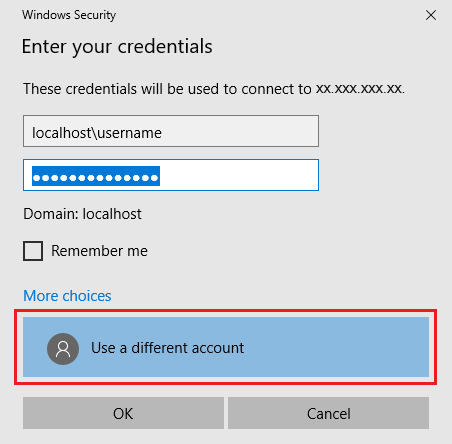
Podczas procesu logowania może pojawić się ostrzeżenie o certyfikacie. Wybierz pozycję Tak lub Kontynuuj, aby utworzyć połączenie.
Mapowanie udziału plików platformy Azure na dysk systemu Windows
W witrynie Azure Portal przejdź do udziału plików qsfileshare i wybierz pozycję Połącz.
Wybierz literę dysku, a następnie pozycję Pokaż skrypt.
Skopiuj skrypt z witryny Azure Portal i wklej go do Notatnika, jak w poniższym przykładzie.
Na maszynie wirtualnej otwórz program PowerShell i wklej zawartość Notatnika, a następnie naciśnij Enter, aby uruchomić polecenie. Powinien mapować dysk.
Czyszczenie zasobów
Gdy skończysz, usuń grupę zasobów. Usunięcie grupy zasobów spowoduje usunięcie konta magazynu, udziału plików platformy Azure i wszystkich innych zasobów wdrożonych w grupie zasobów.
Jeśli na koncie magazynu istnieją blokady, najpierw należy je usunąć. Przejdź do konta magazynu i wybierz pozycję Ustawienia>Blokady. Jeśli zostaną wyświetlone jakiekolwiek blokady, usuń je.
Może być również konieczne usunięcie magazynu usługi Azure Backup Recovery Services przed zezwoleniem na usunięcie grupy zasobów.
- Wybierz pozycję Strona główna, a następnie pozycję Grupy zasobów.
- Wybierz grupę zasobów, którą chcesz usunąć.
- Wybierz pozycję Usuń grupę zasobów. Zostanie otwarte okno zawierające ostrzeżenie dotyczące zasobów, które zostaną usunięte razem z grupą zasobów.
- Wprowadź nazwę grupy zasobów, a następnie wybierz pozycję Usuń.