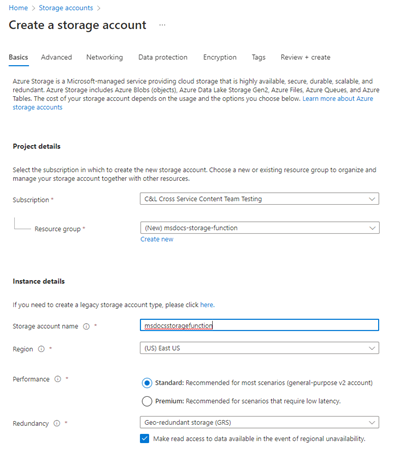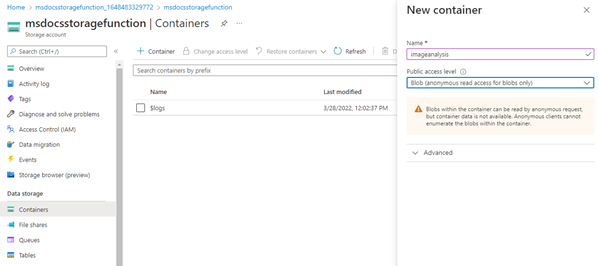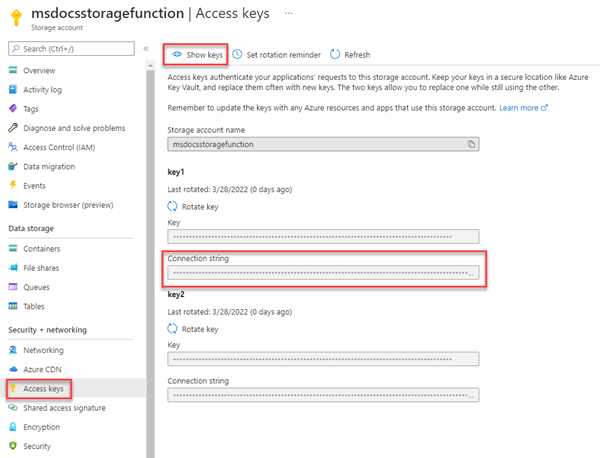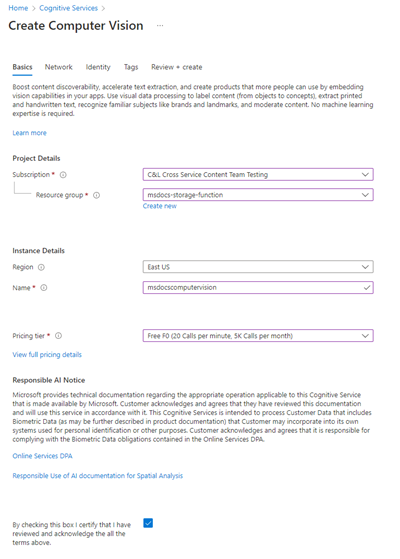Samouczek: przekazywanie i analizowanie pliku za pomocą usług Azure Functions i Blob Storage
Z tego samouczka dowiesz się, jak przekazać obraz do usługi Azure Blob Storage i przetworzyć go przy użyciu usługi Azure Functions i przetwarzanie obrazów. Dowiesz się również, jak zaimplementować wyzwalacze i powiązania funkcji platformy Azure w ramach tego procesu. Razem te usługi będą analizować przekazany obraz zawierający tekst, wyodrębniać z niego tekst, a następnie przechowywać tekst w wierszu bazy danych na potrzeby późniejszej analizy lub innych celów.
Azure Blob Storage to wysoce skalowalne rozwiązanie magazynu obiektów firmy Microsoft dla chmury. Usługa Blob Storage jest przeznaczona do przechowywania obrazów i dokumentów, przesyłania strumieniowego plików multimedialnych, zarządzania danymi kopii zapasowych i archiwizowania oraz wiele innych. Więcej informacji na temat usługi Blob Storage można uzyskać na stronie przeglądu.
Azure Functions to bezserwerowe rozwiązanie komputerowe, które umożliwia pisanie i uruchamianie małych bloków kodu jako wysoce skalowalnych, bezserwerowych, opartych na zdarzeniach funkcji. Więcej informacji na temat usługi Azure Functions można uzyskać na stronie przeglądu.
Niniejszy samouczek zawiera informacje na temat wykonywania następujących czynności:
- Przekazywanie obrazów i plików do usługi Blob Storage
- Używanie wyzwalacza zdarzenia funkcji platformy Azure do przetwarzania danych przekazanych do usługi Blob Storage
- Analizowanie obrazu za pomocą usług azure AI
- Zapisywanie danych w usłudze Table Storage przy użyciu powiązań wyjściowych funkcji platformy Azure
Wymagania wstępne
- Konto platformy Azure z aktywną subskrypcją. Utwórz konto bezpłatnie.
- Zainstalowany program Visual Studio 2022 .
Tworzenie konta magazynu i kontenera
Pierwszym krokiem jest utworzenie konta magazynu, które będzie przechowywać przekazane dane obiektu blob, które w tym scenariuszu będą obrazami zawierającymi tekst. Konto magazynu oferuje kilka różnych usług, ale w tym samouczku są używane usługi Blob Storage i Table Storage.
Zaloguj się w witrynie Azure Portal.
Na pasku wyszukiwania w górnej części portalu wyszukaj pozycję Magazyn i wybierz wynik z etykietą Konta magazynu.
Na stronie Konta magazynu wybierz pozycję + Utwórz w lewym górnym rogu.
Na stronie Tworzenie konta magazynu wprowadź następujące wartości:
- Subskrypcja: wybierz żądaną subskrypcję.
- Grupa zasobów: wybierz pozycję Utwórz nową i wprowadź nazwę
msdocs-storage-function, a następnie wybierz przycisk OK. - Nazwa konta magazynu: wprowadź wartość
msdocsstoragefunction. Nazwa konta magazynu musi być unikatowa na platformie Azure, dlatego może być konieczne dodanie numerów po nazwie, takiej jakmsdocsstoragefunction123. - Region: wybierz region, który znajduje się najbliżej Ciebie.
- Wydajność: wybierz pozycję Standardowa.
- Nadmiarowość: pozostaw wybraną wartość domyślną.
Wybierz pozycję Przejrzyj i utwórz u dołu, a platforma Azure zweryfikuje wprowadzone informacje. Po zweryfikowaniu ustawień wybierz pozycję Utwórz , a platforma Azure rozpocznie aprowizowanie konta magazynu, co może potrwać chwilę.
Tworzenie kontenera
Po aprowizacji konta magazynu wybierz pozycję Przejdź do zasobu. Następnym krokiem jest utworzenie kontenera magazynu wewnątrz konta w celu przechowywania przekazanych obrazów na potrzeby analizy.
Na panelu nawigacyjnym wybierz pozycję Kontenery.
Na stronie Kontenery wybierz pozycję + Kontener u góry. W panelu wysuwanym wprowadź nazwę obrazu i upewnij się, że poziom dostępu publicznego jest ustawiony na wartość Blob (anonimowy dostęp do odczytu tylko dla obiektów blob). Następnie wybierz Utwórz.
Nowy kontener powinien zostać wyświetlony na liście kontenerów.
Pobieranie parametrów połączenia
Ostatnim krokiem jest pobranie parametry połączenia dla konta magazynu.
Na panelu nawigacyjnym po lewej stronie wybierz pozycję Klucze dostępu.
Na stronie Klucze dostępu wybierz pozycję Pokaż klucze. Skopiuj wartość parametrów połączenia w sekcji key1 i wklej ją gdzieś, aby użyć jej do późniejszego użycia. Warto również zanotować nazwę
msdocsstoragefunctionkonta magazynu dla późniejszego użycia.
Te wartości będą konieczne, gdy musimy połączyć naszą funkcję platformy Azure z tym kontem magazynu.
Tworzenie usługi przetwarzanie obrazów
Następnie utwórz konto usługi przetwarzanie obrazów, które będzie przetwarzać przekazane pliki. przetwarzanie obrazów jest częścią usług azure AI i oferuje wiele funkcji wyodrębniania danych z obrazów. Więcej informacji na temat przetwarzanie obrazów można uzyskać na stronie przeglądu.
Na pasku wyszukiwania w górnej części portalu wyszukaj pozycję Komputer i wybierz wynik z etykietą Przetwarzanie obrazów.
Na stronie Przetwarzanie obrazów wybierz pozycję + Utwórz.
Na stronie Tworzenie przetwarzanie obrazów wprowadź następujące wartości:
- Subskrypcja: wybierz żądaną subskrypcję.
- Grupa zasobów: użyj utworzonej
msdocs-storage-functionwcześniej grupy zasobów. - Region: wybierz region, który znajduje się najbliżej Ciebie.
- Nazwa: wprowadź w nazwie .
msdocscomputervision - Warstwa cenowa: wybierz pozycję Bezpłatna , jeśli jest dostępna, w przeciwnym razie wybierz pozycję Standardowa S1.
- Zaznacz pole Powiadomienie o odpowiedzialnej sztucznej inteligencji, jeśli zgadzasz się na warunki
Wybierz pozycję Przejrzyj i utwórz u dołu. Platforma Azure zajmie trochę czasu na zweryfikowanie wprowadzonych informacji. Po zweryfikowaniu ustawień wybierz pozycję Utwórz, a platforma Azure rozpocznie aprowizowanie usługi przetwarzanie obrazów, co może chwilę potrwać.
Po zakończeniu operacji wybierz pozycję Przejdź do zasobu.
Pobieranie kluczy
Następnie musimy znaleźć klucz tajny i adres URL punktu końcowego dla usługi przetwarzanie obrazów do użycia w naszej aplikacji funkcji platformy Azure.
Na stronie przeglądu przetwarzanie obrazów wybierz pozycję Klucze i punkt końcowy.
Na stronie Klucze i punkt końcowy skopiuj wartość Klucz 1 i wartości punktu końcowego i wklej je gdzieś, aby użyć ich do późniejszego użycia.
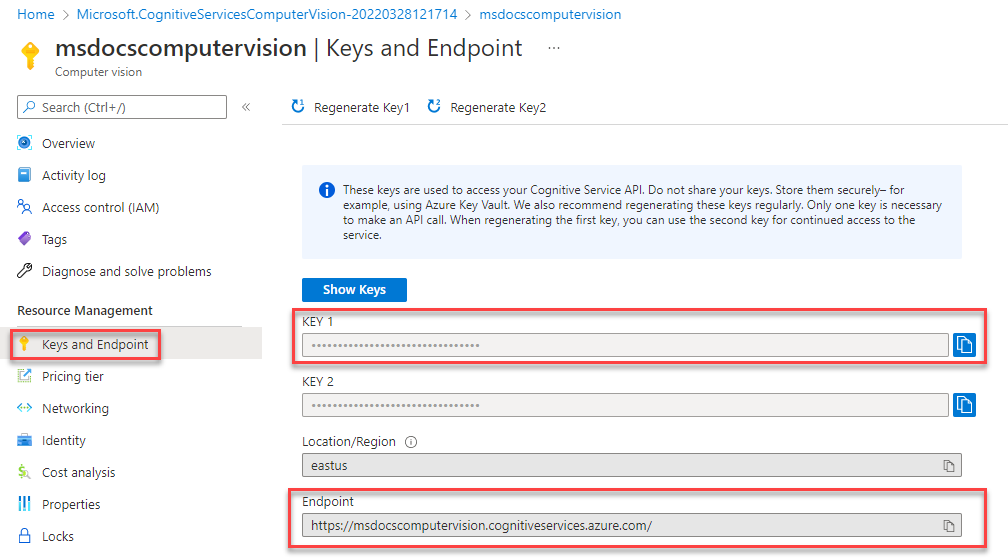
Pobieranie i konfigurowanie przykładowego projektu
Kod funkcji platformy Azure używany w tym samouczku można znaleźć w tym repozytorium GitHub. Możesz również sklonować projekt przy użyciu poniższego polecenia.
git clone https://github.com/Azure-Samples/msdocs-storage-bind-function-service.git \
cd msdocs-storage-bind-function-service/dotnet
Przykładowy kod projektu wykonuje następujące zadania:
- Pobiera zmienne środowiskowe w celu nawiązania połączenia z kontem magazynu i usługą przetwarzanie obrazów
- Akceptuje przekazany plik jako parametr obiektu blob
- Analizuje obiekt blob przy użyciu usługi przetwarzanie obrazów
- Wysyła przeanalizowany tekst obrazu do nowego wiersza tabeli przy użyciu powiązań wyjściowych
Po pobraniu i otwarciu projektu istnieje kilka podstawowych pojęć, które należy zrozumieć w metodzie głównej Run pokazanej poniżej. Funkcja platformy Azure korzysta z powiązań Wyzwalacz i Dane wyjściowe, które są stosowane przy użyciu atrybutów w podpisie Run metody.
Atrybut Table używa dwóch parametrów. Pierwszy parametr określa nazwę tabeli do zapisania przeanalizowanej wartości tekstowej obrazu zwróconej przez funkcję. Drugi Connection parametr ściąga parametry połączenia usługi Table Storage ze zmiennych środowiskowych, aby nasza funkcja platformy Azure mogła uzyskać do niej dostęp.
Atrybut BlobTrigger jest używany do powiązania naszej funkcji ze zdarzeniem przekazywania w usłudze Blob Storage i dostarcza obiekt blob przekazany do Run funkcji. Wyzwalacz obiektu blob ma dwa własne parametry — jeden dla nazwy kontenera obiektów blob do monitorowania przekazywania, a drugi dla parametry połączenia konta magazynu.
// Azure Function name and output Binding to Table Storage
[FunctionName("ProcessImageUpload")]
[return: Table("ImageText", Connection = "StorageConnection")]
// Trigger binding runs when an image is uploaded to the blob container below
public async Task<ImageContent> Run([BlobTrigger("imageanalysis/{name}",
Connection = "StorageConnection")]Stream myBlob, string name, ILogger log)
{
// Get connection configurations
string subscriptionKey = Environment.GetEnvironmentVariable("ComputerVisionKey");
string endpoint = Environment.GetEnvironmentVariable("ComputerVisionEndpoint");
string imgUrl = $"https://{ Environment.GetEnvironmentVariable("StorageAccountName")}
.blob.core.windows.net/imageanalysis/{name}";
ComputerVisionClient client = new ComputerVisionClient(
new ApiKeyServiceClientCredentials(subscriptionKey)) { Endpoint = endpoint };
// Get the analyzed image contents
var textContext = await AnalyzeImageContent(client, imgUrl);
return new ImageContent {
PartitionKey = "Images",
RowKey = Guid.NewGuid().ToString(), Text = textContext
};
}
public class ImageContent
{
public string PartitionKey { get; set; }
public string RowKey { get; set; }
public string Text { get; set; }
}
Ten kod pobiera również podstawowe wartości konfiguracji ze zmiennych środowiskowych, takich jak konto magazynu parametry połączenia i klucz przetwarzanie obrazów. Te zmienne środowiskowe zostaną dodane do naszego środowiska funkcji platformy Azure po jej wdrożeniu.
Funkcja ProcessImage wykorzystuje również drugą metodę o nazwie AnalyzeImage, pokazaną poniżej. Ten kod używa punktu końcowego adresu URL i klucza naszego konta przetwarzanie obrazów, aby wysłać żądanie do tego serwera w celu przetworzenia naszego obrazu. Żądanie zwróci cały tekst odnaleziony na obrazie, który następnie zostanie zapisany w usłudze Table Storage przy użyciu powiązania wyjściowego w metodzie Run .
static async Task<string> ReadFileUrl(ComputerVisionClient client, string urlFile)
{
// Analyze the file using Computer Vision Client
var textHeaders = await client.ReadAsync(urlFile);
string operationLocation = textHeaders.OperationLocation;
Thread.Sleep(2000);
// Complete code omitted for brevity, view in sample project
return text.ToString();
}
Uruchamianie lokalnie
Jeśli chcesz uruchomić projekt lokalnie, możesz wypełnić zmienne środowiskowe przy użyciu pliku local.settings.json. W tym pliku wypełnij wartości zastępcze zapisanymi wcześniej podczas tworzenia zasobów platformy Azure.
Mimo że kod funkcji platformy Azure będzie uruchamiany lokalnie, nadal będzie łączyć się z usługami na żywo na platformie Azure, a nie przy użyciu lokalnych emulatorów.
{
"IsEncrypted": false,
"Values": {
"AzureWebJobsStorage": "UseDevelopmentStorage=true",
"FUNCTIONS_WORKER_RUNTIME": "dotnet",
"StorageConnection": "your-storage-account-connection-string",
"StorageAccountName": "your-storage-account-name",
"ComputerVisionKey": "your-computer-vision-key",
"ComputerVisionEndPoint": "your-computer-vision-endpoint"
}
}
Wdrażanie kodu w usłudze Azure Functions
Teraz możesz przystąpić do wdrażania naszej aplikacji na platformie Azure przy użyciu programu Visual Studio. Aplikację usługi Azure Functions można również utworzyć na platformie Azure w tym samym czasie w ramach procesu wdrażania.
Aby rozpocząć, wybierz prawym przyciskiem pozycję ProcessImage węzeł projektu i wybierz pozycję Publikuj.
Na ekranie dialogowym Publikowanie wybierz pozycję Azure i wybierz pozycję Dalej.
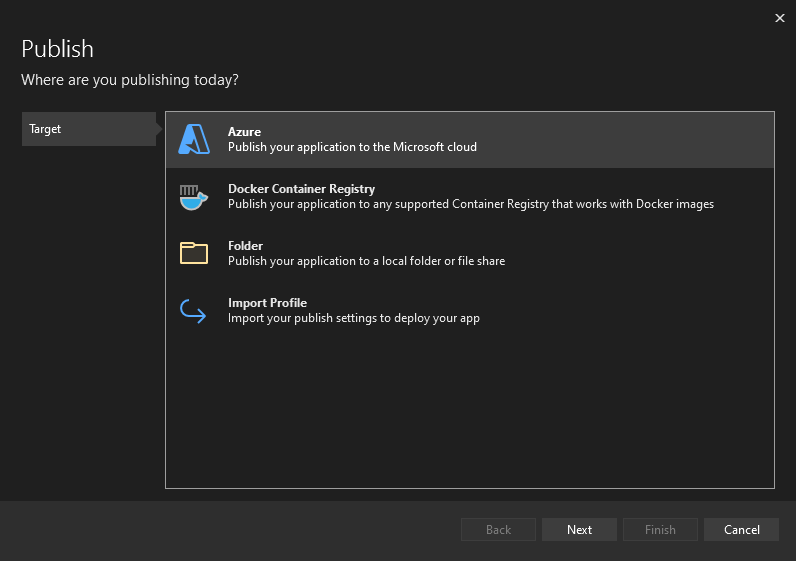
Wybierz pozycję Aplikacja funkcji platformy Azure (Windows) lub Aplikacja funkcji platformy Azure (Linux) na następnym ekranie, a następnie ponownie wybierz pozycję Dalej.
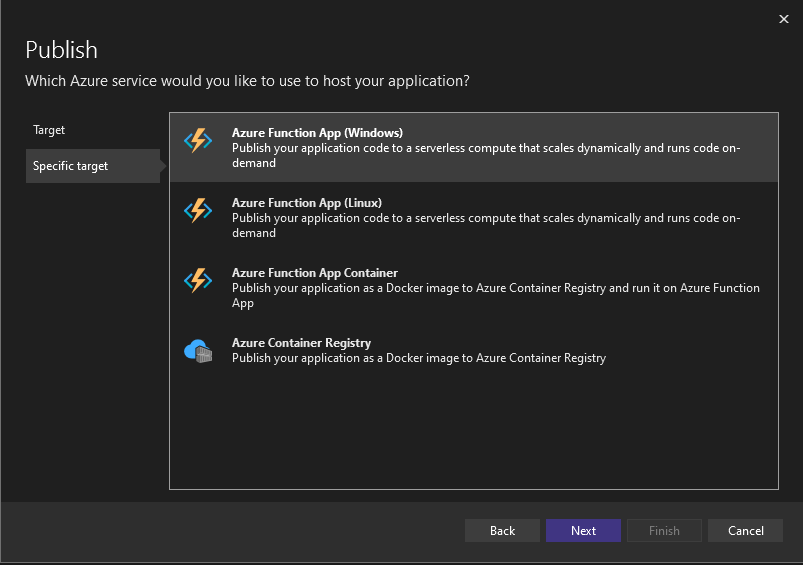
W kroku wystąpienia usługi Functions upewnij się, że wybrano subskrypcję, do której chcesz wdrożyć. Następnie wybierz zielony + symbol po prawej stronie okna dialogowego.
Zostanie otwarte nowe okno dialogowe. Wprowadź następujące wartości dla nowej aplikacji funkcji.
- Nazwa: wprowadź msdocsprocessimage lub coś podobnego.
- Nazwa subskrypcji: wybierz dowolną subskrypcję, której chcesz użyć.
- Grupa zasobów: wybierz utworzoną wcześniej grupę
msdocs-storage-functionzasobów. - Typ planu: wybierz pozycję Zużycie.
- Lokalizacja: wybierz region najbliżej Ciebie.
- Azure Storage: wybierz utworzone wcześniej konto magazynu.
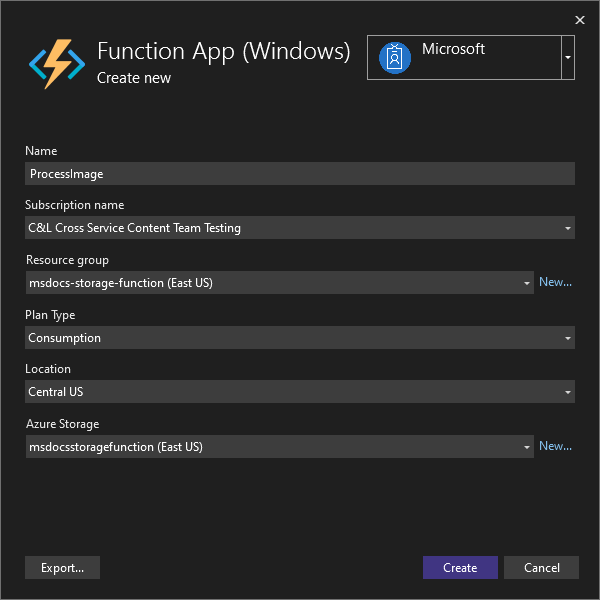
Po wypełnieniu wszystkich tych wartości wybierz pozycję Utwórz. Program Visual Studio i platforma Azure zaczną aprowizować żądane zasoby, co potrwa kilka chwil.
Po zakończeniu procesu wybierz pozycję Zakończ , aby zamknąć przepływ pracy okna dialogowego.
Ostatnim krokiem wdrażania funkcji platformy Azure jest wybranie pozycji Publikuj w prawym górnym rogu ekranu. Opublikowanie funkcji może potrwać kilka minut. Po zakończeniu aplikacja będzie działać na platformie Azure.
Łączenie usług
Funkcja platformy Azure została pomyślnie wdrożona, ale nie może jeszcze nawiązać połączenia z naszym kontem magazynu i przetwarzanie obrazów usług. Prawidłowe klucze i parametry połączenia należy najpierw dodać do ustawień konfiguracji aplikacji usługi Azure Functions.
W górnej części witryny Azure Portal wyszukaj pozycję Funkcja i wybierz pozycję Aplikacja funkcji z wyników.
Na ekranie Aplikacja funkcji wybierz aplikację funkcji utworzoną w programie Visual Studio.
Na stronie Przegląd aplikacji funkcji wybierz pozycję Konfiguracja w obszarze nawigacji po lewej stronie. Spowoduje to otwarcie strony, na której można zarządzać różnymi typami ustawień konfiguracji dla naszej aplikacji. Na razie interesuje nas sekcja Ustawienia aplikacji.
Następnym krokiem jest dodanie ustawień dla nazwy konta magazynu i parametry połączenia, klucza tajnego przetwarzanie obrazów i punktu końcowego przetwarzanie obrazów.
Na karcie Ustawienia aplikacji wybierz pozycję + Nowe ustawienie aplikacji. W wyświetlonym oknie wysuwaym wprowadź następujące wartości:
- Nazwa: wprowadź wartość ComputerVisionKey.
- Wartość: wklej zapisany wcześniej klucz przetwarzanie obrazów.
Kliknij przycisk OK , aby dodać to ustawienie do aplikacji.
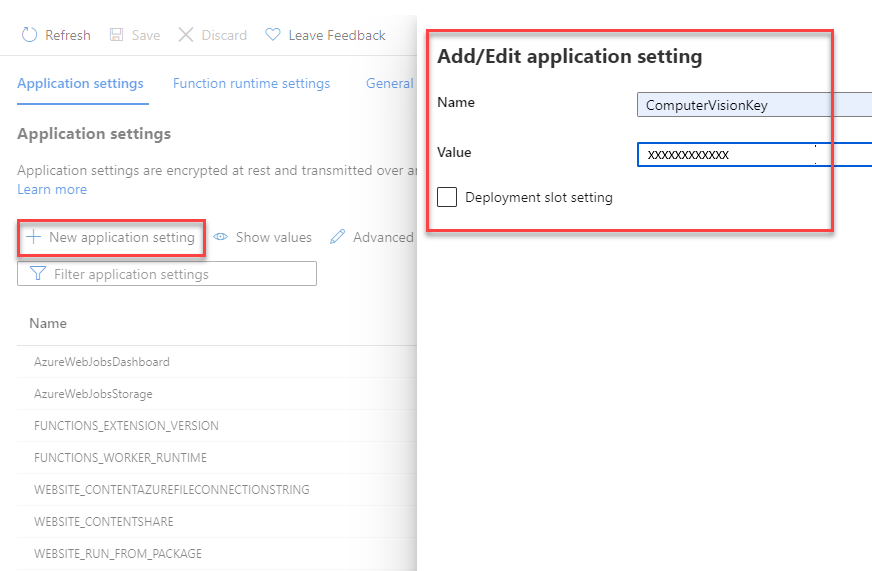
Następnie powtórzmy ten proces dla punktu końcowego usługi przetwarzanie obrazów przy użyciu następujących wartości:
- Nazwa: wprowadź wartość ComputerVisionEndpoint.
- Wartość: wklej zapisany wcześniej adres URL punktu końcowego.
Powtórz ten krok ponownie dla połączenia konta magazynu, używając następujących wartości:
- Nazwa: wprowadź wartość StorageConnection.
- Wartość: wklej zapisany wcześniej parametry połączenia.
Na koniec powtórz ten proces jeszcze raz dla nazwy konta magazynu, używając następujących wartości:
- Nazwa: wprowadź wartość StorageAccountName.
- Wartość: wprowadź nazwę utworzonego konta magazynu.
Po dodaniu tych ustawień aplikacji wybierz pozycję Zapisz w górnej części strony konfiguracji. Po zakończeniu zapisywania można również nacisnąć pozycję Odśwież , aby upewnić się, że ustawienia są pobierane.
Wszystkie wymagane zmienne środowiskowe do połączenia naszej funkcji platformy Azure z różnymi usługami są teraz dostępne.
Przekazywanie obrazu do usługi Blob Storage
Teraz możesz przetestować naszą aplikację! Możesz przekazać obiekt blob do kontenera, a następnie sprawdzić, czy tekst na obrazie został zapisany w usłudze Table Storage.
Najpierw w górnej części witryny Azure Portal wyszukaj pozycję Storage i wybierz pozycję Konto magazynu. Na stronie konta magazynu wybierz utworzone wcześniej konto.
Następnie wybierz pozycję Kontenery na lewym pasku nawigacyjnym, a następnie przejdź do utworzonego wcześniej kontenera ImageAnalysis . W tym miejscu możesz przekazać obraz testowy bezpośrednio w przeglądarce.
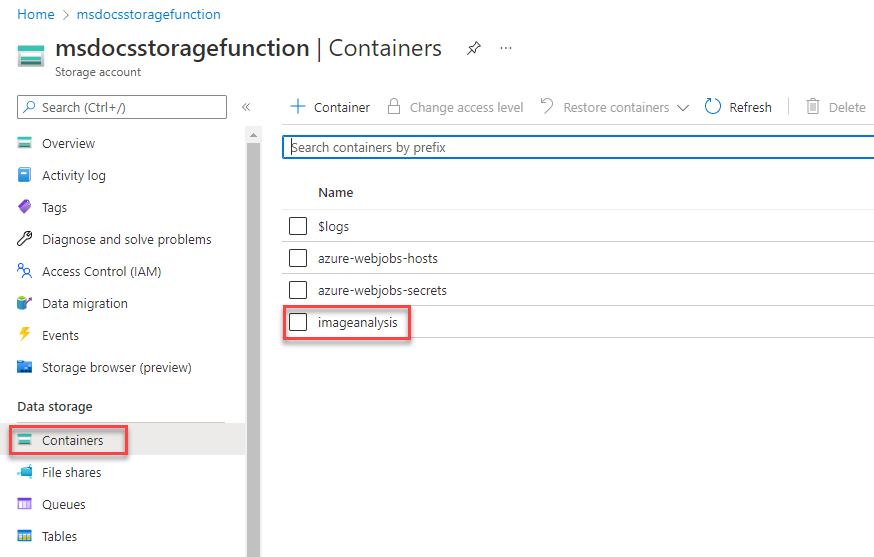
Możesz znaleźć kilka przykładowych obrazów zawartych w folderze images w katalogu głównym przykładowego projektu do pobrania lub użyć własnego.
W górnej części strony ImageAnalysis wybierz pozycję Przekaż. W otwartym oknie wysuwanym wybierz ikonę folderu po prawej stronie, aby otworzyć przeglądarkę plików. Wybierz obraz, który chcesz przekazać, a następnie wybierz pozycję Przekaż.
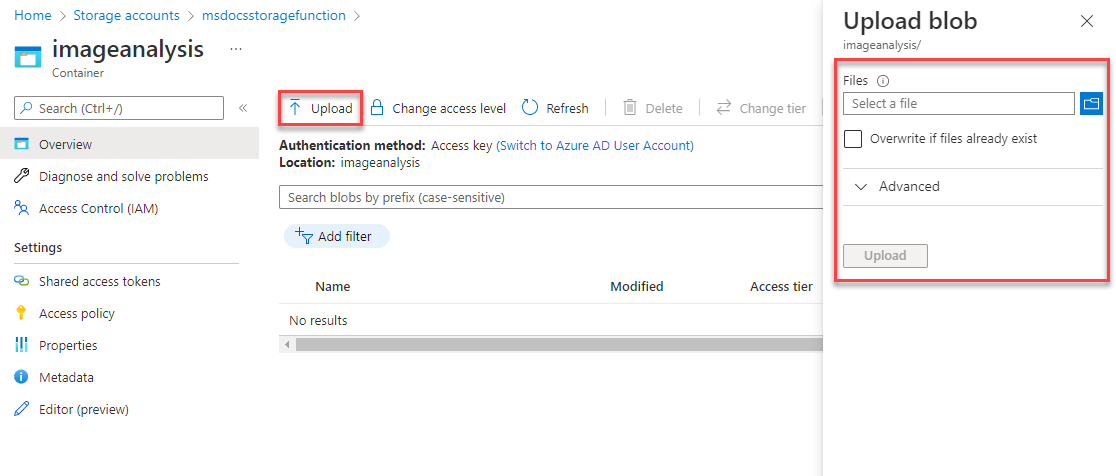
Plik powinien pojawić się wewnątrz kontenera obiektów blob. Następnie możesz sprawdzić, czy przekazywanie wyzwoliło funkcję platformy Azure i czy tekst na obrazie został przeanalizowany i zapisany w usłudze Table Storage prawidłowo.
Korzystając z stron nadrzędnych w górnej części strony, przejdź do jednego poziomu na koncie magazynu. Znajdź i wybierz pozycję Przeglądarka magazynu na lewym pasku nawigacyjnym, a następnie wybierz pozycję Tabele.
Tabela ImageText powinna być teraz dostępna. Kliknij tabelę, aby wyświetlić podgląd wierszy danych w niej. Powinien zostać wyświetlony wpis dla przetworzonego tekstu obrazu naszego przekazywania. Możesz to sprawdzić przy użyciu znacznika czasu lub wyświetlając zawartość kolumny Text .
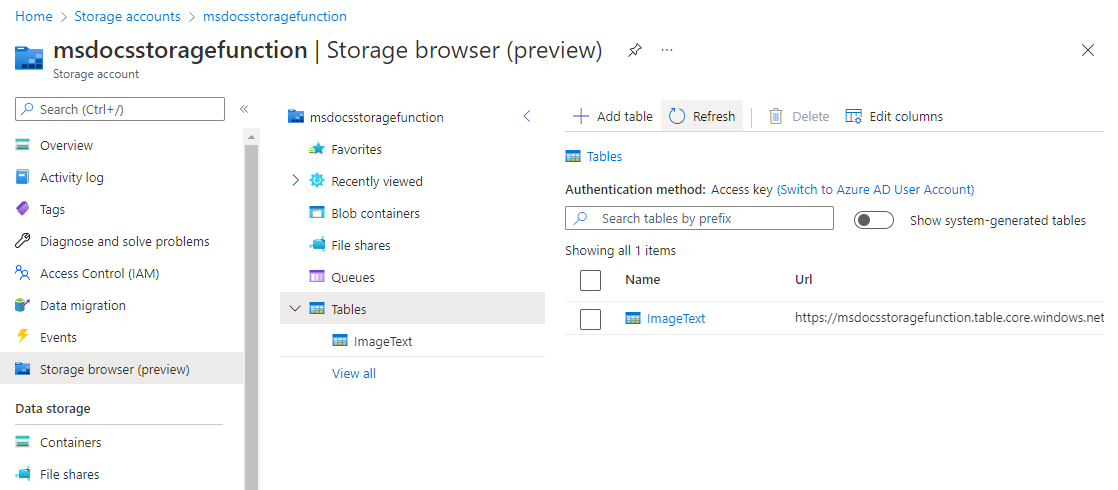
Gratulacje! Udało Ci się przetwarzać obraz przekazany do usługi Blob Storage przy użyciu usługi Azure Functions i przetwarzanie obrazów.
Czyszczenie zasobów
Jeśli nie zamierzasz nadal korzystać z tej aplikacji, możesz usunąć utworzone zasoby, usuwając grupę zasobów.
- Wybierz pozycję Grupy zasobów z głównej nawigacji
- Wybierz grupę
msdocs-storage-functionzasobów z listy. - Wybierz przycisk Usuń grupę zasobów w górnej części strony przeglądu grupy zasobów.
- Wprowadź nazwę grupy zasobów msdocs-storage-function w oknie dialogowym potwierdzenia.
- Wybierz Usuń. Proces usuwania grupy zasobów może potrwać kilka minut.