Tworzenie przypisania zadania magazynu i zarządzanie nim
Przypisanie identyfikuje konto magazynu i podzbiór obiektów na tym koncie, które będzie przeznaczone dla zadania. Przypisanie określa również, kiedy zadanie jest uruchamiane i gdzie są przechowywane raporty wykonywania.
Ten artykuł ułatwia utworzenie przypisania, a następnie włączenie tego przypisania do uruchomienia.
Ważne
Akcje usługi Azure Storage są obecnie dostępne w wersji zapoznawczej i są dostępne w tych regionach. Zobacz Dodatkowe warunki użytkowania wersji zapoznawczych platformy Microsoft Azure, aby zapoznać się z postanowieniami prawnymi dotyczącymi funkcji platformy Azure, które są w wersji beta lub wersji zapoznawczej albo w inny sposób nie zostały jeszcze wydane jako ogólnie dostępne.
Tworzenie przypisania
Utwórz przypisanie dla każdego konta magazynu, które ma być docelowe. Zadanie magazynu może zawierać maksymalnie 50 przypisań.
Uwaga
W publicznej wersji zapoznawczej można kierować tylko konta magazynu, które znajdują się w tym samym regionie co zadania magazynu.
Tworzenie przypisania z menu zadań magazynu
Możesz utworzyć przypisanie w kontekście zadania magazynu. Ta opcja może być wygodna, jeśli jesteś autorem zadania i chcesz kierować wiele kont magazynu. Dla każdego przypisania zidentyfikujesz konto magazynu, które ma być docelowe.
Przejdź do zadania magazynu w witrynie Azure Portal, a następnie w obszarze Zarządzanie zadaniami magazynu wybierz pozycję Przypisania, a następnie wybierz pozycję Konfiguruj przypisania.
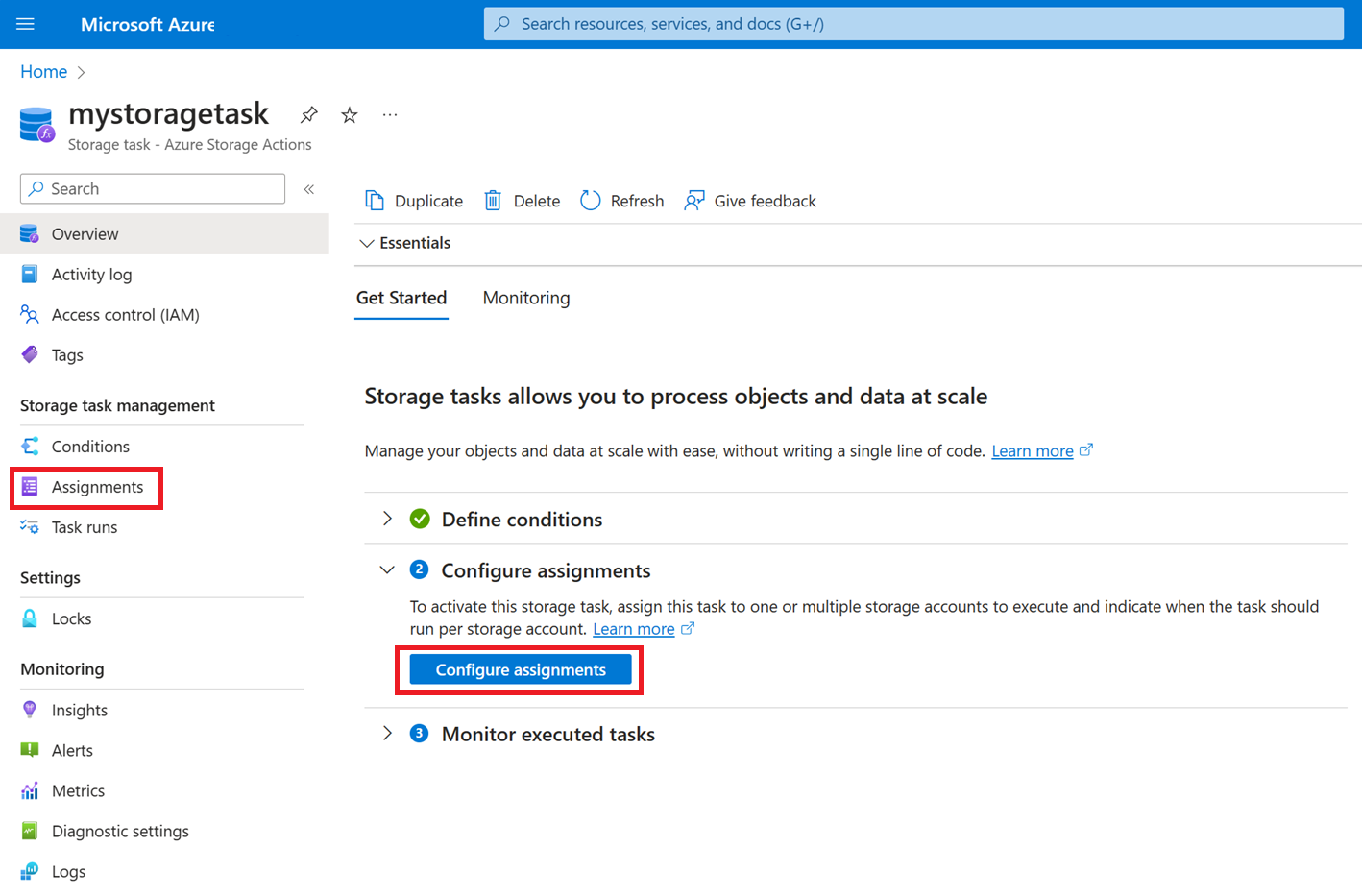
Na stronie Przypisania wybierz pozycję + Dodaj przypisanie , a zostanie wyświetlone okienko Dodawanie przypisania .
Tworzenie przypisania z menu konta magazynu
Możesz również utworzyć przypisanie w kontekście konta magazynu. Ta opcja może być wygodna, jeśli chcesz użyć istniejącego zadania do przetwarzania obiektów na koncie magazynu. Dla każdego przypisania zidentyfikujesz zadanie magazynu, które chcesz przypisać do konta.
Przejdź do konta magazynu w witrynie Azure Portal, a następnie w obszarze Zarządzanie danymi wybierz pozycję Zadania magazynu.
Na stronie Zadania magazynu wybierz kartę Przypisanie zadania, wybierz pozycję + Utwórz przypisanie, a następnie wybierz pozycję + Dodaj przypisanie.
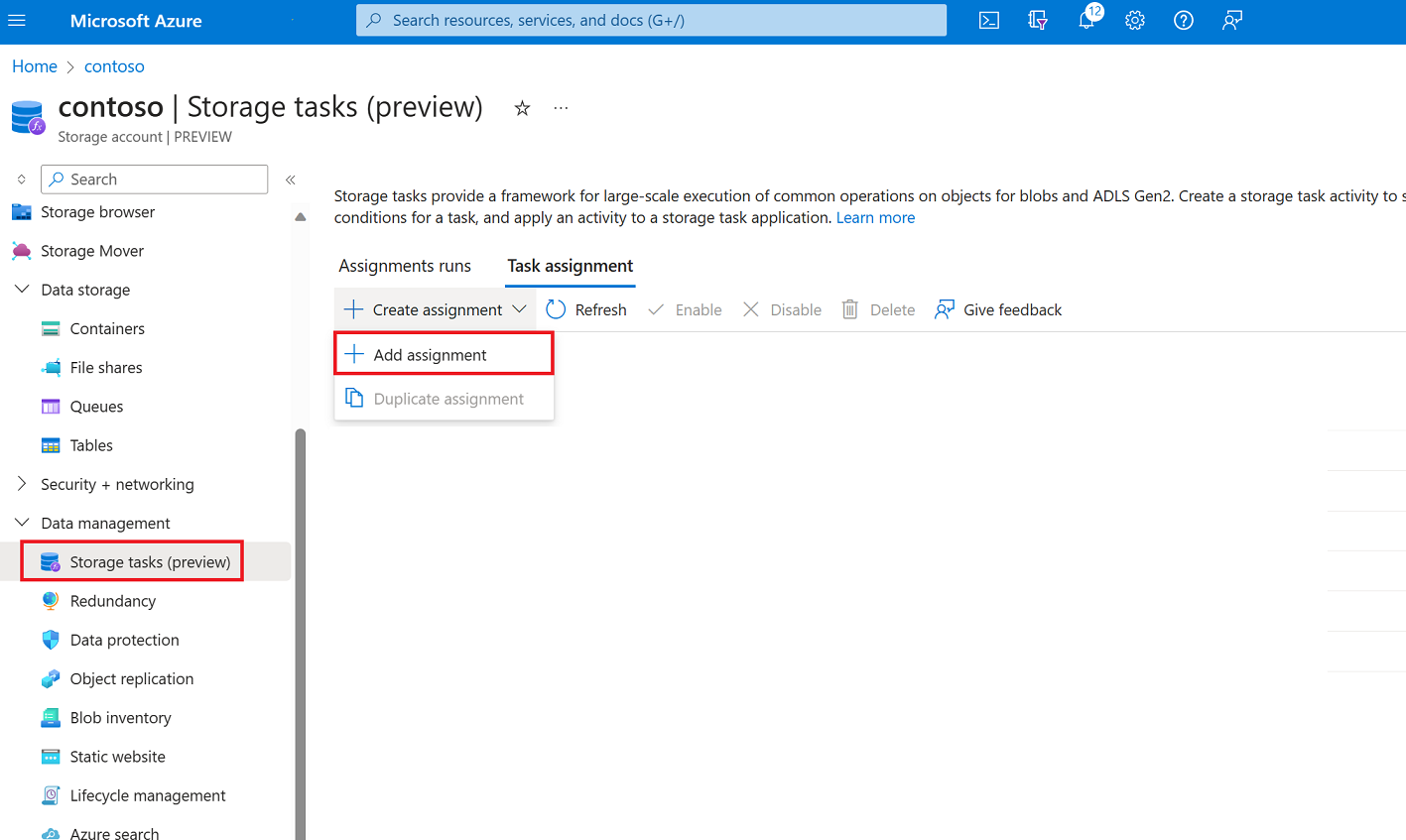
Zostanie wyświetlone okienko Dodawanie przypisania .
Wybieranie zakresu
W sekcji Wybieranie zakresu wybierz subskrypcję i nadaj jej nazwę. Następnie wybierz konto magazynu, które ma być docelowe.
Jeśli okienko Dodawanie przypisania zostanie otwarte w kontekście konta magazynu, wybierzesz zadanie magazynu zamiast konta magazynu.
W poniższej tabeli opisano każde pole w sekcji Wybierz zakres :
| Obszar | Pole | Wymagane lub opcjonalne | opis |
|---|---|---|---|
| Wybierz zakres | Subskrypcja | Wymagania | Subskrypcja konta magazynu, które chcesz dodać do tego przypisania. |
| Wybierz zakres | Wybierz konto magazynu | Wymagania | Konto magazynu, które chcesz dodać do tego przypisania. Musisz być właścicielem konta magazynu. To pole jest wyświetlane tylko w przypadku utworzenia przypisania w kontekście zadania magazynu. |
| Wybierz zakres | Wybieranie zadania magazynu | Wymagania | Zadanie magazynu, do którego chcesz przypisać konto magazynu. To pole jest wyświetlane tylko w przypadku utworzenia przypisania w kontekście konta magazynu. |
| Wybierz zakres | Nazwa przypisania | Wymagania | Nazwa przypisania. Nazwy przypisań muszą mieć długość od 2 do 62 znaków i mogą zawierać tylko litery i cyfry. |
Dodawanie przypisania roli
W sekcji Przypisanie roli na liście rozwijanej Rola wybierz rolę, którą chcesz przypisać do przypisanej przez system tożsamości zarządzanej zadania magazynu. Aby zapewnić pomyślne przypisanie zadania, użyj ról, które mają uprawnienia właściciela danych obiektu blob. Aby dowiedzieć się więcej, zobacz Role platformy Azure dla zadań magazynu
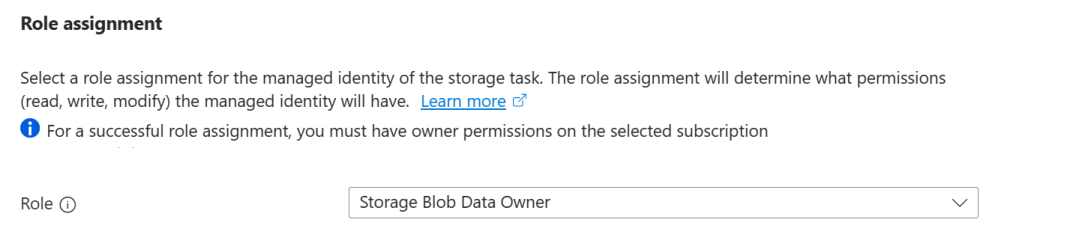
Dodaj filtr
W sekcji Filtrowanie obiektów wybierz, czy chcesz kierować do podzbioru obiektów blob na podstawie filtru. Filtry ułatwiają zawężenie zakresu wykonywania. Jeśli chcesz, aby zadanie oceniało wszystkie kontenery i obiekty blob na koncie, możesz wybrać opcję Nie filtruj. W poniższym przykładzie użyto filtru do kierowania tylko obiektów blob, które istnieją w kontenerze o nazwie mycontainer.

W poniższej tabeli opisano każde pole:
| Obszar | Pole | Wymagane lub opcjonalne | opis |
|---|---|---|---|
| Filtruj obiekty | Filtruj według | Wymagania | Opcja filtrowania obiektów przy użyciu prefiksu lub uruchamiania zadania względem całego konta magazynu. |
| Filtruj obiekty | Prefiksy obiektów blob | Opcjonalnie | Prefiks ciągu używany do zawężenia zakresu obiektów blob, które są oceniane przez zadanie. To pole jest wymagane tylko w przypadku wybrania filtrowania przy użyciu prefiksu obiektu blob. |
Definiowanie wyzwalacza
W sekcji Szczegóły wyzwalacza wybierz częstotliwość uruchamiania tego zadania. Możesz uruchomić to zadanie tylko raz lub uruchomić zadanie cykliczne. Jeśli zdecydujesz się uruchamiać to zadanie cyklicznie, wybierz godzinę rozpoczęcia i zakończenia i określ liczbę dni między każdym uruchomieniem. Możesz również określić, gdzie chcesz przechowywać raporty wykonywania.
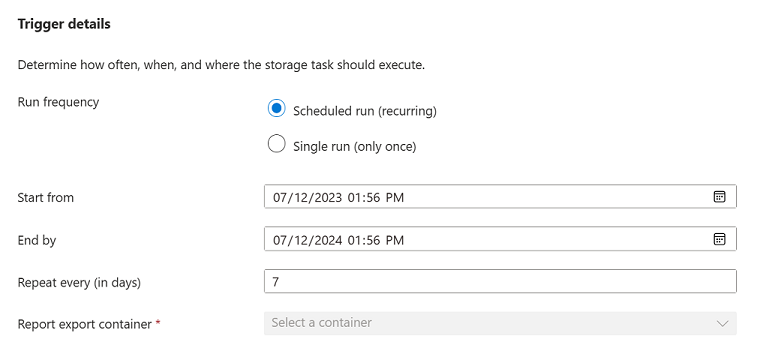
W poniższej tabeli opisano każde pole:
| Obszar | Pole | Wymagane lub opcjonalne | opis |
|---|---|---|---|
| Szczegóły wyzwalacza | Częstotliwość uruchamiania | Wymagania | Opcja uruchamiania zadania jednorazowo lub wiele razy. |
| Szczegóły wyzwalacza | Start from | Wymagania | Data i godzina rozpoczęcia uruchamiania zadania. |
| Szczegóły wyzwalacza | Koniec do | Wymagania | Data i godzina zakończenia uruchamiania zadania. |
| Szczegóły wyzwalacza | Powtarzaj bardzo (w dniach) | Wymagania | Interwał w dniach między każdym uruchomieniem. |
| Szczegóły wyzwalacza | Kontener eksportu raportów | Wymagania | Kontener, w którym są przechowywane raporty wykonywania zadań. |
Zapisywanie przypisania
Wybierz przycisk Dodaj, aby utworzyć przypisanie.
Okienko Dodawanie przypisania zostanie zamknięte. Po zakończeniu wdrażania przypisanie zostanie wyświetlone na stronie Przypisania . Jeśli na tej stronie nie widzisz przypisania, wybierz przycisk Odśwież .

Włączanie przypisania
Przypisanie jest domyślnie wyłączone. Aby włączyć przypisanie tak, aby było zaplanowane do uruchomienia, zaznacz pole wyboru obok przypisania, a następnie wybierz pozycję Włącz.

Po uruchomieniu zadania jest generowany raport wykonywania, a następnie przechowywany w kontenerze określonym podczas tworzenia przypisania. Aby uzyskać więcej informacji na temat tego raportu oraz sposobu wyświetlania metryk, które przechwytują liczbę obiektów docelowych, liczbę prób operacji oraz liczbę operacji zakończonych powodzeniem, zobacz Analizowanie przebiegów zadań magazynu.
Edytowanie przypisania
Przypisanie staje się zasobem podrzędnym docelowego konta magazynu. W związku z tym po utworzeniu przypisania można edytować tylko częstotliwość jego uruchamiania. Pozostałe pola przypisania stają się tylko do odczytu. Opcja Pojedyncze uruchomienie (tylko raz) również staje się tylko do odczytu.
Aby edytować częstotliwość uruchamiania przypisania w kontekście zadania magazynu, przejdź do zadania magazynu w witrynie Azure Portal, a następnie w obszarze Zarządzanie zadaniami magazynu wybierz pozycję Przypisania.
Aby edytować częstotliwość uruchamiania przypisania w kontekście konta magazynu, przejdź do konta magazynu w witrynie Azure Portal, a następnie w obszarze Zarządzanie danymi wybierz pozycję Zadania magazynu.