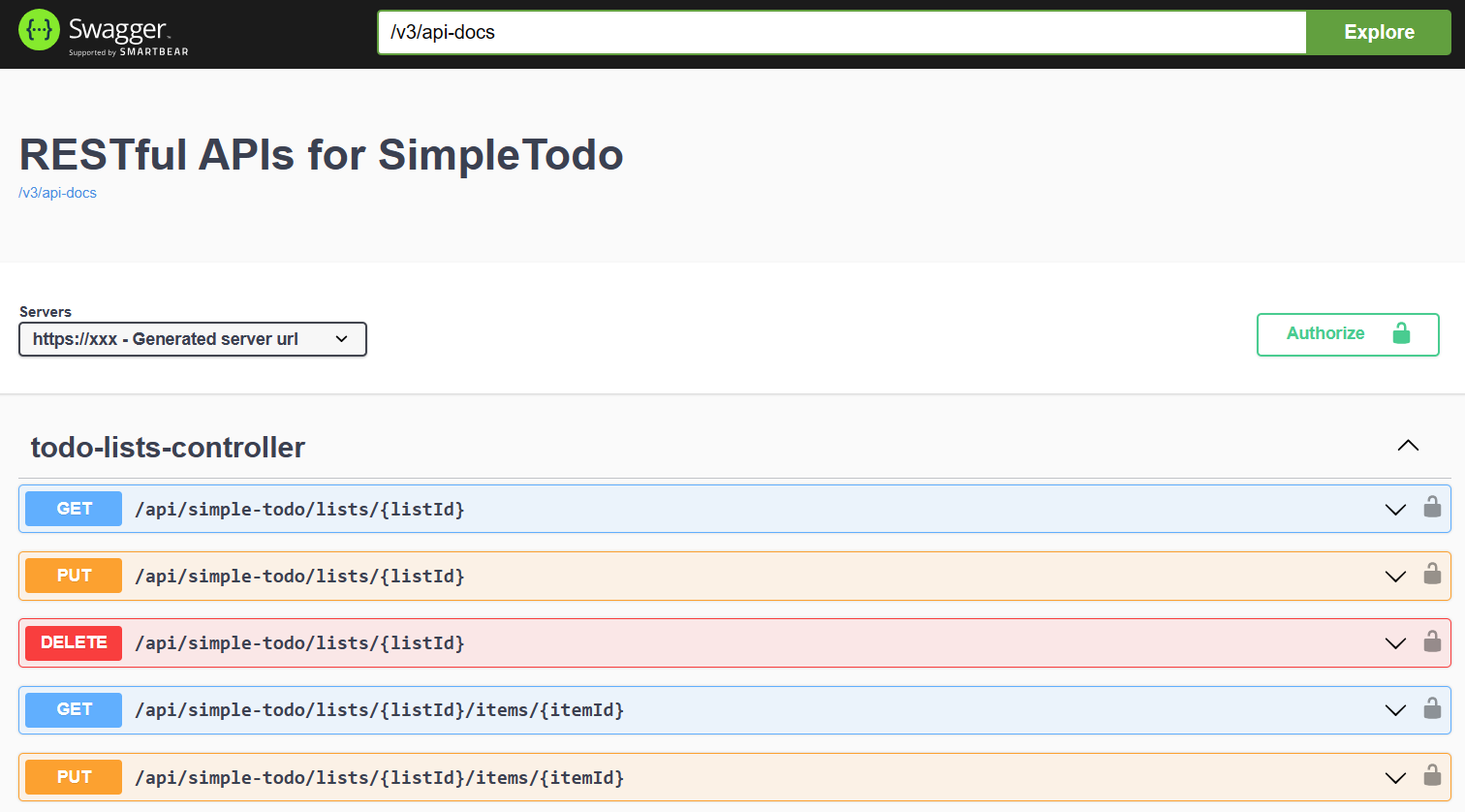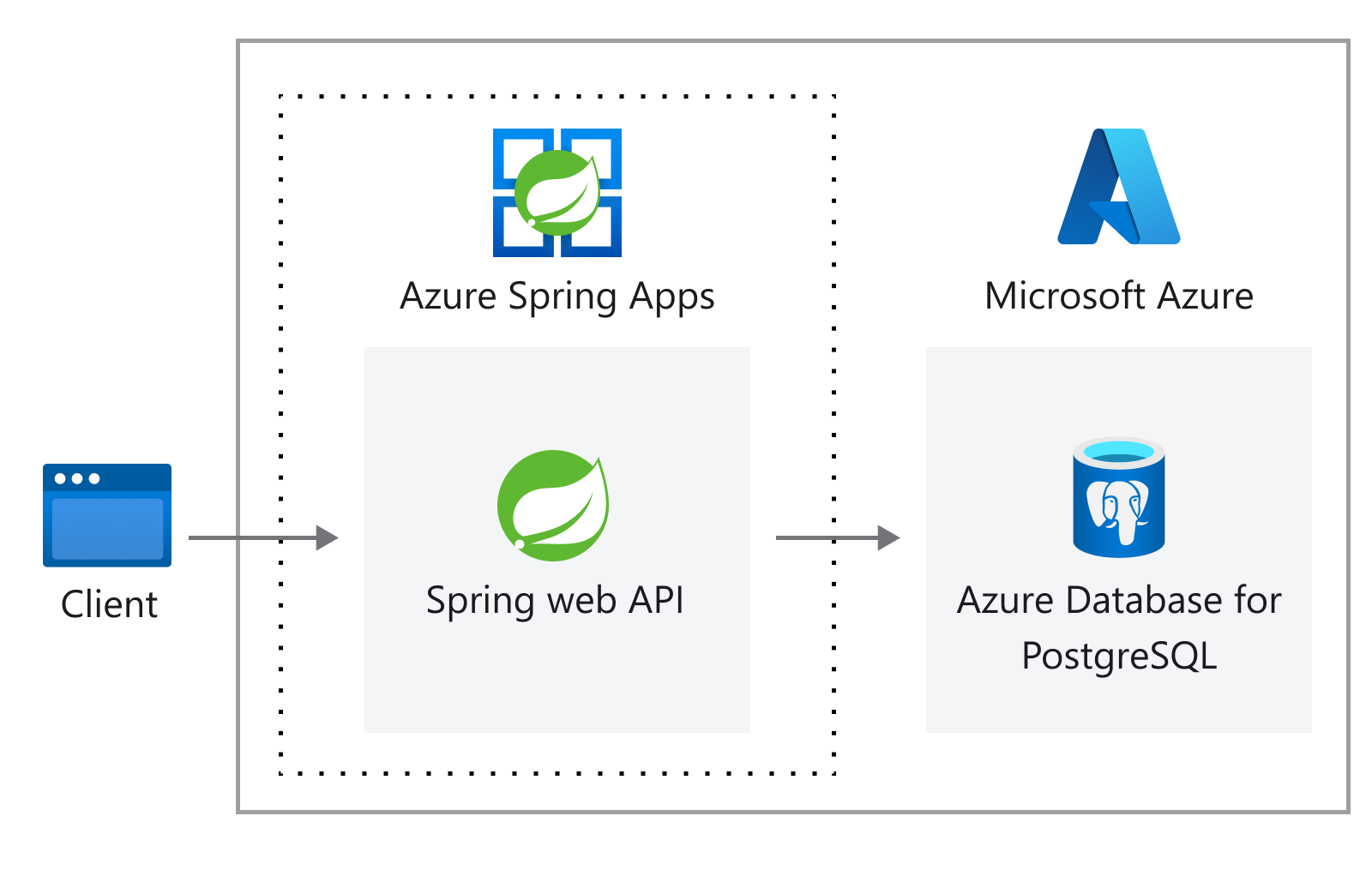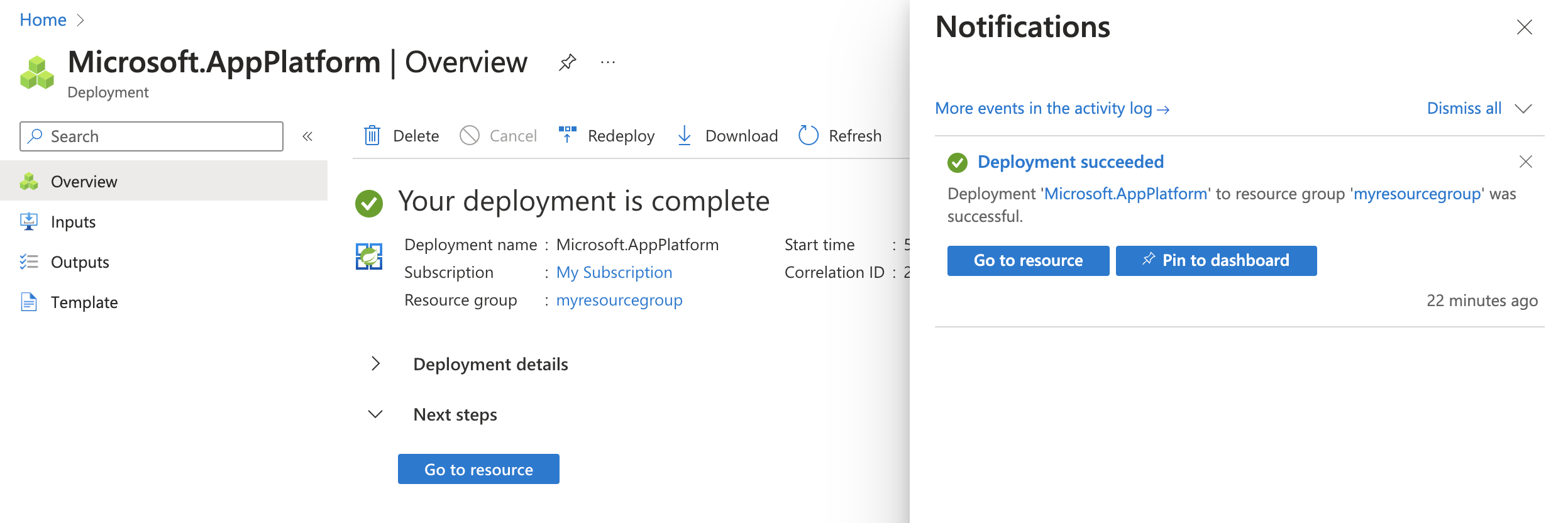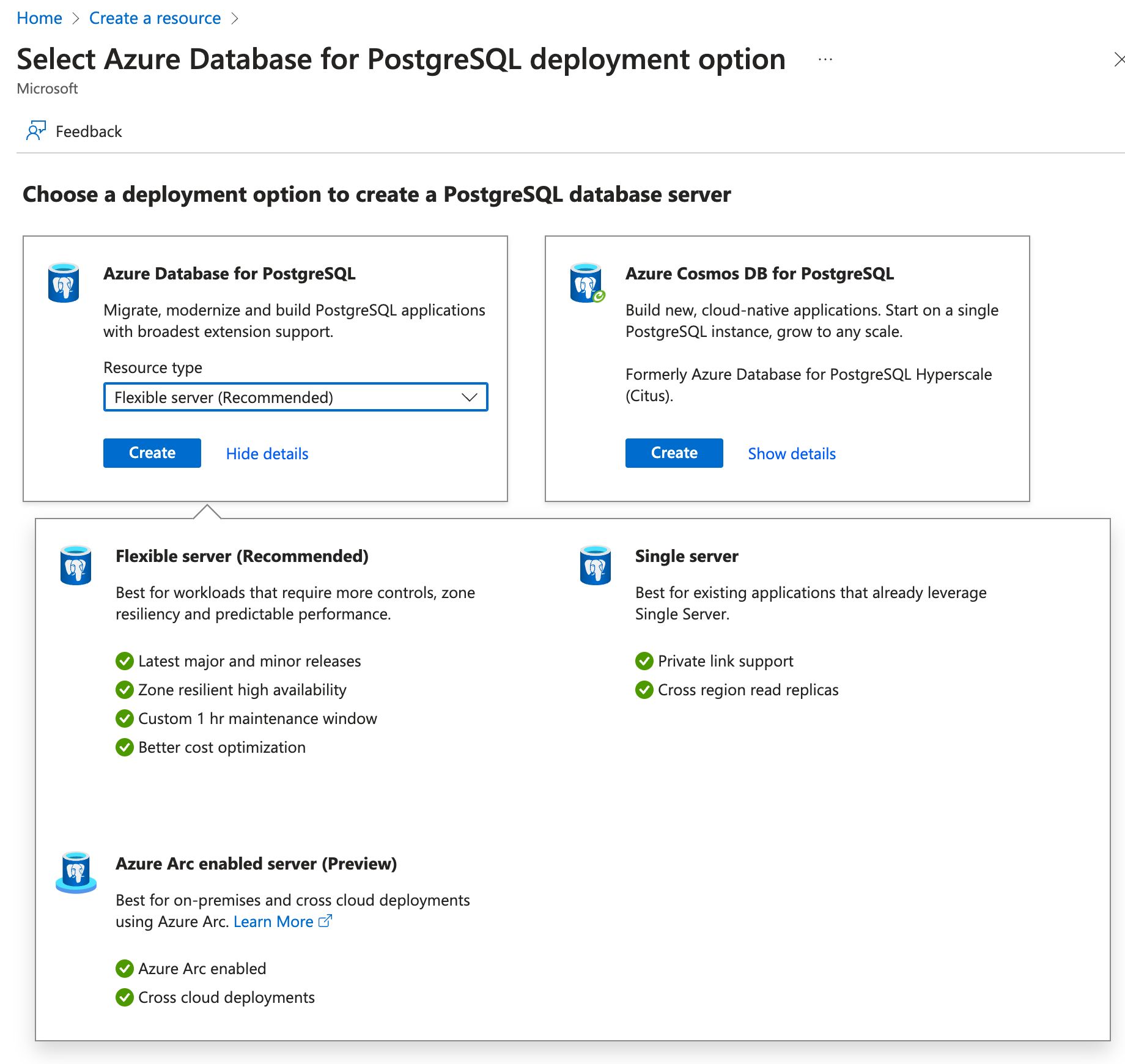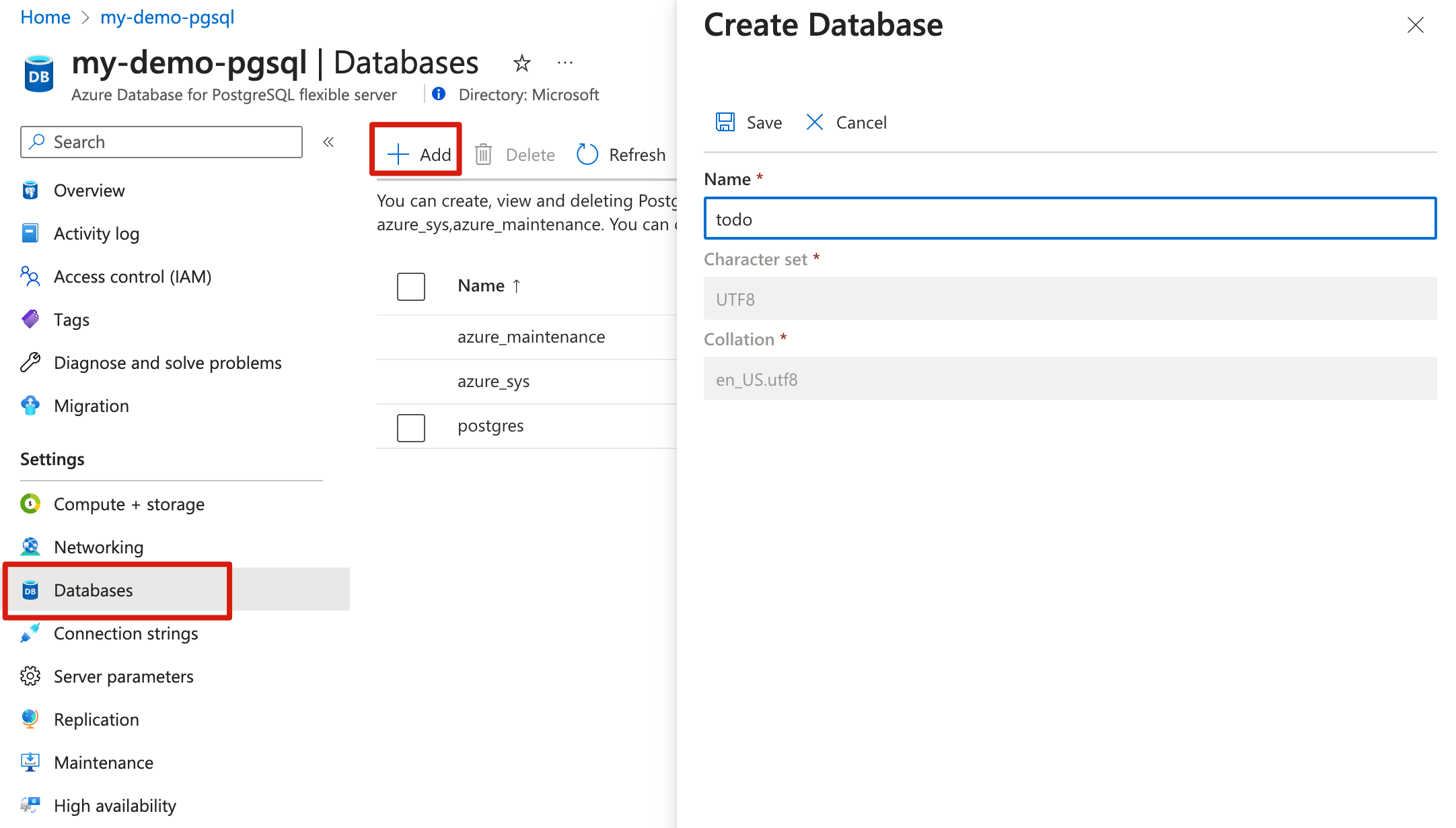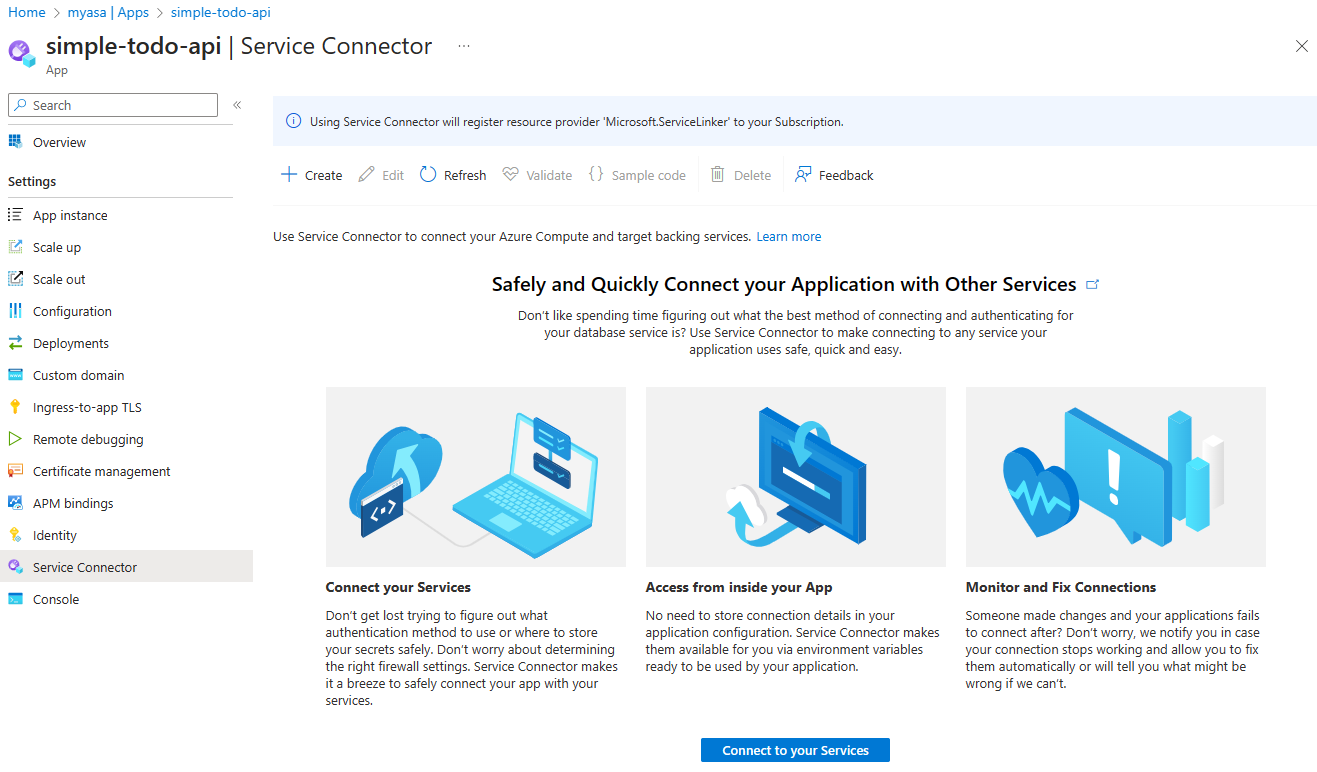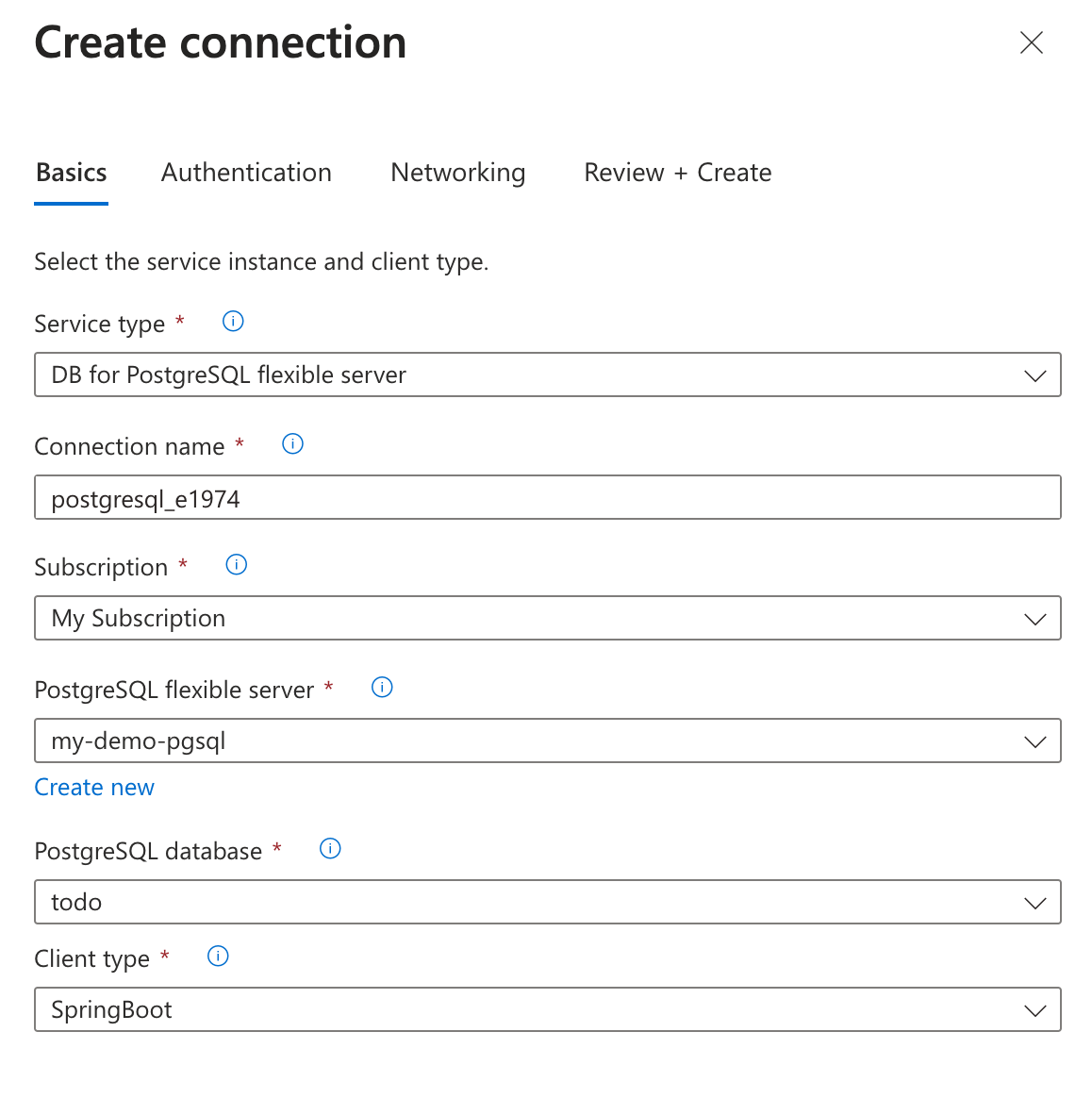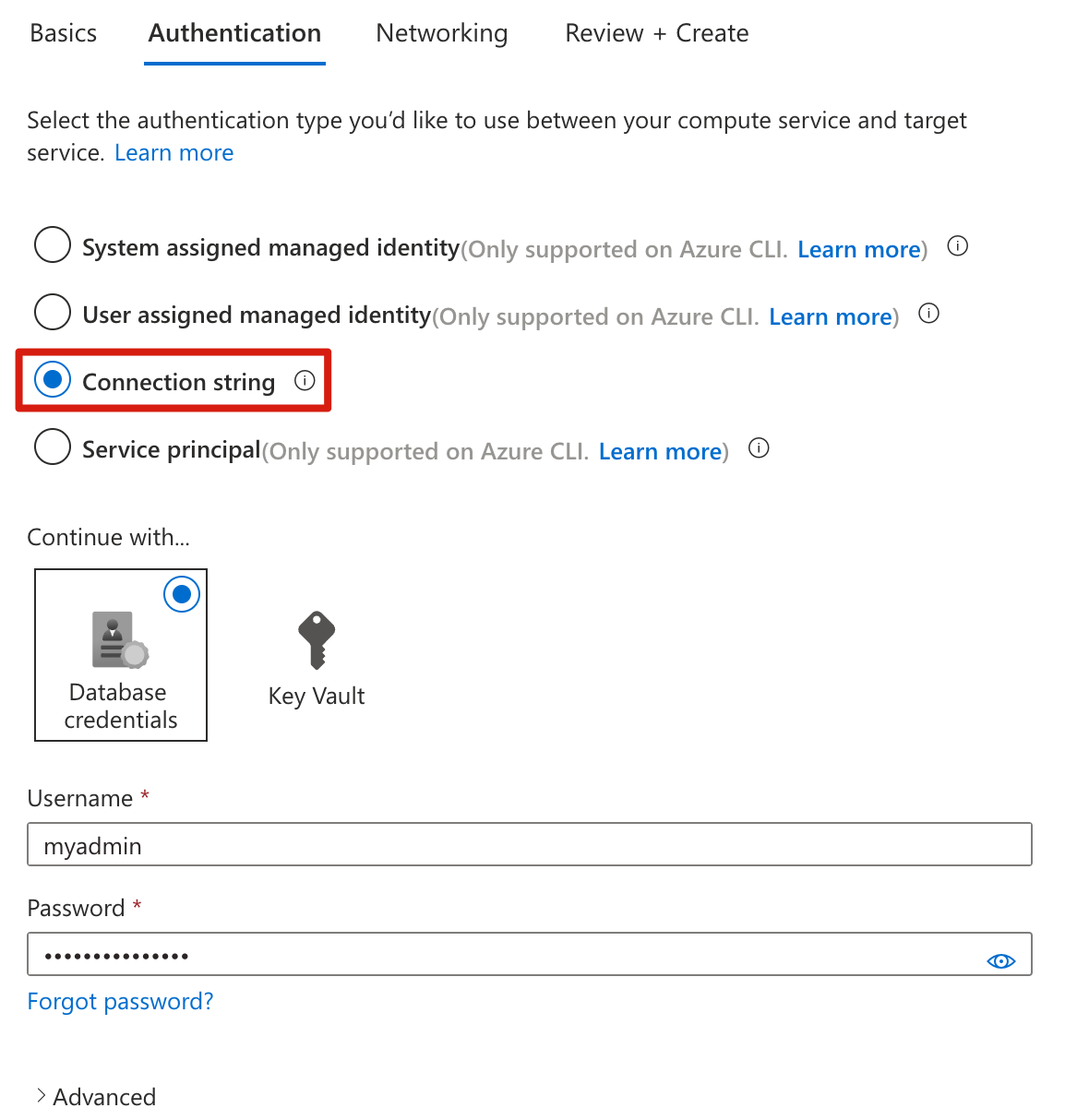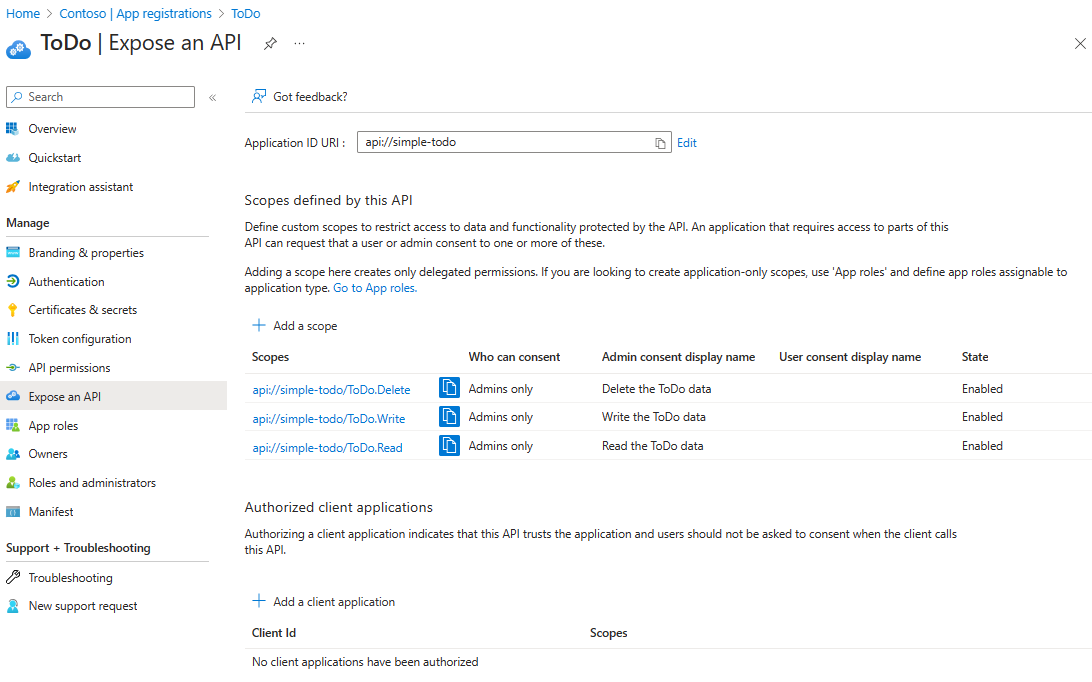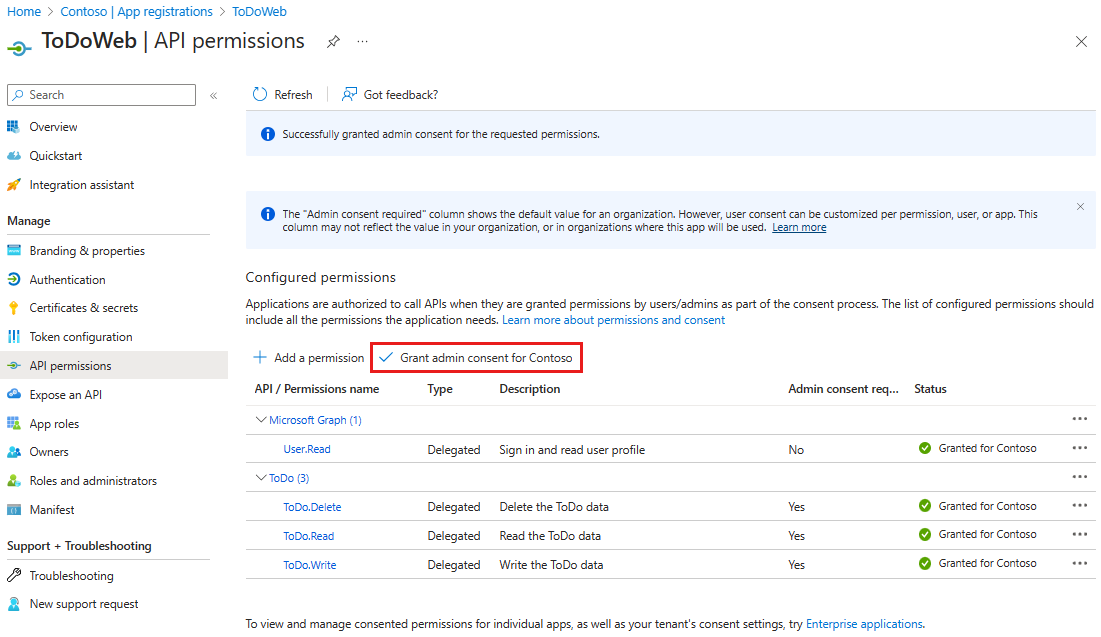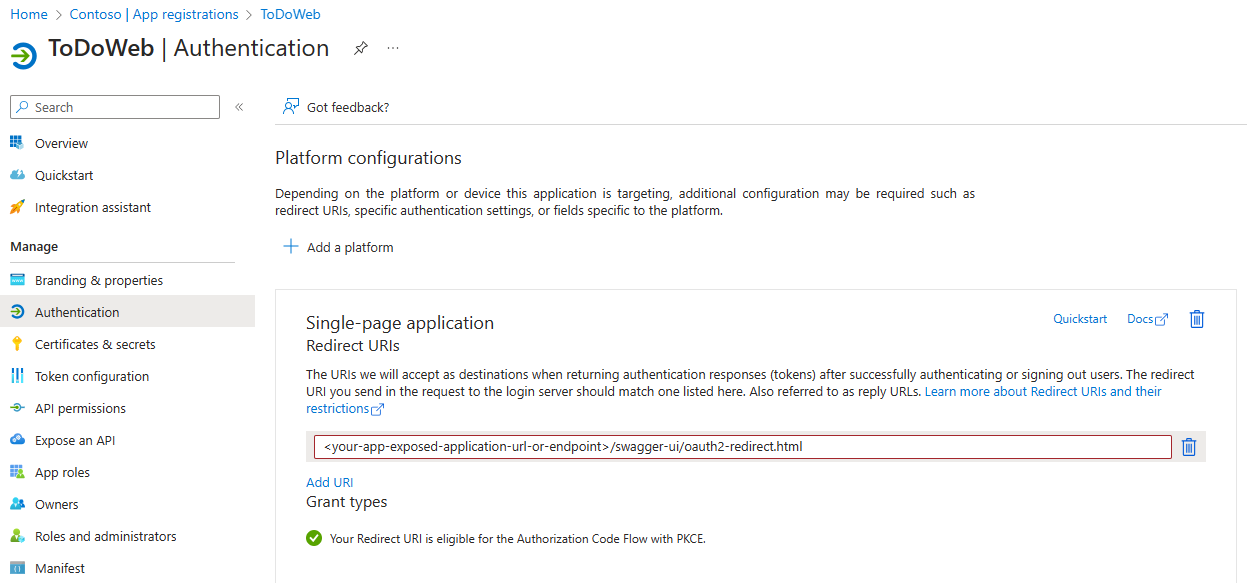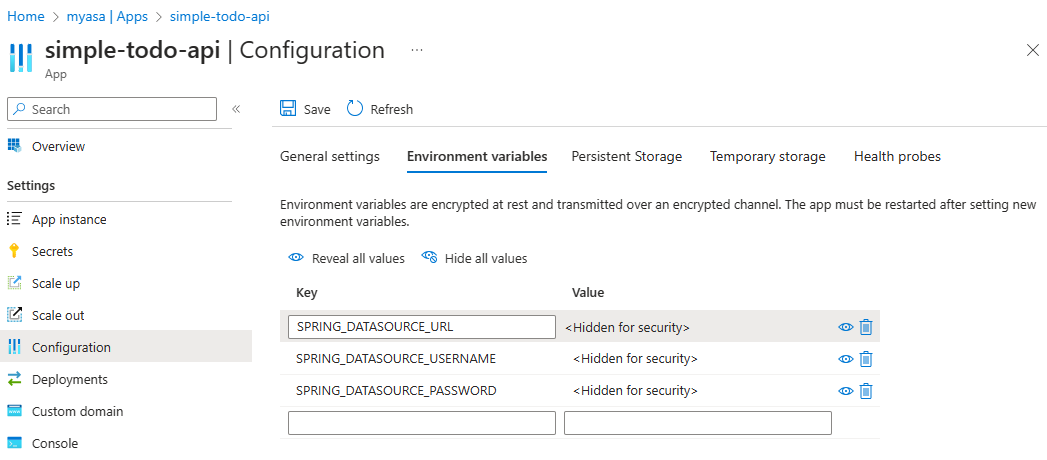Szybki start: wdrażanie aplikacji interfejsu API RESTful w usłudze Azure Spring Apps
Uwaga
Plany Podstawowa, Standardowa i Enterprise zostaną wycofane od połowy marca 2025 r. z 3-letnim okresem emerytalnym. Zalecamy przejście do usługi Azure Container Apps. Aby uzyskać więcej informacji, zobacz ogłoszenie o wycofaniu usługi Azure Spring Apps.
Zużycie standardowe i dedykowany plan zostaną wycofane od 30 września 2024 r. z całkowitym zamknięciem po sześciu miesiącach. Zalecamy przejście do usługi Azure Container Apps. Aby uzyskać więcej informacji, zobacz Migrowanie użycia usługi Azure Spring Apps w warstwie Standardowa i dedykowanego planu do usługi Azure Container Apps.
W tym artykule opisano sposób wdrażania aplikacji interfejsu API RESTful chronionej przez identyfikator Entra firmy Microsoft w usłudze Azure Spring Apps. Przykładowy projekt jest uproszczoną wersją opartą na aplikacji internetowej Simple Todo , która udostępnia tylko usługę zaplecza i używa identyfikatora Entra firmy Microsoft do ochrony interfejsów API RESTful.
Te interfejsy API RESTful są chronione przez zastosowanie kontroli dostępu opartej na rolach (RBAC). Użytkownicy anonimowi nie mogą uzyskiwać dostępu do żadnych danych i nie mogą kontrolować dostępu dla różnych użytkowników. Użytkownicy anonimowi mają tylko następujące trzy uprawnienia:
- Przeczytaj: Z tym uprawnieniem użytkownik może odczytywać dane zadań do wykonania.
- Napisz: za pomocą tego uprawnienia użytkownik może dodawać lub aktualizować dane zadań do wykonania.
- Usuń: za pomocą tego uprawnienia użytkownik może usunąć dane zadań do wykonania.
Po pomyślnym wdrożeniu można wyświetlić i przetestować interfejsy API za pomocą interfejsu użytkownika struktury Swagger.
Na poniższym diagramie przedstawiono architekturę systemu:
W tym artykule opisano następujące opcje tworzenia zasobów i wdrażania ich w usłudze Azure Spring Apps:
- Opcja wtyczki Azure Portal + Maven zapewnia bardziej konwencjonalny sposób tworzenia zasobów i wdrażania aplikacji krok po kroku. Ta opcja jest odpowiednia dla deweloperów platformy Spring korzystających z usług w chmurze platformy Azure po raz pierwszy.
- Opcja interfejsu wiersza polecenia dla deweloperów platformy Azure to bardziej wydajny sposób automatycznego tworzenia zasobów i wdrażania aplikacji za pomocą prostych poleceń. Interfejs wiersza polecenia dewelopera platformy Azure używa szablonu do aprowizowania potrzebnych zasobów platformy Azure i wdrażania kodu aplikacji. Ta opcja jest odpowiednia dla deweloperów platformy Spring, którzy znają usługi w chmurze platformy Azure.
W tym artykule opisano następujące opcje tworzenia zasobów i wdrażania ich w usłudze Azure Spring Apps:
- Opcja wtyczki Azure Portal + Maven zapewnia bardziej konwencjonalny sposób tworzenia zasobów i wdrażania aplikacji krok po kroku. Ta opcja jest odpowiednia dla deweloperów platformy Spring korzystających z usług w chmurze platformy Azure po raz pierwszy.
- Opcja interfejsu wiersza polecenia platformy Azure używa zaawansowanego narzędzia wiersza polecenia do zarządzania zasobami platformy Azure. Ta opcja jest odpowiednia dla deweloperów platformy Spring, którzy znają usługi w chmurze platformy Azure.
1. Wymagania wstępne
Subskrypcja Azure. Jeśli nie masz subskrypcji platformy Azure, przed rozpoczęciem utwórz bezpłatne konto platformy Azure.
Jedna z następujących ról:
- Administrator globalny lub Administrator ról uprzywilejowanych w celu udzielenia zgody dla aplikacji żądających dowolnych uprawnień dla dowolnego interfejsu API.
- Administrator aplikacji w chmurze lub administrator aplikacji w celu udzielenia zgody dla aplikacji żądających jakichkolwiek uprawnień dla dowolnego interfejsu API, z wyjątkiem ról aplikacji programu Microsoft Graph (uprawnień aplikacji).
- Rola katalogu niestandardowego obejmująca uprawnienia do udzielania uprawnień aplikacjom dla uprawnień wymaganych przez aplikację.
Aby uzyskać więcej informacji, zobacz Udzielanie zgody administratora dla całej dzierżawy na aplikację.
Jeśli wdrażasz wystąpienie planu Usługi Azure Spring Apps Enterprise po raz pierwszy w subskrypcji docelowej, zobacz sekcję Wymagania planu przedsiębiorstwa w witrynie Azure Marketplace.
Git.
Java Development Kit (JDK), wersja 17.
Dzierżawa firmy Microsoft Entra. Aby uzyskać instrukcje dotyczące tworzenia, zobacz Szybki start: tworzenie nowej dzierżawy w usłudze Microsoft Entra ID.
Subskrypcja platformy Azure, jeśli nie masz subskrypcji platformy Azure, przed rozpoczęciem utwórz bezpłatne konto platformy Azure.
Jedna z następujących ról:
- Administrator globalny lub Administrator ról uprzywilejowanych w celu udzielenia zgody dla aplikacji żądających dowolnych uprawnień dla dowolnego interfejsu API.
- Administrator aplikacji w chmurze lub administrator aplikacji w celu udzielenia zgody dla aplikacji żądających jakichkolwiek uprawnień dla dowolnego interfejsu API, z wyjątkiem ról aplikacji programu Microsoft Graph (uprawnień aplikacji).
- Rola katalogu niestandardowego obejmująca uprawnienia do udzielania uprawnień aplikacjom dla uprawnień wymaganych przez aplikację.
Aby uzyskać więcej informacji, zobacz Udzielanie zgody administratora dla całej dzierżawy na aplikację.
Git.
Java Development Kit (JDK), wersja 17.
Dzierżawa firmy Microsoft Entra. Aby uzyskać instrukcje dotyczące tworzenia, zobacz Szybki start: tworzenie nowej dzierżawy w usłudze Microsoft Entra ID.
2. Przygotowanie projektu Spring
Aby wdrożyć aplikację interfejsu API RESTful, pierwszym krokiem jest przygotowanie projektu Spring do uruchomienia lokalnie.
Aby sklonować i uruchomić aplikację lokalnie, wykonaj następujące kroki:
Użyj następującego polecenia, aby sklonować przykładowy projekt z usługi GitHub:
git clone https://github.com/Azure-Samples/ASA-Samples-Restful-Application.gitJeśli chcesz uruchomić aplikację lokalnie, najpierw wykonaj kroki opisane w sekcjach Uwidaczniaj interfejsy API RESTful i Zaktualizuj konfigurację aplikacji, a następnie uruchom przykładową aplikację za pomocą narzędzia Maven za pomocą następującego polecenia:
cd ASA-Samples-Restful-Application ./mvnw spring-boot:run
3. Przygotowanie środowiska chmury
Główne zasoby wymagane do uruchomienia tej przykładowej aplikacji to wystąpienie usługi Azure Spring Apps i wystąpienie usługi Azure Database for PostgreSQL. W poniższych sekcjach opisano sposób tworzenia tych zasobów.
3.1. Zaloguj się do witryny Azure Portal.
Przejdź do witryny Azure Portal i wprowadź swoje poświadczenia, aby zalogować się do portalu. Widok domyślny to pulpit nawigacyjny usług.
3.2. Tworzenie wystąpienia usługi Azure Spring Apps
Aby utworzyć wystąpienie usługi Azure Spring Apps, wykonaj następujące kroki:
Wybierz pozycję Utwórz zasób w rogu witryny Azure Portal.
Wybierz pozycję Compute>Azure Spring Apps.
Wypełnij formularz Podstawowe, korzystając z następujących informacji:
Ustawienie Sugerowana wartość opis Subskrypcja Nazwa subskrypcji. Subskrypcja platformy Azure, która ma być używana dla serwera. Jeśli masz wiele subskrypcji, wybierz subskrypcję, w której chcesz naliczać opłaty za zasób. Grupa zasobów: myresourcegroup Nowa nazwa grupy zasobów lub istniejąca nazwa z subskrypcji. Nazwa/nazwisko myasa Unikatowa nazwa identyfikująca usługę Azure Spring Apps. Nazwa musi mieć długość od 4 do 32 znaków i może zawierać tylko małe litery, cyfry i łączniki. Pierwszy znak nazwy usługi musi być literą, a ostatni znak musi być literą lub cyfrą. Planowanie Przedsiębiorstwo Plan cenowy określający zasób i koszt skojarzony z wystąpieniem. Region Region najbliżej Twoich użytkowników. Lokalizacja znajdująca się najbliżej użytkowników. Strefowo nadmiarowy Niezaznaczone Opcja tworzenia usługi Azure Spring Apps w strefie dostępności platformy Azure. Ta funkcja nie jest obecnie obsługiwana we wszystkich regionach. Plan adresów IP oprogramowania Płatność zgodnie z rzeczywistym użyciem Plan cenowy, który umożliwia płacenie zgodnie z rzeczywistym użyciem za pomocą usługi Azure Spring Apps. Warunki Wybrano Pole wyboru umowy skojarzone z ofertą witryny Marketplace. Musisz zaznaczyć to pole wyboru. Wdrażanie przykładowego projektu Niezaznaczone Opcja użycia wbudowanej przykładowej aplikacji. Wybierz pozycję Przejrzyj i Utwórz , aby przejrzeć wybrane opcje. Następnie wybierz pozycję Utwórz , aby aprowizować wystąpienie usługi Azure Spring Apps.
Na pasku narzędzi wybierz ikonę Powiadomienia (dzwonek), aby monitorować proces wdrażania. Po zakończeniu wdrażania możesz wybrać pozycję Przypnij do pulpitu nawigacyjnego, co spowoduje utworzenie kafelka dla tej usługi na pulpicie nawigacyjnym witryny Azure Portal jako skrótu do strony Przegląd usługi.
Wybierz pozycję Przejdź do zasobu , aby przejść do strony Przegląd usługi Azure Spring Apps.
3.3. Przygotowywanie wystąpienia bazy danych PostgreSQL
Aby utworzyć serwer usługi Azure Database for PostgreSQL, wykonaj następujące czynności:
Przejdź do witryny Azure Portal i wybierz pozycję Utwórz zasób.
Wybierz pozycję Bazy danych>Azure Database for PostgreSQL.
Wybierz opcję Wdrożenie serwera elastycznego.
Wypełnij kartę Podstawy następującymi informacjami:
- Nazwa serwera: my-demo-pgsql
- Region: Wschodnie stany USA
- Wersja bazy danych PostgreSQL: 14
- Typ obciążenia: Programowanie
- Włącz wysoką dostępność: niezaznaczone
- Metoda uwierzytelniania: tylko uwierzytelnianie postgreSQL
- Nazwa użytkownika administratora: myadmin
- Hasło i potwierdź hasło: wprowadź hasło.
Użyj poniższych informacji, aby skonfigurować kartę Sieć :
- Metoda łączności: dostęp publiczny (dozwolone adresy IP)
- Zezwalaj na dostęp publiczny z dowolnej usługi platformy Azure na platformie Azure do tego serwera: wybrane
Wybierz pozycję Przejrzyj i utwórz , aby przejrzeć wybrane opcje, a następnie wybierz pozycję Utwórz , aby aprowizować serwer. Ta operacja może potrwać kilka minut.
W witrynie Azure Portal przejdź do serwera PostgreSQL. Na stronie Przegląd wyszukaj wartość Nazwa serwera, a następnie zapisz ją do późniejszego użycia. Potrzebne jest skonfigurowanie zmiennych środowiskowych dla aplikacji w usłudze Azure Spring Apps.
Wybierz pozycję Bazy danych z menu nawigacji, aby utworzyć bazę danych — na przykład todo.
3.4. Łączenie wystąpienia aplikacji z wystąpieniem bazy danych PostgreSQL
Aby połączyć wystąpienia usługi, wykonaj następujące czynności:
Przejdź do wystąpienia usługi Azure Spring Apps w witrynie Azure Portal.
W menu nawigacji otwórz pozycję Aplikacje, a następnie wybierz pozycję Utwórz aplikację.
Na stronie Tworzenie aplikacji wypełnij nazwę aplikacji simple-todo-api, a następnie wybierz pozycję Artefakty Java jako typ wdrożenia.
Wybierz pozycję Utwórz , aby zakończyć tworzenie aplikacji, a następnie wybierz aplikację, aby wyświetlić szczegóły.
Przejdź do aplikacji utworzonej w witrynie Azure Portal. Na stronie Przegląd wybierz pozycję Przypisz punkt końcowy, aby uwidocznić publiczny punkt końcowy dla aplikacji. Zapisz adres URL na potrzeby uzyskiwania dostępu do aplikacji po wdrożeniu.
Wybierz pozycję Łącznik usługi w okienku nawigacji, a następnie wybierz pozycję Utwórz , aby utworzyć nowe połączenie z usługą.
Wypełnij kartę Podstawy następującymi informacjami:
- Typ usługi: serwer elastyczny DB for PostgreSQL
- Nazwa połączenia: jest wypełniana automatycznie wygenerowana nazwa, którą można również zmodyfikować.
- Subskrypcja: wybierz swoją subskrypcję.
- Serwer elastyczny PostgreSQL: my-demo-pgsql
- Baza danych PostgreSQL: wybierz utworzoną bazę danych.
- Typ klienta: SpringBoot
Skonfiguruj kartę Dalej: Uwierzytelnianie przy użyciu następujących informacji:
Uwaga
Firma Microsoft zaleca korzystanie z najbezpieczniejszego dostępnego przepływu uwierzytelniania. Przepływ uwierzytelniania opisany w tej procedurze, taki jak bazy danych, pamięci podręczne, komunikaty lub usługi sztucznej inteligencji, wymaga bardzo wysokiego stopnia zaufania w aplikacji i niesie ze sobą ryzyko, które nie występują w innych przepływach. Użyj tego przepływu tylko wtedy, gdy bardziej bezpieczne opcje, takie jak tożsamości zarządzane dla połączeń bez hasła lub bez kluczy, nie są opłacalne. W przypadku operacji maszyny lokalnej preferuj tożsamości użytkowników dla połączeń bez hasła lub bez klucza.
- Wybierz typ uwierzytelniania, którego chcesz użyć między usługą obliczeniową a usługą docelową.: Wybierz pozycję Parametry połączenia.
- Kontynuuj z...: wybierz pozycję Poświadczenia bazy danych
- Nazwa użytkownika: myadmin
- Hasło: wprowadź hasło.
Wybierz pozycję Dalej: Sieć. Użyj opcji domyślnej Skonfiguruj reguły zapory, aby włączyć dostęp do usługi docelowej.
Wybierz pozycję Dalej: Przejrzyj i utwórz , aby przejrzeć wybrane opcje, a następnie wybierz pozycję Utwórz , aby utworzyć połączenie.
3.5. Uwidacznianie interfejsów API RESTful
Wykonaj następujące kroki, aby uwidocznić interfejsy API RESTful w identyfikatorze Entra firmy Microsoft:
Zaloguj się w witrynie Azure Portal.
Jeśli masz dostęp do wielu dzierżaw, użyj filtru Katalog i subskrypcja (
 ), aby wybrać dzierżawę, w której chcesz zarejestrować aplikację.
), aby wybrać dzierżawę, w której chcesz zarejestrować aplikację.Wyszukaj i wybierz Tożsamość Microsoft Entra.
W obszarze Zarządzanie wybierz pozycję Rejestracje aplikacji> Nowa rejestracja.
Wprowadź nazwę aplikacji w polu Nazwa — na przykład Todo. Użytkownicy aplikacji mogą zobaczyć tę nazwę i możesz ją zmienić później.
W obszarze Obsługiwane typy kont wybierz pozycję Konta w dowolnym katalogu organizacyjnym (dowolny katalog Microsoft Entra — Multitenant) i osobiste konta Microsoft.
Wybierz pozycję Zarejestruj, aby utworzyć aplikację.
Na stronie Przegląd aplikacji wyszukaj wartość Identyfikator aplikacji (klienta), a następnie zapisz ją do późniejszego użycia. Potrzebny jest go do skonfigurowania pliku konfiguracji YAML dla tego projektu.
W obszarze Zarządzanie wybierz pozycję Uwidaczniaj interfejs API, znajdź identyfikator URI identyfikatora aplikacji na początku strony, a następnie wybierz pozycję Dodaj.
Na stronie Edytowanie identyfikatora URI identyfikatora aplikacji zaakceptuj proponowany identyfikator URI identyfikatora aplikacji (
api://{client ID}) lub użyj znaczącej nazwy zamiast identyfikatora klienta, takiego jakapi://simple-todo, a następnie wybierz pozycję Zapisz.W obszarze Zarządzanie wybierz pozycję Uwidacznianie interfejsu API>Dodaj zakres, a następnie wprowadź następujące informacje:
- W polu Nazwa zakresu wprowadź ciąg ToDo.Read.
- W obszarze Kto może wyrazić zgodę, wybierz pozycję Tylko administratorzy.
- W polu Nazwa wyświetlana zgody administratora wprowadź ciąg Odczyt danych zadań do wykonania.
- W polu Opis zgody administratora wprowadź Zezwalaj uwierzytelnieni użytkownikom na odczytywanie danych zadań do wykonania.
- W obszarze Stan zachowaj włączoną wartość .
- Wybierz Dodaj zakres.
Powtórz poprzednie kroki, aby dodać dwa pozostałe zakresy: ToDo.Write i ToDo.Delete.
3.6. Aktualizowanie konfiguracji aplikacji
Wykonaj następujące kroki, aby zaktualizować plik YAML, aby użyć informacji o zarejestrowanej aplikacji firmy Microsoft w celu ustanowienia relacji z aplikacją interfejsu API RESTful:
Znajdź plik src/main/resources/application.yml dla
simple-todo-apiaplikacji. Zaktualizuj konfigurację wspring.cloud.azure.active-directorysekcji, aby odpowiadała poniższemu przykładowi. Pamiętaj, aby zastąpić symbole zastępcze utworzonymi wcześniej wartościami.spring: cloud: azure: active-directory: profile: tenant-id: <tenant> credential: client-id: <your-application-ID-of-ToDo> app-id-uri: <your-application-ID-URI-of-ToDo>Uwaga
W tokenach w wersji 1.0 konfiguracja wymaga identyfikatora klienta interfejsu API, natomiast w tokenach w wersji 2.0 można użyć identyfikatora klienta lub identyfikatora URI aplikacji w żądaniu. Oba te elementy można skonfigurować tak, aby prawidłowo ukończyć walidację odbiorców.
Dozwolone
tenant-idwartości to:common,organizations,consumerslub identyfikator dzierżawy. Aby uzyskać więcej informacji na temat tych wartości, zobacz sekcję Użycie nieprawidłowego punktu końcowego (konta osobiste i konta organizacji) w sekcji Błąd AADSTS50020 — konto użytkownika od dostawcy tożsamości nie istnieje w dzierżawie. Aby uzyskać informacje na temat konwertowania aplikacji z jedną dzierżawą, zobacz Konwertowanie aplikacji z jedną dzierżawą na wielodostępny w usłudze Microsoft Entra ID.Użyj następującego polecenia, aby ponownie skompilować przykładowy projekt:
./mvnw clean package
4. Wdrażanie aplikacji w usłudze Azure Spring Apps
Teraz możesz wdrożyć aplikację w usłudze Azure Spring Apps.
Wykonaj następujące kroki, aby wdrożyć przy użyciu wtyczki Maven dla usługi Azure Spring Apps:
Przejdź do kompletnego katalogu, a następnie uruchom następujące polecenie, aby skonfigurować aplikację w usłudze Azure Spring Apps:
./mvnw com.microsoft.azure:azure-spring-apps-maven-plugin:1.19.0:configPoniższa lista zawiera opis interakcji poleceń:
- Logowanie OAuth2: musisz autoryzować logowanie do platformy Azure na podstawie protokołu OAuth2.
- Wybierz subskrypcję: wybierz numer listy subskrypcji utworzonego wystąpienia usługi Azure Spring Apps, które jest domyślnie ustawione na pierwszą subskrypcję na liście. Jeśli używasz numeru domyślnego, naciśnij Enter bezpośrednio.
- Użyj istniejących aplikacji Azure Spring Apps na platformie Azure: naciśnij y , aby użyć istniejącego wystąpienia usługi Azure Spring Apps.
- Wybierz pozycję Azure Spring Apps do wdrożenia: wybierz liczbę utworzonego wystąpienia usługi Azure Spring Apps. Jeśli używasz numeru domyślnego, naciśnij Enter bezpośrednio.
- Użyj istniejącej aplikacji w usłudze Azure Spring Apps <nazwa-wystąpienia>: naciśnij y , aby użyć utworzonej aplikacji.
- Potwierdź, aby zapisać wszystkie powyższe konfiguracje: naciśnij y. Jeśli naciśniesz n, konfiguracja nie zostanie zapisana w plikach POM.
Aby wdrożyć aplikację, użyj następującego polecenia:
./mvnw azure-spring-apps:deployNa poniższej liście opisano interakcję z poleceniem:
- Logowanie OAuth2: musisz autoryzować logowanie do platformy Azure na podstawie protokołu OAuth2.
Po wykonaniu polecenia można zobaczyć następujące komunikaty dziennika, że wdrożenie zakończyło się pomyślnie:
[INFO] Deployment Status: Running
[INFO] InstanceName:simple-todo-api-default-15-xxxxxxxxx-xxxxx Status:Running Reason:null DiscoverStatus:N/A
[INFO] Getting public url of app(simple-todo-api)...
[INFO] Application url: https://<your-Azure-Spring-Apps-instance-name>-simple-todo-api.azuremicroservices.io
5. Weryfikowanie aplikacji
Teraz możesz uzyskać dostęp do interfejsu API RESTful, aby sprawdzić, czy działa.
5.1. Poproś o token dostępu
Interfejsy API RESTful działają jako serwer zasobów, który jest chroniony przez identyfikator Entra firmy Microsoft. Przed uzyskaniem tokenu dostępu należy zarejestrować inną aplikację w usłudze Microsoft Entra ID i udzielić uprawnień aplikacji klienckiej o nazwie ToDoWeb.
Rejestrowanie aplikacji klienckiej
Wykonaj następujące kroki, aby zarejestrować aplikację w usłudze Microsoft Entra ID, która służy do dodawania ToDo uprawnień dla aplikacji:
Zaloguj się w witrynie Azure Portal.
Jeśli masz dostęp do wielu dzierżaw, użyj filtru Katalog i subskrypcja (
 ), aby wybrać dzierżawę, w której chcesz zarejestrować aplikację.
), aby wybrać dzierżawę, w której chcesz zarejestrować aplikację.Wyszukaj i wybierz Tożsamość Microsoft Entra.
W obszarze Zarządzanie wybierz pozycję Rejestracje aplikacji> Nowa rejestracja.
Wprowadź nazwę aplikacji w polu Nazwa — na przykład ToDoWeb. Użytkownicy aplikacji mogą zobaczyć tę nazwę i możesz ją zmienić później.
W przypadku obsługiwanych typów kont użyj wartości domyślnej Konta tylko w tym katalogu organizacyjnym.
Wybierz pozycję Zarejestruj, aby utworzyć aplikację.
Na stronie Przegląd aplikacji wyszukaj wartość Identyfikator aplikacji (klienta), a następnie zapisz ją do późniejszego użycia. Potrzebujesz go, aby uzyskać token dostępu.
Wybierz pozycję Uprawnienia>interfejsu API Dodaj uprawnienie>Moje interfejsy API. Wybierz zarejestrowaną wcześniej aplikację
ToDo, a następnie wybierz uprawnienia ToDo.Read, ToDo.Write i ToDo.Delete . Wybierz Przyznaj uprawnienia.Wybierz pozycję Udziel zgody administratora dla <nazwy> dzierżawy, aby udzielić zgody administratora dla dodanych uprawnień.
Dodawanie użytkownika w celu uzyskania dostępu do interfejsów API RESTful
Wykonaj poniższe kroki, aby utworzyć użytkownika członkowskiego w dzierżawie firmy Microsoft Entra. Następnie użytkownik może zarządzać danymi ToDo aplikacji za pomocą interfejsów API RESTful.
W obszarze Zarządzanie wybierz pozycję Użytkownicy>Nowy użytkownik>Utwórz nowego użytkownika.
Na stronie Tworzenie nowego użytkownika wprowadź następujące informacje:
- Główna nazwa użytkownika: wprowadź nazwę użytkownika.
- Nazwa wyświetlana: wprowadź nazwę wyświetlaną użytkownika.
- Hasło: skopiuj automatycznie wygenerowane hasło podane w polu Hasło.
Uwaga
Nowi użytkownicy muszą ukończyć pierwsze uwierzytelnianie logowania i zaktualizować swoje hasła. W przeciwnym razie podczas uzyskiwania tokenu dostępu zostanie wyświetlony
AADSTS50055: The password is expiredbłąd.Gdy nowy użytkownik zaloguje się, otrzyma monit o akcję wymaganą. Mogą wybrać pozycję Zapytaj później , aby pominąć walidację.
Wybierz pozycję Przejrzyj i utwórz , aby przejrzeć wybrane opcje. Wybierz pozycję Utwórz , aby utworzyć użytkownika.
Aktualizowanie konfiguracji protokołu OAuth2 na potrzeby autoryzacji interfejsu użytkownika programu Swagger
Wykonaj poniższe kroki, aby zaktualizować konfigurację protokołu OAuth2 dla autoryzacji interfejsu użytkownika struktury Swagger. Następnie możesz autoryzować użytkowników do uzyskiwania tokenów dostępu za pośrednictwem ToDoWeb aplikacji.
Otwórz dzierżawę identyfikatora entra firmy Microsoft w witrynie Azure Portal i przejdź do zarejestrowanej
ToDoWebaplikacji.W obszarze Zarządzanie wybierz pozycję Uwierzytelnianie, wybierz pozycję Dodaj platformę, a następnie wybierz pozycję Aplikacja jednostronicowa.
Użyj formatu
<your-app-exposed-application-URL-or-endpoint>/swagger-ui/oauth2-redirect.htmljako adresu URL przekierowania OAuth2 w polu Identyfikatory URI przekierowania, a następnie wybierz pozycję Konfiguruj.
2. Przygotowanie projektu Spring
Aby wdrożyć aplikację interfejsu API RESTful, pierwszym krokiem jest przygotowanie projektu Spring do uruchomienia lokalnie.
Aby sklonować i uruchomić aplikację lokalnie, wykonaj następujące kroki:
Użyj następującego polecenia, aby sklonować przykładowy projekt z usługi GitHub:
git clone https://github.com/Azure-Samples/ASA-Samples-Restful-Application.gitJeśli chcesz uruchomić aplikację lokalnie, najpierw wykonaj kroki opisane w sekcjach Uwidaczniaj interfejsy API RESTful i Zaktualizuj konfigurację aplikacji, a następnie uruchom przykładową aplikację za pomocą narzędzia Maven za pomocą następującego polecenia:
cd ASA-Samples-Restful-Application ./mvnw spring-boot:run
3. Przygotowanie środowiska chmury
Główne zasoby wymagane do uruchomienia tej przykładowej aplikacji to wystąpienie usługi Azure Spring Apps i wystąpienie usługi Azure Database for PostgreSQL. W poniższych sekcjach opisano sposób tworzenia tych zasobów.
3.1. Zaloguj się do witryny Azure Portal.
Przejdź do witryny Azure Portal i wprowadź swoje poświadczenia, aby zalogować się do portalu. Widok domyślny to pulpit nawigacyjny usług.
3.2. Tworzenie wystąpienia usługi Azure Spring Apps
Aby utworzyć wystąpienie usługi, wykonaj następujące czynności:
Wybierz pozycję Utwórz zasób w rogu portalu.
Wybierz pozycję Compute>Azure Spring Apps.
Wypełnij formularz Podstawy. Poniższa tabela stanowi przewodnik po ukończeniu formularza. Zalecaną wartością planu jest użycie standardowe i dedykowane (wersja zapoznawcza).
Ustawienie Sugerowana wartość opis Subskrypcja Nazwa subskrypcji. Subskrypcja platformy Azure, która ma być używana dla serwera. Jeśli masz wiele subskrypcji, wybierz subskrypcję, w której chcesz naliczać opłaty za zasób. Grupa zasobów: myresourcegroup Nowa nazwa grupy zasobów lub istniejąca nazwa z subskrypcji. Nazwa/nazwisko myasa Unikatowa nazwa identyfikująca usługę Azure Spring Apps. Nazwa musi mieć długość od 4 do 32 znaków i może zawierać tylko małe litery, cyfry i łączniki. Pierwszy znak nazwy usługi musi być literą, a ostatni znak musi być literą lub cyfrą. Planowanie Użycie standardowe i dedykowane (wersja zapoznawcza) Plan cenowy określa zasoby i koszty skojarzone z wystąpieniem. Region Region najbliżej Twoich użytkowników. Lokalizacja znajdująca się najbliżej użytkowników. Środowisko usługi Container Apps myenvironment Opcja wybrania wystąpienia środowiska usługi Container Apps do współużytkowania tej samej sieci wirtualnej z innymi usługami i zasobami. Poniższa tabela zawiera wskazówki dotyczące tworzenia środowiska usługi Container Apps:
Ustawienie Sugerowana wartość opis Nazwa środowiska myenvironment Unikatowa nazwa identyfikująca usługę Azure Container Apps Environment. Planowanie Zużycie Plan cenowy określa zasoby i koszty skojarzone z wystąpieniem. Strefowo nadmiarowy Disabled Opcja tworzenia usługi Container Apps Environment w strefie dostępności platformy Azure. Wybierz pozycję Przejrzyj i Utwórz , aby przejrzeć wybrane opcje. Następnie wybierz pozycję Utwórz , aby aprowizować wystąpienie usługi Azure Spring Apps.
Na pasku narzędzi wybierz ikonę Powiadomienia (dzwonek), aby monitorować proces wdrażania. Po zakończeniu wdrażania możesz wybrać pozycję Przypnij do pulpitu nawigacyjnego, co spowoduje utworzenie kafelka dla tej usługi na pulpicie nawigacyjnym witryny Azure Portal jako skrótu do strony Przegląd usługi.
Wybierz pozycję Przejdź do zasobu, aby otworzyć stronę Przegląd usługi.
Ważne
Profil obciążenia Zużycie ma model rozliczeniowy z płatnością zgodnie z rzeczywistym użyciem bez kosztów początkowych. Opłaty są naliczane za dedykowany profil obciążenia na podstawie zaaprowizowanych zasobów. Aby uzyskać więcej informacji, zobacz Profile obciążeń w usłudze Azure Container Apps i Cennik usługi Azure Spring Apps.
3.3. Przygotowywanie wystąpienia bazy danych PostgreSQL
Aby utworzyć serwer usługi Azure Database for PostgreSQL, wykonaj następujące czynności:
Przejdź do witryny Azure Portal i wybierz pozycję Utwórz zasób.
Wybierz pozycję Bazy danych>Azure Database for PostgreSQL.
Wybierz opcję Wdrożenie serwera elastycznego.
Wypełnij kartę Podstawy następującymi informacjami:
- Nazwa serwera: my-demo-pgsql
- Region: Wschodnie stany USA
- Wersja bazy danych PostgreSQL: 14
- Typ obciążenia: Programowanie
- Włącz wysoką dostępność: niezaznaczone
- Metoda uwierzytelniania: tylko uwierzytelnianie postgreSQL
- Nazwa użytkownika administratora: myadmin
- Hasło i potwierdź hasło: wprowadź hasło.
Użyj poniższych informacji, aby skonfigurować kartę Sieć :
- Metoda łączności: dostęp publiczny (dozwolone adresy IP)
- Zezwalaj na dostęp publiczny z dowolnej usługi platformy Azure na platformie Azure do tego serwera: wybrane
Wybierz pozycję Przejrzyj i utwórz , aby przejrzeć wybrane opcje, a następnie wybierz pozycję Utwórz , aby aprowizować serwer. Ta operacja może potrwać kilka minut.
W witrynie Azure Portal przejdź do serwera PostgreSQL. Na stronie Przegląd wyszukaj wartość Nazwa serwera, a następnie zapisz ją do późniejszego użycia. Potrzebne jest skonfigurowanie zmiennych środowiskowych dla aplikacji w usłudze Azure Spring Apps.
Wybierz pozycję Bazy danych z menu nawigacji, aby utworzyć bazę danych — na przykład todo.
3.4. Łączenie wystąpienia aplikacji z wystąpieniem bazy danych PostgreSQL
Aby połączyć wystąpienia usługi, wykonaj następujące czynności:
Przejdź do wystąpienia usługi Azure Spring Apps w witrynie Azure Portal.
W menu nawigacji otwórz pozycję Aplikacje, a następnie wybierz pozycję Utwórz aplikację.
Na stronie Tworzenie aplikacji wypełnij nazwę aplikacji simple-todo-api i wybierz pozycję Artefakty Java jako typ wdrożenia.
Wybierz pozycję Utwórz , aby zakończyć tworzenie aplikacji, a następnie wybierz aplikację, aby wyświetlić szczegóły.
Przejdź do aplikacji utworzonej w witrynie Azure Portal. Na stronie Przegląd wybierz pozycję Przypisz punkt końcowy, aby uwidocznić publiczny punkt końcowy dla aplikacji. Zapisz adres URL na potrzeby uzyskiwania dostępu do aplikacji po wdrożeniu.
Przejdź do utworzonej aplikacji, rozwiń węzeł Ustawienia i wybierz pozycję Konfiguracja z menu nawigacji, a następnie wybierz pozycję Zmienne środowiskowe, aby ustawić zmienne środowiskowe.
Dodaj następujące zmienne środowiskowe dla połączenia PostgreSQL, a następnie wybierz pozycję Zapisz , aby zakończyć aktualizację konfiguracji aplikacji. Pamiętaj, aby zastąpić symbole zastępcze własnymi wartościami utworzonymi wcześniej.
Zmienna środowiskowa Wartość SPRING_DATASOURCE_URLjdbc:postgresql://<your-PostgreSQL-server-name>:5432/<your-PostgreSQL-database-name>SPRING_DATASOURCE_USERNAME<your-PostgreSQL-admin-user>SPRING_DATASOURCE_PASSWORD<your-PostgreSQL-admin-password>
3.5. Uwidacznianie interfejsów API RESTful
Wykonaj następujące kroki, aby uwidocznić interfejsy API RESTful w identyfikatorze Entra firmy Microsoft:
Zaloguj się w witrynie Azure Portal.
Jeśli masz dostęp do wielu dzierżaw, użyj filtru Katalog i subskrypcja (
 ), aby wybrać dzierżawę, w której chcesz zarejestrować aplikację.
), aby wybrać dzierżawę, w której chcesz zarejestrować aplikację.Wyszukaj i wybierz Tożsamość Microsoft Entra.
W obszarze Zarządzanie wybierz pozycję Rejestracje aplikacji> Nowa rejestracja.
Wprowadź nazwę aplikacji w polu Nazwa — na przykład Todo. Użytkownicy aplikacji mogą zobaczyć tę nazwę i możesz ją zmienić później.
W obszarze Obsługiwane typy kont wybierz pozycję Konta w dowolnym katalogu organizacyjnym (dowolny katalog Microsoft Entra — Multitenant) i osobiste konta Microsoft.
Wybierz pozycję Zarejestruj, aby utworzyć aplikację.
Na stronie Przegląd aplikacji wyszukaj wartość Identyfikator aplikacji (klienta), a następnie zapisz ją do późniejszego użycia. Potrzebny jest go do skonfigurowania pliku konfiguracji YAML dla tego projektu.
W obszarze Zarządzanie wybierz pozycję Uwidaczniaj interfejs API, znajdź identyfikator URI identyfikatora aplikacji na początku strony, a następnie wybierz pozycję Dodaj.
Na stronie Edytowanie identyfikatora URI identyfikatora aplikacji zaakceptuj proponowany identyfikator URI identyfikatora aplikacji (
api://{client ID}) lub użyj znaczącej nazwy zamiast identyfikatora klienta, takiego jakapi://simple-todo, a następnie wybierz pozycję Zapisz.W obszarze Zarządzanie wybierz pozycję Uwidacznianie interfejsu API>Dodaj zakres, a następnie wprowadź następujące informacje:
- W polu Nazwa zakresu wprowadź ciąg ToDo.Read.
- W obszarze Kto może wyrazić zgodę, wybierz pozycję Tylko administratorzy.
- W polu Nazwa wyświetlana zgody administratora wprowadź ciąg Odczyt danych zadań do wykonania.
- W polu Opis zgody administratora wprowadź Zezwalaj uwierzytelnieni użytkownikom na odczytywanie danych zadań do wykonania.
- W obszarze Stan zachowaj włączoną wartość .
- Wybierz Dodaj zakres.
Powtórz poprzednie kroki, aby dodać dwa pozostałe zakresy: ToDo.Write i ToDo.Delete.
3.6. Aktualizowanie konfiguracji aplikacji
Wykonaj następujące kroki, aby zaktualizować plik YAML, aby użyć informacji o zarejestrowanej aplikacji firmy Microsoft w celu ustanowienia relacji z aplikacją interfejsu API RESTful:
Znajdź plik src/main/resources/application.yml dla
simple-todo-apiaplikacji. Zaktualizuj konfigurację wspring.cloud.azure.active-directorysekcji, aby odpowiadała poniższemu przykładowi. Pamiętaj, aby zastąpić symbole zastępcze utworzonymi wcześniej wartościami.spring: cloud: azure: active-directory: profile: tenant-id: <tenant> credential: client-id: <your-application-ID-of-ToDo> app-id-uri: <your-application-ID-URI-of-ToDo>Uwaga
W tokenach w wersji 1.0 konfiguracja wymaga identyfikatora klienta interfejsu API, natomiast w tokenach w wersji 2.0 można użyć identyfikatora klienta lub identyfikatora URI aplikacji w żądaniu. Oba te elementy można skonfigurować tak, aby prawidłowo ukończyć walidację odbiorców.
Dozwolone
tenant-idwartości to:common,organizations,consumerslub identyfikator dzierżawy. Aby uzyskać więcej informacji na temat tych wartości, zobacz sekcję Użycie nieprawidłowego punktu końcowego (konta osobiste i konta organizacji) w sekcji Błąd AADSTS50020 — konto użytkownika od dostawcy tożsamości nie istnieje w dzierżawie. Aby uzyskać informacje na temat konwertowania aplikacji z jedną dzierżawą, zobacz Konwertowanie aplikacji z jedną dzierżawą na wielodostępny w usłudze Microsoft Entra ID.Użyj następującego polecenia, aby ponownie skompilować przykładowy projekt:
./mvnw clean package
4. Wdrażanie aplikacji w usłudze Azure Spring Apps
Teraz możesz wdrożyć aplikację w usłudze Azure Spring Apps.
Wykonaj następujące kroki, aby wdrożyć przy użyciu wtyczki Maven dla usługi Azure Spring Apps:
Przejdź do kompletnego katalogu, a następnie uruchom następujące polecenie, aby skonfigurować aplikację w usłudze Azure Spring Apps:
./mvnw com.microsoft.azure:azure-spring-apps-maven-plugin:1.19.0:configPoniższa lista zawiera opis interakcji poleceń:
- Logowanie OAuth2: musisz autoryzować logowanie do platformy Azure na podstawie protokołu OAuth2.
- Wybierz subskrypcję: wybierz numer listy subskrypcji utworzonego wystąpienia usługi Azure Spring Apps, które jest domyślnie ustawione na pierwszą subskrypcję na liście. Jeśli używasz numeru domyślnego, naciśnij Enter bezpośrednio.
- Użyj istniejących aplikacji Azure Spring Apps na platformie Azure: naciśnij y , aby użyć istniejącego wystąpienia usługi Azure Spring Apps.
- Wybierz pozycję Azure Spring Apps do wdrożenia: wybierz liczbę utworzonego wystąpienia usługi Azure Spring Apps. Jeśli używasz numeru domyślnego, naciśnij Enter bezpośrednio.
- Użyj istniejącej aplikacji w usłudze Azure Spring Apps <nazwa-wystąpienia>: naciśnij y , aby użyć utworzonej aplikacji.
- Potwierdź, aby zapisać wszystkie powyższe konfiguracje: naciśnij y. Jeśli naciśniesz n, konfiguracja nie zostanie zapisana w plikach POM.
Aby wdrożyć aplikację, użyj następującego polecenia:
./mvnw azure-spring-apps:deployNa poniższej liście opisano interakcję z poleceniem:
- Logowanie OAuth2: musisz autoryzować logowanie do platformy Azure na podstawie protokołu OAuth2.
Po wykonaniu polecenia można zobaczyć następujące komunikaty dziennika, że wdrożenie zakończyło się pomyślnie:
[INFO] Deployment(default) is successfully created
[INFO] Starting Spring App after deploying artifacts...
[INFO] Deployment Status: Running
[INFO] InstanceName:demo--default-xxxxxxx-xxxxxxxxx-xxxxx Status:Running Reason:null DiscoverStatus:NONE
[INFO] Getting public url of app(demo)...
[INFO] Application url: https://demo.<unique-identifier>.<region-name>.azurecontainerapps.io
5. Weryfikowanie aplikacji
Teraz możesz uzyskać dostęp do interfejsu API RESTful, aby sprawdzić, czy działa.
5.1. Poproś o token dostępu
Interfejsy API RESTful działają jako serwer zasobów, który jest chroniony przez identyfikator Entra firmy Microsoft. Przed uzyskaniem tokenu dostępu należy zarejestrować inną aplikację w usłudze Microsoft Entra ID i udzielić uprawnień aplikacji klienckiej o nazwie ToDoWeb.
Rejestrowanie aplikacji klienckiej
Wykonaj następujące kroki, aby zarejestrować aplikację w usłudze Microsoft Entra ID, która służy do dodawania ToDo uprawnień dla aplikacji:
Zaloguj się w witrynie Azure Portal.
Jeśli masz dostęp do wielu dzierżaw, użyj filtru Katalog i subskrypcja (
 ), aby wybrać dzierżawę, w której chcesz zarejestrować aplikację.
), aby wybrać dzierżawę, w której chcesz zarejestrować aplikację.Wyszukaj i wybierz Tożsamość Microsoft Entra.
W obszarze Zarządzanie wybierz pozycję Rejestracje aplikacji> Nowa rejestracja.
Wprowadź nazwę aplikacji w polu Nazwa — na przykład ToDoWeb. Użytkownicy aplikacji mogą zobaczyć tę nazwę i możesz ją zmienić później.
W przypadku obsługiwanych typów kont użyj wartości domyślnej Konta tylko w tym katalogu organizacyjnym.
Wybierz pozycję Zarejestruj, aby utworzyć aplikację.
Na stronie Przegląd aplikacji wyszukaj wartość Identyfikator aplikacji (klienta), a następnie zapisz ją do późniejszego użycia. Potrzebujesz go, aby uzyskać token dostępu.
Wybierz pozycję Uprawnienia>interfejsu API Dodaj uprawnienie>Moje interfejsy API. Wybierz zarejestrowaną wcześniej aplikację
ToDo, a następnie wybierz uprawnienia ToDo.Read, ToDo.Write i ToDo.Delete . Wybierz Przyznaj uprawnienia.Wybierz pozycję Udziel zgody administratora dla <nazwy> dzierżawy, aby udzielić zgody administratora dla dodanych uprawnień.
Dodawanie użytkownika w celu uzyskania dostępu do interfejsów API RESTful
Wykonaj poniższe kroki, aby utworzyć użytkownika członkowskiego w dzierżawie firmy Microsoft Entra. Następnie użytkownik może zarządzać danymi ToDo aplikacji za pomocą interfejsów API RESTful.
W obszarze Zarządzanie wybierz pozycję Użytkownicy>Nowy użytkownik>Utwórz nowego użytkownika.
Na stronie Tworzenie nowego użytkownika wprowadź następujące informacje:
- Główna nazwa użytkownika: wprowadź nazwę użytkownika.
- Nazwa wyświetlana: wprowadź nazwę wyświetlaną użytkownika.
- Hasło: skopiuj automatycznie wygenerowane hasło podane w polu Hasło.
Uwaga
Nowi użytkownicy muszą ukończyć pierwsze uwierzytelnianie logowania i zaktualizować swoje hasła. W przeciwnym razie podczas uzyskiwania tokenu dostępu zostanie wyświetlony
AADSTS50055: The password is expiredbłąd.Gdy nowy użytkownik zaloguje się, otrzyma monit o akcję wymaganą. Mogą wybrać pozycję Zapytaj później , aby pominąć walidację.
Wybierz pozycję Przejrzyj i utwórz , aby przejrzeć wybrane opcje. Wybierz pozycję Utwórz , aby utworzyć użytkownika.
Aktualizowanie konfiguracji protokołu OAuth2 na potrzeby autoryzacji interfejsu użytkownika programu Swagger
Wykonaj poniższe kroki, aby zaktualizować konfigurację protokołu OAuth2 dla autoryzacji interfejsu użytkownika struktury Swagger. Następnie możesz autoryzować użytkowników do uzyskiwania tokenów dostępu za pośrednictwem ToDoWeb aplikacji.
Otwórz dzierżawę identyfikatora entra firmy Microsoft w witrynie Azure Portal i przejdź do zarejestrowanej
ToDoWebaplikacji.W obszarze Zarządzanie wybierz pozycję Uwierzytelnianie, wybierz pozycję Dodaj platformę, a następnie wybierz pozycję Aplikacja jednostronicowa.
Użyj formatu
<your-app-exposed-application-URL-or-endpoint>/swagger-ui/oauth2-redirect.htmljako adresu URL przekierowania OAuth2 w polu Identyfikatory URI przekierowania, a następnie wybierz pozycję Konfiguruj.
Uzyskiwanie tokenu dostępu
Wykonaj następujące kroki, aby użyć metody przepływu kodu autoryzacji OAuth 2.0 w celu uzyskania tokenu dostępu z identyfikatorem Entra firmy Microsoft, a następnie uzyskać dostęp do interfejsów ToDo API RESTful aplikacji:
Otwórz adres URL uwidoczniony przez aplikację, a następnie wybierz pozycję Autoryzuj , aby przygotować uwierzytelnianie OAuth2.
W oknie Dostępne autoryzacje wprowadź identyfikator
ToDoWebklienta aplikacji w polu client_id, wybierz wszystkie zakresy pola Zakresy, zignoruj pole client_secret, a następnie wybierz pozycję Autoryzuj, aby przekierować do strony logowania microsoft Entra.
Po zakończeniu logowania przy użyciu poprzedniego użytkownika wrócisz do okna Dostępne autoryzacje .
5.2. Uzyskiwanie dostępu do interfejsów API RESTful
Wykonaj następujące kroki, aby uzyskać dostęp do interfejsów ToDo API RESTful aplikacji w interfejsie użytkownika struktury Swagger:
Wybierz interfejs API POST /api/simple-todo/lists , a następnie wybierz pozycję Wypróbuj. Wprowadź następującą treść żądania, a następnie wybierz pozycję Wykonaj , aby utworzyć listę zadań do wykonania.
{ "name": "My List" }Po zakończeniu wykonywania zostanie wyświetlona następująca treść odpowiedzi:
{ "id": "<ID-of-the-ToDo-list>", "name": "My List", "description": null }Wybierz interfejs API POST /api/simple-todo/lists/{listId}/items , a następnie wybierz pozycję Wypróbuj. W polu listId wprowadź utworzony wcześniej identyfikator listy zadań do wykonania, wprowadź następującą treść żądania, a następnie wybierz pozycję Wykonaj , aby utworzyć element ToDo.
{ "name": "My first ToDo item", "listId": "<ID-of-the-ToDo-list>", "state": "todo" }Ta akcja zwraca następujący element ToDo:
{ "id": "<ID-of-the-ToDo-item>", "listId": "<ID-of-the-ToDo-list>", "name": "My first ToDo item", "description": null, "state": "todo", "dueDate": "2023-07-11T13:59:24.9033069+08:00", "completedDate": null }Wybierz interfejs API GET /api/simple-todo/lists , a następnie wybierz pozycję Wykonaj , aby wykonać zapytanie o listy zadań do wykonania. Ta akcja zwraca następujące listy zadań do wykonania:
[ { "id": "<ID-of-the-ToDo-list>", "name": "My List", "description": null } ]Wybierz interfejs API GET /api/simple-todo/lists/{listId}/items , a następnie wybierz pozycję Wypróbuj. W polu listId wprowadź utworzony wcześniej identyfikator listy zadań do wykonania, a następnie wybierz pozycję Wykonaj , aby wykonać zapytanie o elementy zadań do wykonania. Ta akcja zwraca następujący element ToDo:
[ { "id": "<ID-of-the-ToDo-item>", "listId": "<ID-of-the-ToDo-list>", "name": "My first ToDo item", "description": null, "state": "todo", "dueDate": "2023-07-11T13:59:24.903307+08:00", "completedDate": null } ]Wybierz interfejs API PUT /api/simple-todo/lists/{listId}/items/{itemId}, a następnie wybierz pozycję Wypróbuj. W polu listId wprowadź identyfikator listy Zadań do wykonania. W polu itemId wprowadź identyfikator elementu ToDo, wprowadź następującą treść żądania, a następnie wybierz pozycję Wykonaj , aby zaktualizować element ToDo.
{ "id": "<ID-of-the-ToDo-item>", "listId": "<ID-of-the-ToDo-list>", "name": "My first ToDo item", "description": "Updated description.", "dueDate": "2023-07-11T13:59:24.903307+08:00", "state": "inprogress" }Ta akcja zwraca następujący zaktualizowany element ToDo:
{ "id": "<ID-of-the-ToDo-item>", "listId": "<ID-of-the-ToDo-list>", "name": "My first ToDo item", "description": "Updated description.", "state": "inprogress", "dueDate": "2023-07-11T05:59:24.903307Z", "completedDate": null }Wybierz interfejs API DELETE /api/simple-todo/lists/{listId}/items/{itemId} , a następnie wybierz pozycję Wypróbuj. W polu listId wprowadź identyfikator listy Zadań do wykonania. W polu itemId wprowadź identyfikator elementu ToDo, a następnie wybierz pozycję Wykonaj , aby usunąć element ToDo. Powinien zostać wyświetlony kod odpowiedzi serwera:
204.
6. Czyszczenie zasobów
Możesz usunąć grupę zasobów platformy Azure zawierającą wszystkie zasoby w tej grupie.
Wykonaj następujące kroki, aby usunąć całą grupę zasobów, w tym nowo utworzoną usługę:
Znajdź grupę zasobów w witrynie Azure Portal.
W menu nawigacji wybierz pozycję Grupy zasobów. Następnie wybierz nazwę grupy zasobów — na przykład myresourcegroup.
Na stronie grupy zasobów wybierz pozycję Usuń. Wprowadź nazwę grupy zasobów w polu tekstowym, aby potwierdzić usunięcie — na przykład myresourcegroup. Następnie wybierz pozycję Usuń.
Wykonaj następujące kroki, aby usunąć całą grupę zasobów, w tym nowo utworzoną usługę:
Znajdź grupę zasobów w witrynie Azure Portal.
W menu nawigacji wybierz pozycję Grupy zasobów. Następnie wybierz nazwę grupy zasobów — na przykład myresourcegroup.
Na stronie grupy zasobów wybierz pozycję Usuń. Wprowadź nazwę grupy zasobów w polu tekstowym, aby potwierdzić usunięcie — na przykład myresourcegroup. Następnie wybierz pozycję Usuń.
7. Następne kroki
Aby uzyskać więcej informacji, zobacz następujące artykuły:
- Przykłady usługi Azure Spring Apps.
- Oprogramowanie Spring na platformie Azure
- Spring Cloud Azure