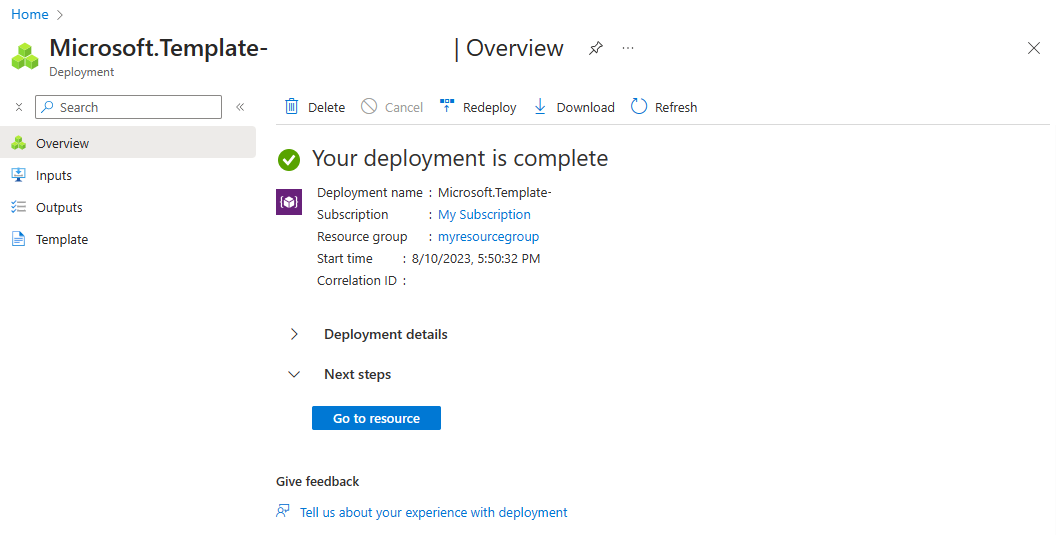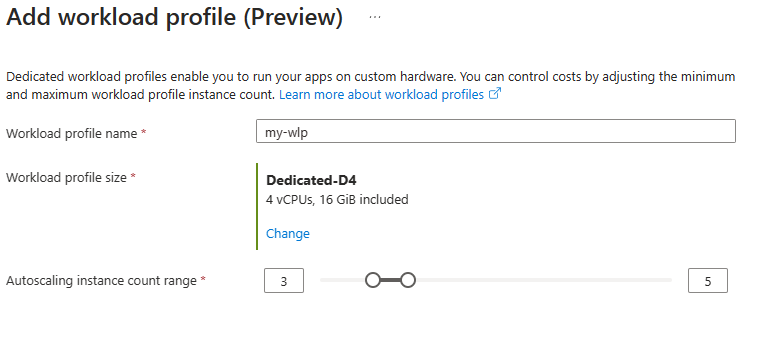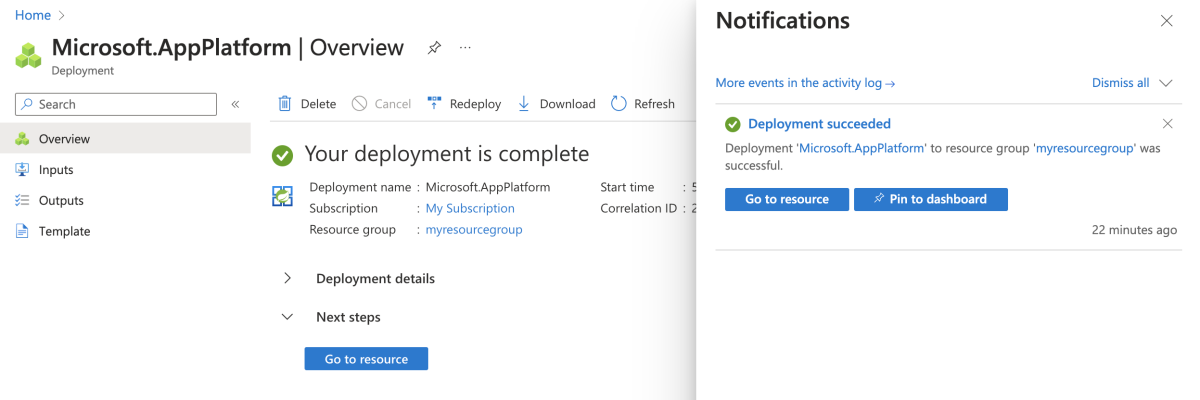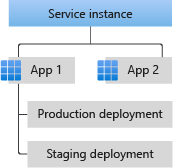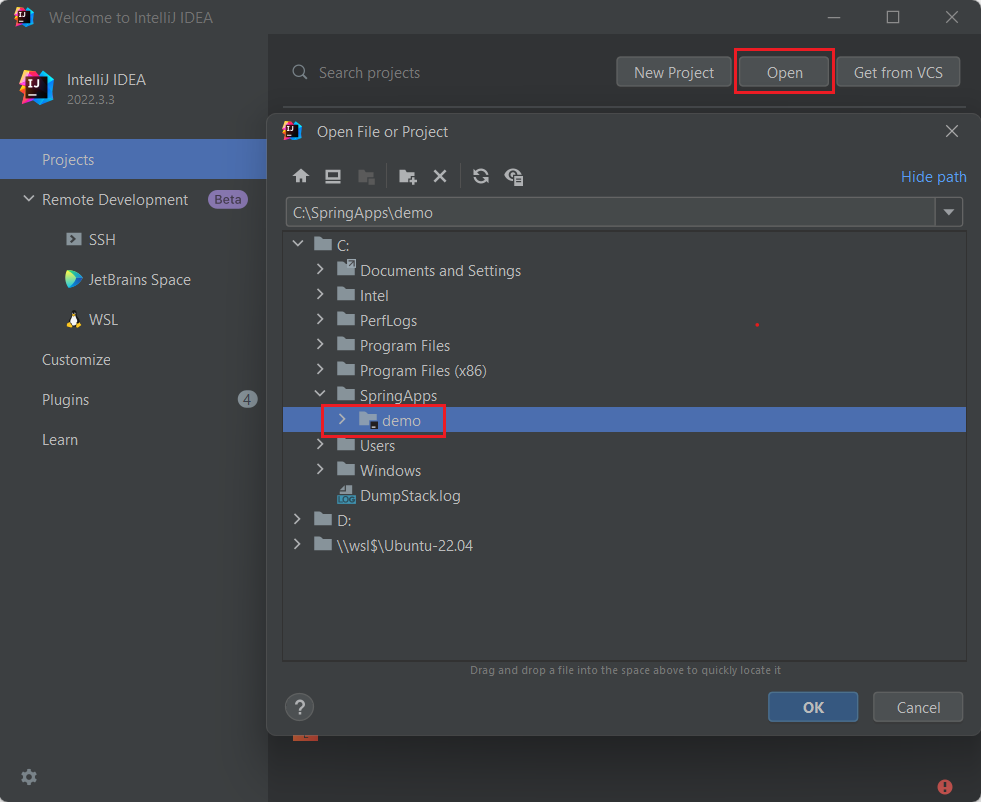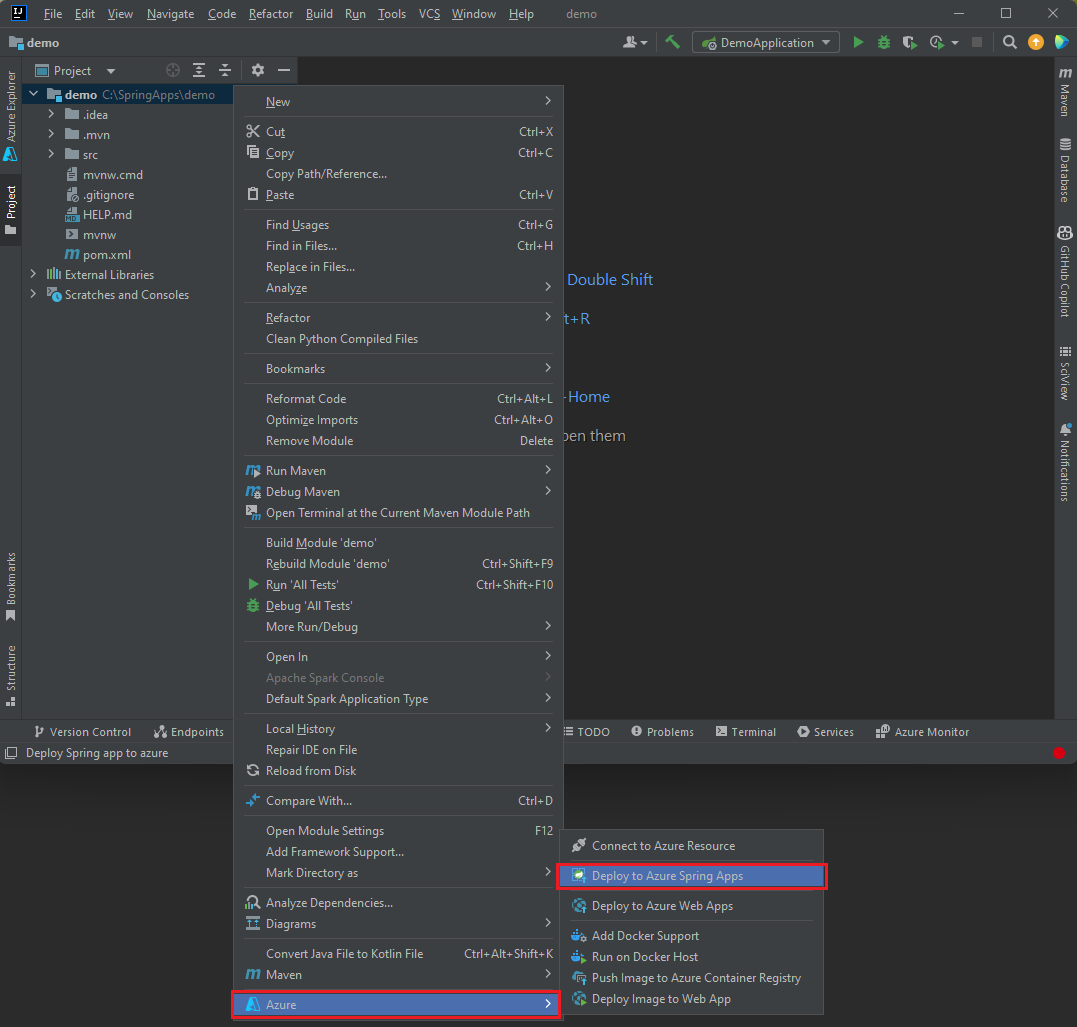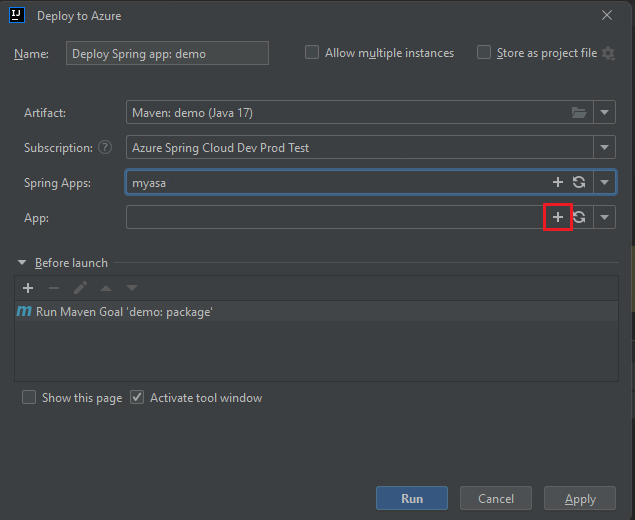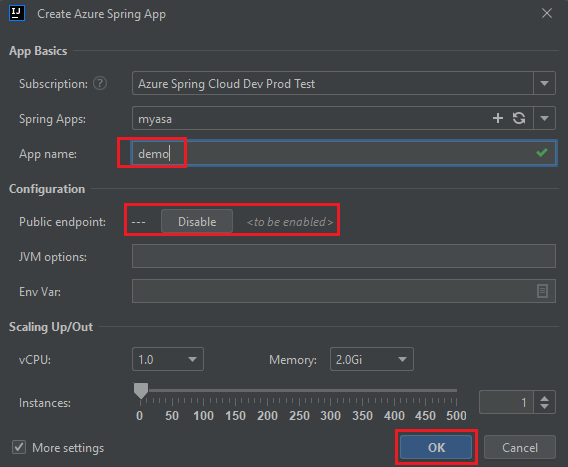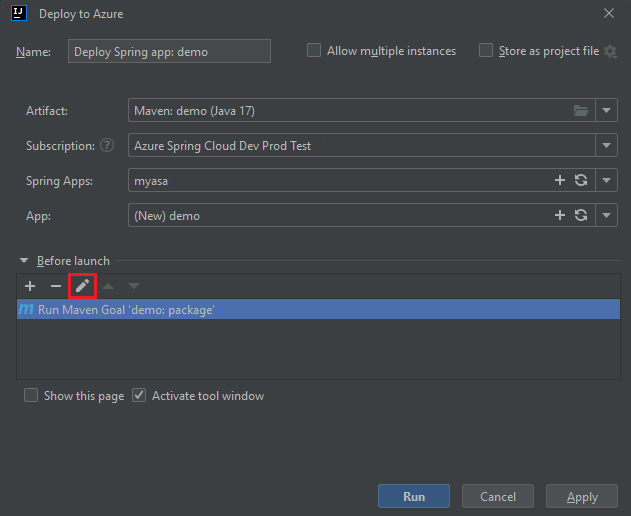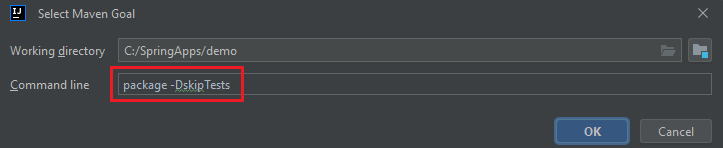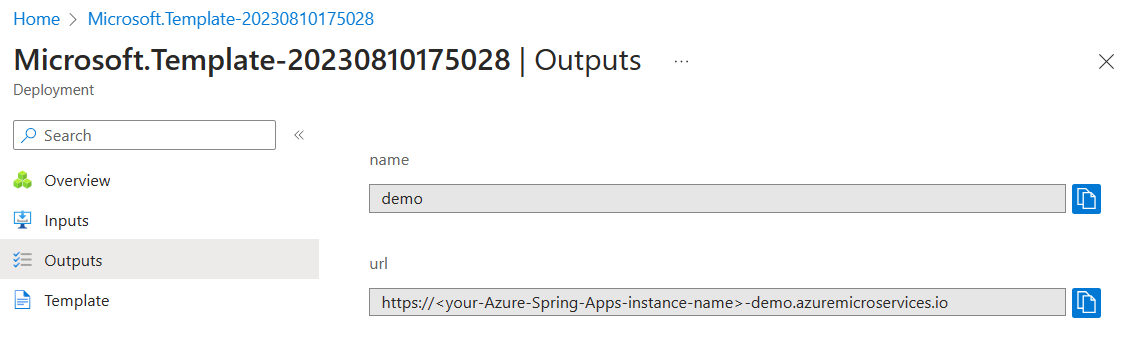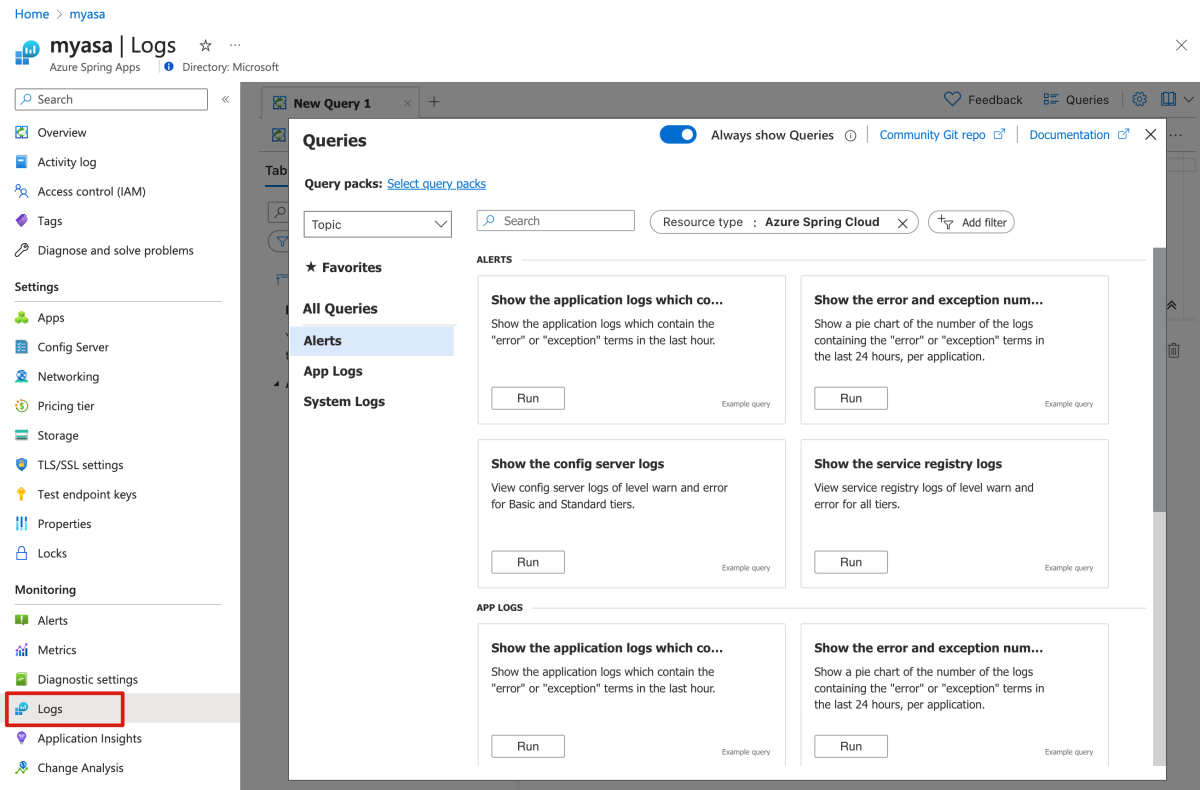W tym artykule wyjaśniono, jak wdrożyć małą aplikację do uruchamiania w usłudze Azure Spring Apps.
Kod aplikacji używany w tym samouczku jest prostą aplikacją. Po ukończeniu tego przykładu aplikacja jest dostępna w trybie online i można nią zarządzać za pośrednictwem witryny Azure Portal.
Ten artykuł zawiera następujące opcje wdrażania w usłudze Azure Spring Apps:
-
Opcja witryny Azure Portal jest najprostszym i najszybszym sposobem tworzenia zasobów i wdrażania aplikacji za pomocą jednego kliknięcia. Ta opcja jest odpowiednia dla deweloperów platformy Spring, którzy chcą szybko wdrażać aplikacje w usługach w chmurze platformy Azure.
-
Opcja wtyczki Azure Portal + Maven to bardziej konwencjonalny sposób tworzenia zasobów i wdrażania aplikacji krok po kroku. Ta opcja jest odpowiednia dla deweloperów platformy Spring korzystających z usług w chmurze platformy Azure po raz pierwszy.
-
Opcja interfejsu wiersza polecenia dla deweloperów platformy Azure to bardziej wydajny sposób automatycznego tworzenia zasobów i wdrażania aplikacji za pomocą prostych poleceń. Interfejs wiersza polecenia dewelopera platformy Azure używa szablonu do aprowizowania potrzebnych zasobów platformy Azure i wdrażania kodu aplikacji. Ta opcja jest odpowiednia dla deweloperów platformy Spring, którzy znają usługi w chmurze platformy Azure.
-
Opcja witryny Azure Portal jest najprostszym i najszybszym sposobem tworzenia zasobów i wdrażania aplikacji za pomocą jednego kliknięcia. Ta opcja jest odpowiednia dla deweloperów platformy Spring, którzy chcą szybko wdrażać aplikacje w usługach w chmurze platformy Azure.
-
Opcja wtyczki Azure Portal + Maven to bardziej konwencjonalny sposób tworzenia zasobów i wdrażania aplikacji krok po kroku. Ta opcja jest odpowiednia dla deweloperów platformy Spring korzystających z usług w chmurze platformy Azure po raz pierwszy.
- Opcja interfejsu wiersza polecenia platformy Azure używa zaawansowanego narzędzia wiersza polecenia do zarządzania zasobami platformy Azure. Ta opcja jest odpowiednia dla deweloperów platformy Spring, którzy znają usługi w chmurze platformy Azure.
- Opcja IntelliJ używa zaawansowanego środowiska IDE Java do łatwego zarządzania zasobami platformy Azure. Ta opcja jest odpowiednia dla deweloperów platformy Spring, którzy znają usługi w chmurze platformy Azure i środowisko IntelliJ IDEA.
- Opcja programu Visual Studio Code używa uproszczonego, ale zaawansowanego edytora kodu źródłowego, który może łatwo zarządzać zasobami platformy Azure. Ta opcja jest odpowiednia dla deweloperów platformy Spring, którzy znają usługi w chmurze platformy Azure i program Visual Studio Code.
1. Wymagania wstępne
2. Przygotowanie projektu Spring
Przycisk Wdróż na platformie Azure w następnej sekcji uruchamia środowisko witryny Azure Portal, które pobiera pakiet JAR ze strony wydania spring-cloud-azure-tools w witrynie GitHub. Nie są wymagane żadne lokalne kroki przygotowania.
Aby przygotować projekt, wykonaj następujące czynności:
Użyj następującego polecenia, aby sklonować przykładowy projekt Spring Boot dla platformy Azure z usługi GitHub.
git clone https://github.com/spring-guides/gs-spring-boot-for-azure.git
Użyj następującego polecenia, aby przejść do folderu projektu:
cd gs-spring-boot-for-azure/complete
Użyj następującego polecenia narzędzia Maven , aby skompilować projekt:
./mvnw clean package
Uruchom przykładowy projekt lokalnie, używając następującego polecenia:
./mvnw spring-boot:run
Wykonaj następujące kroki, aby zainicjować aplikację z szablonów interfejsu wiersza polecenia dla deweloperów platformy Azure:
Otwórz terminal, utwórz pusty folder, a następnie przejdź do niego.
Użyj następującego polecenia, aby zainicjować projekt:
azd init --template spring-guides/gs-spring-boot-for-azure
Poniższa lista zawiera opis interakcji poleceń:
-
Logowanie OAuth2: musisz autoryzować logowanie do platformy Azure na podstawie protokołu OAuth2.
-
Wprowadź nową nazwę środowiska: podaj nazwę środowiska, która jest używana jako sufiks dla grupy zasobów utworzonej do przechowywania wszystkich zasobów platformy Azure. Ta nazwa powinna być unikatowa w ramach subskrypcji platformy Azure.
Konsola generuje komunikaty podobne do następującego przykładu:
Initializing a new project (azd init)
(✓) Done: Initialized git repository
(✓) Done: Downloading template code to: <your-local-path>
Enter a new environment name: <your-env-name>
SUCCESS: New project initialized!
You can view the template code in your directory: <your-local-path>
Learn more about running 3rd party code on our DevHub: https://aka.ms/azd-third-party-code-notice
3. Przygotowanie środowiska chmury
W tej sekcji opisano sposób tworzenia wystąpienia usługi Azure Spring Apps i przygotowywania środowiska chmury platformy Azure.
W tej sekcji użyto przycisku Wdróż na platformie Azure , aby uruchomić środowisko wdrażania w witrynie Azure Portal. To środowisko używa szablonu usługi ARM do tworzenia zasobów platformy Azure.
3.1. Zaloguj się do witryny Azure Portal.
Przejdź do witryny Azure Portal i wprowadź swoje poświadczenia, aby zalogować się do portalu. Widok domyślny to pulpit nawigacyjny usług.
3.2. Tworzenie zasobów platformy Azure
Wykonaj następujące kroki, aby utworzyć wszystkie zasoby platformy Azure, od których zależy aplikacja:
Wybierz następujący przycisk Wdróż na platformie Azure , aby uruchomić środowisko wdrażania w witrynie Azure Portal:

Wypełnij formularz na karcie Podstawy . Użyj poniższej tabeli jako przewodnika do ukończenia formularza:
| Ustawienie |
Sugerowana wartość |
opis |
|
Subskrypcja |
Nazwa subskrypcji. |
Subskrypcja platformy Azure, która ma być używana dla serwera. Jeśli masz wiele subskrypcji, wybierz subskrypcję, w której chcesz naliczać opłaty za zasób. |
|
Grupa zasobów: |
myresourcegroup |
Nowa nazwa grupy zasobów lub istniejąca nazwa z subskrypcji. |
|
Region |
Region najbliżej Twoich użytkowników. |
Region jest używany do tworzenia grupy zasobów. |
Wybierz pozycję Przejrzyj i Utwórz , aby przejrzeć wybrane opcje. Następnie wybierz pozycję Utwórz , aby wdrożyć aplikację w usłudze Azure Spring Apps.
Na pasku narzędzi wybierz ikonę Powiadomienia (dzwonek), aby monitorować proces wdrażania. Po zakończeniu wdrażania możesz wybrać pozycję Przypnij do pulpitu nawigacyjnego, co spowoduje utworzenie kafelka dla tej usługi na pulpicie nawigacyjnym witryny Azure Portal jako skrótu do strony Przegląd usługi. Wybierz pozycję Przejdź do zasobu, aby otworzyć stronę Przegląd usługi.
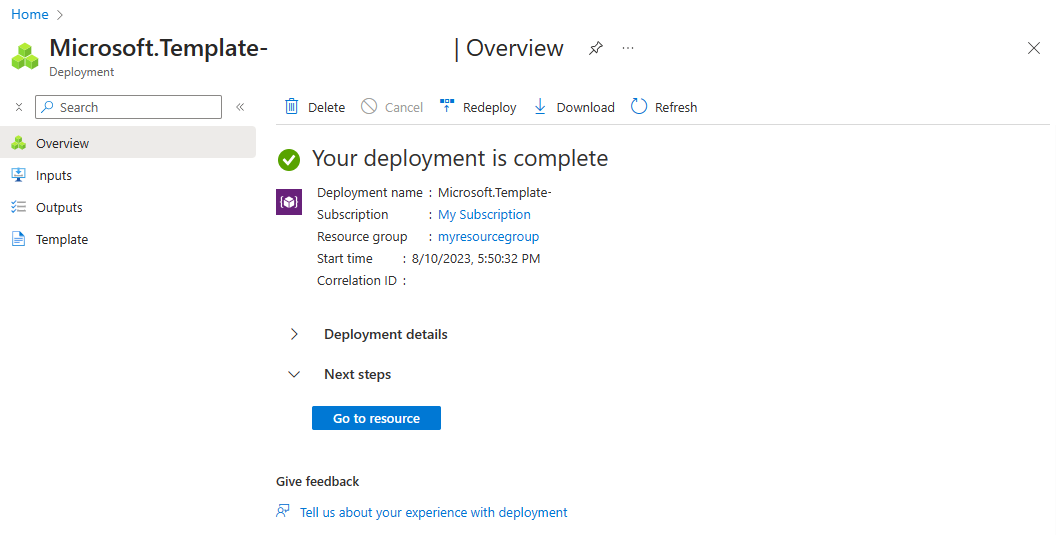
3.1. Zaloguj się do witryny Azure Portal.
Przejdź do witryny Azure Portal i wprowadź swoje poświadczenia, aby zalogować się do portalu. Widok domyślny to pulpit nawigacyjny usług.
3.2. Tworzenie wystąpienia usługi Azure Spring Apps
Aby utworzyć wystąpienie usługi Azure Spring Apps, wykonaj następujące kroki:
Wybierz pozycję Utwórz zasób w rogu witryny Azure Portal.
Wybierz pozycję Compute>Azure Spring Apps.
Wypełnij formularz Podstawy, korzystając z poniższych informacji.
Poniższa tabela stanowi przewodnik po ukończeniu formularza. Zalecany plan to Standard consumption & dedicated (preview).
| Ustawienie |
Sugerowana wartość |
opis |
| Subskrypcja |
Nazwa subskrypcji |
Subskrypcja platformy Azure, która ma być używana dla serwera. Jeśli masz wiele subskrypcji, wybierz subskrypcję, w której chcesz naliczać opłaty za zasób. |
| Grupa zasobów |
myresourcegroup |
Nowa nazwa grupy zasobów lub istniejąca nazwa z subskrypcji. |
| Nazwisko |
myasa |
Unikatowa nazwa identyfikująca usługę Azure Spring Apps. Nazwa musi mieć długość od 4 do 32 znaków i może zawierać tylko małe litery, cyfry i łączniki. Pierwszy znak nazwy usługi musi być literą, a ostatni znak musi być literą lub cyfrą. |
| Planowanie |
Użycie standardowe i dedykowane (wersja zapoznawcza) |
Plan cenowy określa zasób i koszt skojarzony z wystąpieniem. |
| Region (Region) |
Region najbliżej Twoich użytkowników |
Lokalizacja znajdująca się najbliżej użytkowników. |
| Środowisko usługi Container Apps |
myacaenv |
Środowisko to bezpieczna granica wokół co najmniej jednej aplikacji kontenera, która może komunikować się ze sobą i udostępniać sieć wirtualną, rejestrowanie i konfigurację środowiska Dapr. |
(Opcjonalnie) Tworzenie środowiska usługi Container Apps.
Wypełnij kartę Podstawy następującymi informacjami:
-
Nazwa środowiska: myacaenv
-
Plan: Zużycie
-
Nadmiarowość strefy: wyłączona
Wybierz pozycję Utwórz , aby utworzyć środowisko usługi Container Apps.
Wypełnij kartę Podstawy następującymi informacjami:
-
Nazwa środowiska: myacaenv
-
Plan: (wersja zapoznawcza) Profile użycia i dedykowanego obciążenia
-
Nadmiarowość strefy: wyłączona
Wybierz kartę Profile obciążeń (wersja zapoznawcza), a następnie wybierz pozycję Dodaj profil obciążenia, aby dodać profil obciążenia.
Na stronie Dodawanie profilu obciążenia (wersja zapoznawcza) dodaj następujące informacje:
-
Nazwa profilu obciążenia: my-wlp
-
Rozmiar profilu obciążenia: wybierz pozycję Dedicated-D4
-
Zakres liczby wystąpień skalowania automatycznego: wybierz 3 i 5
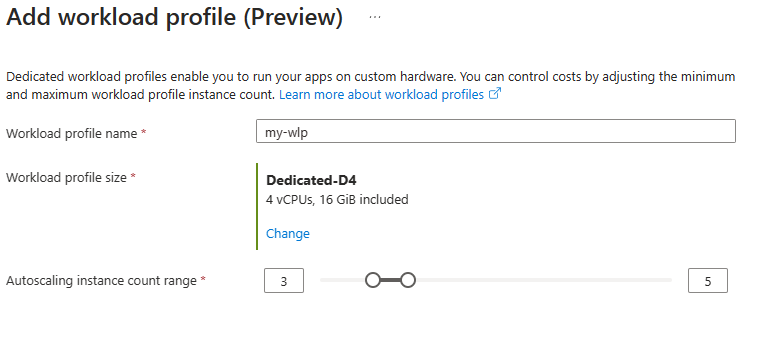
Wybierz Dodaj. Ten wybór powoduje powrót do strony Dodawanie profilu obciążenia (wersja zapoznawcza). Wybierz pozycję my-wlp, a następnie wybierz pozycję Utwórz , aby utworzyć środowisko aplikacji kontenera.
Wybierz pozycję Przejrzyj i Utwórz , aby przejrzeć wybrane opcje. Wybierz pozycję Utwórz , aby aprowizować wystąpienie usługi Azure Spring Apps.
Na pasku narzędzi wybierz ikonę Powiadomienia (dzwonek), aby monitorować proces wdrażania. Po zakończeniu wdrażania możesz wybrać pozycję Przypnij do pulpitu nawigacyjnego, co spowoduje utworzenie kafelka dla tej usługi na pulpicie nawigacyjnym witryny Azure Portal jako skrótu do strony Przegląd usługi.
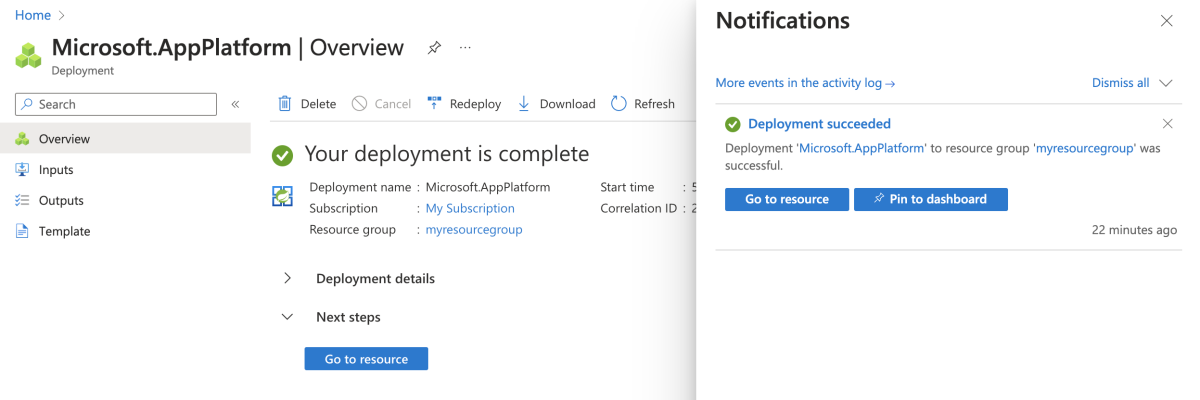
Wybierz pozycję Przejdź do zasobu , aby przejść do strony Przegląd usługi Azure Spring Apps.
Aby utworzyć wymagane zasoby, wykonaj następujące czynności:
Użyj następującego polecenia, aby zalogować się na platformie Azure przy użyciu protokołu OAuth2. Zignoruj ten krok, jeśli już się zalogowałeś.
azd auth login
Konsola generuje komunikaty podobne do następującego przykładu:
Logged in to Azure.
Użyj następującego polecenia, aby aprowizować infrastrukturę szablonu na platformie Azure:
azd provision
Poniższa lista zawiera opis interakcji poleceń:
-
Wybierz subskrypcję platformy Azure do użycia: użyj strzałek, aby przenieść, wpisz, aby filtrować, a następnie naciśnij Enter.
-
Wybierz lokalizację platformy Azure do użycia: użyj strzałek do przeniesienia, wpisz w celu filtrowania, a następnie naciśnij Enter.
Konsola generuje komunikaty podobne do następującego przykładu:
SUCCESS: Your application was provisioned in Azure in xx minutes xx seconds.
You can view the resources created under the resource group rg-<your-environment-name>-<random-string>> in Azure Portal:
https://portal.azure.com/#@/resource/subscriptions/<your-subscription-id>/resourceGroups/rg-<your-environment-name>/overview
Uwaga
Ukończenie tego procesu może zająć trochę czasu. Zobaczysz wskaźnik postępu, gdy aprowizuje zasoby platformy Azure.
4. Wdrażanie aplikacji w usłudze Azure Spring Apps
Przycisk Wdróż na platformie Azure w poprzedniej sekcji uruchamia środowisko witryny Azure Portal, które obejmuje wdrażanie aplikacji, więc nic innego nie jest potrzebne.
Wykonaj następujące kroki, aby wdrożyć przy użyciu wtyczki Maven dla usługi Azure Spring Apps:
Przejdź do kompletnego katalogu, a następnie uruchom następujące polecenie, aby skonfigurować aplikację w usłudze Azure Spring Apps:
./mvnw com.microsoft.azure:azure-spring-apps-maven-plugin:1.19.0:config
Poniższa lista zawiera opis interakcji poleceń:
-
Logowanie OAuth2: musisz autoryzować logowanie do platformy Azure na podstawie protokołu OAuth2.
-
Wybierz subskrypcję: wybierz numer listy subskrypcji utworzonego wystąpienia usługi Azure Spring Apps, które jest domyślnie ustawione na pierwszą subskrypcję na liście. Jeśli używasz numeru domyślnego, naciśnij Enter bezpośrednio.
-
Użyj istniejących aplikacji Azure Spring Apps na platformie Azure: naciśnij y , aby użyć istniejącego wystąpienia usługi Azure Spring Apps.
-
Wybierz pozycję Azure Spring Apps do wdrożenia: wybierz numer listy utworzonego wystąpienia usługi Azure Spring Apps. Jeśli używasz numeru domyślnego, naciśnij Enter bezpośrednio.
-
Użyj istniejącej aplikacji w usłudze Azure Spring Apps <nazwa-wystąpienia>: naciśnij n, aby utworzyć nową aplikację.
-
Wprowadź nazwę aplikacji (pokaz): podaj nazwę aplikacji. Jeśli używasz domyślnego identyfikatora artefaktu projektu, naciśnij Enter bezpośrednio.
-
Uwidaczniaj publiczny dostęp dla tej aplikacji (boot-for-azure): Naciśnij y.
-
Potwierdź, aby zapisać wszystkie powyższe konfiguracje: naciśnij y. Jeśli naciśniesz n, konfiguracja nie zostanie zapisana w plikach POM.
Aby wdrożyć aplikację, użyj następującego polecenia:
./mvnw azure-spring-apps:deploy
Na poniższej liście opisano interakcję z poleceniem:
-
Logowanie OAuth2: musisz autoryzować logowanie do platformy Azure na podstawie protokołu OAuth2.
Po wykonaniu polecenia można zobaczyć następujące komunikaty dziennika, że wdrożenie zakończyło się pomyślnie:
[INFO] Deployment(default) is successfully created
[INFO] Starting Spring App after deploying artifacts...
[INFO] Deployment Status: Running
[INFO] InstanceName:demo--default-xxxxxxx-xxxxxxxxx-xxxxx Status:Running Reason:null DiscoverStatus:NONE
[INFO] Getting public url of app(demo)...
[INFO] Application url: https://demo.<unique-identifier>.<region-name>.azurecontainerapps.io
Wykonaj następujące kroki, aby spakować aplikację, aprowizować zasoby platformy Azure wymagane przez aplikację internetową, a następnie wdrożyć je w usłudze Azure Spring Apps:
Użyj następującego polecenia, aby spakować wdrożalną kopię aplikacji:
azd package
Konsola generuje komunikaty podobne do następującego przykładu:
SUCCESS: Your application was packaged for Azure in xx seconds.
Użyj następującego polecenia, aby wdrożyć kod aplikacji w nowo zaaprowizowanych zasobach:
azd deploy
Konsola generuje komunikaty podobne do następującego przykładu:
Deploying services (azd deploy)
(✓) Done: Deploying service demo
- Endpoint: https://demo.xxx.<your-azure-location>.azurecontainerapps.io
SUCCESS: Your application was deployed to Azure in xx minutes xx seconds.
You can view the resources created under the resource group rg-<your-environment-name> in Azure Portal:
https://portal.azure.com/#@/resource/subscriptions/<your-subscription-id>/resourceGroups/rg-<your-environment-name>/overview
Uwaga
Możesz również użyć azd up polecenia, aby połączyć poprzednie trzy polecenia: azd provision (aprowizuje zasoby platformy Azure), azd package (pakuje wdrażalną kopię aplikacji) i azd deploy (wdraża kod aplikacji). Aby uzyskać więcej informacji, zobacz spring-guides/gs-spring-boot-for-azure.
2. Przygotowanie projektu Spring
Przycisk Wdróż na platformie Azure w następnej sekcji uruchamia środowisko witryny Azure Portal, które pobiera pakiet JAR ze strony wydania spring-cloud-azure-tools w witrynie GitHub. Nie są wymagane żadne lokalne kroki przygotowania.
Aby przygotować projekt, wykonaj następujące czynności:
Użyj następującego polecenia, aby sklonować przykładowy projekt Spring Boot dla platformy Azure z usługi GitHub.
git clone https://github.com/spring-guides/gs-spring-boot-for-azure.git
Użyj następującego polecenia, aby przejść do folderu projektu:
cd gs-spring-boot-for-azure/complete
Użyj następującego polecenia narzędzia Maven , aby skompilować projekt:
./mvnw clean package
Uruchom przykładowy projekt lokalnie, używając następującego polecenia:
./mvnw spring-boot:run
Wykonaj poniższe kroki, aby zainicjować aplikację z szablonów interfejsu wiersza polecenia dla deweloperów platformy Azure.
Otwórz terminal, utwórz pusty folder, a następnie zmień go na katalog.
Użyj następującego polecenia, aby zainicjować projekt:
azd init --template spring-guides/gs-spring-boot-for-azure
Poniższa lista zawiera opis interakcji poleceń:
-
Logowanie OAuth2: musisz autoryzować logowanie do platformy Azure na podstawie protokołu OAuth2.
-
Wprowadź nową nazwę środowiska: podaj nazwę środowiska, która jest używana jako sufiks dla grupy zasobów utworzonej do przechowywania wszystkich zasobów platformy Azure. Ta nazwa powinna być unikatowa w ramach subskrypcji platformy Azure.
Konsola generuje komunikaty podobne do następującego przykładu:
Initializing a new project (azd init)
(✓) Done: Initialized git repository
(✓) Done: Downloading template code to: <your-local-path>
Enter a new environment name: <your-env-name>
SUCCESS: New project initialized!
You can view the template code in your directory: <your-local-path>
Learn more about running 3rd party code on our DevHub: https://aka.ms/azd-third-party-code-notice
3. Przygotowanie środowiska chmury
W tej sekcji opisano sposób tworzenia wystąpienia usługi Azure Spring Apps i przygotowywania środowiska chmury platformy Azure.
W tej sekcji użyto przycisku Wdróż na platformie Azure , aby uruchomić środowisko wdrażania w witrynie Azure Portal. To środowisko używa szablonu usługi ARM do tworzenia zasobów platformy Azure.
3.1. Zaloguj się do witryny Azure Portal.
Przejdź do witryny Azure Portal i wprowadź swoje poświadczenia, aby zalogować się do portalu. Widok domyślny to pulpit nawigacyjny usług.
3.2. Tworzenie zasobów platformy Azure
Wykonaj następujące kroki, aby utworzyć wszystkie zasoby platformy Azure, od których zależy aplikacja:
Wybierz następujący przycisk Wdróż na platformie Azure , aby uruchomić środowisko wdrażania w witrynie Azure Portal:

Wypełnij formularz na karcie Podstawy . Użyj poniższej tabeli jako przewodnika do ukończenia formularza:
| Ustawienie |
Sugerowana wartość |
opis |
|
Subskrypcja |
Nazwa subskrypcji. |
Subskrypcja platformy Azure, która ma być używana dla serwera. Jeśli masz wiele subskrypcji, wybierz subskrypcję, w której chcesz naliczać opłaty za zasób. |
|
Grupa zasobów: |
myresourcegroup |
Nowa nazwa grupy zasobów lub istniejąca nazwa z subskrypcji. |
|
Region |
Region najbliżej Twoich użytkowników. |
Region jest używany do tworzenia grupy zasobów. |
Wybierz pozycję Przejrzyj i Utwórz , aby przejrzeć wybrane opcje. Następnie wybierz pozycję Utwórz , aby wdrożyć aplikację w usłudze Azure Spring Apps.
Na pasku narzędzi wybierz ikonę Powiadomienia (dzwonek), aby monitorować proces wdrażania. Po zakończeniu wdrażania możesz wybrać pozycję Przypnij do pulpitu nawigacyjnego, co spowoduje utworzenie kafelka dla tej usługi na pulpicie nawigacyjnym witryny Azure Portal jako skrótu do strony Przegląd usługi. Wybierz pozycję Przejdź do zasobu, aby otworzyć stronę Przegląd usługi.
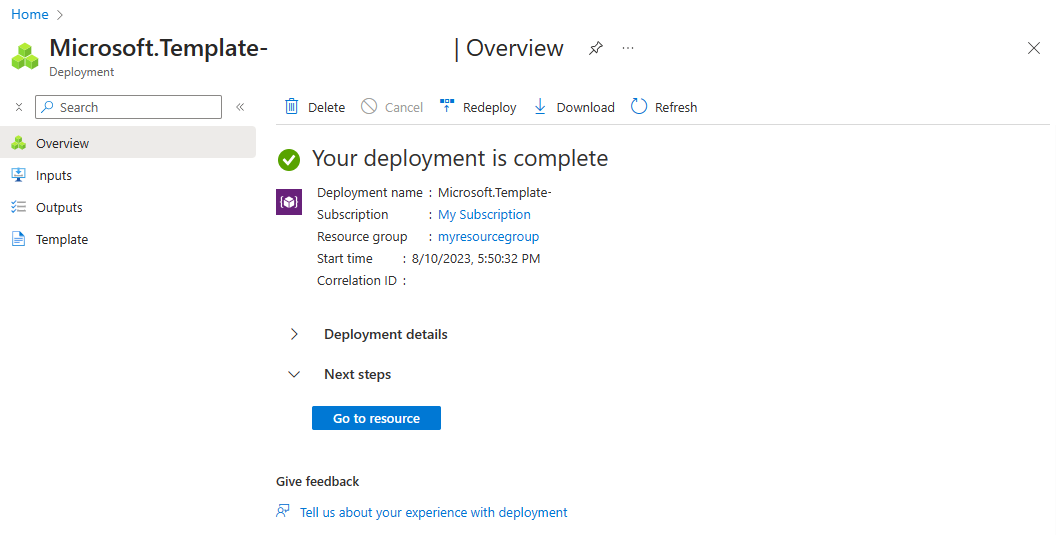
3.1. Zaloguj się do witryny Azure Portal.
Otwórz przeglądarkę internetową i przejdź do witryny Azure Portal. Wprowadź swoje poświadczenia, aby zalogować się do portalu. Widok domyślny to pulpit nawigacyjny usług.
3.2. Tworzenie wystąpienia usługi Azure Spring Apps
Aby utworzyć wystąpienie usługi, wykonaj następujące czynności:
Wybierz pozycję Utwórz zasób w rogu witryny Azure Portal.
Wybierz pozycję Compute>Azure Spring Apps.
Wypełnij formularz Podstawowe, korzystając z następujących informacji:
| Ustawienie |
Sugerowana wartość |
opis |
| Subskrypcja |
Nazwa subskrypcji |
Subskrypcja platformy Azure, która ma być używana dla serwera. Jeśli masz wiele subskrypcji, wybierz subskrypcję, w której chcesz naliczać opłaty za zasób. |
| Grupa zasobów |
myresourcegroup |
Nowa nazwa grupy zasobów lub istniejąca nazwa z subskrypcji. |
| Nazwisko |
myasa |
Unikatowa nazwa identyfikująca usługę Azure Spring Apps. Nazwa musi mieć długość od 4 do 32 znaków i może zawierać tylko małe litery, cyfry i łączniki. Pierwszy znak nazwy usługi musi być literą, a ostatni znak musi być literą lub cyfrą. |
| Planowanie |
Standardowa |
Plan cenowy określający zasób i koszt skojarzony z wystąpieniem. |
| Region (Region) |
Region najbliżej Twoich użytkowników |
Lokalizacja znajdująca się najbliżej użytkowników. |
| Strefowo nadmiarowy |
Niezaznaczone |
Wskazuje, czy chcesz utworzyć usługę Azure Spring Apps w strefie dostępności platformy Azure. Ta funkcja nie jest obecnie obsługiwana we wszystkich regionach. |
Wybierz pozycję Przejrzyj i Utwórz , aby przejrzeć wybrane opcje. Wybierz pozycję Utwórz , aby aprowizować wystąpienie usługi Azure Spring Apps.
Na pasku narzędzi wybierz ikonę Powiadomienia (dzwonek), aby monitorować proces wdrażania. Po zakończeniu wdrażania możesz wybrać pozycję Przypnij do pulpitu nawigacyjnego, co spowoduje utworzenie kafelka dla tej usługi na pulpicie nawigacyjnym witryny Azure Portal jako skrótu do strony Przegląd usługi.
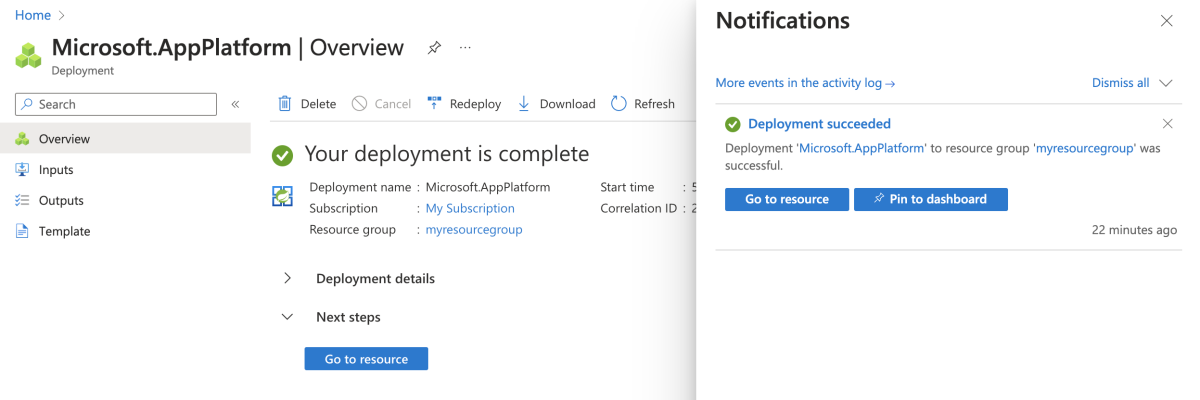
Wybierz pozycję Przejdź do zasobu , aby przejść do strony Przegląd usługi Azure Spring Apps.
Aby utworzyć wymagane zasoby, wykonaj następujące czynności:
Użyj następującego polecenia, aby zalogować się na platformie Azure przy użyciu protokołu OAuth2. Zignoruj ten krok, jeśli już się zalogowałeś.
azd auth login
Konsola generuje komunikaty podobne do następującego przykładu:
Logged in to Azure.
Użyj następującego polecenia, aby ustawić szablon przy użyciu planu standardowego:
azd env set PLAN standard
Użyj następującego polecenia, aby spakować wdrożalną kopię aplikacji, aprowizować infrastrukturę szablonu na platformie Azure, a następnie wdrożyć kod aplikacji w nowo aprowizowanych zasobach:
azd provision
Poniższa lista zawiera opis interakcji poleceń:
-
Wybierz subskrypcję platformy Azure do użycia: użyj strzałek, aby przenieść, wpisz, aby filtrować, a następnie naciśnij Enter.
-
Wybierz lokalizację platformy Azure do użycia: użyj strzałek do przeniesienia, wpisz w celu filtrowania, a następnie naciśnij Enter.
Konsola generuje komunikaty podobne do tych w poniższym przykładzie:
SUCCESS: Your application was provisioned in Azure in xx minutes xx seconds.
You can view the resources created under the resource group rg-<your-environment-name>-<random-string>> in Azure Portal:
https://portal.azure.com/#@/resource/subscriptions/<your-subscription-id>/resourceGroups/rg-<your-environment-name>/overview
Uwaga
Ukończenie tego procesu może zająć trochę czasu. Zobaczysz wskaźnik postępu, gdy aprowizuje zasoby platformy Azure.
4. Wdrażanie aplikacji w usłudze Azure Spring Apps
Przycisk Wdróż na platformie Azure w poprzedniej sekcji uruchamia środowisko witryny Azure Portal, które obejmuje wdrażanie aplikacji, więc nic innego nie jest potrzebne.
Wykonaj następujące kroki, aby wdrożyć przy użyciu wtyczki Maven dla usługi Azure Spring Apps:
Przejdź do kompletnego katalogu, a następnie uruchom następujące polecenie, aby skonfigurować aplikację w usłudze Azure Spring Apps:
./mvnw com.microsoft.azure:azure-spring-apps-maven-plugin:1.19.0:config
Poniższa lista zawiera opis interakcji poleceń:
-
Logowanie OAuth2: musisz autoryzować logowanie do platformy Azure na podstawie protokołu OAuth2.
-
Wybierz subskrypcję: wybierz numer listy subskrypcji utworzonego wystąpienia usługi Azure Spring Apps, które jest domyślnie ustawione na pierwszą subskrypcję na liście. Jeśli używasz numeru domyślnego, naciśnij Enter bezpośrednio.
-
Użyj istniejących aplikacji Azure Spring Apps na platformie Azure: naciśnij y , aby użyć istniejącego wystąpienia usługi Azure Spring Apps.
-
Wybierz pozycję Azure Spring Apps do wdrożenia: wybierz numer listy utworzonego wystąpienia usługi Azure Spring Apps. Jeśli używasz numeru domyślnego, naciśnij Enter bezpośrednio.
-
Użyj istniejącej aplikacji w usłudze Azure Spring Apps <nazwa-wystąpienia>: naciśnij n, aby utworzyć nową aplikację.
-
Wprowadź nazwę aplikacji (pokaz): podaj nazwę aplikacji. Jeśli używasz domyślnego identyfikatora artefaktu projektu, naciśnij Enter bezpośrednio.
-
Uwidaczniaj publiczny dostęp dla tej aplikacji (boot-for-azure): Naciśnij y.
-
Potwierdź, aby zapisać wszystkie powyższe konfiguracje: naciśnij y. Jeśli naciśniesz n, konfiguracja nie zostanie zapisana w plikach POM.
Aby wdrożyć aplikację, użyj następującego polecenia:
./mvnw azure-spring-apps:deploy
Na poniższej liście opisano interakcję z poleceniem:
-
Logowanie OAuth2: musisz autoryzować logowanie do platformy Azure na podstawie protokołu OAuth2.
Po wykonaniu polecenia można zobaczyć następujące komunikaty dziennika, że wdrożenie zakończyło się pomyślnie:
[INFO] Deployment(default) is successfully created
[INFO] Starting Spring App after deploying artifacts...
[INFO] Deployment Status: Running
[INFO] InstanceName:demo-default-x-xxxxxxxxxx-xxxxx Status:Running Reason:null DiscoverStatus:UNREGISTERED
[INFO] InstanceName:demo-default-x-xxxxxxxxx-xxxxx Status:Terminating Reason:null DiscoverStatus:UNREGISTERED
[INFO] Getting public url of app(demo)...
[INFO] Application url: https://<your-Azure-Spring-Apps-instance-name>-demo.azuremicroservices.io
Wykonaj następujące kroki, aby spakować aplikację, aprowizować zasoby platformy Azure wymagane przez aplikację internetową, a następnie wdrożyć je w usłudze Azure Spring Apps:
Użyj następującego polecenia, aby spakować wdrożalną kopię aplikacji:
azd package
Konsola generuje komunikaty podobne do następującego przykładu:
SUCCESS: Your application was packaged for Azure in xx seconds.
Użyj następującego polecenia, aby wdrożyć kod aplikacji w nowo zaaprowizowanych zasobach:
azd deploy
Konsola generuje komunikaty podobne do tych w poniższym przykładzie:
Deploying services (azd deploy)
(✓) Done: Deploying service demo
- Endpoint: https://<your-Azure-Spring-Apps-instance-name>-demo.azuremicroservices.io/
SUCCESS: Your application was deployed to Azure in xx minutes xx seconds.
You can view the resources created under the resource group rg-<your-environment-name> in Azure Portal:
https://portal.azure.com/#@/resource/subscriptions/<your-subscription-id>/resourceGroups/rg-<your-environment-name>/overview
Uwaga
Możesz również użyć azd up polecenia , aby połączyć poprzednie trzy polecenia: azd package (pakuje wdrażaną kopię aplikacji), azd provision (aprowizuje zasoby platformy Azure) i azd deploy (wdraża kod aplikacji). Aby uzyskać więcej informacji, zobacz spring-guides/gs-spring-boot-for-azure.
2. Przygotowanie projektu Spring
Przycisk Wdróż na platformie Azure w następnej sekcji uruchamia środowisko witryny Azure Portal, które pobiera pakiet JAR ze strony wydania spring-cloud-azure-tools w witrynie GitHub. Nie są wymagane żadne lokalne kroki przygotowania.
Aby przygotować projekt, wykonaj następujące czynności:
Użyj następującego polecenia, aby sklonować przykładowy projekt Spring Boot dla platformy Azure z usługi GitHub.
git clone https://github.com/spring-guides/gs-spring-boot-for-azure.git
Użyj następującego polecenia, aby przejść do folderu projektu:
cd gs-spring-boot-for-azure/complete
Użyj następującego polecenia narzędzia Maven , aby skompilować projekt:
./mvnw clean package
Uruchom przykładowy projekt lokalnie, używając następującego polecenia:
./mvnw spring-boot:run
Aby przygotować projekt, wykonaj następujące czynności:
Użyj następującego polecenia, aby sklonować przykładowy projekt Spring Boot dla platformy Azure z usługi GitHub.
git clone https://github.com/spring-guides/gs-spring-boot-for-azure.git
Użyj następującego polecenia, aby przejść do folderu projektu:
cd gs-spring-boot-for-azure/complete
Użyj następującego polecenia narzędzia Maven , aby skompilować projekt:
./mvnw clean package
Uruchom przykładowy projekt lokalnie, używając następującego polecenia:
./mvnw spring-boot:run
Aby utworzyć projekt, wykonaj następujące czynności:
Użyj następującego polecenia, aby wygenerować przykładowy projekt z start.spring.io zalecanymi zależnościami dla usługi Azure Spring Apps:
curl https://start.spring.io/starter.tgz -d dependencies=web -d baseDir=demo -d bootVersion=3.0.0 -d javaVersion=17 -d type=maven-project -d groupId=com.example -d artifactId=demo -d name=demo -d packageName=com.example.demo -d packaging=jar | tar -xzvf -
Utwórz kontroler sieci Web dla aplikacji internetowej, dodając plik src/main/java/com/example/demo/HelloController.java z następującą zawartością:
package com.example.demo;
import org.springframework.web.bind.annotation.RestController;
import org.springframework.web.bind.annotation.RequestMapping;
@RestController
public class HelloController {
@RequestMapping("/")
public String index() {
return "Hello World";
}
}
Użyj następującego polecenia narzędzia Maven , aby skompilować projekt:
./mvnw clean package
Uruchom przykładowy projekt lokalnie, używając następującego polecenia:
./mvnw spring-boot:run
3. Przygotowanie środowiska chmury
W tej sekcji opisano sposób tworzenia wystąpienia usługi Azure Spring Apps i przygotowywania środowiska chmury platformy Azure.
W tej sekcji użyto przycisku Wdróż na platformie Azure , aby uruchomić środowisko wdrażania w witrynie Azure Portal. To środowisko używa szablonu usługi ARM do tworzenia zasobów platformy Azure.
3.1. Zaloguj się do witryny Azure Portal.
Przejdź do witryny Azure Portal i wprowadź swoje poświadczenia, aby zalogować się do portalu. Widok domyślny to pulpit nawigacyjny usług.
3.2. Tworzenie zasobów platformy Azure
Wykonaj następujące kroki, aby utworzyć wszystkie zasoby platformy Azure, od których zależy aplikacja:
Wybierz następujący przycisk Wdróż na platformie Azure , aby uruchomić środowisko wdrażania w witrynie Azure Portal:

Wypełnij formularz na karcie Podstawy . Użyj poniższej tabeli jako przewodnika do ukończenia formularza:
| Ustawienie |
Sugerowana wartość |
opis |
|
Subskrypcja |
Nazwa subskrypcji. |
Subskrypcja platformy Azure, która ma być używana dla serwera. Jeśli masz wiele subskrypcji, wybierz subskrypcję, w której chcesz naliczać opłaty za zasób. |
|
Grupa zasobów: |
myresourcegroup |
Nowa nazwa grupy zasobów lub istniejąca nazwa z subskrypcji. |
|
Region |
Region najbliżej Twoich użytkowników. |
Region jest używany do tworzenia grupy zasobów. |
Wybierz pozycję Przejrzyj i Utwórz , aby przejrzeć wybrane opcje. Następnie wybierz pozycję Utwórz , aby wdrożyć aplikację w usłudze Azure Spring Apps.
Na pasku narzędzi wybierz ikonę Powiadomienia (dzwonek), aby monitorować proces wdrażania. Po zakończeniu wdrażania możesz wybrać pozycję Przypnij do pulpitu nawigacyjnego, co spowoduje utworzenie kafelka dla tej usługi na pulpicie nawigacyjnym witryny Azure Portal jako skrótu do strony Przegląd usługi. Wybierz pozycję Przejdź do zasobu, aby otworzyć stronę Przegląd usługi.
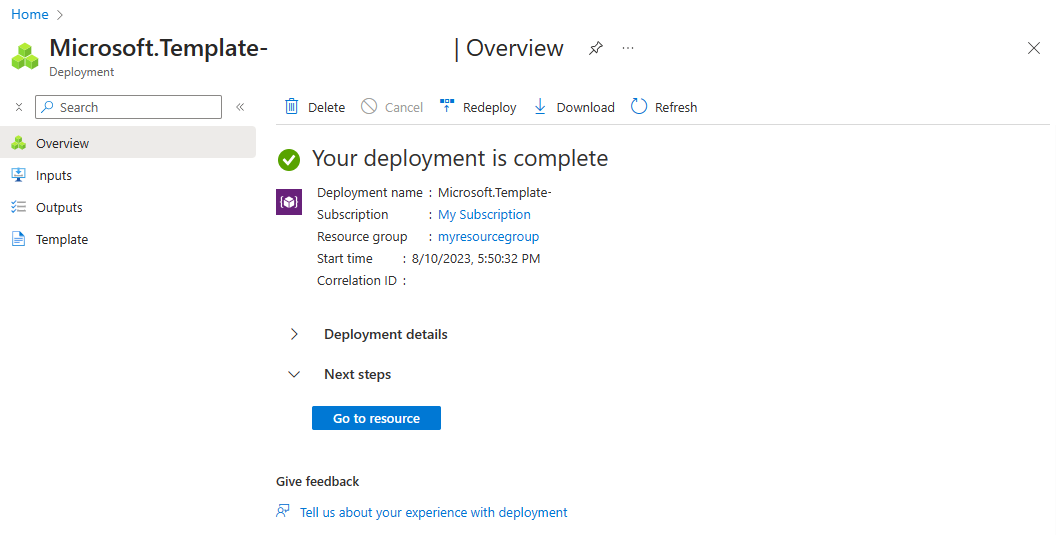
3.1. Zaloguj się do witryny Azure Portal.
Przejdź do witryny Azure Portal i wprowadź swoje poświadczenia, aby zalogować się do portalu. Widok domyślny to pulpit nawigacyjny usług.
3.2. Tworzenie wystąpienia usługi Azure Spring Apps
Aby utworzyć wystąpienie usługi, wykonaj następujące czynności:
Wybierz pozycję Utwórz zasób w rogu witryny Azure Portal.
Wybierz pozycję Compute>Azure Spring Apps.
Wypełnij formularz Podstawowe, korzystając z następujących informacji:
| Ustawienie |
Sugerowana wartość |
opis |
|
Subskrypcja |
Nazwa subskrypcji. |
Subskrypcja platformy Azure, która ma być używana dla serwera. Jeśli masz wiele subskrypcji, wybierz subskrypcję, w której chcesz naliczać opłaty za zasób. |
|
Grupa zasobów: |
myresourcegroup |
Nowa nazwa grupy zasobów lub istniejąca nazwa z subskrypcji. |
|
Nazwa/nazwisko |
myasa |
Unikatowa nazwa identyfikująca usługę Azure Spring Apps. Nazwa musi mieć długość od 4 do 32 znaków i może zawierać tylko małe litery, cyfry i łączniki. Pierwszy znak nazwy usługi musi być literą, a ostatni znak musi być literą lub cyfrą. |
|
Region |
Region najbliżej Twoich użytkowników. |
Lokalizacja znajdująca się najbliżej użytkowników. |
|
Opcje hostingu i plany |
Przedsiębiorstwo |
Plan cenowy określający zasób i koszt skojarzony z wystąpieniem. |
|
Strefowo nadmiarowy |
Niezaznaczone |
Opcja tworzenia usługi Azure Spring Apps w strefie dostępności platformy Azure. Ta funkcja nie jest obecnie obsługiwana we wszystkich regionach. |
|
Plan adresów IP oprogramowania |
Płatność zgodnie z rzeczywistym użyciem |
Plan cenowy, który umożliwia płacenie zgodnie z rzeczywistym użyciem za pomocą usługi Azure Spring Apps. |
|
Wdrażanie przykładowego projektu |
Niezaznaczone |
Opcja użycia wbudowanej przykładowej aplikacji. |
Wybierz pozycję Przejrzyj i Utwórz , aby przejrzeć wybrane opcje. Następnie wybierz pozycję Utwórz , aby aprowizować wystąpienie usługi Azure Spring Apps.
Na pasku narzędzi wybierz ikonę Powiadomienia (dzwonek), aby monitorować proces wdrażania. Po zakończeniu wdrażania możesz wybrać pozycję Przypnij do pulpitu nawigacyjnego, co spowoduje utworzenie kafelka dla tej usługi na pulpicie nawigacyjnym witryny Azure Portal jako skrótu do strony Przegląd usługi.
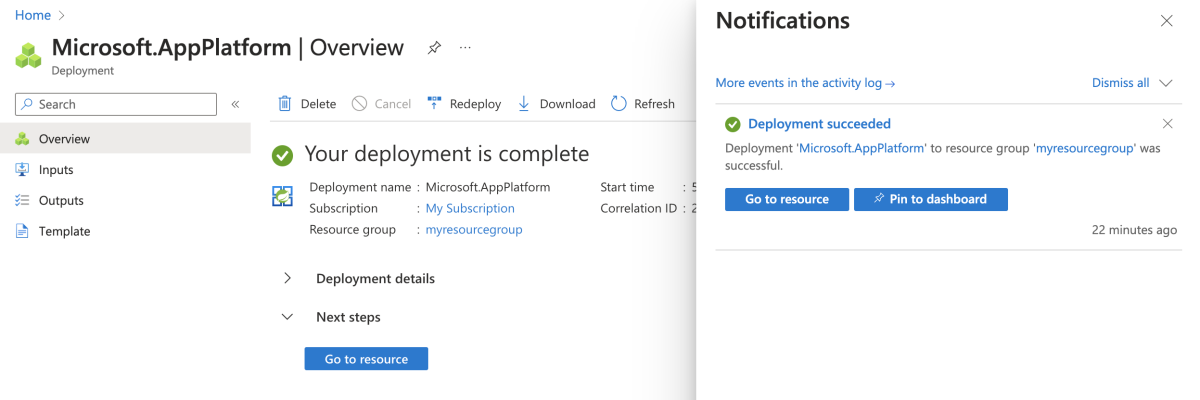
Wybierz pozycję Przejdź do zasobu , aby przejść do strony Przegląd usługi Azure Spring Apps.
3.1. Podaj nazwy dla każdego zasobu
Utwórz zmienne do przechowywania nazw zasobów przy użyciu następujących poleceń. Pamiętaj, aby zastąpić symbole zastępcze własnymi wartościami.
export LOCATION="<region>"
export RESOURCE_GROUP="<resource-group-name>"
export SERVICE_NAME="<Azure-Spring-Apps-instance-name>"
export APP_NAME="demo"
3.2. Tworzenie nowej grupy zasobów
Aby utworzyć nową grupę zasobów, wykonaj następujące czynności:
Użyj następującego polecenia, aby zalogować się do interfejsu wiersza polecenia platformy Azure:
az login
Użyj następującego polecenia, aby ustawić lokalizację domyślną:
az configure --defaults location=${LOCATION}
Użyj następującego polecenia, aby wyświetlić listę wszystkich dostępnych subskrypcji, aby określić identyfikator subskrypcji do użycia:
az account list --output table
Użyj następującego polecenia, aby ustawić domyślną subskrypcję:
az account set --subscription <subscription-ID>
Użyj następującego polecenia, aby utworzyć grupę zasobów:
az group create --resource-group ${RESOURCE_GROUP}
Użyj następującego polecenia, aby ustawić nowo utworzoną grupę zasobów jako domyślną grupę zasobów:
az configure --defaults group=${RESOURCE_GROUP}
3.3. Instalowanie rozszerzenia i rejestrowanie przestrzeni nazw
Użyj następujących poleceń, aby zainstalować rozszerzenie Azure Spring Apps dla interfejsu wiersza polecenia platformy Azure i zarejestrować przestrzeń nazw: : Microsoft.SaaS
az extension add --name spring --upgrade
az provider register --namespace Microsoft.SaaS
3.4. Tworzenie wystąpienia usługi Azure Spring Apps
Aby utworzyć wystąpienie usługi, wykonaj następujące czynności:
Użyj następującego polecenia, aby zaakceptować warunki prawne i oświadczenia o ochronie prywatności dla planu Enterprise:
Uwaga
Ten krok jest niezbędny tylko wtedy, gdy subskrypcja nigdy nie została użyta do utworzenia wystąpienia planu Enterprise usługi Azure Spring Apps.
az term accept \
--publisher vmware-inc \
--product azure-spring-cloud-vmware-tanzu-2 \
--plan asa-ent-hr-mtr
Użyj następującego polecenia, aby utworzyć wystąpienie usługi Azure Spring Apps:
az spring create \
--name ${SERVICE_NAME} \
--sku Enterprise
3.5. Tworzenie aplikacji w wystąpieniu usługi Azure Spring Apps
Aplikacja to abstrakcja jednej aplikacji biznesowej. Aby uzyskać więcej informacji, zobacz App and deployment in Azure Spring Apps (Aplikacja i wdrażanie w usłudze Azure Spring Apps). Aplikacje są uruchamiane w wystąpieniu usługi Azure Spring Apps, jak pokazano na poniższym diagramie.
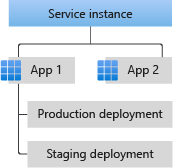
Użyj następującego polecenia, aby utworzyć aplikację w usłudze Azure Spring Apps:
az spring app create \
--service ${SERVICE_NAME} \
--name ${APP_NAME} \
--assign-endpoint true
3.1. Zaloguj się do witryny Azure Portal.
Otwórz przeglądarkę internetową i przejdź do witryny Azure Portal, wprowadź swoje poświadczenia i zaloguj się do portalu. Widok domyślny to pulpit nawigacyjny usług.
3.2. Tworzenie wystąpienia usługi Azure Spring Apps
Aby utworzyć wystąpienie usługi, wykonaj następujące czynności:
Wybierz pozycję Utwórz zasób w rogu witryny Azure Portal.
Wybierz pozycję Compute>Azure Spring Apps.
Wypełnij formularz Podstawowe, korzystając z następujących informacji:
| Ustawienie |
Sugerowana wartość |
opis |
|
Subskrypcja |
Nazwa subskrypcji. |
Subskrypcja platformy Azure, która ma być używana dla serwera. Jeśli masz wiele subskrypcji, wybierz subskrypcję, w której chcesz naliczać opłaty za zasób. |
|
Grupa zasobów: |
myresourcegroup |
Nowa nazwa grupy zasobów lub istniejąca nazwa z subskrypcji. |
|
Nazwa/nazwisko |
myasa |
Unikatowa nazwa identyfikująca usługę Azure Spring Apps. Nazwa musi mieć długość od 4 do 32 znaków i może zawierać tylko małe litery, cyfry i łączniki. Pierwszy znak nazwy usługi musi być literą, a ostatni znak musi być literą lub cyfrą. |
|
Region |
Region najbliżej Twoich użytkowników. |
Lokalizacja znajdująca się najbliżej użytkowników. |
|
Opcje hostingu i plany |
Przedsiębiorstwo |
Plan cenowy określający zasób i koszt skojarzony z wystąpieniem. |
|
Strefowo nadmiarowy |
Niezaznaczone |
Opcja tworzenia usługi Azure Spring Apps w strefie dostępności platformy Azure. Ta funkcja nie jest obecnie obsługiwana we wszystkich regionach. |
|
Plan adresów IP oprogramowania |
Płatność zgodnie z rzeczywistym użyciem |
Plan cenowy, który umożliwia płacenie zgodnie z rzeczywistym użyciem za pomocą usługi Azure Spring Apps. |
|
Wdrażanie przykładowego projektu |
Niezaznaczone |
Opcja użycia wbudowanej przykładowej aplikacji. |
Wybierz pozycję Przejrzyj i Utwórz , aby przejrzeć wybrane opcje. Następnie wybierz pozycję Utwórz , aby aprowizować wystąpienie usługi Azure Spring Apps.
Na pasku narzędzi wybierz ikonę Powiadomienia (dzwonek), aby monitorować proces wdrażania. Po zakończeniu wdrażania możesz wybrać pozycję Przypnij do pulpitu nawigacyjnego, co spowoduje utworzenie kafelka dla tej usługi na pulpicie nawigacyjnym witryny Azure Portal jako skrótu do strony Przegląd usługi.
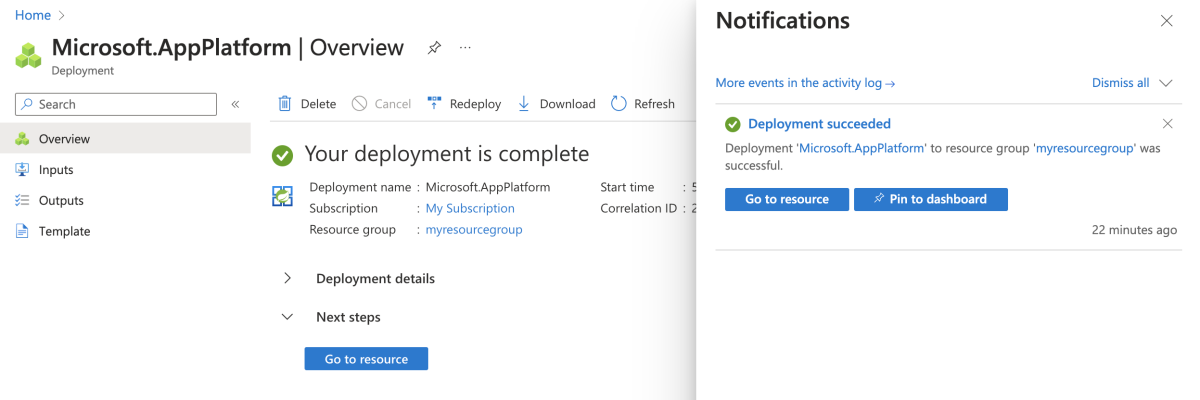
Wybierz pozycję Przejdź do zasobu , aby przejść do strony Przegląd usługi Azure Spring Apps.
4. Wdrażanie aplikacji w usłudze Azure Spring Apps
Przycisk Wdróż na platformie Azure w poprzedniej sekcji uruchamia środowisko witryny Azure Portal, które obejmuje wdrażanie aplikacji, więc nic innego nie jest potrzebne.
Wykonaj następujące kroki, aby wdrożyć przy użyciu wtyczki Maven dla usługi Azure Spring Apps:
Przejdź do kompletnego katalogu, a następnie uruchom następujące polecenie, aby skonfigurować aplikację w usłudze Azure Spring Apps:
./mvnw com.microsoft.azure:azure-spring-apps-maven-plugin:1.19.0:config
Poniższa lista zawiera opis interakcji poleceń:
-
Logowanie OAuth2: musisz autoryzować logowanie do platformy Azure na podstawie protokołu OAuth2.
-
Wybierz subskrypcję: wybierz numer listy subskrypcji utworzonego wystąpienia usługi Azure Spring Apps, które jest domyślnie ustawione na pierwszą subskrypcję na liście. Jeśli używasz numeru domyślnego, naciśnij Enter bezpośrednio.
-
Użyj istniejących aplikacji Azure Spring Apps na platformie Azure: naciśnij y , aby użyć istniejącego wystąpienia usługi Azure Spring Apps.
-
Wybierz pozycję Azure Spring Apps do wdrożenia: wybierz numer listy utworzonego wystąpienia usługi Azure Spring Apps. Jeśli używasz numeru domyślnego, naciśnij Enter bezpośrednio.
-
Użyj istniejącej aplikacji w usłudze Azure Spring Apps <nazwa-wystąpienia>: naciśnij n, aby utworzyć nową aplikację.
-
Wprowadź nazwę aplikacji (pokaz): podaj nazwę aplikacji. Jeśli używasz domyślnego identyfikatora artefaktu projektu, naciśnij Enter bezpośrednio.
-
Uwidaczniaj publiczny dostęp dla tej aplikacji (boot-for-azure): Naciśnij y.
-
Potwierdź, aby zapisać wszystkie powyższe konfiguracje: naciśnij y. Jeśli naciśniesz n, konfiguracja nie zostanie zapisana w plikach POM.
Aby wdrożyć aplikację, użyj następującego polecenia:
./mvnw azure-spring-apps:deploy
Na poniższej liście opisano interakcję z poleceniem:
-
Logowanie OAuth2: musisz autoryzować logowanie do platformy Azure na podstawie protokołu OAuth2.
Po wykonaniu polecenia można zobaczyć następujące komunikaty dziennika, że wdrożenie zakończyło się pomyślnie:
[INFO] Deployment(default) is successfully created
[INFO] Starting Spring App after deploying artifacts...
[INFO] Deployment Status: Running
[INFO] InstanceName:demo-default-x-xxxxxxxxxx-xxxxx Status:Running Reason:null DiscoverStatus:N/A
[INFO] Getting public url of app(demo)...
[INFO] Application url: https://<your-Azure-Spring-Apps-instance-name>-demo.azuremicroservices.io
Użyj następującego polecenia, aby wdrożyć plik .jar dla aplikacji:
az spring app deploy \
--service ${SERVICE_NAME} \
--name ${APP_NAME} \
--artifact-path target/demo-0.0.1-SNAPSHOT.jar
Wdrażanie aplikacji może potrwać kilka minut.
Ta sekcja zawiera kroki wdrażania aplikacji w usłudze Azure Spring Apps.
4.1 Importowanie projektu
Aby zaimportować projekt, wykonaj następujące czynności:
Otwórz środowisko IntelliJ IDEA i wybierz pozycję Otwórz.
W oknie dialogowym Otwieranie pliku lub projektu wybierz folder demonstracyjny.
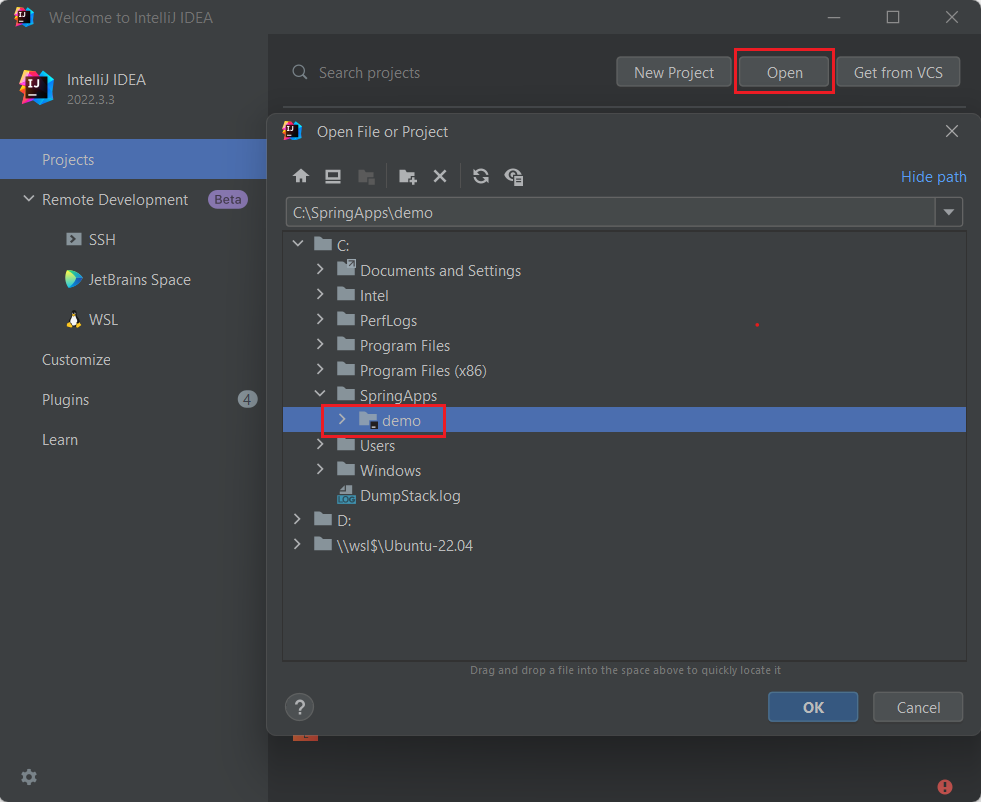
4.2 Kompilowanie i wdrażanie aplikacji
Wykonaj następujące kroki, aby skompilować i wdrożyć aplikację:
Jeśli jeszcze nie zainstalowano zestawu narzędzi Azure Toolkit for IntelliJ, wykonaj kroki opisane w temacie Instalowanie zestawu narzędzi Azure Toolkit for IntelliJ.
Uwaga
Zestaw narzędzi Azure Toolkit for IntelliJ oferuje cztery sposoby logowania się na platformę Azure, a wdrożenie może rozpocząć się dopiero po zalogowaniu.
Kliknij prawym przyciskiem myszy projekt w oknie Projekt IntelliJ, a następnie wybierz pozycję Azure ->Deploy to Azure Spring Apps (Wdrażanie w usłudze Azure Spring Apps).
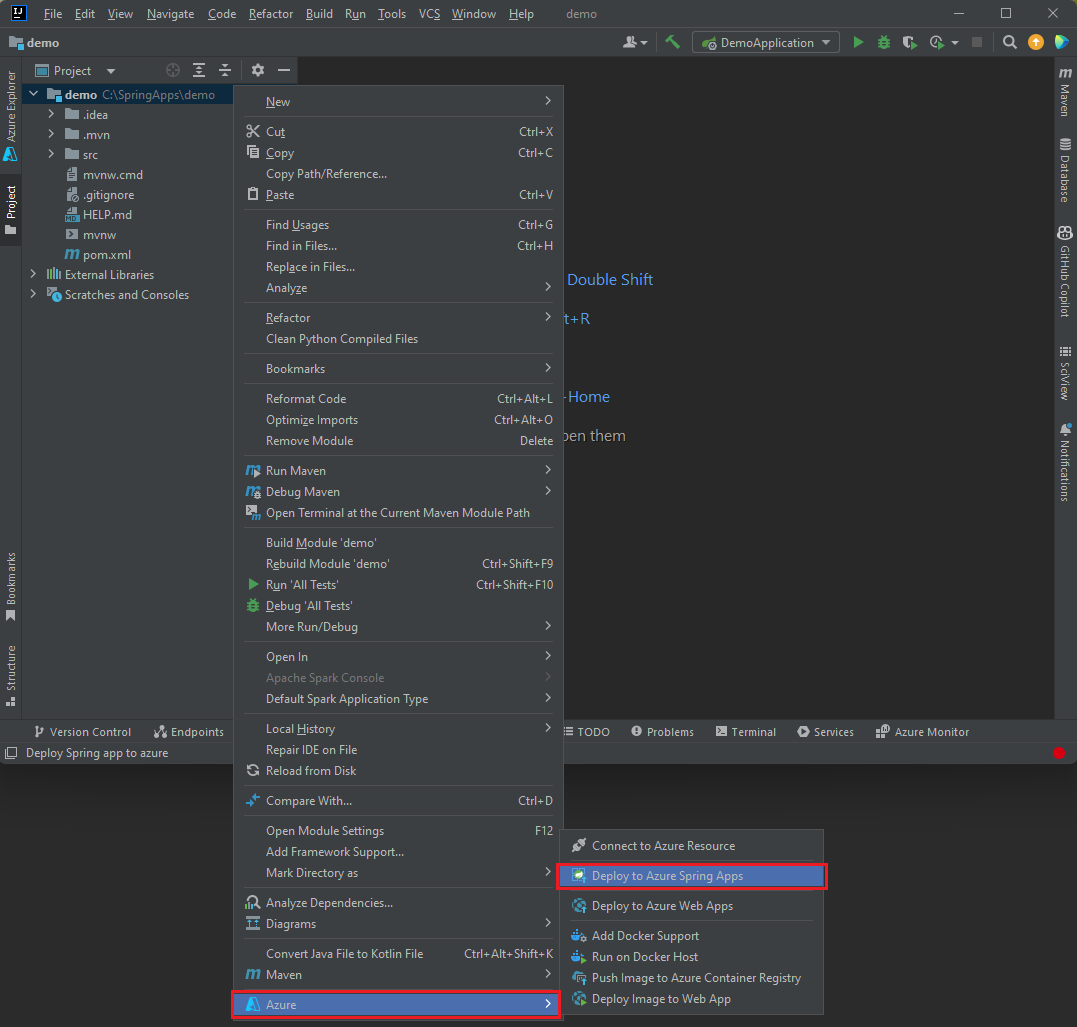
Zaakceptuj nazwę aplikacji w polu Nazwa .
Nazwa odnosi się do konfiguracji, a nie nazwy aplikacji. Zwykle nie trzeba go zmieniać.
W polu tekstowym Artifact (Artefakt) wybierz pozycję Maven:demo(Java 17).
W polu tekstowym Subskrypcja sprawdź, czy Twoja subskrypcja jest poprawna.
W polu tekstowym Spring Apps wybierz utworzone wystąpienie usługi Azure Spring Apps.
W polu tekstowym Aplikacja wybierz znak plus (+), aby utworzyć nową aplikację.
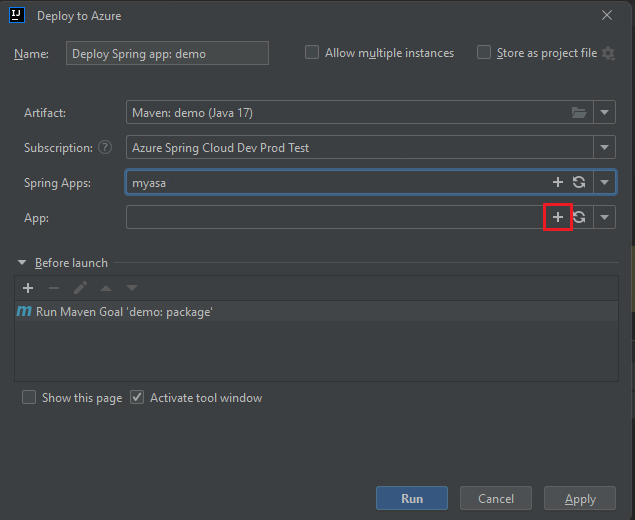
W polu tekstowym Nazwa aplikacji: w obszarze Podstawy aplikacji wprowadź pokaz, a następnie wybierz pozycję Więcej ustawień.
Wybierz przycisk Włącz obok pozycji Publiczny punkt końcowy. Przycisk zmieni się na Wyłącz <, aby włączyć>. Następnie wybierz przycisk OK.
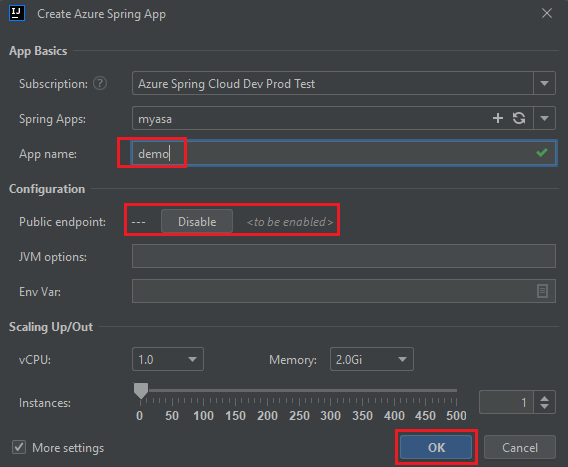
W obszarze Przed uruchomieniem wybierz pozycję Uruchom cel maven "demo:package", a następnie wybierz ikonę ołówka, aby edytować wiersz polecenia.
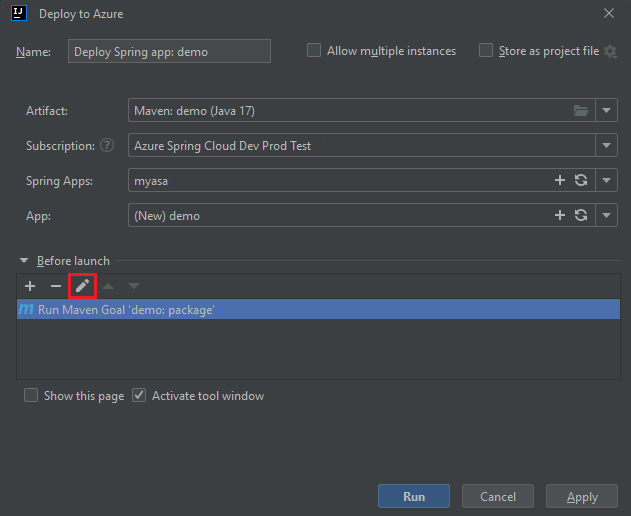
W polu tekstowym Wiersz polecenia wprowadź -DskipTests po pakiecie, a następnie wybierz przycisk OK.
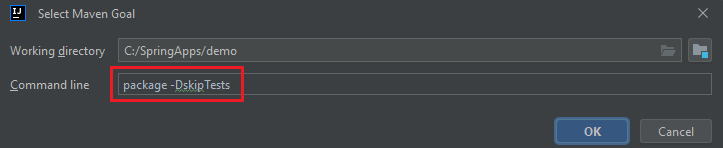
Aby rozpocząć wdrażanie, wybierz przycisk Uruchom w dolnej części okna dialogowego Wdrażanie na platformie Azure . Wtyczka uruchamia polecenie package -DskipTests Maven w demo aplikacji i wdraża plik .jar wygenerowany przez package polecenie .
Wdrażanie aplikacji może potrwać kilka minut. Publiczny adres URL aplikacji jest widoczny w dzienniku konsoli wyjściowej.
5. Weryfikowanie aplikacji
W tej sekcji opisano sposób weryfikowania aplikacji.
Po zakończeniu wdrażania znajdź adres URL aplikacji z danych wyjściowych wdrożenia. Aby sprawdzić poprawność, wykonaj następujące czynności:
Uzyskaj dostęp do adresu URL aplikacji na stronie Dane wyjściowe wdrożenia. Po otwarciu aplikacji otrzymasz odpowiedź Hello World.
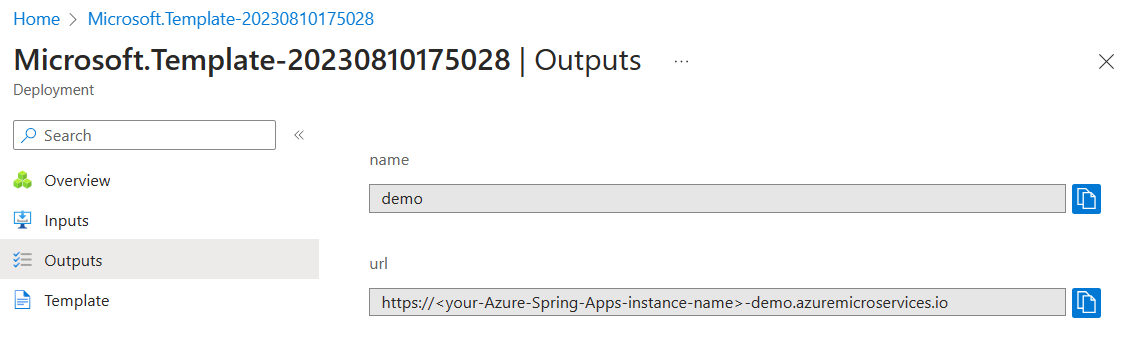
Sprawdź szczegóły poszczególnych wdrożeń zasobów, które są przydatne do badania problemów z wdrażaniem.
Po zakończeniu wdrażania uzyskaj dostęp do aplikacji przy użyciu adresu URL aplikacji wyjściowej. Wykonaj następujące kroki, aby sprawdzić dzienniki aplikacji w celu zbadania dowolnego problemu z wdrażaniem:
Uzyskaj dostęp do adresu URL aplikacji wyjściowej na stronie Dane wyjściowe wdrożenia. Po otwarciu aplikacji otrzymasz odpowiedź Hello World.
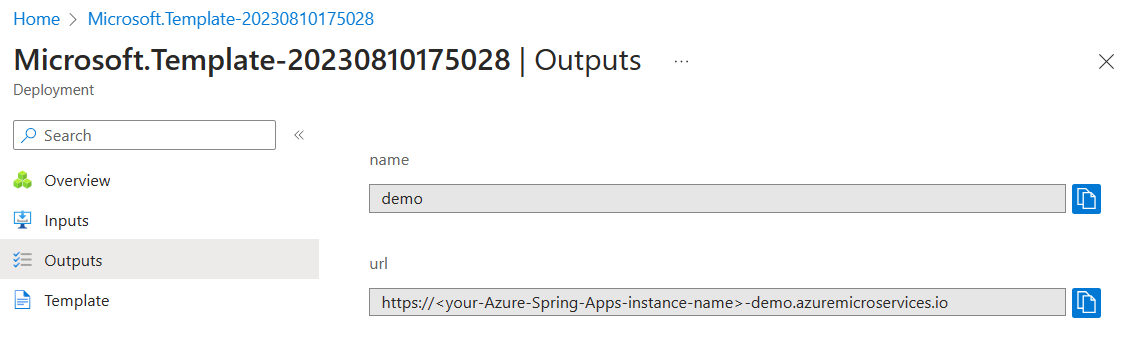
W okienku nawigacji na stronie Przegląd wystąpienia usługi Azure Spring Apps wybierz pozycję Dzienniki, aby sprawdzić dzienniki aplikacji.
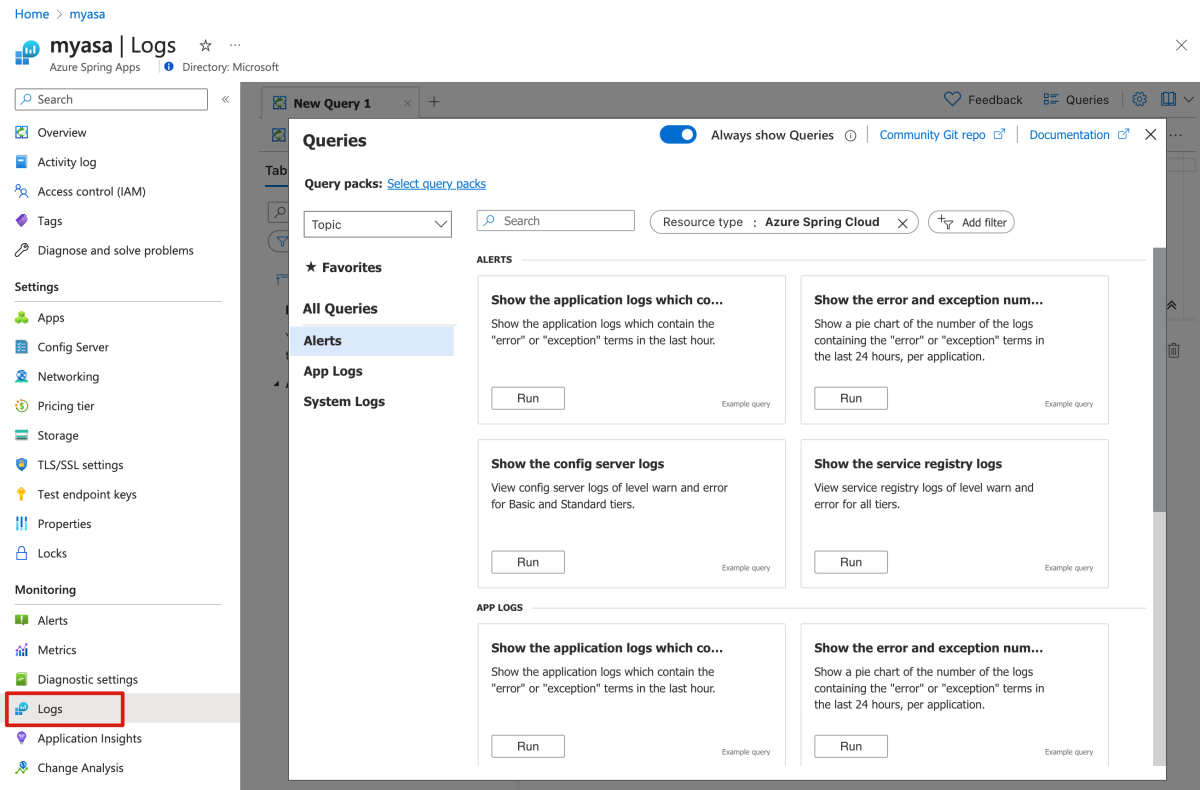
Po zakończeniu wdrażania uzyskaj dostęp do aplikacji przy użyciu wyjściowego punktu końcowego. Po otwarciu aplikacji otrzymasz odpowiedź Hello World.
Po zakończeniu wdrażania wykonaj następujące kroki, aby znaleźć adres URL aplikacji z danych wyjściowych wdrożenia:
Uzyskaj dostęp do adresu URL aplikacji na stronie Dane wyjściowe wdrożenia. Po otwarciu aplikacji otrzymasz odpowiedź Hello World.
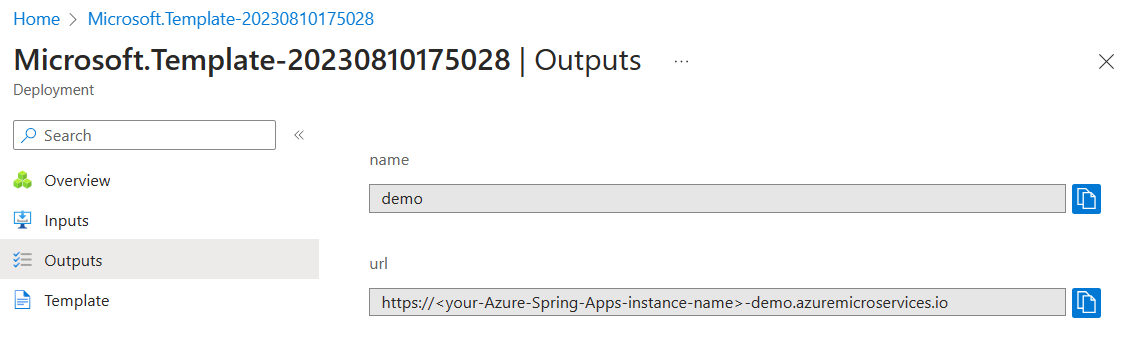
Sprawdź szczegóły poszczególnych wdrożeń zasobów, które są przydatne do badania problemów z wdrażaniem.
Po zakończeniu wdrażania wykonaj następujące kroki, aby sprawdzić dzienniki aplikacji w celu zbadania dowolnego problemu z wdrożeniem:
Uzyskaj dostęp do adresu URL aplikacji na stronie Dane wyjściowe wdrożenia. Po otwarciu aplikacji otrzymasz odpowiedź Hello World.
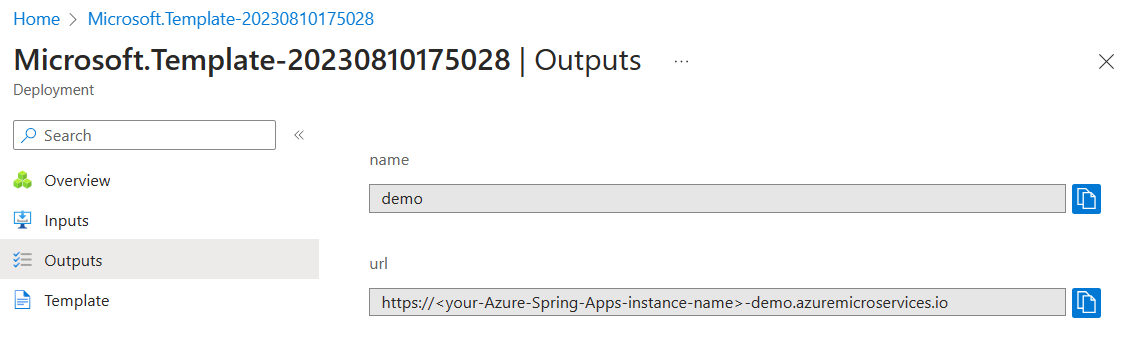
W okienku nawigacji na stronie przeglądu wystąpienia usługi Azure Spring Apps wybierz pozycję Dzienniki , aby sprawdzić dzienniki aplikacji.
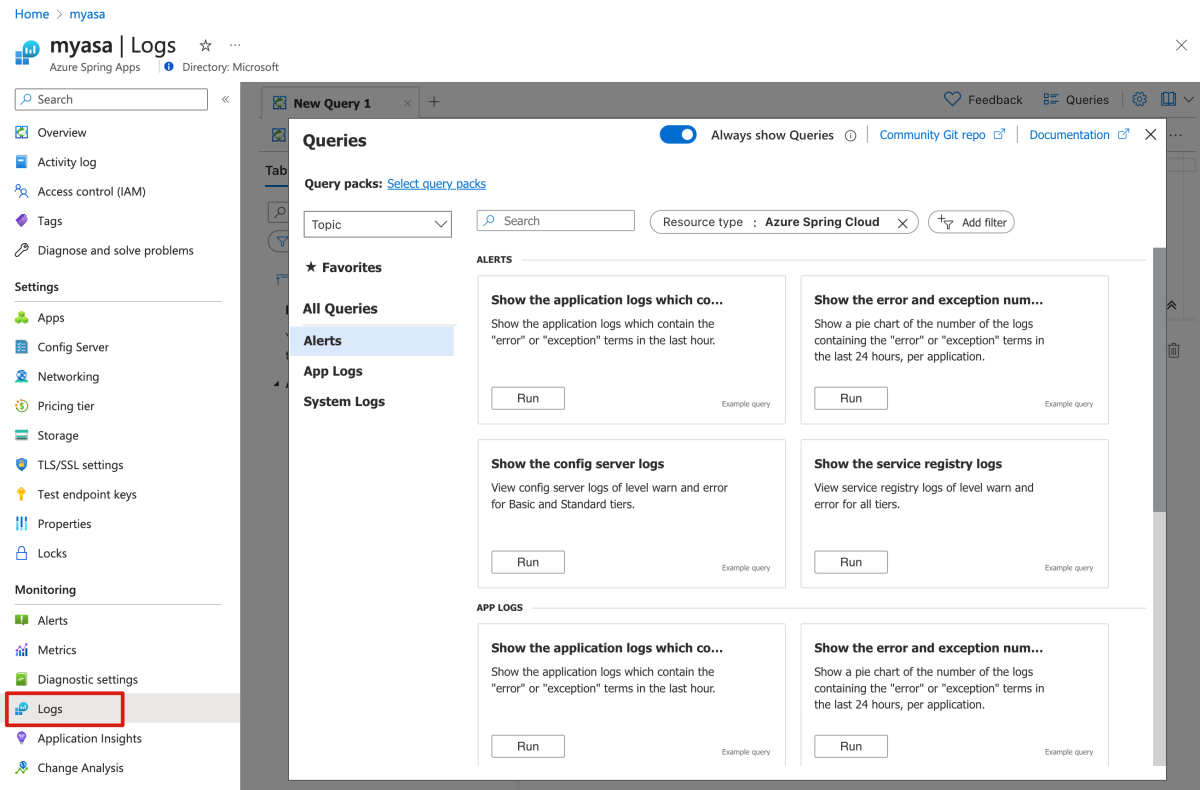
Po zakończeniu wdrażania uzyskaj dostęp do aplikacji przy użyciu wyjściowego punktu końcowego. Po otwarciu aplikacji otrzymasz odpowiedź Hello World.
Po zakończeniu wdrażania wykonaj następujące kroki, aby znaleźć adres URL aplikacji z danych wyjściowych wdrożenia:
Uzyskaj dostęp do adresu URL aplikacji na stronie Dane wyjściowe wdrożenia. Po otwarciu aplikacji otrzymasz odpowiedź Hello World.
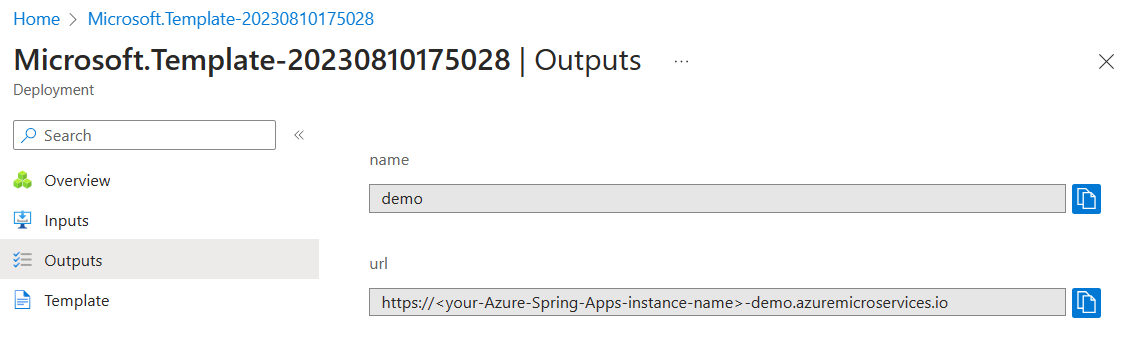
Sprawdź szczegóły poszczególnych wdrożeń zasobów, które są przydatne do badania problemów z wdrażaniem.
Po zakończeniu wdrażania wykonaj następujące kroki, aby zweryfikować aplikację:
Uzyskaj dostęp do adresu URL aplikacji. Po otwarciu aplikacji otrzymasz odpowiedź Hello World.
Sprawdź dzienniki konsoli, które są przydatne do badania wszelkich problemów z wdrażaniem.
Po zakończeniu wdrażania wykonaj następujące kroki, aby sprawdzić dzienniki aplikacji w celu zbadania dowolnego problemu z wdrożeniem:
Uzyskaj dostęp do aplikacji przy użyciu adresu URL aplikacji wyjściowej. Po otwarciu aplikacji otrzymasz odpowiedź Hello World.
Użyj następującego polecenia, aby sprawdzić dziennik aplikacji w celu zbadania dowolnego problemu z wdrażaniem:
az spring app logs \
--service ${SERVICE_NAME} \
--name ${APP_NAME}
Wykonaj następujące kroki, aby przesłać strumieniowo dzienniki aplikacji:
Uzyskaj dostęp do aplikacji przy użyciu adresu URL aplikacji wyjściowej. Po otwarciu aplikacji otrzymasz odpowiedź Hello World.
Otwórz okno Eksplorator platformy Azure, rozwiń węzeł Azure, rozwiń węzeł usługi Azure Spring Apps, rozwiń utworzone wystąpienie usługi Azure Spring Apps, a następnie wybierz wystąpienie demonstracyjne utworzonej aplikacji.
Kliknij prawym przyciskiem myszy i wybierz pozycję Uruchom dzienniki przesyłania strumieniowego, a następnie wybierz przycisk OK, aby wyświetlić dzienniki aplikacji w czasie rzeczywistym.

6. Czyszczenie zasobów
Jeśli planujesz kontynuować pracę z kolejnymi przewodnikami Szybki start i samouczkami, możesz pozostawić te zasoby na miejscu. Gdy zasoby nie są już potrzebne, możesz wyczyścić niepotrzebne zasoby, aby uniknąć opłat za platformę Azure.
Wykonaj następujące kroki, aby usunąć całą grupę zasobów, w tym nowo utworzone wystąpienie usługi:
- Znajdź grupę zasobów w witrynie Azure Portal. W menu nawigacji wybierz pozycję Grupy zasobów, a następnie wybierz nazwę grupy zasobów.
Wykonaj następujące kroki, aby usunąć całą grupę zasobów, w tym nowo utworzone wystąpienie usługi:
- Znajdź grupę zasobów w witrynie Azure Portal. W menu nawigacji wybierz pozycję Grupy zasobów, a następnie wybierz nazwę grupy zasobów.
Użyj następującego polecenia, aby usunąć grupę zasobów przy użyciu interfejsu wiersza polecenia platformy Azure:
az group delete --name ${RESOURCE_GROUP}
Wykonaj następujące kroki, aby usunąć grupę zasobów przy użyciu środowiska IntelliJ:
Przejdź do środowiska IntelliJ IDEA i znajdź nazwę grupy zasobów.
Kliknij prawym przyciskiem myszy grupę zasobów i wybierz polecenie Usuń , aby usunąć wszystkie powiązane zasoby platformy Azure.
Wykonaj następujące kroki, aby usunąć grupę zasobów przy użyciu programu Visual Studio Code:
Przejdź do programu Visual Studio Code, wybierz pozycję Grupuj według, aby włączyć grupę zasobów, a następnie znajdź nazwę grupy zasobów.
Kliknij prawym przyciskiem myszy grupę zasobów i wybierz polecenie Usuń grupę zasobów... , aby usunąć wszystkie powiązane zasoby platformy Azure.
Wykonaj następujące kroki, aby usunąć całą grupę zasobów, w tym nowo utworzone wystąpienie usługi:
- Znajdź grupę zasobów w witrynie Azure Portal. W menu nawigacji wybierz pozycję Grupy zasobów, a następnie wybierz nazwę grupy zasobów.
Wykonaj następujące kroki, aby usunąć całą grupę zasobów, w tym nowo utworzone wystąpienie usługi:
- Znajdź grupę zasobów w witrynie Azure Portal. W menu nawigacji wybierz pozycję Grupy zasobów, a następnie wybierz nazwę grupy zasobów.
Użyj następującego polecenia, aby usunąć wszystkie zasoby platformy Azure używane w tej przykładowej aplikacji:
azd down
Na poniższej liście opisano interakcję z poleceniem:
-
Łączna liczba zasobów do usunięcia: <suma zasobów>, czy na pewno chcesz kontynuować?: Naciśnij y.
Konsola generuje komunikaty podobne do następującego przykładu:
SUCCESS: Your application was removed from Azure in xx minutes xx seconds.
7. Następne kroki
Aby uzyskać więcej informacji, zobacz następujące artykuły: