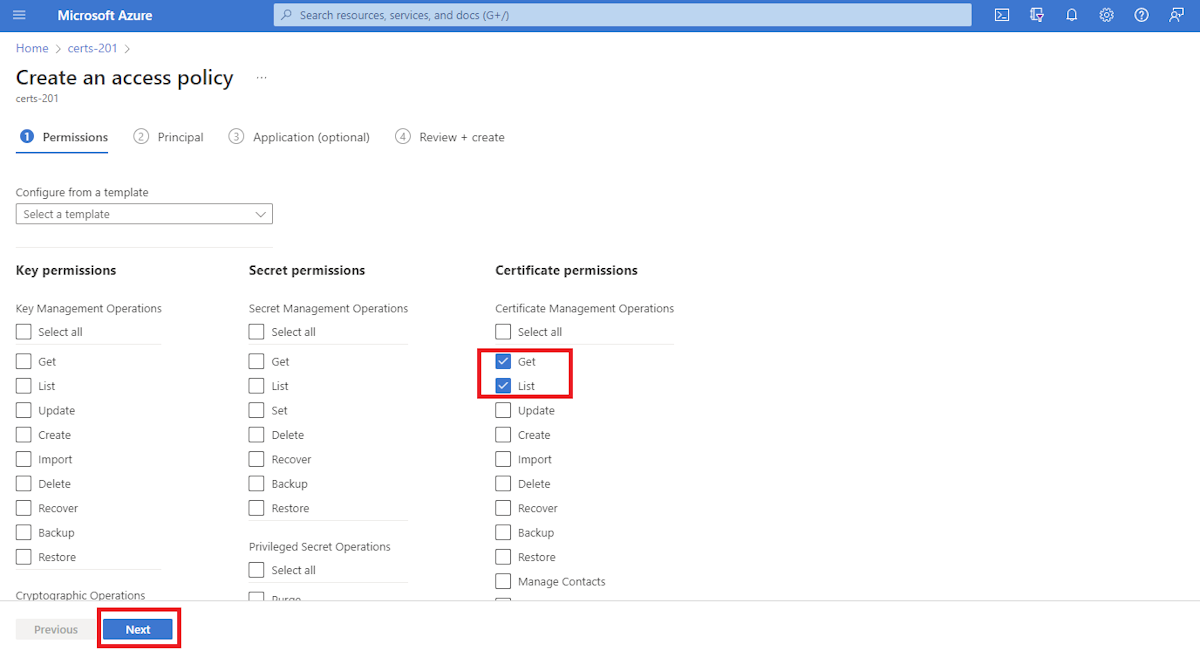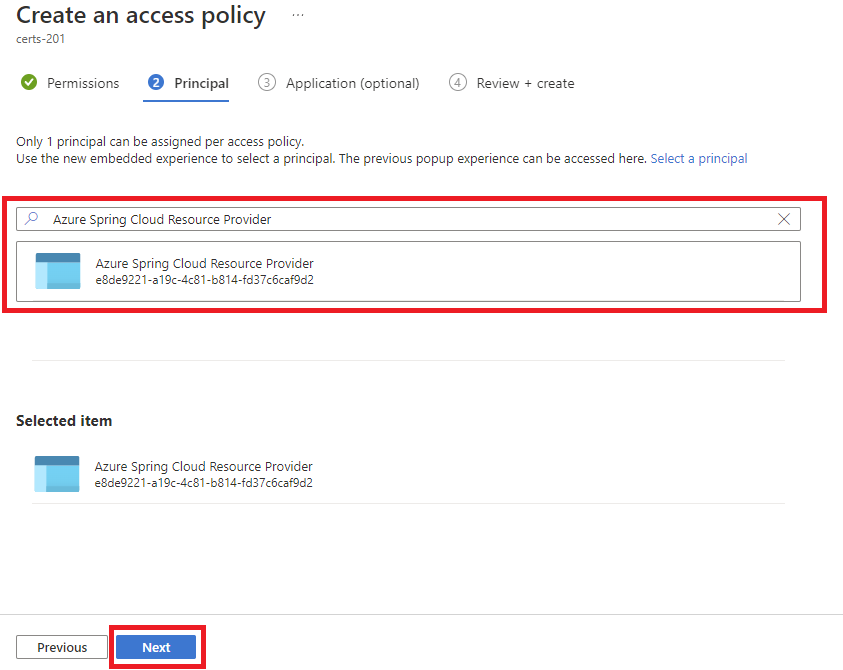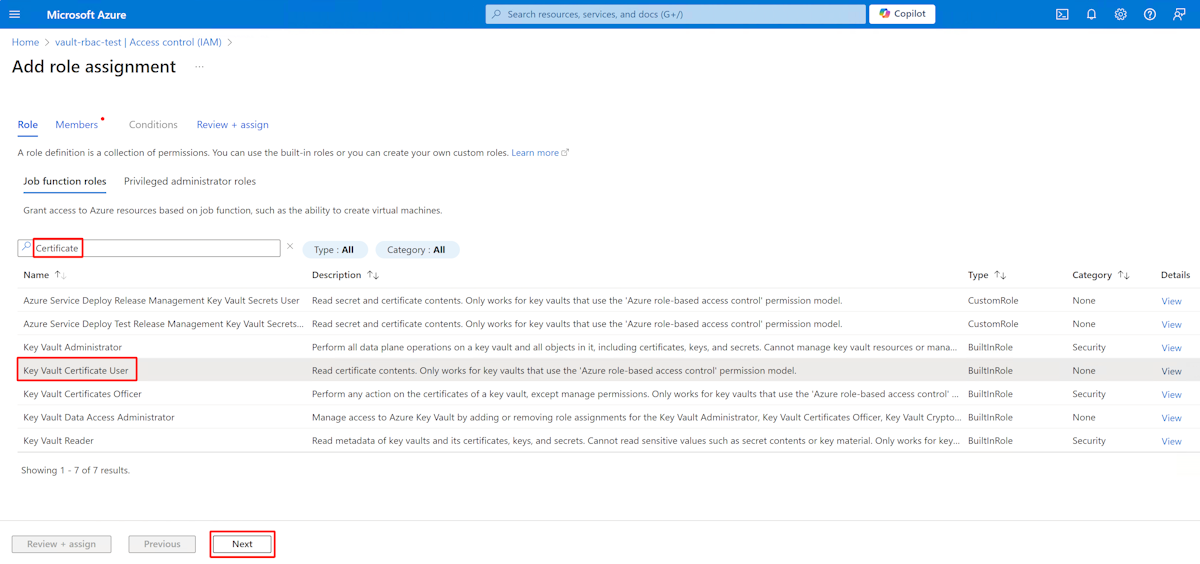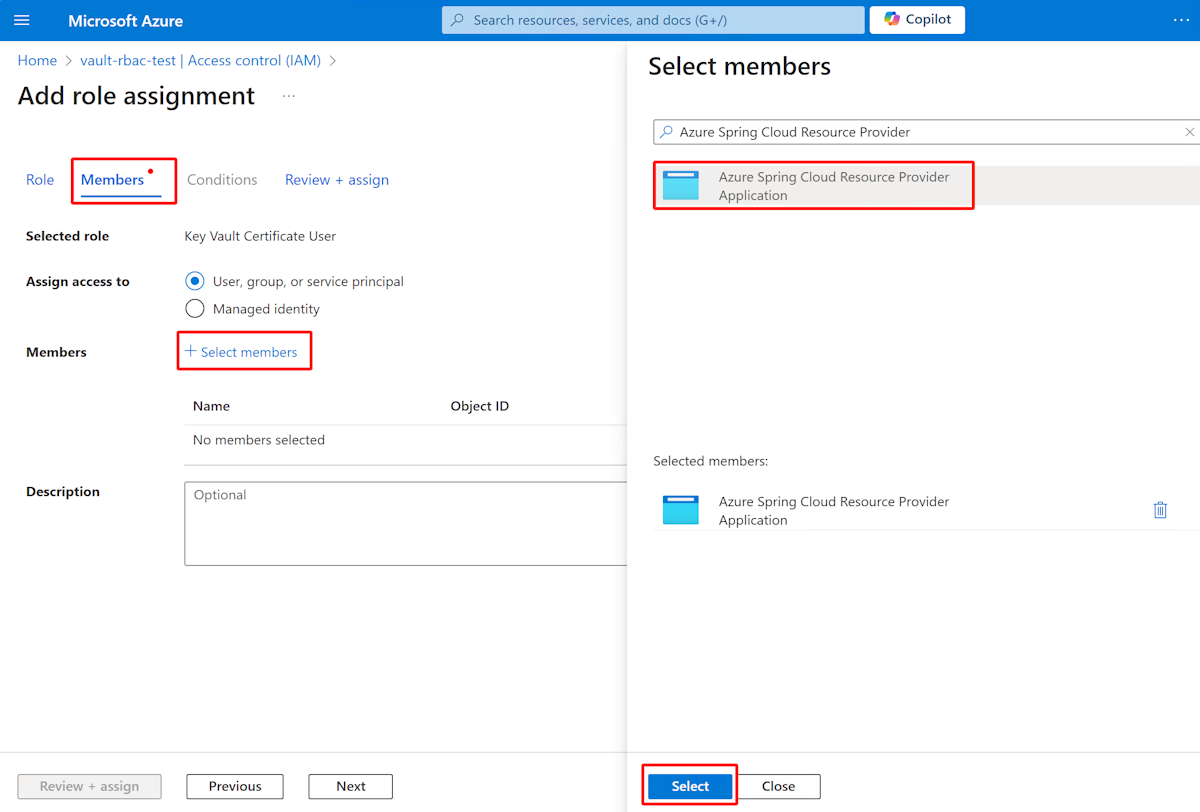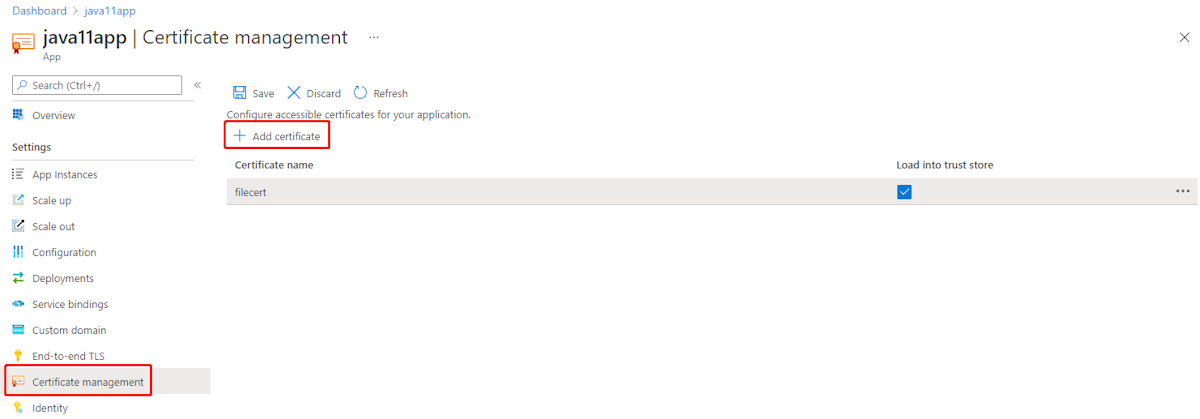Używanie certyfikatów TLS/SSL w aplikacji w usłudze Azure Spring Apps
Uwaga
Plany Podstawowa, Standardowa i Enterprise zostaną wycofane od połowy marca 2025 r. z 3-letnim okresem emerytalnym. Zalecamy przejście do usługi Azure Container Apps. Aby uzyskać więcej informacji, zobacz ogłoszenie o wycofaniu usługi Azure Spring Apps.
Zużycie standardowe i dedykowany plan zostaną wycofane od 30 września 2024 r. z całkowitym zamknięciem po sześciu miesiącach. Zalecamy przejście do usługi Azure Container Apps. Aby uzyskać więcej informacji, zobacz Migrowanie użycia usługi Azure Spring Apps w warstwie Standardowa i dedykowanego planu do usługi Azure Container Apps.
Ten artykuł dotyczy:✅ Podstawowa/Standardowa ✅ Enterprise
W tym artykule pokazano, jak używać certyfikatów publicznych w usłudze Azure Spring Apps dla aplikacji. Aplikacja może działać jako klient i uzyskiwać dostęp do usługi zewnętrznej, która wymaga uwierzytelniania certyfikatu lub może wymagać wykonywania zadań kryptograficznych.
Gdy zezwolisz usłudze Azure Spring Apps na zarządzanie certyfikatami TLS/SSL, możesz zachować certyfikaty i kod aplikacji oddzielnie w celu ochrony poufnych danych. Kod aplikacji może uzyskiwać dostęp do certyfikatów publicznych dodanych do wystąpienia usługi Azure Spring Apps.
Wymagania wstępne
- Aplikacja wdrożona w usłudze Azure Spring Apps. Zobacz Szybki start: wdrażanie pierwszej aplikacji w usłudze Azure Spring Apps lub używanie istniejącej aplikacji.
- Plik certyfikatu z rozszerzeniem .crt, .cer, pem lub .der albo wdrożone wystąpienie usługi Azure Key Vault z certyfikatem prywatnym.
Importowanie certyfikatu
Możesz zaimportować certyfikat do wystąpienia usługi Azure Spring Apps z usługi Key Vault lub użyć lokalnego pliku certyfikatu.
Importowanie certyfikatu z usługi Key Vault
Przed zaimportowanie certyfikatu musisz przyznać usłudze Azure Spring Apps dostęp do magazynu kluczy.
Usługa Azure Key Vault oferuje dwa systemy autoryzacji: kontrolę dostępu opartą na rolach (RBAC) platformy Azure, która działa na płaszczyźnie kontroli i danych platformy Azure oraz model zasad dostępu, który działa samodzielnie na płaszczyźnie danych.
Aby udzielić dostępu, wykonaj następujące czynności:
Zaloguj się w witrynie Azure Portal.
Wybierz pozycję Magazyny kluczy, a następnie wybierz magazyn kluczy, z którego importujesz certyfikat.
W okienku nawigacji wybierz pozycję Zasady dostępu, a następnie wybierz pozycję Utwórz.
Wybierz pozycję Uprawnienia certyfikatu, a następnie wybierz pozycję Pobierz i Wyświetl.
W obszarze Podmiot zabezpieczeń wybierz pozycję Azure Spring Cloud Resource Provider.
Wybierz pozycję Przejrzyj i utwórz, a następnie wybierz pozycję Utwórz.
Po udzieleniu dostępu do magazynu kluczy możesz zaimportować certyfikat, wykonując następujące kroki:
Przejdź do wystąpienia usługi.
W okienku nawigacji po lewej stronie wystąpienia wybierz pozycję Ustawienia protokołu TLS/SSL.
Wybierz pozycję Importuj certyfikat usługi Key Vault w sekcji Certyfikaty kluczy publicznych.
Wybierz magazyn kluczy w sekcji Magazyny kluczy, wybierz certyfikat w sekcji Certyfikat , a następnie wybierz pozycję Wybierz.
Podaj wartość w polu Nazwa certyfikatu, wybierz pozycję Włącz automatyczną synchronizację w razie potrzeby, a następnie wybierz pozycję Zastosuj. Aby uzyskać więcej informacji, zobacz sekcję Automatyczne synchronizowanie certyfikatów w temacie Mapuj istniejącą domenę niestandardową na usługę Azure Spring Apps.
Po pomyślnym zaimportowaniu certyfikatu zobaczysz go na liście Certyfikaty kluczy publicznych.
Uwaga
Wystąpienia usługi Azure Key Vault i Azure Spring Apps powinny znajdować się w tej samej dzierżawie.
Importowanie pliku certyfikatu lokalnego
Plik certyfikatu przechowywany lokalnie można zaimportować, wykonując następujące kroki:
- Przejdź do wystąpienia usługi.
- W okienku nawigacji po lewej stronie wystąpienia wybierz pozycję Ustawienia protokołu TLS/SSL.
- Wybierz pozycję Przekaż certyfikat publiczny w sekcji Certyfikaty kluczy publicznych.
Po pomyślnym zaimportowaniu certyfikatu zobaczysz go na liście Certyfikaty kluczy publicznych.
Ładowanie certyfikatu
Aby załadować certyfikat do aplikacji w usłudze Azure Spring Apps, zacznij od następujących kroków:
- Przejdź do wystąpienia aplikacji.
- W okienku nawigacji po lewej stronie aplikacji wybierz pozycję Zarządzanie certyfikatami.
- Wybierz pozycję Dodaj certyfikat, aby wybrać certyfikaty dostępne dla aplikacji.
Ładowanie certyfikatu z kodu
Załadowane certyfikaty są dostępne w folderze /etc/azure-spring-cloud/certs/public . Użyj następującego kodu Java, aby załadować certyfikat publiczny w aplikacji w usłudze Azure Spring Apps.
CertificateFactory factory = CertificateFactory.getInstance("X509");
FileInputStream is = new FileInputStream("/etc/azure-spring-cloud/certs/public/<certificate name>");
X509Certificate cert = (X509Certificate) factory.generateCertificate(is);
// use the loaded certificate
Ładowanie certyfikatu do magazynu zaufania
W przypadku aplikacji Java możesz wybrać pozycję Załaduj do magazynu zaufania dla wybranego certyfikatu. Certyfikat jest automatycznie dodawany do domyślnych magazynów zaufania Java w celu uwierzytelniania serwera w uwierzytelnianiu tls/SSL.
Poniższy dziennik z aplikacji pokazuje, że certyfikat został pomyślnie załadowany.
Load certificate from specific path. alias = <certificate alias>, thumbprint = <certificate thumbprint>, file = <certificate name>