Samouczek: konfigurowanie ciągłej integracji/ciągłego wdrażania dla aplikacji usługi Service Fabric przy użyciu usługi Azure Pipelines
Ten samouczek jest częścią czwartą w serii. Przedstawiono w nim sposób konfigurowania ciągłej integracji i ciągłego wdrażania (CI/CD) dla aplikacji usługi Azure Service Fabric przy użyciu usługi Azure Pipelines. Aby ukończyć samouczek, musisz mieć istniejącą aplikację usługi Service Fabric. W tym samouczku użyto aplikacji opisanej w części jednej z serii samouczków.
Z tego samouczka dowiesz się, jak wykonywać następujące czynności:
- Dodawanie kontroli źródła do projektu
- Tworzenie potoku kompilacji w usłudze Azure Pipelines
- Tworzenie potoku wydania w usłudze Azure Pipelines
- Automatyczne wdrażanie i uaktualnianie aplikacji
W serii samouczków pokazano, jak wykonać następujące działania:
- Kompilowanie aplikacji .NET Service Fabric
- Wdrażanie aplikacji w klastrze zdalnym
- Dodawanie punktu końcowego HTTPS do usługi frontonu platformy ASP.NET Core
- Konfigurowanie ciągłej integracji/ciągłego wdrażania przy użyciu usługi Azure Pipelines (w tym samouczku)
- Konfigurowanie monitorowania i diagnostyki dla aplikacji
Wymagania wstępne
Przed rozpoczęciem tego samouczka:
- Jeśli nie masz subskrypcji platformy Azure, utwórz bezpłatne konto.
- Zainstaluj program Visual Studio 2019, w tym pakiet roboczy Programowanie na platformie Azure oraz pakiet roboczy ASP.NET i tworzenie aplikacji internetowych.
- Zainstaluj zestaw SDK usługi Service Fabric.
- Utwórz klaster usługi Service Fabric systemu Windows na platformie Azure, na przykład, wykonując czynności opisane w tym samouczku.
- Utwórz organizację usługi Azure DevOps, aby można było utworzyć projekt w usłudze Azure DevOps i używać usługi Azure Pipelines.
Pobieranie przykładowej aplikacji do głosowania
Jeśli nie skompilujesz przykładowej aplikacji Voting w części jednej z tej serii, możesz ją pobrać. W oknie polecenia uruchom następujące polecenie, aby sklonować przykładowe repozytorium aplikacji na komputer lokalny.
git clone https://github.com/Azure-Samples/service-fabric-dotnet-quickstart
Przygotowywanie profilu publikowania
Po utworzeniu aplikacji i wdrożeniu aplikacji na platformie Azure możesz przystąpić do konfigurowania ciągłej integracji. Najpierw przygotuj profil publikowania w aplikacji na potrzeby procesu wdrażania wykonywanego w ramach usługi Azure Pipelines. Profil publikowania należy skonfigurować tak, aby był przeznaczony dla utworzonego wcześniej klastra. Uruchom program Visual Studio i otwórz istniejący projekt aplikacji usługi Service Fabric. W Eksplorator rozwiązań kliknij prawym przyciskiem myszy aplikację i wybierz pozycję Publikuj.
Wybierz profil docelowy w projekcie aplikacji, który ma być używany dla przepływu pracy ciągłej integracji, na przykład w chmurze. Określ punkt końcowy połączenia klastra. Zaznacz pole wyboru Uaktualnij aplikację, aby uaktualnić aplikację dla każdego wdrożenia w usłudze Azure DevOps. Wybierz link Zapisz profil, aby zapisać ustawienia w profilu publikowania, a następnie wybierz pozycję Anuluj, aby zamknąć okno dialogowe.
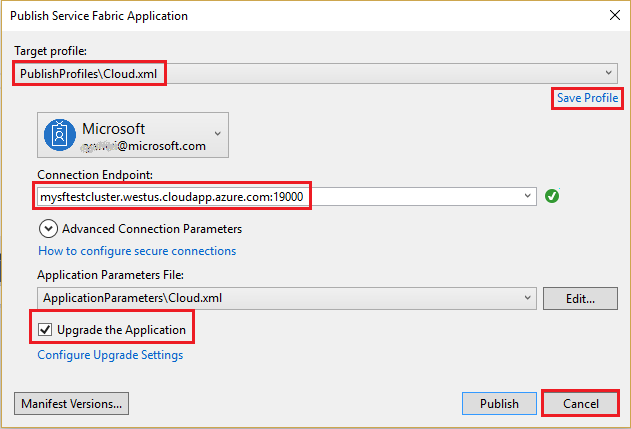
Udostępnianie rozwiązania programu Visual Studio w nowym repozytorium Git w usłudze Azure DevOps
Udostępnij pliki źródłowe aplikacji projektowi w usłudze Azure DevOps, aby można było wygenerować kompilacje.
Aby utworzyć nowe repozytorium GitHub i repozytorium Azure DevOps w programie Visual Studio 2022, wybierz pozycję Git Create Git Repository (Repozytorium Git Create Git>) w menu Git( Git).
Wybierz swoje konto i wprowadź nazwę repozytorium. Wybierz pozycję Utwórz i wypchnij.
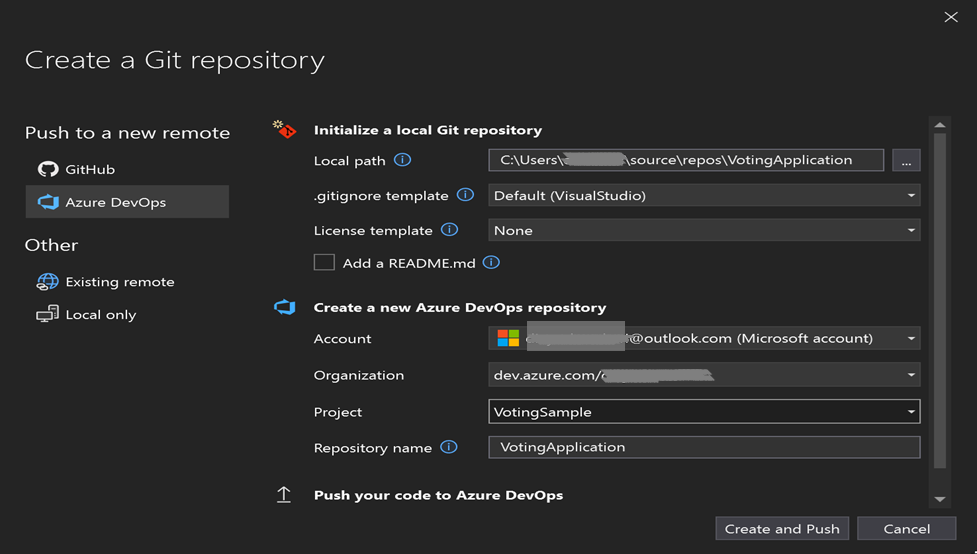
Opublikowanie repozytorium powoduje utworzenie nowego projektu na koncie usługi Azure DevOps Services o takiej samej nazwie jak lokalne repozytorium.
Aby wyświetlić nowo utworzone repozytorium, przejdź do strony https://dev.azure.com/><organizationname>. Umieść kursor na nazwie projektu i wybierz ikonę Repozytoria .
Konfigurowanie ciągłego dostarczania przy użyciu usługi Azure Pipelines
Potok kompilacji usługi Azure Pipelines opisuje przepływ pracy zawierający zestaw kroków kompilacji wykonywanych sekwencyjnie. Aby wdrożyć w klastrze usługi Service Fabric, utwórz potok kompilacji, który tworzy pakiet aplikacji usługi Service Fabric i inne artefakty. Dowiedz się więcej o potokach kompilacji usługi Azure Pipelines.
Potok wydania usługi Azure Pipelines opisuje przepływ pracy, który wdraża pakiet aplikacji w klastrze. W przypadku użycia razem potok kompilacji i potok wydania wykonują cały przepływ pracy, począwszy od plików źródłowych i kończąc na uruchomionej aplikacji w klastrze. Dowiedz się więcej o potokach kompilacji usługi Azure Pipelines.
Tworzenie potoku kompilacji
Otwórz przeglądarkę internetową i przejdź do nowego projektu pod adresem https://dev.azure.com/<organization-name>/VotingSample.
Wybierz kartę Potoki , a następnie wybierz pozycję Utwórz potok.
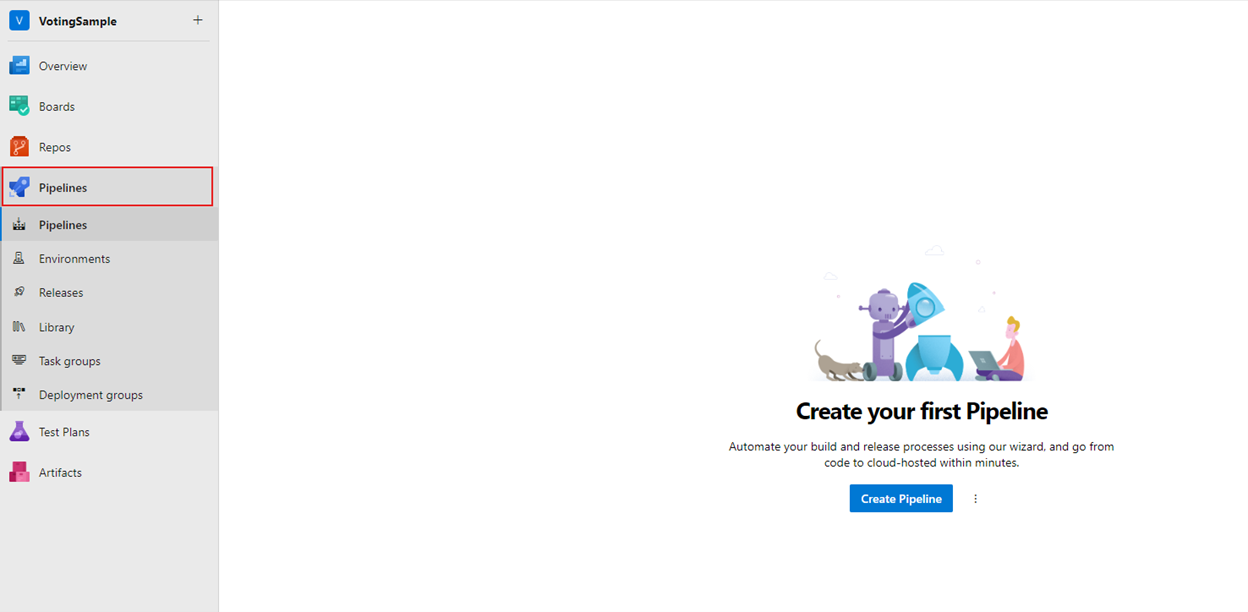
Wybierz pozycję Użyj edytora klasycznego, aby utworzyć potok bez użycia języka YAML.
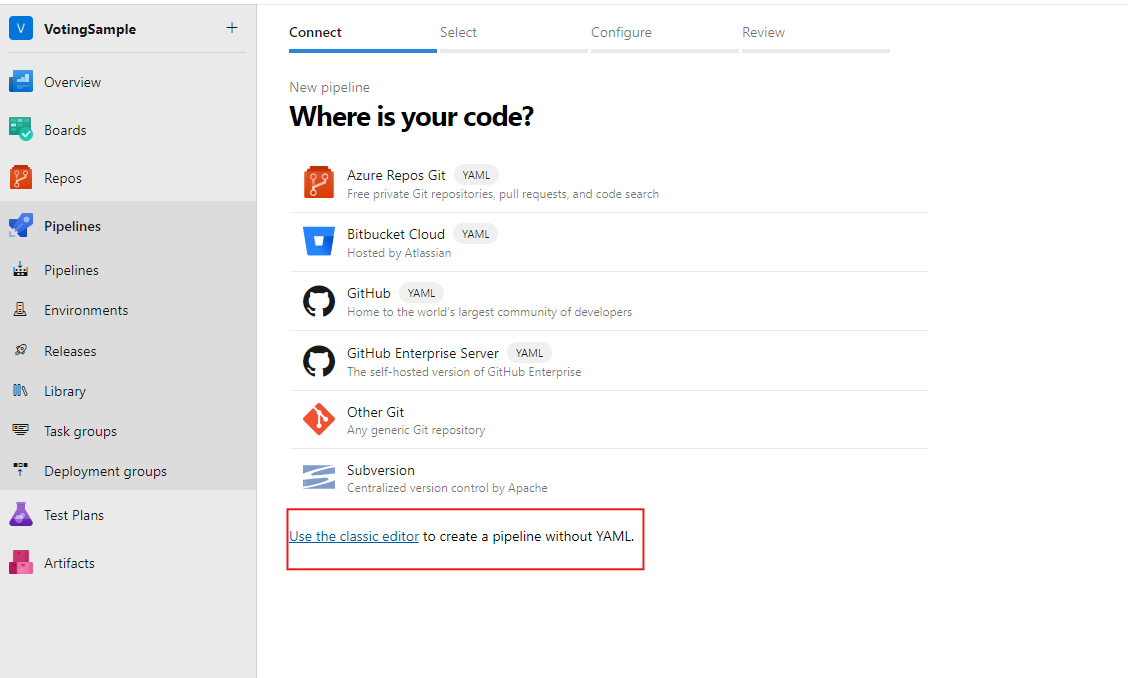
Dla źródła wybierz pozycję Azure Repos Git. W obszarze Projekt zespołowy wybierz pozycję VotingSample. W polu Repozytorium wybierz pozycję VotingApplication. Pozostaw gałąź domyślną dla kompilacji ręcznych i zaplanowanych. Następnie wybierz pozycję Kontynuuj.
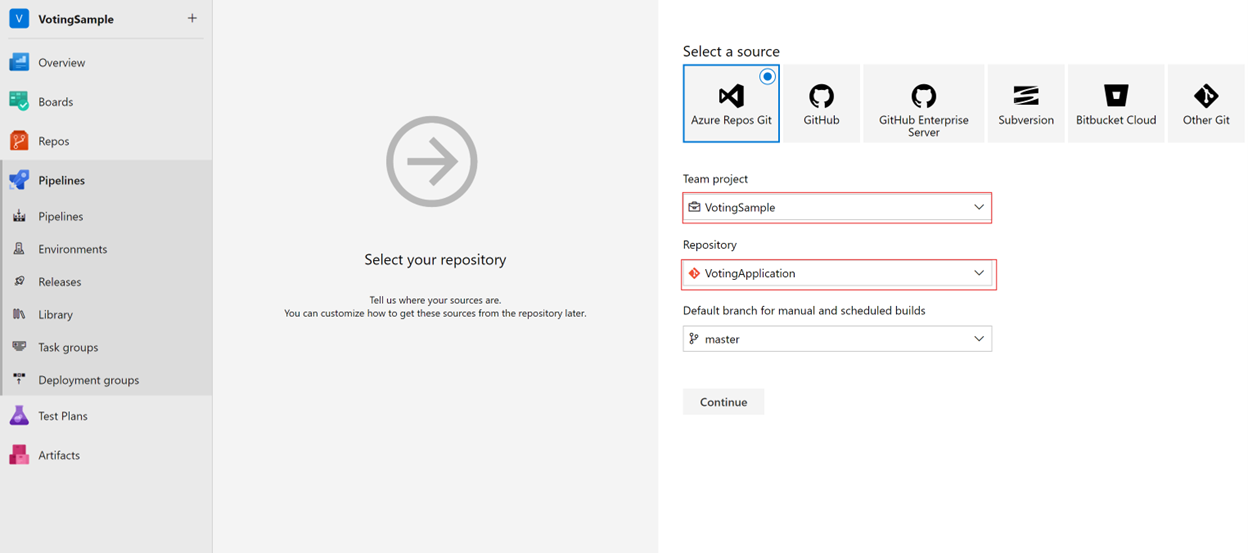
W obszarze Wybierz szablon wybierz szablon aplikacji usługi Azure Service Fabric, a następnie wybierz pozycję Zastosuj.
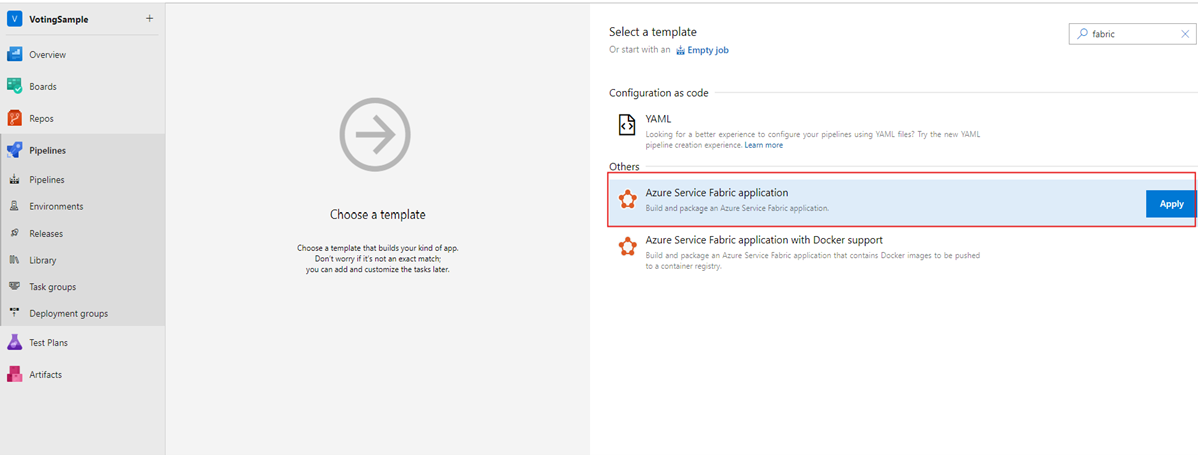
W obszarze Zadania w polu Pula agentów wprowadź wartość Azure Pipelines. W polu Specyfikacja agenta wprowadź wartość windows-2022.
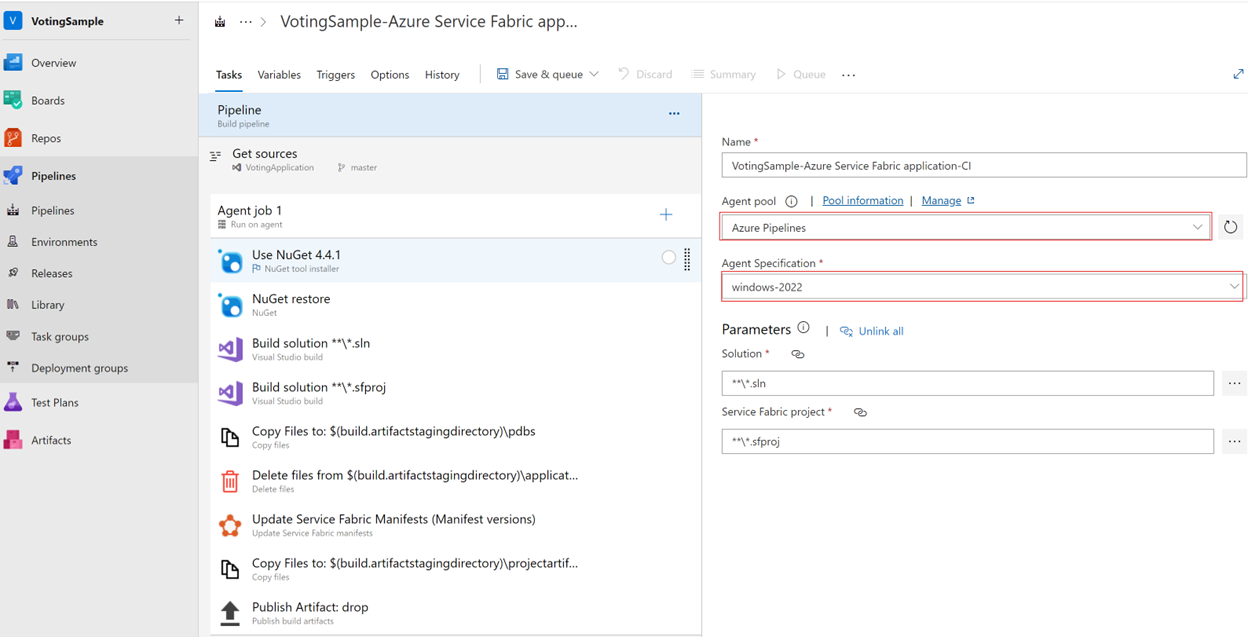
W obszarze Wyzwalacze zaznacz pole wyboru Włącz ciągłą integrację . W obszarze Filtry gałęzi specyfikacja gałęzi jest domyślnie ustawiona na wzorzec. Wybierz pozycję Zapisz i dodaj do kolejki, aby ręcznie uruchomić kompilację.
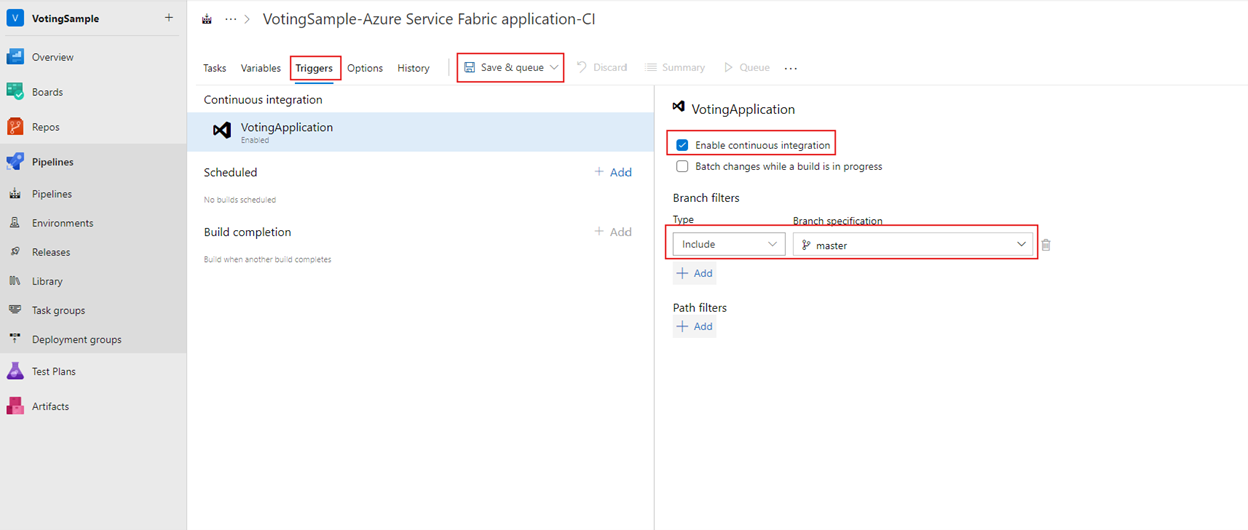
Kompilacje można również wyzwalać w ramach procesu wypychania lub ewidencjonowania. Aby sprawdzić postęp kompilacji, wybierz kartę Kompilacje . Po upewnieniu się, że kompilacja zostanie wykonana pomyślnie, zdefiniuj potok wydania, który wdraża aplikację w klastrze.
Tworzenie potoku wydania
Wybierz kartę Potoki , a następnie wybierz pozycję Wydania>Nowy potok. W obszarze Wybierz szablon wybierz szablon wdrożenia usługi Azure Service Fabric, a następnie wybierz pozycję Zastosuj.
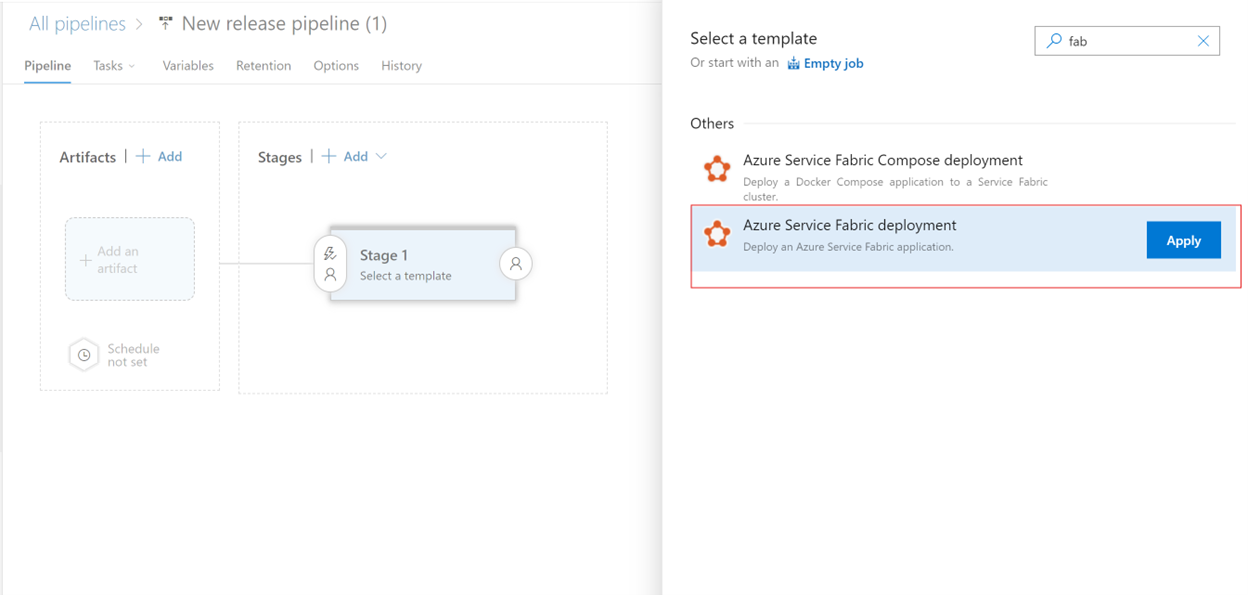
Wybierz pozycję Zadania>Nowe, aby dodać nowe połączenie klastra.
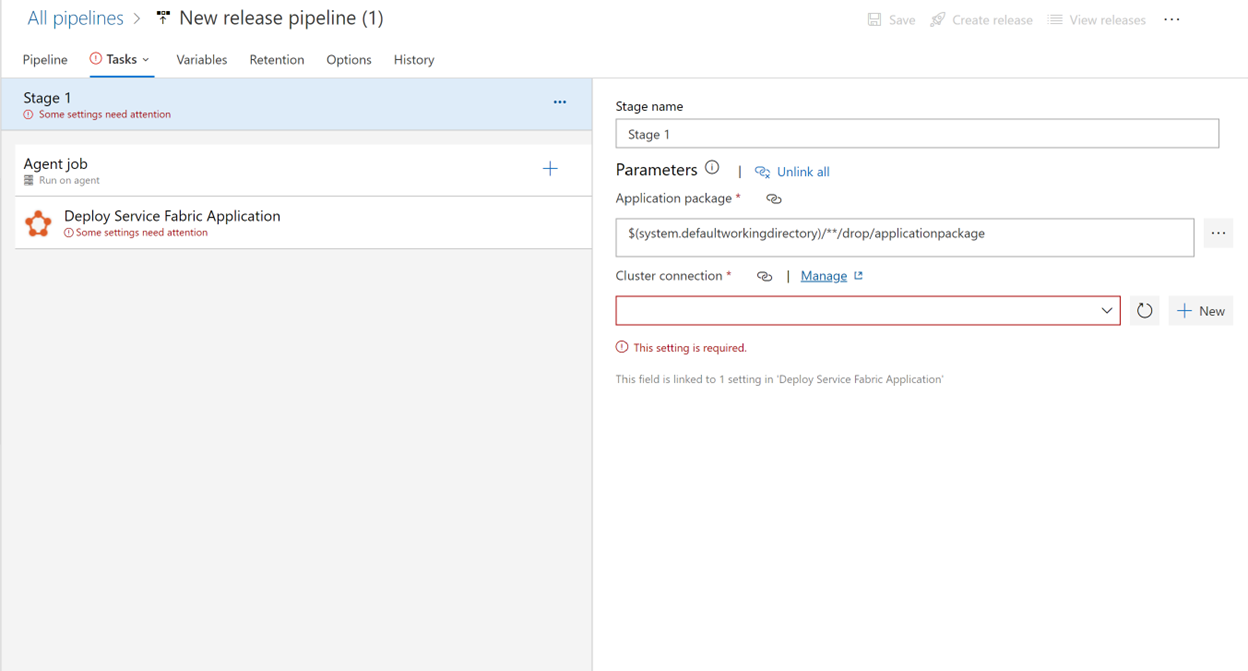
W obszarze Nowe połączenie usługi Service Fabric wybierz pozycję Oparte na certyfikacie lub uwierzytelnianie poświadczeń firmy Microsoft Entra. Określ punkt końcowy klastra tcp://mysftestcluster.southcentralus.cloudapp.azure.com:19000 (lub punkt końcowy klastra, do którego wdrażasz).
W przypadku uwierzytelniania opartego na certyfikatach dodaj odcisk palca certyfikatu serwera certyfikatu serwera używanego do utworzenia klastra. W obszarze Certyfikat klienta dodaj plik certyfikatu klienta zakodowany przy użyciu kodowania base-64. Zapoznaj się z informacjami pomocy dla tego pola, aby dowiedzieć się, jak uzyskać zakodowaną w formacie base-64 reprezentację certyfikatu. Dodaj również hasło do certyfikatu. Jeśli nie masz oddzielnego certyfikatu klienta, możesz użyć certyfikatu klastra lub certyfikatu serwera.
W przypadku poświadczeń firmy Microsoft Entra dodaj wartość odcisku palca certyfikatu serwera. Użyj certyfikatu serwera użytego do utworzenia klastra i poświadczeń, których chcesz użyć do nawiązania połączenia z klastrem w obszarze Nazwa użytkownika i hasło.
Wybierz pozycję Zapisz.
Następnie dodaj artefakt kompilacji do potoku, aby potok wydania mógł znaleźć dane wyjściowe z kompilacji. Wybierz pozycję Artefakty>potoku>Dodaj. W obszarze Źródło (definicja kompilacji) wybierz utworzony wcześniej potok kompilacji. Wybierz pozycję Dodaj , aby zapisać artefakt kompilacji.
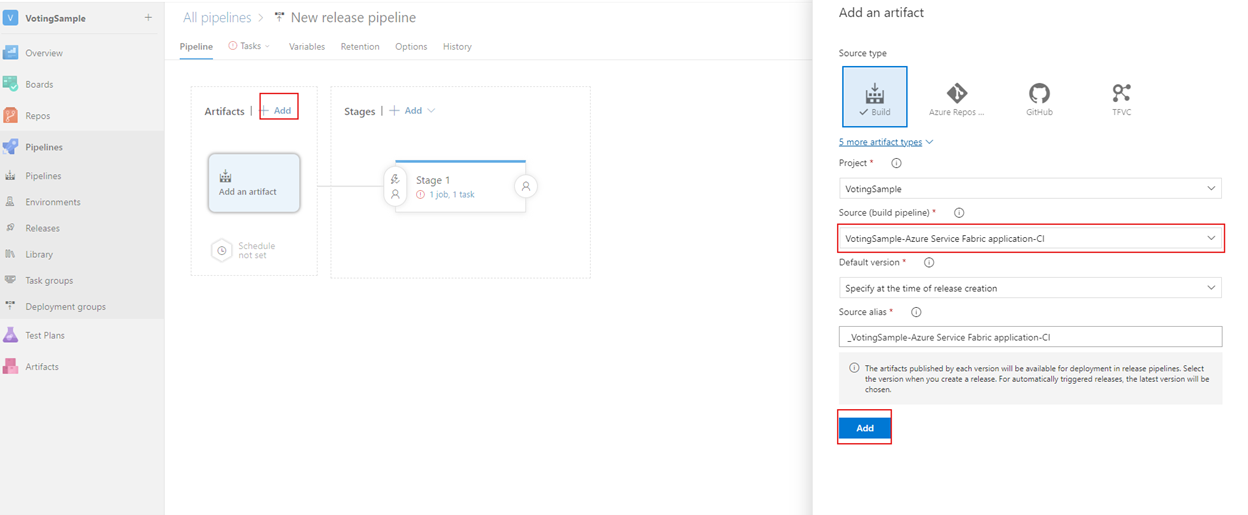
Włącz wyzwalacz ciągłego wdrażania, aby wydanie było tworzone automatycznie po zakończeniu kompilacji. Wybierz ikonę błyskawicy w artefaktzie, włącz wyzwalacz i wybierz pozycję Zapisz , aby zapisać potok wydania.
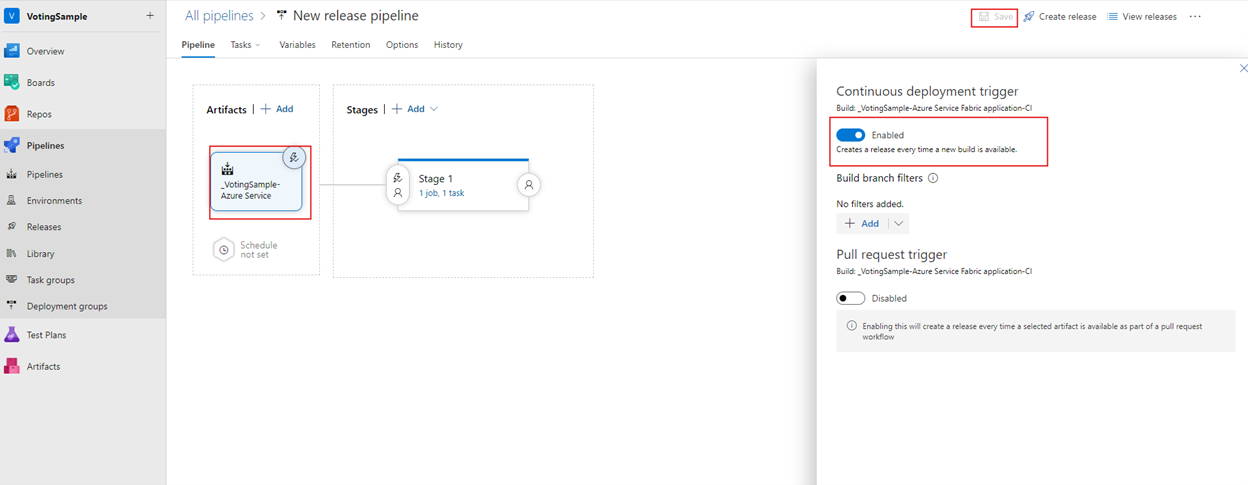
Wybierz pozycję Utwórz wydanie>Utwórz, aby ręcznie utworzyć wydanie. Aby monitorować postęp wydania, wybierz kartę Wydania .
Sprawdź, czy wdrożenie zakończyło się pomyślnie i czy aplikacja jest uruchomiona w klastrze. Otwórz przeglądarkę internetową i przejdź do https://mysftestcluster.southcentralus.cloudapp.azure.com:19080/Explorer/witryny . Zanotuj wersję aplikacji. W tym przykładzie jest to 1.0.0.20170616.3.
Zatwierdzanie i wypychanie zmian w celu wyzwolenia wydania
Aby sprawdzić, czy potok ciągłej integracji działa, sprawdź zmiany kodu w usłudze Azure DevOps.
Podczas pisania kodu program Visual Studio śledzi zmiany plików w projekcie w sekcji Zmiany w okienku Zmiany git.
W obszarze Zmiany wprowadź komunikat opisujący aktualizację, a następnie zatwierdź zmiany.
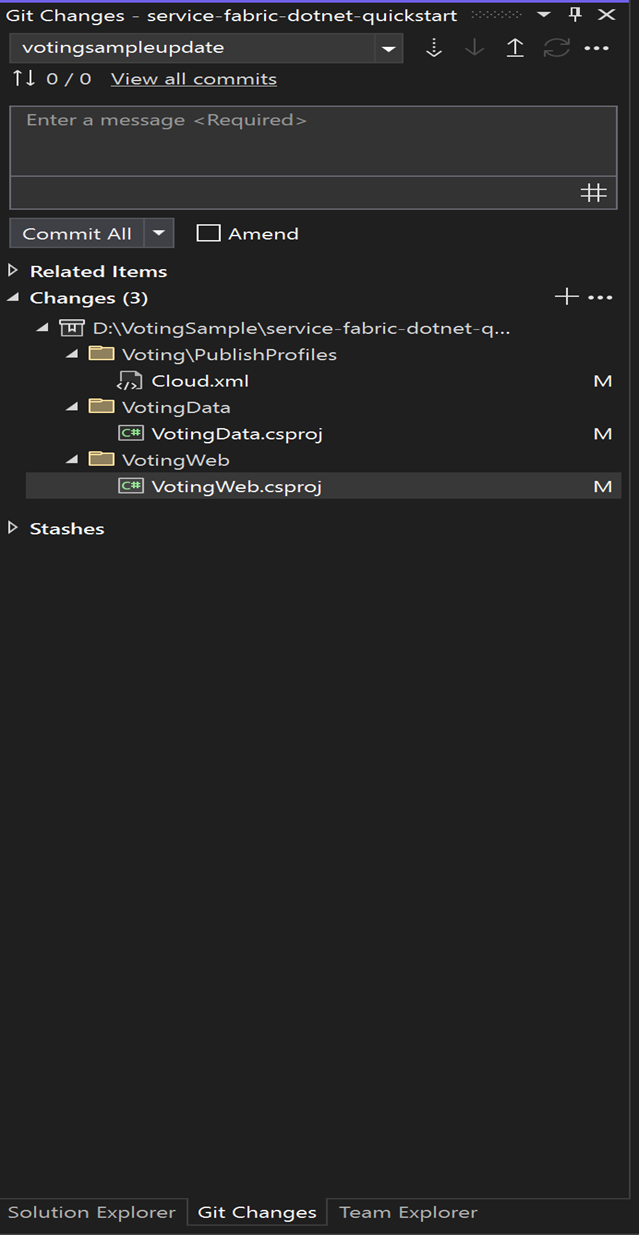
W obszarze Zmiany w usłudze Git wybierz pozycję Wypchnij (strzałkę w górę), aby zaktualizować kod w usłudze Azure Pipelines.
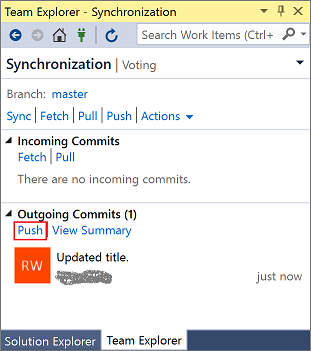
Wypychanie zmian do usługi Azure Pipelines wyzwala kompilację. Aby sprawdzić postęp kompilacji, wybierz kartę Potoki w aplikacji w witrynie https://dev.azure.com/organizationname/VotingSample.
Po zakończeniu kompilacji zostanie automatycznie utworzone wydanie i rozpocznie uaktualnianie aplikacji w klastrze.
Sprawdź, czy wdrożenie zakończyło się pomyślnie i czy aplikacja jest uruchomiona w klastrze. Otwórz przeglądarkę internetową i przejdź do https://mysftestcluster.southcentralus.cloudapp.azure.com:19080/Explorer/witryny . Zanotuj wersję aplikacji. W tym przykładzie jest to 1.0.0.20170815.3.
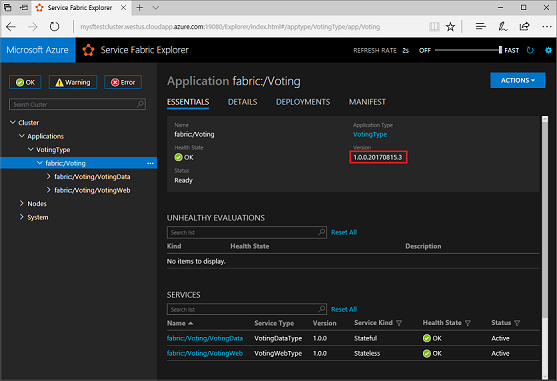
Aktualizowanie aplikacji
Wprowadź zmiany w kodzie aplikacji. Zapisz i zatwierdź zmiany.
Po rozpoczęciu uaktualniania aplikacji możesz śledzić postęp uaktualniania w narzędziu Service Fabric Explorer:
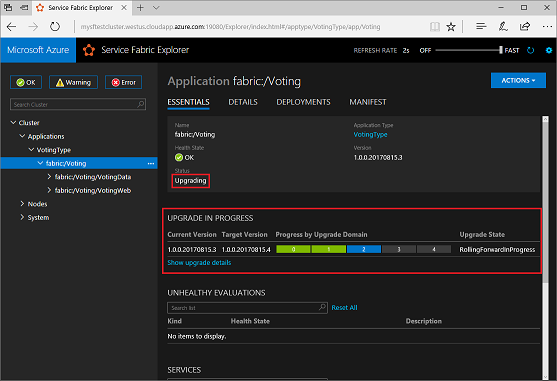
Uaktualnienie aplikacji może potrwać kilka minut. Po zakończeniu uaktualniania aplikacja uruchamia następną wersję. W tym przykładzie jest uruchomiona wersja 1.0.0.20170815.4.
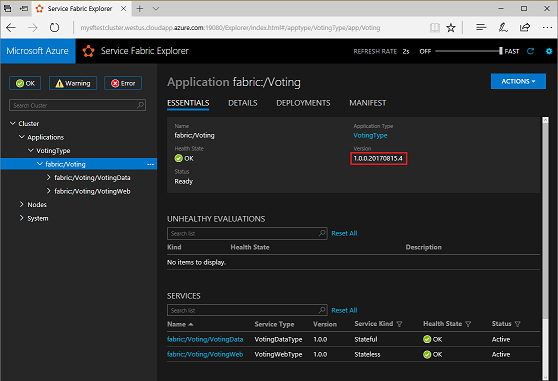
Następny krok
Przejdź do następnego samouczka: